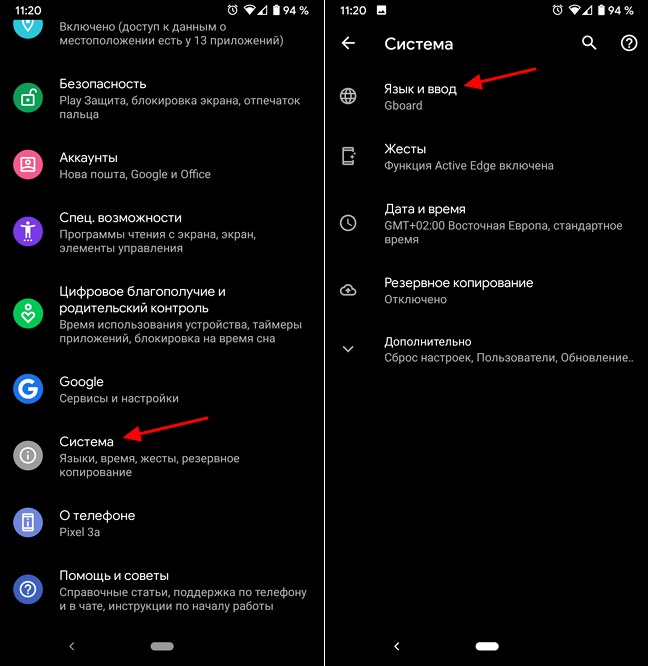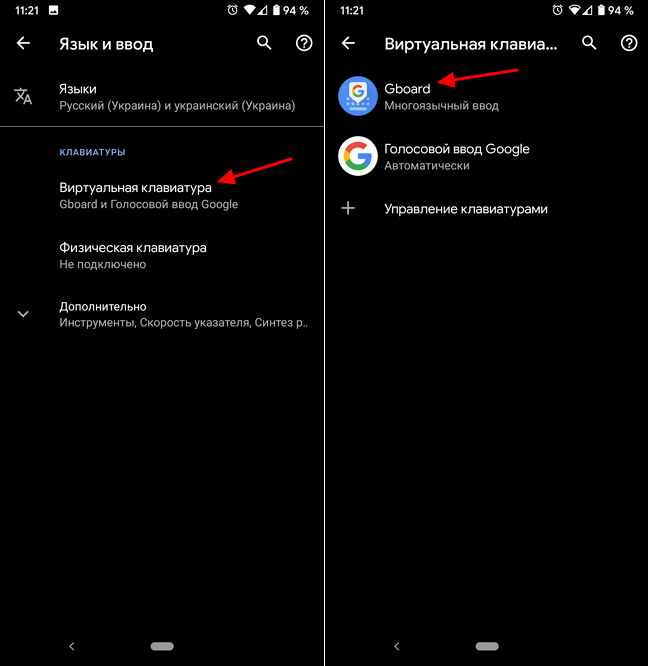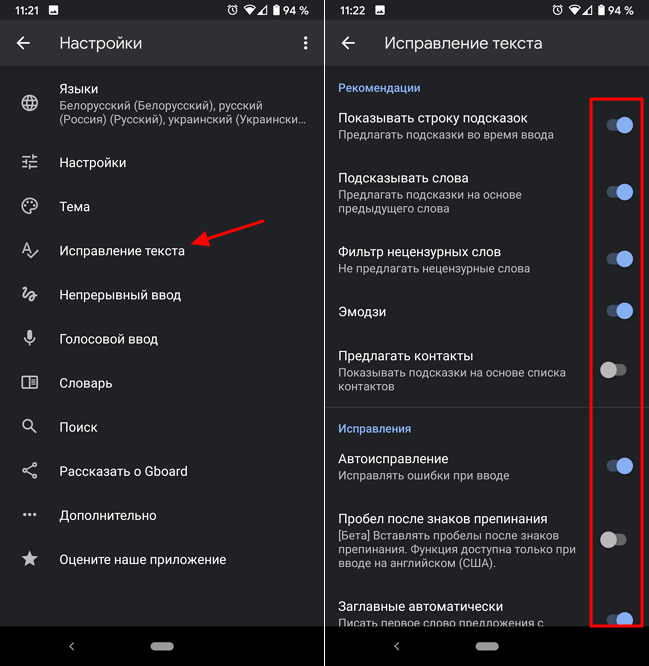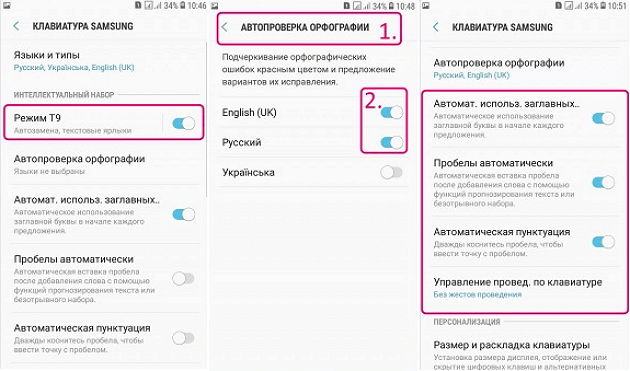- Отключение автоисправления и подсказок вводимых слов
- Как отключить исправление ошибок и автозамену слов в тексте на Android
- Как убрать подсказки на клавиатуре андроид?
- Как отключить строку подсказок SwiftKey?
- Как включить подсказки на телефоне?
- Как отключить умную клавиатуру?
- Как посмотреть свой словарь в телефоне?
- Как убрать строку подсказок?
- Как убрать SwiftKey на Huawei?
- Как включить подсказки при наборе текста?
- Как включить Автозамену на телефоне?
- Как включить Автоисправление на андроид?
- Как отключить Автоисправление на телефоне?
- Как убрать автозаполнение в клавиатуре?
- Как убрать исправление на клавиатуре?
- Как посмотреть словарь на Андроиде?
- Как удалить слова из т9 Ксиоми?
Отключение автоисправления и подсказок вводимых слов

Ведущая ресурса Greenbot Флоранс Ион столкнулась с этой сложностью, поскольку ей приходится набирать тексты на румынском языке. И решила составить инструкцию для всех пользователей, которые хотели бы отключить автоисправление (автокоррекцию), но не знают как это сделать или не хотят долго копаться в настройках.
Лексикон пользователя может быть шире предлагаемого операционной системой. Кроме того, эти подсказки частенько просто сбивают с мысли. И хотелось бы, чтобы человек сам решал, что именно он собирается написать, а не прибегал для этого к помощи компьютерного псевдоинтеллекта.

Android известна своей чрезмерной автоматизацией. Сейчас эту операционную системы можно найти в самых различных технических средствах — от часов до автомобиля. Но порой забота компьютера о пользователе может оказаться слишком навязчивой. Клавиатура операционной системы стремится предсказать, какое слово собирается ввести ее пользователь. Эти подсказки бывают совершенно далеки от того, что необходимо пользователю. К примеру, в тех случаях, когда он использует английскую раскладку для набора текста на другом языке с латинским алфавитом. В этом случае автокоррекция вводимых слов будет только мешать пользователю.
Бесспорно, порой автокоррекция слов и отображаемые подсказки могут быть весьма удобны. Но в некоторых других ситуациях они не нужны. К счастью, эти функции легко как отключить, так и включить вновь. Достаточно просто знать, где в мобильной операционной системе Android располагаются соответствующие настройки.
Вне всякого сомнения, среди наших читателей немало опытнейших пользователей Android, которые умеют настраивать вещи и посложнее отключения автоматического исправления. Но ведь нас читают и новые пользователи популярнейшей в мире мобильной операционной системы, которые еще не успели постигнуть всю глубину ее тонкостей. Автокоррекция не относится к числу главных проблем Android, хотя порой и вызывает недовольство пользователей. 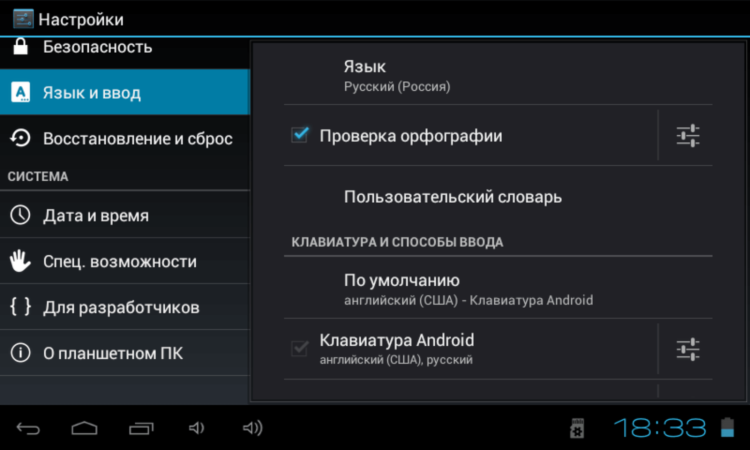
Прежде всего необходимо зайти в панель настроек Android, которая помогает привести операционную систему в соответствие со своими вкусами. В этой панели нужно найти пункт «Язык и ввод» (названия могут варьироваться в зависимости от версии Android и ее интерфейсной оболочки, важен смысл). Далее выбрать пункт «Клавиатура Android» и коснуться его пальцем. 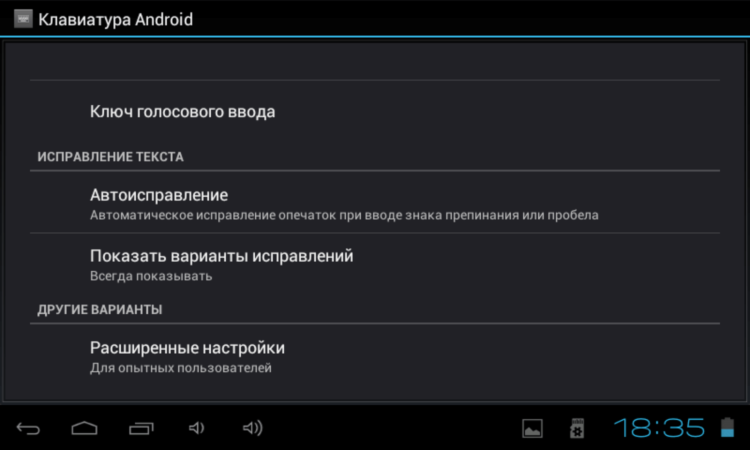
Открывшееся меню следует прокрутить до пункта «Автоисправление» и тапнуть на нем. 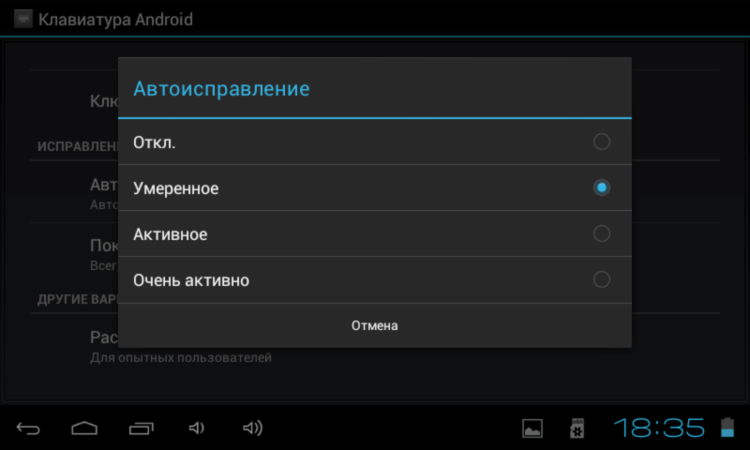
По умолчанию выбрано умеренное автоисправление. 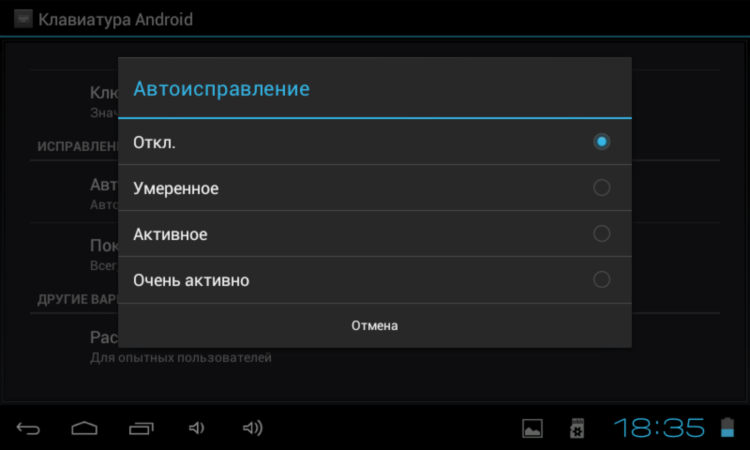
Вы можете изменить эту настройку, отключив автоисправление полностью, а также сделав его активным или очень активным, если эта функция операционной системы вам помогает. Касания будет достаточно. Диалоговое окно закроется, и новая настройка будет принята операционной системой. 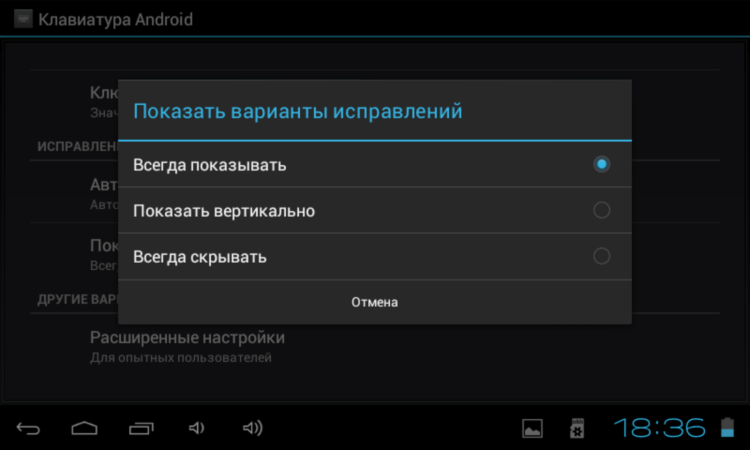
Но клавиатура Android также пытается подсказать пользователю те слова, которые он якобы собирается ввести. Далеко не всегда мобильный псевдоразум угадывает правильно. Трудно представить себе, чтобы эти подсказки помогли в переписке двух математиков, обсуждающих тонкие моменты изучаемой ими сложнейшей науки. И подобных ситуаций может быть немало. А это значит, что автоматические подсказки подчас бывает желательно отключить. 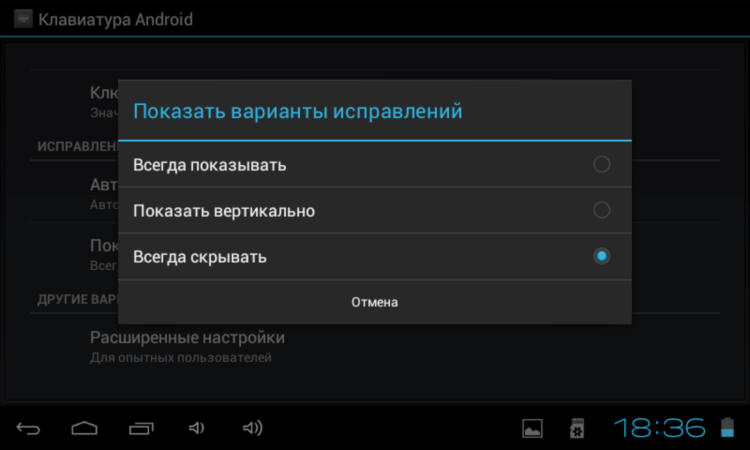
Следующий пункт — «Показать варианты исправлений». По умолчанию Android показывает их всегда. Этот пункт позволяет настроить операционную систему так, чтобы она выдавала подсказки только в том случае, когда устройство находится в вертикальной (портретной) развертке экрана или же вообще никогда не показывала варианты исправлений, предоставив пользователю самому решать, какое слово он собирается ввести и какие ошибки намерен в нем сделать.
Надо сказать, что описанный выше метод отключения автокоррекции — общий для всех Android-устройств. Некоторые кастомизированные приложения клавиатуры предоставляют более простой способ отключить автоматическое исправление вводимых пользователем слов. Для Android существуют также и сторонние приложения-клавиатуры.
Не уверенным в своем опыте пользователям следует записать последовательность действий, чтобы, в случае появившегося желания вновь вернуть настройки к их исходному состоянию, всегда иметь возможность сделать это.
По вашему мнению, функция автоисправления скорее полезна или больше отвлекает? Приходит ли она на помощь или лишь раздражает?
Источник
Как отключить исправление ошибок и автозамену слов в тексте на Android
Большинство современных Android смартфонов и виртуальных клавиатур, которые на них используются, поддерживают автоматическое исправление ошибок в тексте и автозамену слов. В большинстве случаев это очень удобная функция, которая позволяет набирать текст более быстро и с меньшим количеством ошибок. Но, для некоторых пользователей подобные автоисправления создают больше проблем чем пользы, и они стремятся ее отключить. К счастью, эта проблема решается достаточно просто. В настройках виртуальной клавиатуры всегда присутствуют опции, которые позволяют отключить исправление ошибок, автозамену слов и другие функции, которые изменяют набранный пользователем текст.
Шаг № 1. Открываем «Настройки – Система – Язык и ввод».
Для того чтобы отключить исправление ошибок и автозамену слов в тексте на Android телефоне вам нужно зайти в приложение «Настройки» и перейти в раздел «Система – Язык и ввод».
Шаг № 2. Переходим в подраздел «Виртуальная клавиатура».
После этого перед вами появятся настройки языков и клавиатур. Здесь нужно перейти в подраздел «Виртуальная клавиатура» и выбрать ту клавиатуру, которой вы пользуетесь. Обратите внимание, исправление ошибок и замену слов нужно отключать отдельно для каждой клавиатуры. Поэтому, если вы переключитесь на использование другой клавиатуры, настройку нужно будет повторить. В нашем случае мы выбираем «Gboard» — стандартную клавиатуру от Google. У вас же название клавиатуры может отличаться.
Шаг № 3. Отключаем исправление ошибок и автозамену слов.
В результате должно появиться меню с настройками выбранной виртуальной клавиатуры. Данное меню может выглядеть по-разному, в зависимости от того, какую клавиатуру вы используете. На скриншоте внизу показаны настройки «Gboard». В данном случае нужно открыть раздел «Исправление текста» и отключить те опции, которые вам не нужны. У вас же раздел с настройками исправления текста может называться по-другому.
В случае «Gboard» доступно достаточно много опций по исправлению текста:
- Показывать строку подсказок. Строка подсказок над клавиатурой, в которой появляются возможные варианты написания слов.
- Подсказывать слова. Подсказки на основе предыдущего набранного слова.
- Фильтр нецензурных слов. Подсказки с учетом нецензурных слов.
- Эмодзи. Быстрая вставка эмодзи в текст.
- Предлагать контакты. Подсказки с контактами из вашей телефонной книги.
- Автоисправления. Автоматическое исправление ошибок при наборе текста.
- Пробел после знаков препинания. Автоматическая вставка пробелов после знаков препинания.
- Заглавные автоматически. Автоматическая замена первой буквы предложения на заглавную.
- Точки автоматически. Автоматическая установка точек с помощью двойного нажатия на пробел.
- Проверка правописания. Подчеркивание слов с ошибками.
Для примера также покажем настройки стандартной клавиатуры Samsung.
В настройках клавиатуры Samsung список доступных опций совершенно другой:
- Режим Т9. Автозамена при наборе текста, текстовые ярлыки.
- Автопроверка орфографии. Подчеркивание слов с орфографическими ошибками и варианты исправления.
- Автоматическое использование заглавных букв. Автоматическая вставка заглавных букв в начале предложения.
- Пробелы автоматически. Автоматическая вставка пробелов после завершения набора слова.
- Автоматическая пунктуация. Вставка точки при помощи двойного нажатия на пробел.
Источник
Как убрать подсказки на клавиатуре андроид?
Как отключить строку подсказок SwiftKey?
Как отключить автоматическую вставку подсказок Microsoft SwiftKey Keyboard?
- Откройте приложение Microsoft SwiftKey.
- Коснитесь «Набор»
- Снимите галочку у пункта «Быстрая вставка подсказок» и/или «Автоисправление»
Как включить подсказки на телефоне?
- На устройстве Android откройте любое приложение, в котором можно набирать текст, например Gmail или Keep.
- Нажмите на текстовое поле.
- Коснитесь значка «Открыть меню» в верхней части клавиатуры.
- Нажмите на значок «Ещё» «Настройки» Исправление текста.
- В разделе «Подсказки» включите функцию Умный ввод.
Как отключить умную клавиатуру?
Как отключить автокоррекцию на Android-смартфоне
- Сначала откройте настройки смартфона.
- Выберите категорию «Язык и ввод». …
- В разделе «Клавиатура и способы ввода» перечислены все доступные клавиатуры. …
- В настройках самой клавиатуры вы найдете пункт «Автокоррекция» или «Автоисправление».
Как посмотреть свой словарь в телефоне?
Если имеется ввиду стандартная клавиатура, то:
- Перейдите в «Настройки»
- Откройте «Язык и ввод»
- Нажмите кнопку настроек вашей клавиатуры
- Выберите «Пользовательский словарь»
- Выберите язык
Как убрать строку подсказок?
Как включить или выключить умный ввод
- Откройте приложение Gmail на устройстве Android.
- В левом верхнем углу экрана нажмите на значок меню «Настройки» .
- Выберите аккаунт.
- Чтобы выключить подсказки, снимите флажок Умный ввод. Чтобы их включить, установите этот флажок.
Как убрать SwiftKey на Huawei?
Как отключить клавиатуру SwiftKey на Хоноре и Хуавей
- Открыть в мобильном телефоне «Настройки».
- Просмотреть все рубрики и выбрать «Приложения».
- Найти «SwiftKey Keyboard» и «Удалить».
Как включить подсказки при наборе текста?
Использование предиктивного набора текста
Нажмите «Настройки клавиатуры» и включите параметр «Предиктивный набор». Или перейдите в раздел «Настройки» > «Основные» > «Клавиатура» и включите или отключите параметр «Предиктивный набор».
Как включить Автозамену на телефоне?
Как включить автозамену на Android
- Открой настройки приложение и перейти к Система> Языки и ввод> Виртуальная клавиатура> Gboard. …
- выбирать Исправление текста и прокрутите вниз до исправления раздел.
- Найдите переключатель с надписью Авто-коррекция и вставьте его в На позиция.
Как включить Автоисправление на андроид?
Порядок действий для включения или отключения Smart Type следующий:
- Откройте «Настройки» и зайдите в «Язык и ввод».
- Выберите раздел «Клавиатура Android (AOSP)».
- Выберите «Исправление текста».
- Отключите или включите все пункты, отвечающие за исправление: Блокировка нецензурных слов; Автоисправление; Варианты исправлений;
Как отключить Автоисправление на телефоне?
Инструкция: как отключить автоисправление текста в Андроид
- Зайдите в настройки на вашем телефоне или планшете.
- Откройте раздел «Язык и ввод».
- Нажмите на кнопку настроек напротив вашей клавиатуры.
- Найдите пункт «Автоисправление». Он также может называться «Автозамена». …
- Поставьте галочку напротив «Отключить».
Как убрать автозаполнение в клавиатуре?
Как выключить автозамену текста на большинстве Android-смартфонов?
- Откройте приложение “Настройки”.
- Найдите раздел “Язык и ввод” и перейдите в него.
- Нажмите кнопку настройки рядом с названием клавиатуры, для которой требуется отключить автокорректировку.
Как убрать исправление на клавиатуре?
Способ 1: Настройки Android
Откройте «Настройки» и зайдите в «Язык и ввод». Выберите раздел «Клавиатура Android (AOSP)». В некоторых модификациях прошивки или при установленных пользовательских клавиатурах стоит заходить в соответствующий пункт меню. Выберите «Исправление текста».
Как посмотреть словарь на Андроиде?
Для управления и ручного наполнения пользовательского словаря следует открыть уже знакомый нам раздел “Язык и ввод” в настройках Android и перейти по ссылке “Пользовательские словари”. Здесь можно увидеть словари для каждого используемого языка, а также один общий.
Как удалить слова из т9 Ксиоми?
Как удалить добавленные слова
- В меню «Словарь» выбираем «Удалить добавленные слова».
- Вводим код для подтверждения процедуры удаления и жмем «OK».
- Для удаления слов по одному заходим в словарь, выбираем удаляемое слово и внизу жмем «Удалить».
Источник