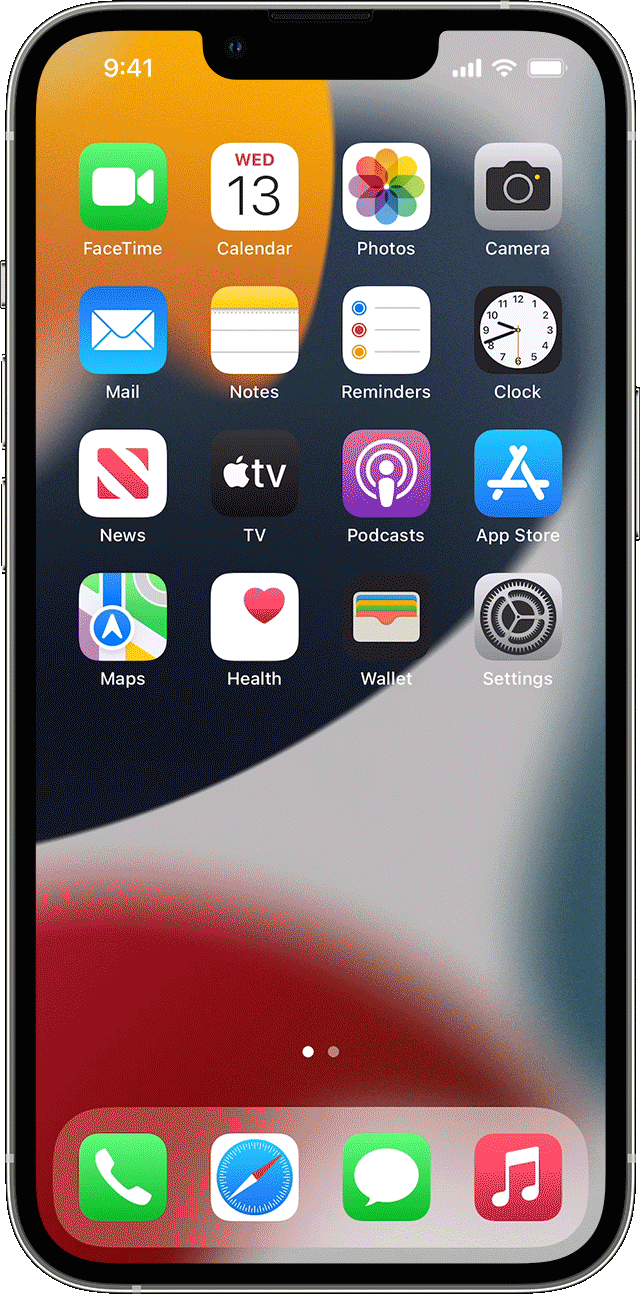- Использование функции «Поиск» на устройствах iPhone, iPad и iPod touch
- Смахивание для поиска
- Изменение параметров поиска
- 3 способа улучшить экран блокировки iPhone. Например, запрет подглядывать
- 1. Блокировка некоторых возможностей iPhone
- 2. Скрытие текста уведомлений
- 3. Запуск любого приложения
- Как использовать поиск в центре внимания в iOS 15 на iPhone
- Как включить или выключить поиск Spotlight в iOS 15
- Функции поиска в центре внимания, представленные в iOS 15 на iPhone
- 1. Устанавливайте, перемещайте и удаляйте приложения напрямую.
- 2. Поиск текста на фотографиях.
- 3. Доступ к поиску Spotlight с экрана блокировки.
- 4. Больше возможностей для контактов
- 5. Быстрый поиск фильмов и телешоу.
- 6. Ищите объекты, места, животных и многое другое в фотографиях.
- 7. Доступ к подборкам приложений из результатов поиска.
- 8. Найдите место, событие в календаре, файлы и т. Д.
- Как удалить историю в поиске iOS Spotlight на iPhone
- Как отключить пункт управления с заблокированного экрана?
- Как отключить доступ к пункту управления на вашем iPhone
- Как убрать окно поиска в айфоне?
- Как убрать экран виджетов на айфоне?
- Как убрать окно поиска на айфоне?
- Как называется поисковик в айфоне?
- Как убрать полоску на айфоне внизу?
- Как отключить экран с виджетами iOS 14?
- Как отключить экран с виджетами iOS 13?
- Как убрать название оператора на iOS 13?
- Как отключить синхронизацию на айфоне с другим айфоном?
- Как отключить поиск Spotlight в iPhone?
- Как искать на айфоне в документе?
- Как сделать поиск по документу в айфоне?
- Как изменить поисковую систему в iPhone?
- Как убрать нижнюю панель на айпаде?
- Как убрать полоску внизу экрана MIUI 12?
Использование функции «Поиск» на устройствах iPhone, iPad и iPod touch
Функция «Поиск» позволяет быстро осуществлять поиск на устройстве или в Интернете. Эта функция также предлагает варианты запроса и обновляет результаты по мере ввода текста.
Смахивание для поиска
- Смахните вниз от середины экрана «Домой».
- Нажмите поле поиска и введите искомый текст. По мере ввода функция «Поиск» будет обновлять результаты в режиме реального времени.
- Чтобы увидеть больше результатов, нажмите «Показать еще» или выполните поиск непосредственно в приложении, выбрав вариант «Искать в приложении».
- Чтобы открыть результат поиска, нажмите его.
Изменение параметров поиска
Параметры поиска можно изменить, чтобы отображались только определенные приложения и результаты. Вот как использовать эту функцию:
- Перейдите в меню «Настройки» и нажмите «Siri и Поиск».
- Прокрутите вниз и выберите приложение.
- Затем выберите «Приложение при поиске»», «Контент при поиске», «Показ на экране «Домой»», «Предложение приложения» или «Предложение уведомлений».
Чтобы отключить предложения Siri для всех приложений, перейдите в меню «Настройки» > «Siri и Поиск» и отключите соответствующие параметры.
Источник
3 способа улучшить экран блокировки iPhone. Например, запрет подглядывать
Экран блокировки в iOS не менялся уже несколько лет. Разработчики упорно игнорируют этот элемент системы и не расширяют его возможности.
Однако, не все пользователи помнят о полезных фишках и настройках заблокированного экрана iPhone и iPad.
📌 Спасибо re:Store за полезную информацию. 👌
1. Блокировка некоторых возможностей iPhone
Не всем пользователям нравится, что с экрана блокировки iPhone можно получить доступ к Центру уведомлений или Пункту управления. Так посторонние люди могут получить доступ к определенным данным или отключить некоторые функции устройства.
Чтобы этого не произошло, можно заблокировать некоторые элементы на экране блокировки. Они будут доступны только после идентификации владельца при помощи Face Id или Touch ID.
► Перейдите в Настройки – Face ID и код-пароль (либо Touch ID и код-пароль).
► Найдите раздел Доступ с блокировкой экрана.
► Отключите элементы, которые будет запрещено запускать до идентификации пользователя.
Теперь для просмотра пропущенных сообщений или открытия шторки с переключателями нужно будет разблокировать гаджет.
2. Скрытие текста уведомлений
Можно не блокировать доступ к определенным данным, а просто скрывать их. Так можно сделать с текстом входящих уведомлений.
iPhone умеет отображать поступившие сообщения, но при этом скрывать их содержимое.
◈ Для этого перейдите в Настройки – Уведомления.
◈ Найдите нужное приложение, текст уведомлений из которого хотите скрывать.
◈ В разделе Показ миниатюр выберите пункт Без блокировки (по умолчанию).
Теперь прочитать текст сообщения на экране блокировки будет возможно только после разблокировки гаджета.
3. Запуск любого приложения
Самой неочевидной возможностью экрана блокировки iOS является запуск любого установленного приложения. Такая фишка появилась в iOS 13.
◉ Создайте новую автоматизацию и выверите пункт Приложение.
◉ Укажите стандартное приложение Камера.
◉ На следующем шаге выберите действие Открыть приложение и укажите нужную программы для запуска с экрана блокировки.
◉ Отключите запрос при запуске автоматизации.
Теперь во время запуска приложения Камера с заблокированного экрана сразу же попадете в указанную программу или игру.
Вот так можно настроить экран блокировки iPhone или iPad для более удобной работы с гаджетом.
Источник
Как использовать поиск в центре внимания в iOS 15 на iPhone
Поиск в центре внимания — одна из самых недооцененных функций iOS. Для меня это определяет «опыт iPhone». Хотя iOS 15 может похвастаться множеством функций, таких как FaceTime Links, Offline Siri и Live Text, одним из бесшумных улучшений Apple стала функция поиска Spotlight. Теперь он более мощный и доступный.
Давайте посмотрим, как использовать Spotlight Search, его отличные функции и то, как он помогает облегчить вашу жизнь.
Как включить или выключить поиск Spotlight в iOS 15
По умолчанию поиск Spotlight включен на вашем iPhone. Вы можете провести вниз по главному экрану, чтобы получить к нему доступ.
По какой-то причине Apple не позволяет полностью отключить поиск Spotlight. Однако вы можете удалить предложения Siri из поиска. Вот как;
- Откройте настройки iPhone.
- Прокрутите вниз, пока не увидите Siri и поиск.
- В разделе «Предложения Siri» включите или выключите;
- Предложения во время поиска: это остановит поиск в Spotlight от завершения предложения при поиске чего-либо.
- Предложения на экране блокировки: ваш iPhone, в зависимости от вашего использования, предлагает рекомендации для приложений, уведомлений и других приложений на экране блокировки. Вы можете отключить их, отключив эту опцию.
- Предложения на главном экране. Точно так же iPhone предлагает некоторые рекомендации на главном экране. Выключите, чтобы отключить его.
- Предложения при отправке: вы заметили, как ваши друзья, с которыми недавно связались, появляются, когда вы делитесь фотографией или чем-либо через Share Sheet? Если вы не хотите, чтобы кто-то конкретный отображался на листе общего доступа, отключите этот переключатель.
Функции поиска в центре внимания, представленные в iOS 15 на iPhone
- Устанавливать, перемещать и удалять приложения напрямую
- Поиск текста на фотографиях
- Доступ к поиску Spotlight с экрана блокировки
- Дополнительные возможности для контактов
- Быстрый поиск фильмов и телешоу
- Ищите объекты, места, животных и многое другое в фотографиях
- Доступ к подборкам приложений из результатов поиска
- Найдите место, событие в календаре, файлы и многое другое
1. Устанавливайте, перемещайте и удаляйте приложения напрямую.
В iOS 15 вы можете напрямую устанавливать приложения из Spotlight Search. Введите приложение, которое вы ищете, в строке поиска и нажмите кнопку «Получить». Эта функция пригодится, когда у вас нет времени зайти в App Store и скачать приложение.
В предыдущих версиях iOS было невозможно добавить приложение на главный экран. Теперь вы можете перетащить приложение из Spotlight Search прямо на главный экран, не переходя в библиотеку приложений. Точно так же вы можете напрямую удалить приложения из поиска Spotlight.
2. Поиск текста на фотографиях.
Одним из значительных улучшений iOS 15 является Live Text. Эта функция извлекает текст из ваших фотографий и помогает копировать, вставлять и выполнять действия на основе текста, присутствующего на фотографии.
Spotlight Search индексирует весь текст на ваших фотографиях. Используя это, вы можете напрямую искать по фотографиям из Spotlight Search. Допустим, вы хотите найти фотографию, но не помните, когда сделали снимок. Но вы помните несколько слов, упомянутых на фото.
Откройте поиск Spotlight и введите слова, которые вы помните, и вуаля! Spotlight Search представляет вам ту же фотографию. Это пригодится во множестве ситуаций.
3. Доступ к поиску Spotlight с экрана блокировки.
iOS 15 также позволяет получить доступ к поиску Spotlight прямо с экрана блокировки. Просто проведите пальцем вниз по экрану блокировки вашего iPhone, и появится «заблокированная» версия поиска Spotlight.
Он не позволяет пользователю использовать поиск в полной мере — поскольку iPhone еще не разблокирован — но позволяет выполнять основные задачи.
Вы можете быстро позвонить, открыть приложения и даже проверить факт на экране блокировки. Хотя эта функция может вызывать множество случайных поисков, она полезна.
4. Больше возможностей для контактов
На этот раз интерфейс контактов обновлен с нуля. Он предоставляет контекстные результаты, такие как ваш последний звонок этому контакту и ваши сообщения, а также показывает действия из других приложений.
Теперь у вас будет возможность напрямую связаться с человеком через другие приложения — например, отправить сообщение в WhatsApp. Spotlight Search даже показывает фотографии этого человека, если таковые имеются, на вашем iPhone.
Более того, вы можете использовать Apple Pay для оплаты контакта напрямую из Spotlight Search. Нажав на символ $, вы попадете в приложение «Сообщения» на iPhone. Теперь вы можете напрямую оплатить контакт с помощью службы Apple Pay.
5. Быстрый поиск фильмов и телешоу.
В iOS 15 результаты фильмов и телешоу стали богаче. Вместо того, чтобы искать в Google телешоу, которое вы хотите посмотреть, а затем искать в потоковом сервисе, вы можете напрямую искать шоу в поиске Spotlight. IOS перенесет вас на страницу стримингового сервиса.
Результаты поиска также предоставляют вам рейтинги Rotten Tomatoes и IMDb. Наряду с результатами о телешоу и фильмах вы можете погрузиться в результаты поиска актеров и других членов съемочной группы.
6. Ищите объекты, места, животных и многое другое в фотографиях.
Благодаря правильному использованию микросхемы Neural-core, поиск Spotlight теперь предоставляет результаты поиска животных, мест и даже таких объектов, как романы и т. Д. Ищите такие вещи, как «животные» или «золотистый ретривер» в поиске Spotlight, и если ваш фотографии содержат похожую тему, она будет отображаться под Фото из приложений раздел.
7. Доступ к подборкам приложений из результатов поиска.
В центре внимания в iOS 15 показаны действия компаний в результатах Карт. В дополнение к звонку, прокладке маршрута и проверке времени, если компания поддерживает App Clips, теперь вы можете получить возможность установить App Clip для этой компании в результатах поиска Spotlight Search Map.
Например, в Поиске вам может быть предложено открыть меню ресторана, забронировать столик, назначить встречу, заказать еду на вынос, присоединиться к списку ожидания, посмотреть расписание сеансов, оплатить парковку, проверить цены и многое другое.
8. Найдите место, событие в календаре, файлы и т. Д.
Поскольку поиск Spotlight теперь интегрирован в каждый раздел экосистемы iOS, он делает доступным для поиска всю систему. Поиск Spotlight в iOS 15 работает так же, как Spotlight на Mac, и делает Spotlight Search «Google» на вашем телефоне.
Вы можете искать документы в приложении «Файлы», искать текстовое сообщение в строке поиска, проверять свой календарь и делать многое другое с помощью Spotlight.
Как удалить историю в поиске iOS Spotlight на iPhone
Apple не позволяет удалять историю поиска Spotlight. Если вы искали что-то, что привело вас в Safari, вам придется удалить поиск из Google. Вот как вы можете удалить Google Поиск и другие действия на iPhone.
Если вы не хотите, чтобы поиск в центре внимания отображал конкретное предложение, вот как его отключить:
- Откройте поиск Spotlight, проведя вниз по главному экрану.
- Теперь нажмите и удерживайте предложение, которое хотите удалить.
- Выберите «Предлагать меньше ярлыков».
Apple, безусловно, сделала большой шаг в области поиска Spotlight в iOS 15. Такие функции, как поиск в реальном времени, являются большим шагом на пути к тому, чтобы сделать поиск Spotlight более удобным, и я уверен, что когда вы начнете использовать новый поиск Spotlight, вы будете поражены его возможности.
У вас есть для нас еще один совет по поиску в центре внимания? Дайте нам знать в разделе комментариев ниже!
Источник
Как отключить пункт управления с заблокированного экрана?
Экран блокировки iPhone имеет разные конфигурации, благодаря которым вы можете быстро получить доступ к нескольким функциям. Одним из них является пункт управления, который вы можете деактивировать или активировать, чтобы он не показывался, когда iPhone заблокирован.
Многие пользователи отключают эту функцию, чтобы предотвратить кражу iPhone. Идея заключается в том, что таким образом вор не сможет активировать авиарежим, если у него нет пароля. Посмотрим, как это делается.
Как отключить доступ к пункту управления на вашем iPhone
Как бы не было удобно использовать пункт управления в режиме блокировки, вы можете отключить его. Для этого выполните следующие действия:
- На вашем iPhone зайдите в Настройки >Face ID и код-пароль (Touch ID и код-пароль)
Теперь никто не сможет получить доступ к центру управления вашего iPhone и активировать Авиарежим, чтобы заблокировать связь. Хотя это не помешает вору без проблем выключить телефон, но все же.
Отключение центра управления экрана блокировки не позволит никому активировать авиарежим вашего iPhone.
В этом же меню вы также можете отключить Siri (подробнее об этом мы рассказывали тут), чтобы запретить кому-либо использовать ее, пока телефон разблокирован.
Это не полностью предотвратит кражу вашего устройства, но является небольшим препятствием для вора. При наличии достаточного количества времени вы можете использовать функцию «Найти мой iPhone», чтобы найти устройство или отправить на него вызов.
Источник
Как убрать окно поиска в айфоне?
Как убрать экран виджетов на айфоне?
Для деактивации дополнительного рабочего стола нам следует перейти в приложение «Настройки» — «Код-пароль», включить «Код-пароль», если еще не и передвинуть тумблеры напротив строк «Сегодня» и «Просмотр уведомлений» в положение «выкл.».
Как убрать окно поиска на айфоне?
Предложения поиска Spotlight
Чтобы их отключить, достаточно перейти по пути Настройки → Siri и Поиск и отключить три пункта «Предложений Siri»: В Поиске, В «Найти», На экране блокировки и В функции «Поделиться» (отключает рекомендуемые контакты в меню Поделиться).
Как называется поисковик в айфоне?
Браузер Safari — это неотъемлемая часть операционной системы iOS, начиная с самой первой ее версии. Браузер же Safari поддерживает возможность поиска из адресной строки с помощью любой поисковой системы из перечня. …
Как убрать полоску на айфоне внизу?
1. Первым делом откройте Настройки -> Основные -> Универсальный доступ -> Увеличение контраста и отключите ползунок напротив пункта Понижение прозрачности. Это обязательный пункт.
Как отключить экран с виджетами iOS 14?
1) Откройте экран Сегодня, пролистайте вниз и нажмите Изменить. 2) Нажмите на минус рядом с каждым виджетом, а затем нажмите Удалить. Проделайте это со всеми виджетами. 3) Теперь нажмите Готово.
Как отключить экран с виджетами iOS 13?
Как отключить виджеты на экране блокировки iPhone
- Зайдите в Настройки — Touch ID и код-пароль, введите ваш пароль.
- Пролистайте внизу до раздела «Доступ с блокировкой экрана».
- Отключите пункт «Сегодня». При необходимости можно отключить и другие элементы, чтобы они не отображались на заблокированном экране.
Как убрать название оператора на iOS 13?
Без джейлбрейка скрыть название оператора на Iphone невозможно, Apple никогда не добавляла такую возможность.
…
Чтобы скрыть приложение нужно:
- Нажать на иконку приложения и удерживать палец до перехода в режим Редактирования (иконка будет дрожать).
- Не отпуская палец, необходимо перетяните иконку на любую другую.
Как отключить синхронизацию на айфоне с другим айфоном?
На устройстве iPhone, iPad или iPod touch
- Выберите «Настройки» > [ваше имя].
- Нажмите iCloud.
- Чтобы включить или отключить функцию iCloud, нажмите переключатель рядом с ней.
Как отключить поиск Spotlight в iPhone?
Путь 1: удаление поиска Spotlight с iPhone через Настройки
- Шаг 1: Откройте приложение «Настройки iOS» на главном экране; коснитесь своего имени и нажмите «Общий»> «Поиск в центре внимания».
- Шаг 2: На экране поставьте переключатель «Предложения Siri» в положение «OFF», чтобы отключить его, а затем снова включите его.
Как искать на айфоне в документе?
Поиск и замена в документах
- Откройте файл в приложении Google Документы на устройстве iPhone или iPad.
- Нажмите на значок «Ещё» …
- Введите текст, который нужно найти.
- Нажмите Поиск.
- Перемещайтесь между результатами поиска, нажимая на стрелки в верхней части экрана.
- Чтобы заменить слово, выберите Заменить на.
Как сделать поиск по документу в айфоне?
Использование функции «Поиск» на устройствах iPhone, iPad и iPod touch
- Смахните вниз от середины экрана «Домой».
- Нажмите поле поиска и введите искомый текст. …
- Чтобы увидеть больше результатов, нажмите «Показать еще» или выполните поиск непосредственно в приложении, выбрав вариант «Искать в приложении».
Как изменить поисковую систему в iPhone?
Как изменить поисковую систему Safari по умолчанию на iPhone, iPad
- Откройте приложение «Настройки» и перейдите в «Safari»,
- Выберите «Поисковая система» и выберите один из четырех вариантов, чтобы сделать новый по умолчанию для Safari: Google, Yahoo, Bing, DuckDuckGo.
Как убрать нижнюю панель на айпаде?
Откройте приложение Настройки на iPad, перейдите в раздел Экран Домой и Dock. 2. Деактивируйте переключатель напротив надписи Недавние и предложенные приложения в Dock. Готово!
Как убрать полоску внизу экрана MIUI 12?
Как отключить белую полоску внизу экрана Xiaomi
- Настройки—>Расширенные настройки—>Безграничный экран
- Здесь нужно будет отключить пункт, который может называться по разному, в зависимости от версии прошивки. Например, «Hide full screen indicator» или «Отключить полноэкранный индикатор».
Источник