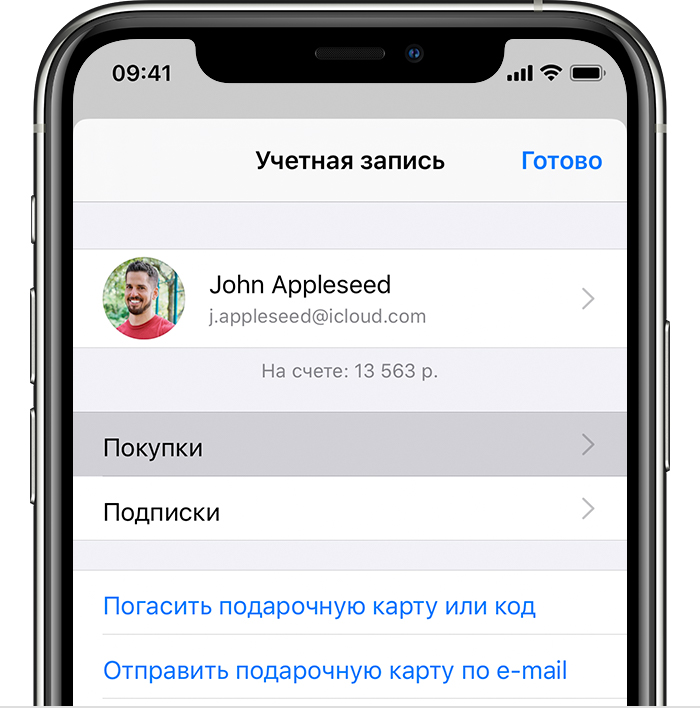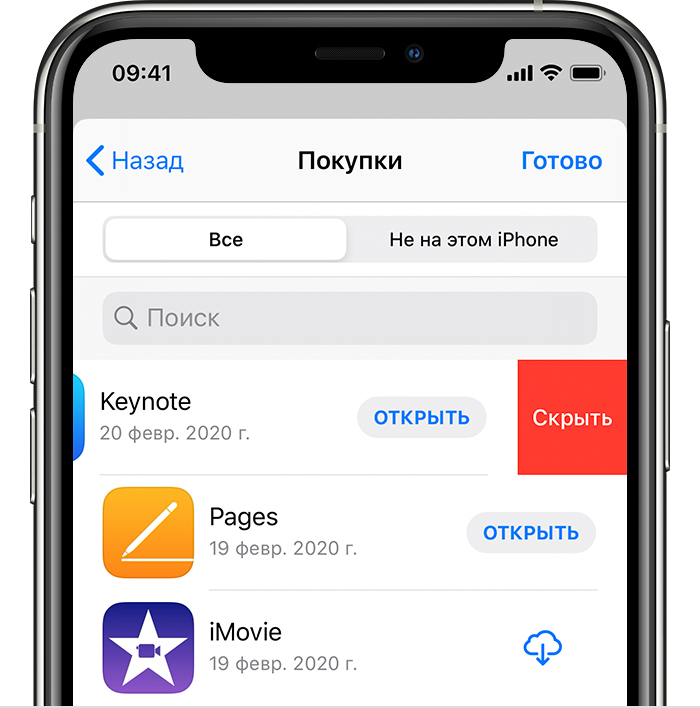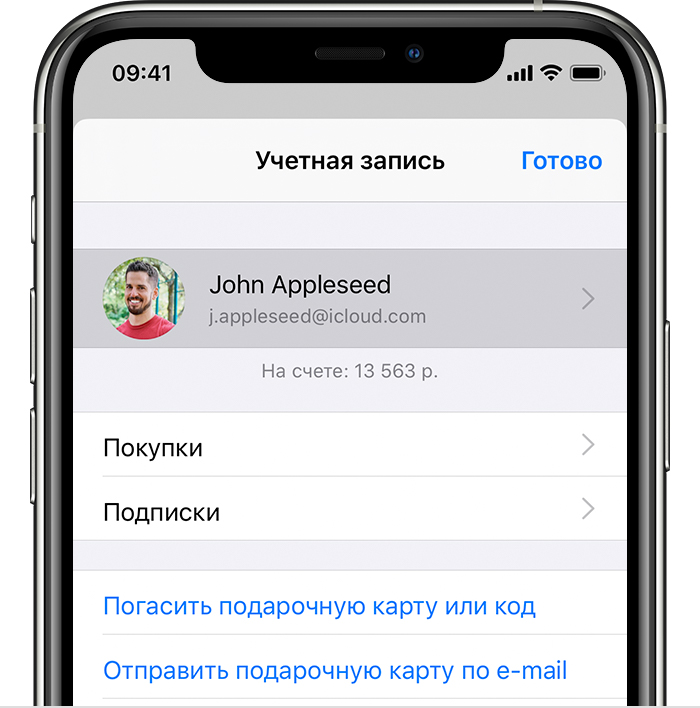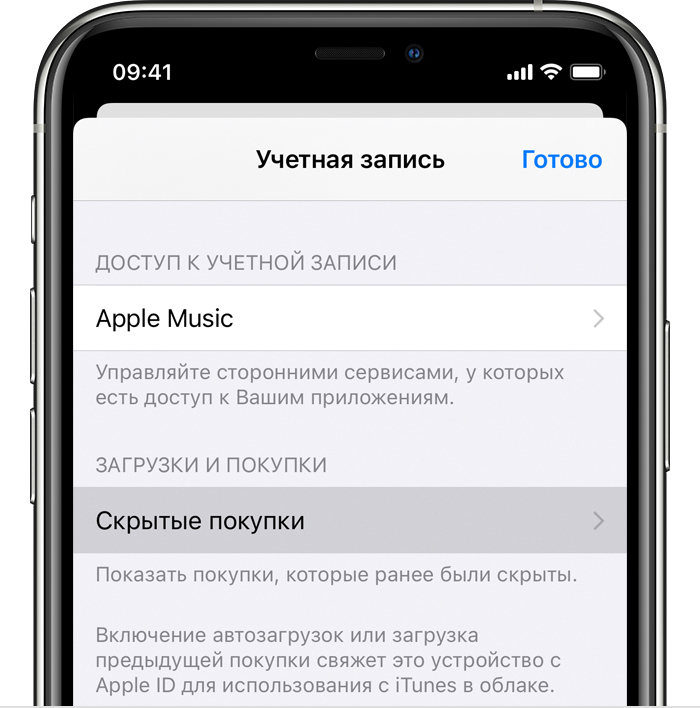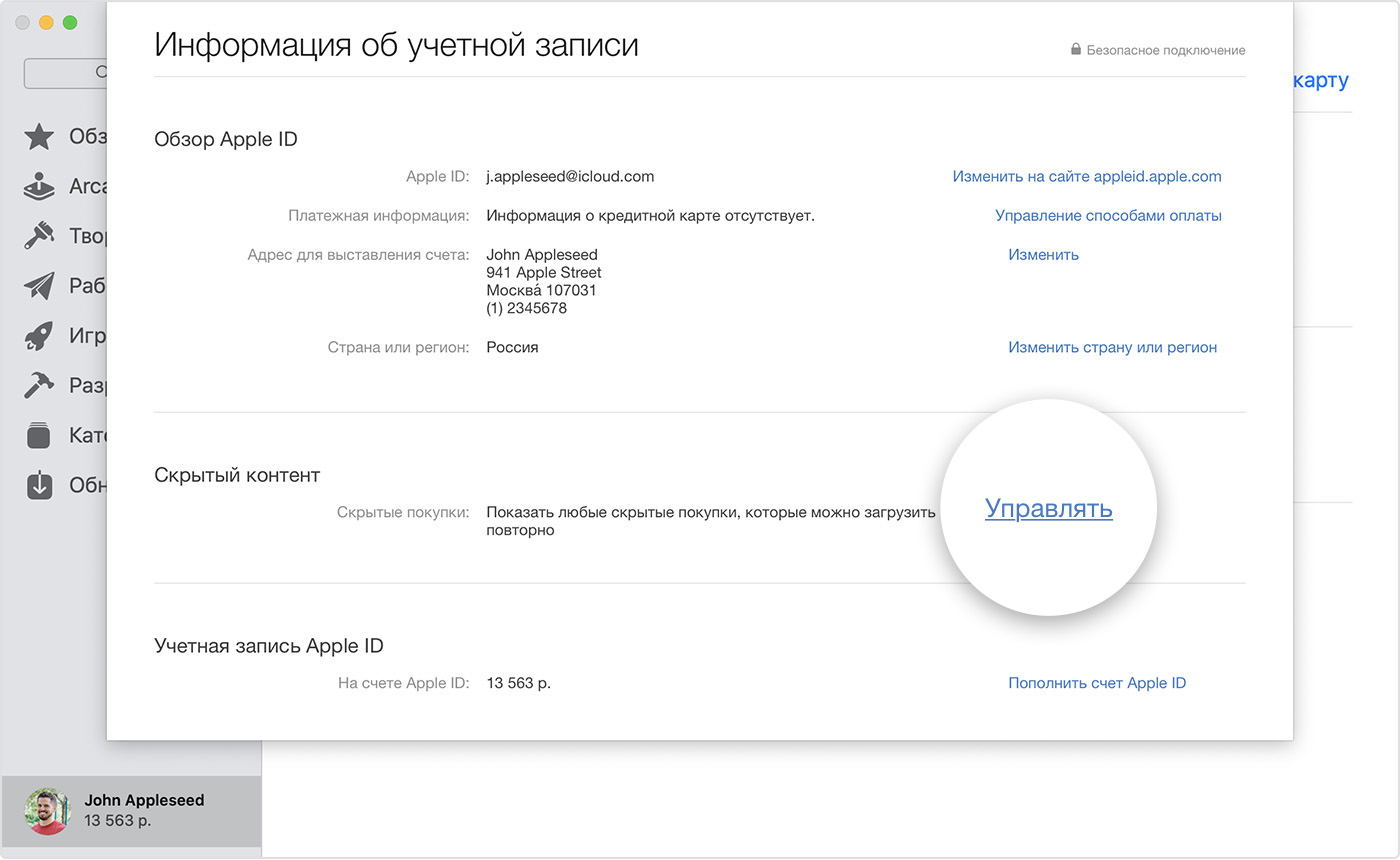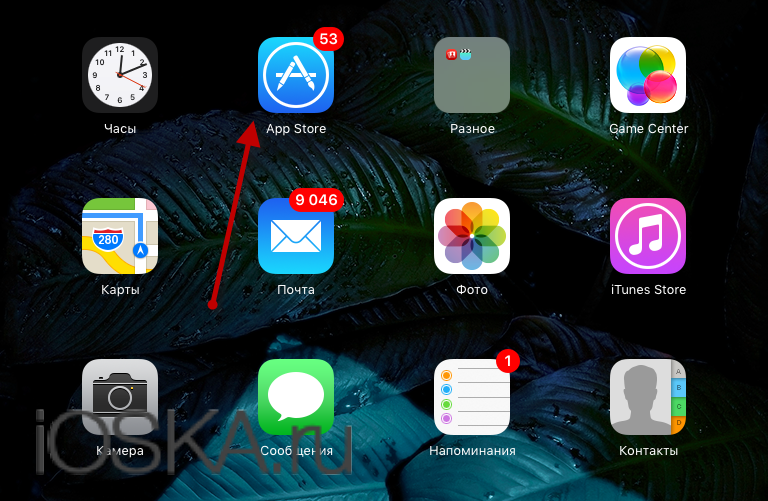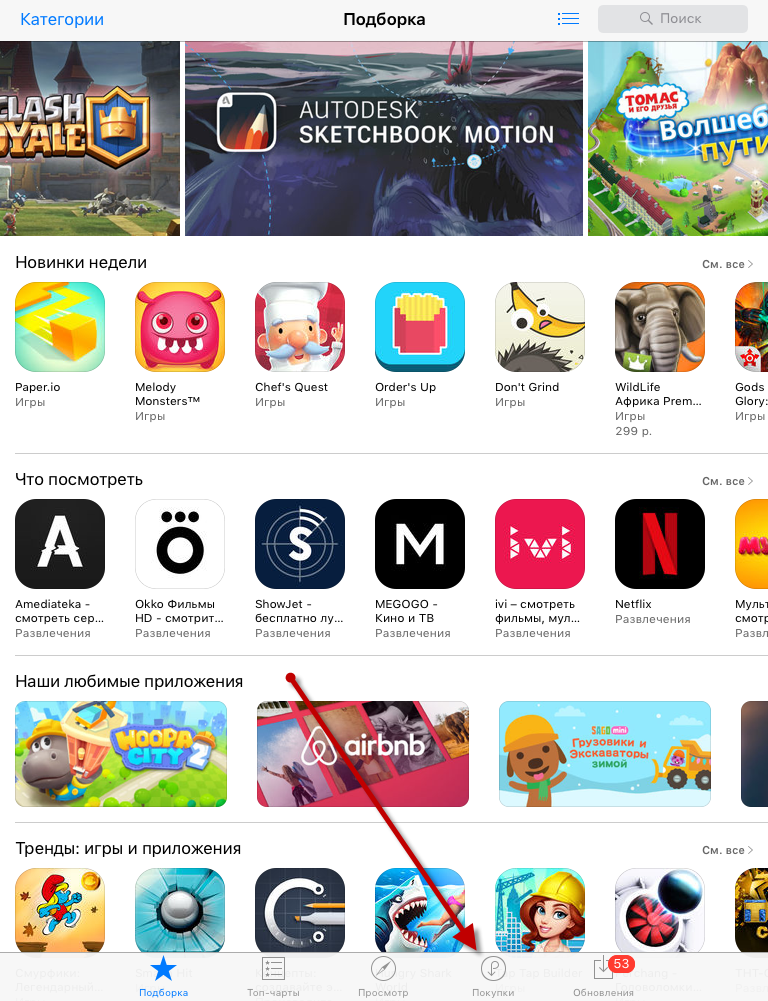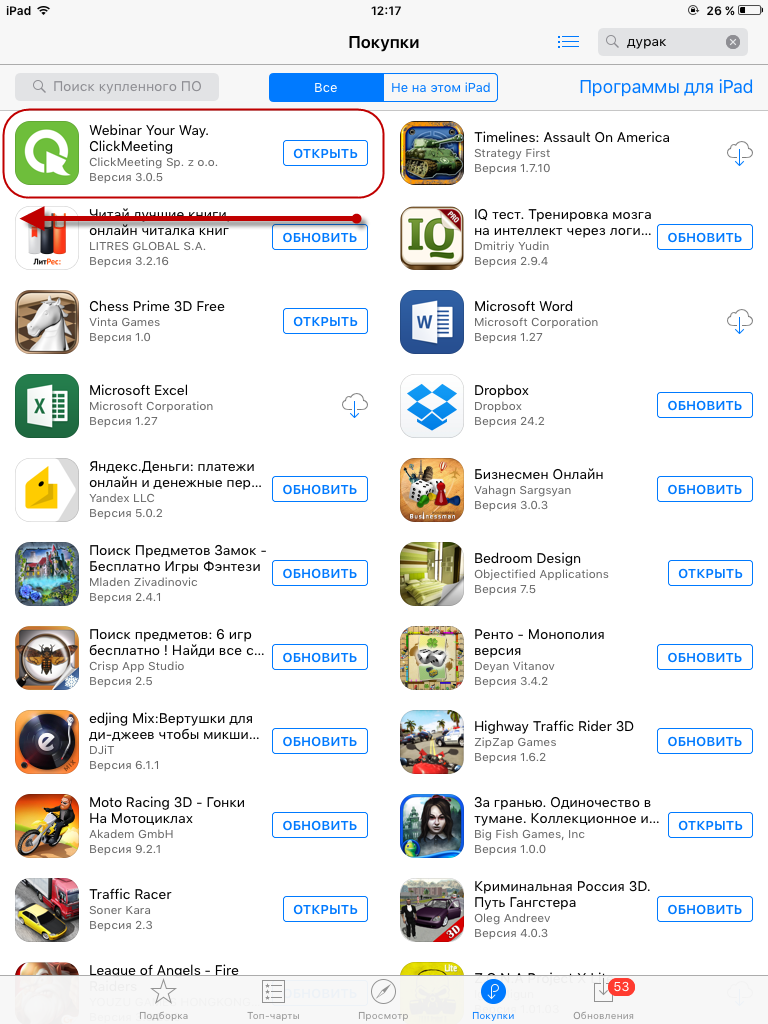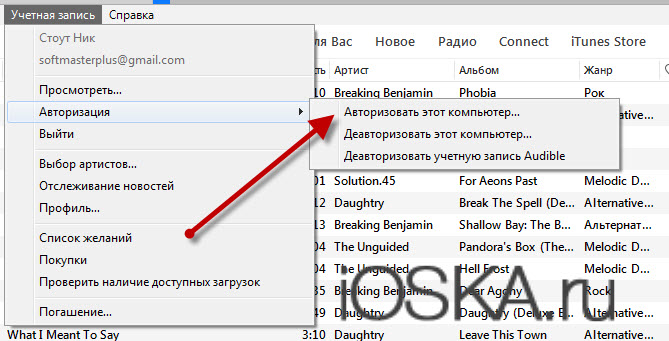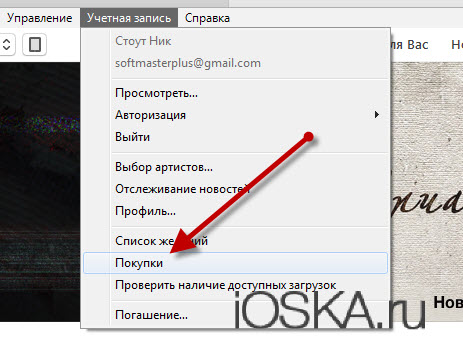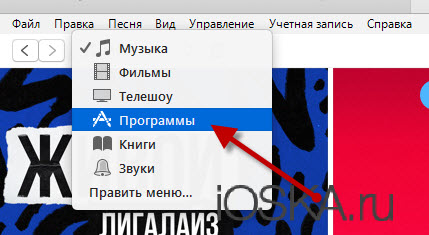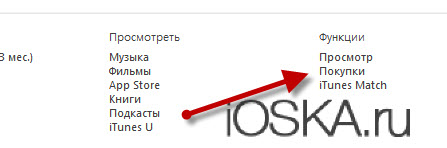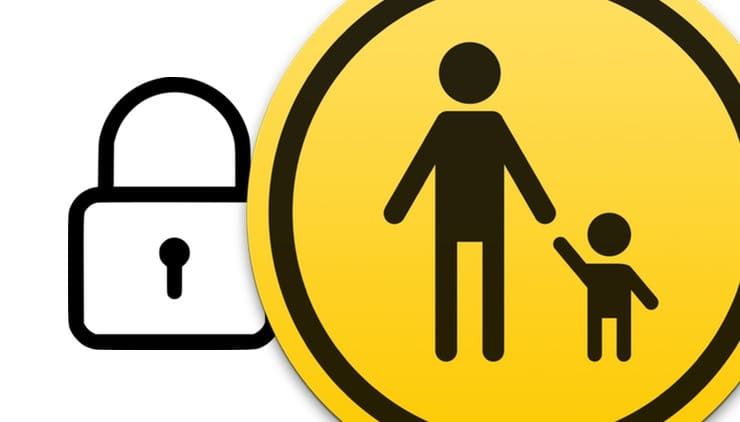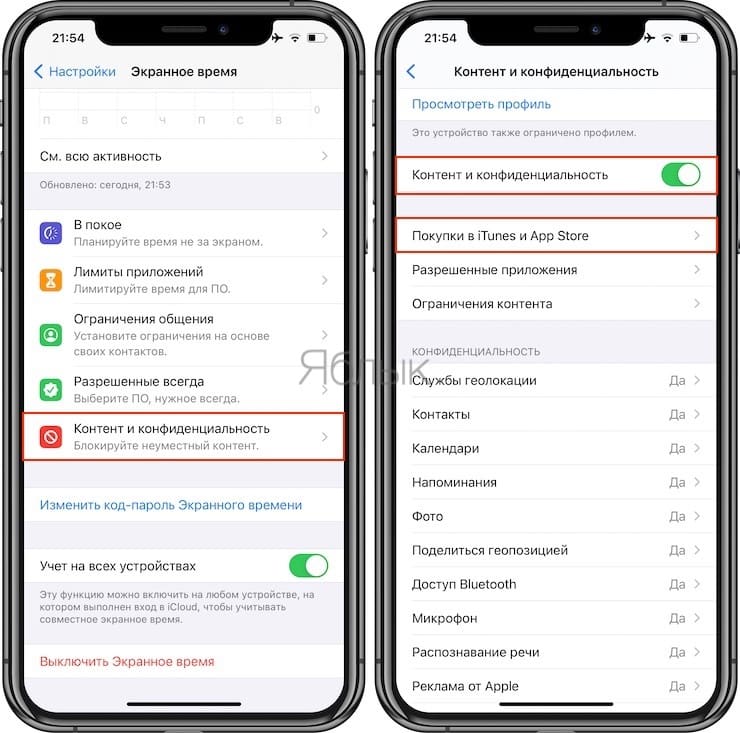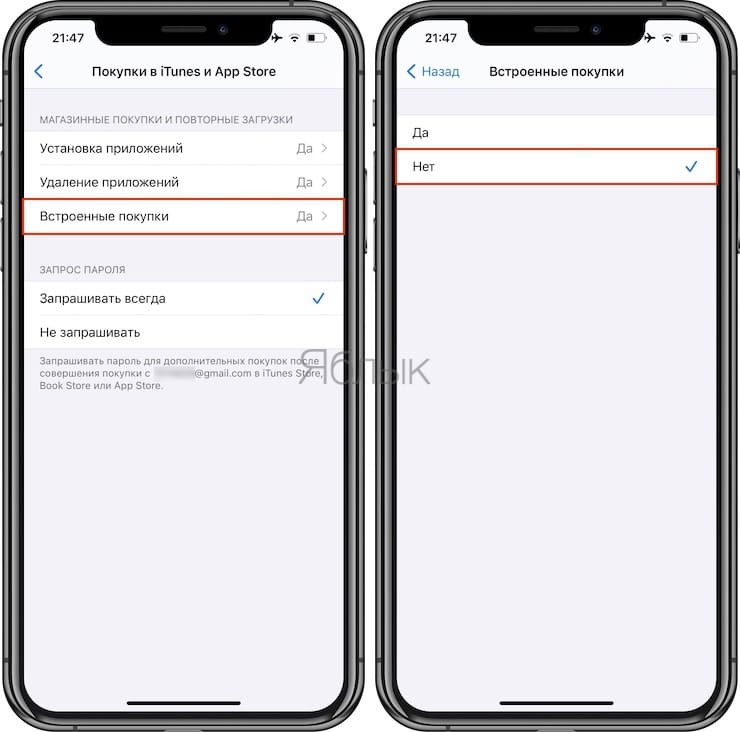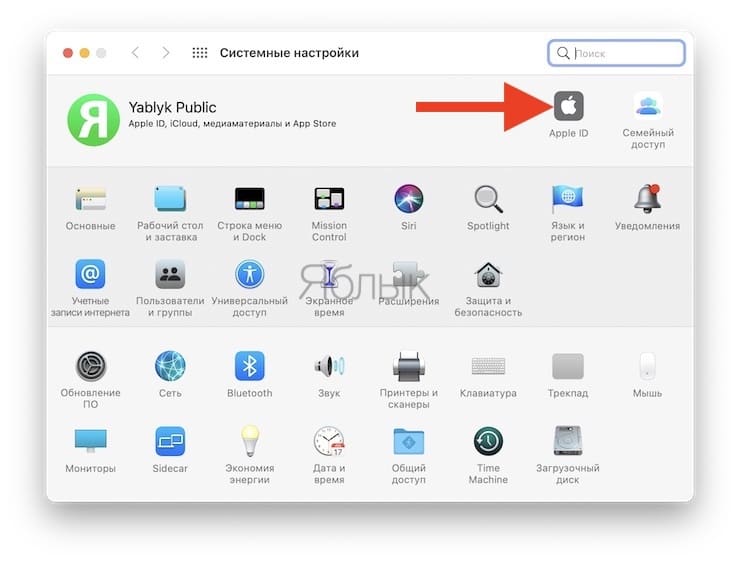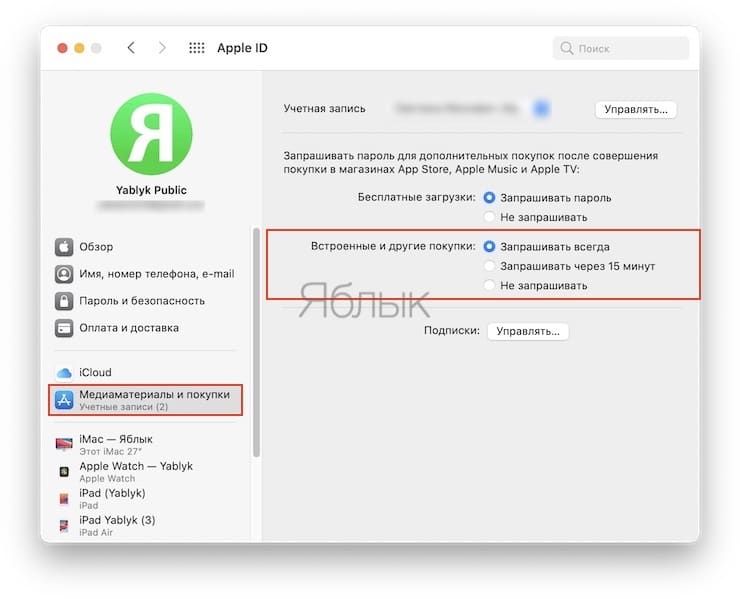- Скрытие покупок в App Store
- Что происходит при скрытии приложения?
- Скрытие приложений на устройстве iPhone, iPad или iPod touch
- Сведения об отображении приложений на устройстве iPhone, iPad или iPod touch
- Скрытие приложений на компьютере Mac
- Отображение приложений на компьютере Mac
- Дополнительная информация
- Скрываем покупки из AppStore двумя способами
- Удаление приложений с устройства
- Удаление при помощи iTunes
- Как отключить встроенные покупки на iPhone, iPad, Mac и Apple TV
- Видео:
- Как отключить встроенные покупки на iPhone и iPad
- На iOS 12 и новее
- На iPhone и iPad c iOS 7 — iOS 11
- Как отключить встроенные покупки на Mac
- На macOS 10.15 и новее
- На macOS 10.9 — 10.13
- Как отключить встроенные покупки на Apple TV
Скрытие покупок в App Store
Скройте приложение, если хотите убрать его из списка ваших покупок в App Store.
Что происходит при скрытии приложения?
Когда приложение скрыто, оно не отображается в списке ваших покупок в App Store. Если у вас настроена функция «Семейный доступ», приложение также не будет отображаться у членов вашей семьи и они не смогут загрузить его повторно. Однако приложение будет по-прежнему отображаться в истории ваших покупок.
Скрытие приложения не приведет к его удалению с вашего устройства, устройства кого-либо из членов вашей семьи и других устройств, где выполнен вход с использованием вашего идентификатора Apple ID. Если вы хотите удалить приложение с главного экрана, выполните персонализацию главного экрана на iPhone.
Скрытие приложений на устройстве iPhone, iPad или iPod touch
- Откройте приложение App Store.
- Нажмите кнопку учетной записи или свою фотографию в верхней части экрана.
- Нажмите «Покупки». Если у вас настроена функция «Семейный доступ», нажмите «Мои покупки».
- Найдите нужное приложение, затем смахните его влево и нажмите «Скрыть».
- Нажмите «Готово».
Сведения об отображении приложений на устройстве iPhone, iPad или iPod touch
Отобразить приложение после скрытия на устройстве iPhone, iPad или iPod touch нельзя, но его можно загрузить повторно. Вам не придется снова покупать это приложение.
- Откройте приложение App Store.
- Нажмите кнопку учетной записи или свою фотографию в верхней части экрана.
- Коснитесь своего имени или идентификатора Apple ID. Возможно, потребуется выполнить вход с помощью идентификатора Apple ID.
- Прокрутите вниз и нажмите «Скрытые покупки».
- Найдите нужное приложение, затем нажмите кнопку загрузки .
Скрытие приложений на компьютере Mac
- Откройте App Store на компьютере Mac. Если вы еще не вошли в систему, щелкните «Войти» в нижней части боковой панели и введите свой идентификатор Apple ID и пароль.
- Щелкните свое имя в нижней части боковой панели. Появится список приобретенных вами приложений.
- Наведите курсор на нужное приложение и поищите кнопку других параметров . Нажмите кнопку других параметров , затем выберите «Скрыть покупку».
- Появится запрос на подтверждение скрытия приложения. Щелкните «Скрыть приложение».
Отображение приложений на компьютере Mac
- Откройте App Store на компьютере Mac.
- Щелкните свое имя в нижней части боковой панели, затем щелкните «См. информацию» в верхней части экрана. Если появится соответствующий запрос, выполните вход с использованием вашего идентификатора Apple ID.
- Прокрутите список до раздела «Скрытые объекты» и щелкните «Управлять».
- Найдите приложение, которое нужно отобразить.
- Щелкните «Показать», затем нажмите кнопку «Готово».
- Приложение вновь появится в списке «Покупки».
Дополнительная информация
- Скрытие и отображение музыки, фильмов, телешоу, аудиокниг и книг.
- Удаление музыки, фильмов и телешоу, а также удаление книг.
- Вы можете просмотреть свою историю покупок, но не можете удалить приложения из нее.
- Скрытие приложения не приводит к отмене подписки. Если у вас настроена функция «Семейный доступ», то после скрытия приложения, на которое вы подписаны, организатор семейного доступа будет по-прежнему получать уведомления о списании средств при каждом продлении подписки. Узнайте, как отменить подписку.
Информация о продуктах, произведенных не компанией Apple, или о независимых веб-сайтах, неподконтрольных и не тестируемых компанией Apple, не носит рекомендательного или одобрительного характера. Компания Apple не несет никакой ответственности за выбор, функциональность и использование веб-сайтов или продукции сторонних производителей. Компания Apple также не несет ответственности за точность или достоверность данных, размещенных на веб-сайтах сторонних производителей. Обратитесь к поставщику за дополнительной информацией.
Источник
Скрываем покупки из AppStore двумя способами
Многие пользователи мобильных устройств, выпускаемых компанией Apple, осуществляют загрузку нового контента практически ежедневно, после чего отыскать нужную программу либо приложение в разделе, где располагается купленный материал, будет затруднительно.
С недавнего времени официальный магазин приложений App Store обзавёлся системой поиска покупок. Тем не менее, проводить чистку хранилища с данными может быть полезным для каждого пользователя. В статье рассказывается о том, как удалить покупки из App Store на своём Айфоне (iPhone) или Айпаде (iPad).
На самом деле полностью удалить приложения из медиатеки покупок невозможно, можно только скрыть определённую покупку из раздела. Хотя, в принципе, это почти тоже самое что удалить, разница лишь в интерпретации.
Удаление приложений с устройства
- Прежде всего, необходимо запустить магазин Apple Store на iPhone или iPad;
После вышеописанного действия вы попадете в главное окно магазина AppStore. Вам нужно найти в самом низу, в меню, раздел “Покупки” и нажать на него;
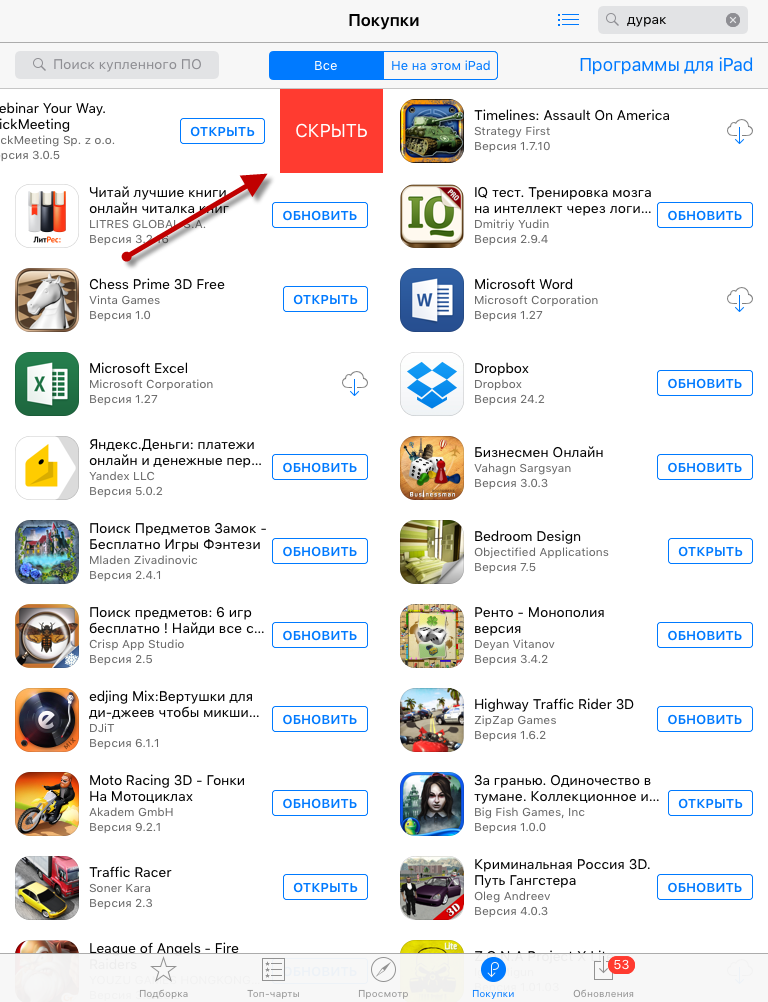
Ниже мы рассмотрим процесс удаления покупок с помощью персонального компьютера и программы iTunes.
Удаление при помощи iTunes
- Первым делом вам нужно подключить ваш гаджет iPhone или iPad к компьютеру с помощью USB (на всякий случай) и запустить программу iTunes и выполнить вход в свою учётную записи. Сделать это можно так “Учетная запись”, далее “Войти”.
- Далее выберите пункт в меню “Учетная запись” и перейдите в раздел “Авторизовать этот компьютер”. Введите пароль от Apple ID и нажмите кнопку “Авторизовать”.
Теперь перейдите в раздел “Учетная запись”, далее “Покупки”.
Если не открылась страница с покупками, то спуститесь в самый низ и выберите ссылку “Покупки”.
Теперь, на открывшейся странице, вам нужно найти программу которую хотите удалить и наведите на нее курсор. Теперь нажмите на крестик в левом верхнем углу, далее кнопку “Скрыть”. Стертый контент можно будет в последующем восстановить.
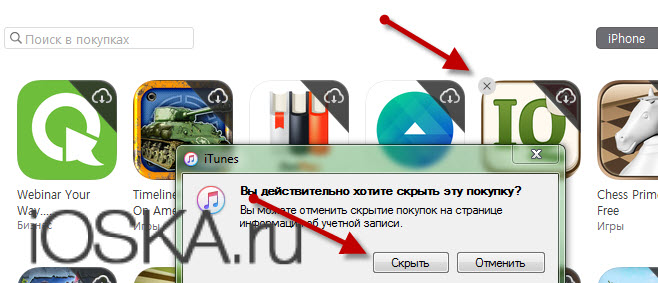
Вот так выглядит весь процесс удаления контента, программ с мобильных гаджетов под управлением операционной системы iOS: iPhone или iPad. Если у вас остались дополнительные вопросы относительно данного урока, то вы можете задать их в комментариях ниже.
Источник
Как отключить встроенные покупки на iPhone, iPad, Mac и Apple TV
Каждый раз, когда вы покупаете редкий меч для героя в игре, полную версию приложения или подписку на контент, знайте – для вас работает система встроенных покупок Apple (In-App Purchase). Минус заключается в том, что нередко «накупить» всего и всея может другой человек – например, маленький ребенок. Как избежать таких трат?
К счастью, Apple предусмотрела простой решить проблему: в Настройках можно полностью запретить встроенные покупки. Ниже мы расскажем о том, как сделать это на различных Apple-устройствах.
Видео:
Как отключить встроенные покупки на iPhone и iPad
На iOS 12 и новее
С выходом iOS 12 процесс контроля над ограничениями в мобильной операционной системе перекочевал в раздел настроек под названием Экранное время. Для отключения встроенных покупок выполните следующие действия:
1. Откройте приложение Настройки и перейдите в раздел Экранное время.
2. Нажмите на кнопку-ссылку Включить Экранное время.
3. На экране с описанием возможностей Экранного времени нажмите Дальше.
4. На экране с вопросом «Этот iPhone (iPad) для Вас или для Вашего ребенка?» внизу экрана выберите необходимый для вас вариант.
5. На главном экране функции «Экранное время» нажмите «Использовать код-пароль».
6. Создайте (придумайте) код-пароль, который необходим для внесения изменений в разделе Экранное время или для разрешения встроенных покупок.
7. На главном экране функции «Экранное время» выберите раздел «Контент и конфиденциальность».
8. Установите переключатель «Контент и конфиденциальность» в положение Включено.
9. Перейдите в меню «Покупки в iTunes Store и App Store».
10. Нажмите на пункт Встроенные покупки и выберите вариант Нет.
После выполнения этих действий при каждом запросе на осуществление встроенной покупки, iOS будет запрашивать код-пароль из п. 6.
На iPhone и iPad c iOS 7 — iOS 11
1. Откройте Настройки, выберите Основные → Ограничения.
2. Введите свой пароль для ограничений (или придумайте и подтвердите новый). Рекомендуется не вводить такой же пароль, каким вы пользуетесь для разблокировки iPhone / iPad.
3. Чтобы отключить встроенные покупки, опуститесь чуть ниже и деактивируйте переключатель напротив надписи Встроенные покупки.
Полезный совет: присмотритесь к настройкам в этом разделе. Возможно, вам стоит отключить и другие пункты – Установка программ, Удаление программ и т.д.
Как отключить встроенные покупки на Mac
К сожалению, механизм детальной защиты от встроенных покупок «макам» не знаком. Впрочем, это не проблема — нам вполне хватит и небольшого «шаманства» в настройках. Мы сделаем так, что Мас будет требовать пароль от Apple ID при каждой покупке приложения через Mac App Store или любого контента в приложениях.
На macOS 10.15 и новее
1. Откройте приложение Системные настройки и перейдите в раздел Apple ID.
2. В боковом меню выберите раздел Медиаматериалы и покупки и активируйте пункт Запрашивать всегда.
На macOS 10.9 — 10.13
1. Откройте Системные настройки на вашем Мас (для этого используйте значок с «шестеренкой» в Dock или поисковый запрос через Spotlight).
2. Выберите раздел App Store.
3. В выпадающем меню напротив надписи Покупки и встроенные покупки нажмите на Запрашивать всегда.
Полезный совет: запрашивать пароль на бесплатные загрузки нет никакого смысла, так что в одноименном пункте можно выбрать Сохранить пароль.
Как отключить встроенные покупки на Apple TV
1. Пройдите по адресу Настройки → Основные → Ограничения.
2. Включите ограничения, если ранее этого не делали, создайте пин-код из 4 цифр.
3. Во вкладке iTunes Store выберите подходящий уровень безопасности для покупок в iTunes Store и tvOS App Store — скачивать всё, что угодно, скачивать после ввода пин-кода или заблокировать все встроенные покупки по умолчанию.
Полезный совет: при желании покупки можно защитить и более надежным паролем от Apple ID. Для этого в настройках пароля (Настройки → Учетные записи -→ iTunes и App Store → Встроенные и другие покупки) выберите Запрос пароля → Всегда.
Источник