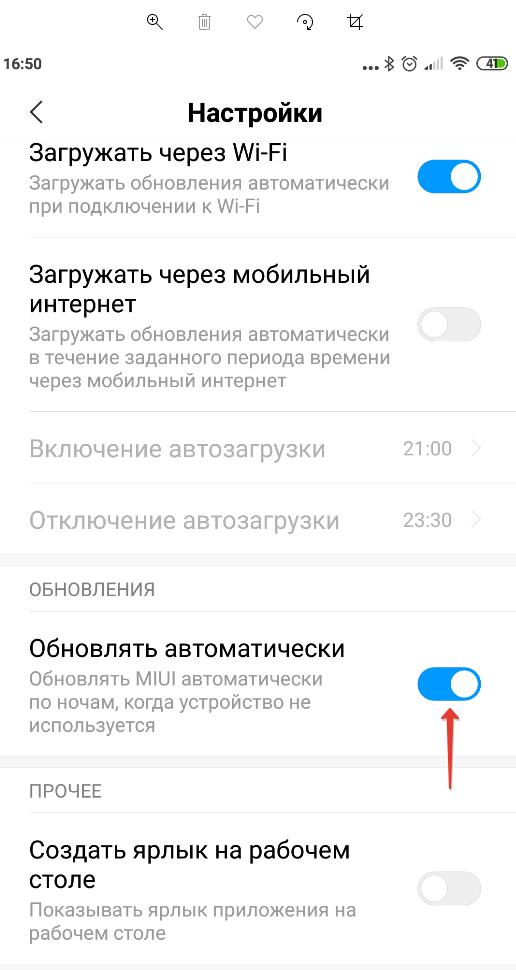- Как откатить обновление Android: отмена и запрет установки новой версии
- Как откатить обновление Андроид до прошлой версии
- Прошивка Android через ПК
- Прошивка телефона через Recovery
- Как отключить обновление Android после прошивки
- Правильное удаление обновлений приложения на Android
- Удаление обновлений приложения на Android
- Способ 1: Установка старой версии
- Способ 2: Стандартные средства
- Заключение
- Как удалить обновление приложения на Андроиде
- Возможно ли удалить последнее обновление Андроид для приложений
- Как удалить обновления приложения на Андроиде
- Стандартными средствами
- Установив старую версию приложения
- Сброс настроек
- Как отключить автоматическое обновление приложений
- Отключение обновлений для отдельных приложений
- Отключение автообновлений для всех программ
- Что делать если приложение не работает
Как откатить обновление Android: отмена и запрет установки новой версии
Автор: Юрий Белоусов · 06.10.2019
Тема: Как откатить назад до старой версии систему Android после последнего обновления.
Разработчики Android периодически выкатывают для своего детища обновления, которые призваны улучшить функционал операционной системы. Производители мобильных устройств стараются идти в ногу со временем и внедряют эти обновления, при этом дополняя в них собственные оболочки с различными функциями и возможностями. И, казалось бы, все хотят все сделать лучше, но это не всегда получается. Всем не угодишь. Всегда найдутся пользователи, которым не понравятся нововведения, и они захотят все отменить и сделать откат обновления Android, вернув назад прежнюю версию операционной системы, к которой они привыкли.
В этой статье рассмотрим, как откатить обновление Андроид и вернуть обратно предыдущую версию системы на смартфонах и планшетах от популярных производителей.
Как откатить обновление Андроид до прошлой версии
Пользователям, которые желают узнать, как откатить обновление Андроид, предстоит столкнуться с весьма серьезной проблемой. И проблема эта заключается в том, что для того, чтобы вернуть предыдущую версию Android необходимо сделать перепрошивку телефона или планшета, скачав ее заново.
Неправильная установка прошивки может привести к фатальным последствиям для мобильного устройства: начиная с банальных глюков и мелких неполадок в его работе, и заканчивая полным выходом из строя устройства. И в последнем случае решить проблему самостоятельно уже, скорее всего, не получится, придется нести свой смартфон в сервис для ремонта, а услуги таких сервисов стоят не мало денег.
Поэтому, если вы неопытный пользователь, то стоит рассмотреть возможность отказа от отката последних обновлений Android. Если новая версия операционной системы не вызывает каких-либо глюков и лагов, а единственная причина отката – это непринятие дизайна или функциональных особенностей, то лучше ничего не менять и попытаться свыкнуться с новой версией ОС. Вот увидите, уже через несколько дней активного пользования вы к ней привыкните!
Если после вышеописанной информации желания вернуть предыдущую версию Android не улетучилось, то давайте перейдем к делу. И в первую очередь рассмотрим несколько очень важных моментов подготовительного этапа.
Перед прошивкой важно сделать резервную копию текущей операционной системы. Делается это для того, чтобы в случае, если новая прошивка окажется «кривой», то можно было бы восстановить устройство, вернув его в исходное состояние. Кроме того, нужно сделать копию личных данных. Инструкцию можно найти в видео ниже.
Перед выполнение операции прошивки следует зарядить свое устройство, так как если во время процесса заряд батареи упадет, и оно отключиться, то включить его без обращения в сервис ремонта не получится
Прошивка Android через ПК
И наконец самый важный шаг – установка прошивки. Для того, чтобы правильно прошить смартфон нужны: прошивка и программа для прошивки, либо – использование Recovery.
В одной из статей на сайте уже был рассмотрен метод прошивки Андроид телефона через компьютер. Статья весьма обширная и полностью дублировать ее нет смысла. Ознакомиться с ней можно по ссылке:
Краткое содержание инструкции по откату обновления Android с помощью перепрошивки через ПК:
- Необходимо найти нужную версию прошивки для своего телефона. Лучше всего это сделать на популярном форуме 4PDA. Там есть прошивки для всех популярных брендов: Samsung, Honor, Xiaomi, Huawei, Lenovo, Nokia и другие. Чтобы быстро найти нужную прошивку, введите модель телефона в поле:
- На странице прошивки нужно скачать саму прошивку, а также необходимые программы для ее установки;
- Помимо вложенных файлов, на странице есть инструкция, обязательная к прочтению и исполнению, в противном случае можно навредить своему мобильному устройству.
Прошивка телефона через Recovery
Можно также выполнить прошивку без использования компьютера, обойдясь лишь телефоном, использовав функцию Recovery.
Видео-инструкция по использованию Recovery:
Как отключить обновление Android после прошивки
Откат обновлений Android – это не последнее действие, которое следует выполнить. Так как у смартфонов, как правило, по умолчанию стоит автоматическое обновление Android до новой версии, то все ваши действия могут быть им перечеркнуты в один миг.
То есть, вы сделаете прошивку, и вернете предыдущую версию Android, пойдете спать, а на следующий день проснетесь с уже установленной новой версией.
Чтобы отключить автоматическое обновление Android нужно:
- Зайти в настройки устройства;
- Выбрать пункт «О телефоне»;
- Зайти в «Обновление системы»;
- Перейти в настройки обновления, нажав на значок с 3 вертикальными точками;
- И деактивировать функцию автоматического обновления.
Надеюсь, рассмотренные вопросы помогли вам сбросить назад обновление Android – до предыдущей версии, а также предотвратить повторное обновление, заблокировав его.
Не нашли ответ? Тогда воспользуйтесь формой поиска:
Источник
Правильное удаление обновлений приложения на Android
Довольно важной особенностью приложений на платформе Android является по умолчанию включенная функция автообновления, позволяющая автоматически скачиваться и устанавливаться актуальным версиям ПО. Однако далеко не все новые выпуски программ работают должным образом, из-за чего требуется произвести откат. В ходе настоящей инструкции мы расскажем о методах удаления свежих обновлений на примере различных приложений.
Удаление обновлений приложения на Android
Изначально на Андроид-устройствах отсутствуют инструменты для удаления недавно скачанных обновлений установленных приложений вне зависимости от версии операционной системы и производителя смартфона. При этом для выполнения поставленной задачи все же можно прибегнуть к нескольким методам, актуальность которых напрямую зависит от интересующей вас программы.
Способ 1: Установка старой версии
Произвести удаление недавно скачанных обновлений стороннего ПО можно путем полной деинсталляции программы с последующей установкой ранее выпущенных версий. Для загрузки в таком случае придется воспользоваться APK-файлом, загруженным с одного из доверенных ресурсов в интернете, наиболее рекомендованным из которых является русскоязычный форум 4PDA.
Шаг 1: Подготовка устройства
- Откройте «Настройки», найдите «Личные данные» и нажмите по разделу «Безопасность». Здесь необходимо установить галочку «Неизвестные источники» в блоке «Администрирование устройства».
Дальше вернитесь в «Настройки» и в разделе «Устройство» перейдите на страницу «Приложения». Найдите нужную вам программу в представленном списке.
Предварительно запомнив значение из поля «Версия», чтобы в будущем установить именно предыдущее обновление, нажмите кнопку «Удалить».
Дождитесь завершения процедуры и переходите к следующему шагу. В качестве дополнения вы можете предварительно скопировать папку с данными о работе приложения из памяти смартфона, чтобы после переустановки сохранить информацию.
Шаг 2: Поиск и загрузка APK-файла
- Завершив подготовку, перейдите на один из доверенных ресурсов и воспользуйтесь внутренней системой поиска. В качестве ключевого слова необходимо использовать название ранее удаленной программы с упоминанием операционной системы Android.
После перехода на страницу с результатами поиска выберите один из вариантов для перехода к списку версий нужного приложения. Это действие может сильно отличаться в зависимости от выбранного сайта.
Теперь достаточно найти блок «Прошлые версии» и выбрать вариант APK-файла, предшествующий версии ранее удаленного приложения. Учтите, иногда для скачивания требуется авторизация, как, например, на 4PDA.
В качестве завершения подтвердите загрузку файла в память устройства, тапнув по ссылке с названием и версией приложения, и на этом процедуру можно завершить.
Шаг 3: Установка приложения
- Воспользовавшись любым удобным файловым менеджером, перейдите в папку с загрузками на телефоне. По умолчанию файлы сохраняются в каталоге «Download».
Нажав по загруженному APK-файлу, подтвердите процесс установки. Данный этап полностью идентичен для любых сторонних программ.
По завершении установки можно будет сразу же открыть ПО или перейти в «Настройки» и посмотреть версию в свойствах. Если вы делали резервные копии кэша, его необходимо поместить в папку приложения перед запуском.
Главной проблемой этого способа, как можно заметить, является поиск старых версий, которые далеко не всегда доступны на доверенных сайтах. Из-за этого возникает риск загрузки небезопасной копии программы со сторонних ресурсов. При этом же в случае с наиболее популярным ПО подобные трудности не возникают.
Способ 2: Стандартные средства
В то время как сторонние приложения, вручную установленные из Google Play Маркета или с помощью APK-файла, невозможно откатить до прошлой версии без удаления существующей, некоторые стандартные решения предоставляют такую возможность. Распространяется это исключительно на фирменное ПО, предустановленное на устройстве на момент приобретения и первого запуска аппарата.
- Перейдите в стандартное приложение «Настройки», найдите раздел «Устройство» и тапните по строке «Приложения».
Дождавшись загрузки списка, нажмите по кнопке с тремя точками в правом верхнем углу и выберите пункт «Показать системные процессы». На более старых версиях Android достаточно будет перейти на страницу «Все».
Находясь в разделе с полным списком установленного ПО, выберите одно из стандартных приложений, обновления которого хотите удалить. В качестве примера мы рассмотрим «Сервисы Google Play».
Оказавшись на главной странице приложения, воспользуйтесь кнопкой меню в крайнем верхнем углу экрана и нажмите по строке «Удалить обновления».
Это действие необходимо будет подтвердить, после чего начнется процедура восстановления изначальной версии программы. В результате будут удалены все обновления, загруженные с момента первого запуска смартфона.
В некоторых случаях при удалении может возникнуть ошибка, связанная с использованием приложения. Например, в нашем случае нужно было деактивировать один из сервисов в разделе «Администраторы устройства».
Такой способ может оказаться полезным, если вы используете смартфон с большим количеством предустановленного ПО, автоматически обновленного, например, до новых более требовательных версий. К тому же именно такой подход позволяет восстановить работу сервисов Google после неудачного обновления.
Заключение
Разобравшись со всеми актуальными способами удаления обновлений ПО на Android, важно упомянуть настройки обновления, распространяющиеся на все установленные приложения, включая стандартные сервисы и операционную систему. С их помощью желательно отключить автоматическое скачивание и установку, в будущем получая и по необходимости вручную обновляя каждое ПО.
Помимо этой статьи, на сайте еще 12470 инструкций.
Добавьте сайт Lumpics.ru в закладки (CTRL+D) и мы точно еще пригодимся вам.
Отблагодарите автора, поделитесь статьей в социальных сетях.
Источник
Как удалить обновление приложения на Андроиде
Почти все приложения регулярно обновляются. Некоторые из них обновляют систему безопасности, исправляют ошибок и проблемы с производительностью. Однако другие обновления приносят новые функций и дополнения к приложению. Независимо от причины, иногда обновление просто не подходит нам. Поэтому появляется желание вернуть прежнюю версию, чтобы утилита была как раньше.
Возможно ли удалить последнее обновление Андроид для приложений
У пользователей Android есть возможность удалить последние обновления для приложения. Однако это сложная задача. Для этого вам может потребоваться Root-прошивка, что приведет к аннулированию гарантии. Если вам все же хочется обнулить последние обновления, ознакомьтесь со следующим руководством.
Как удалить обновления приложения на Андроиде
Когда дело доходит до удаления обновлений для приложений на вашем смартфоне Android, процесс будет отличаться для системных программ и утилит от сторонних производителей.
На большинстве смартфонов легко удалить обновления для системных приложений. Но здесь есть определенная загвоздка. С системными приложениями вы не можете решить, к какой версии обновления вернуться. Удаление обновлений вернет программу к заводской версии, то есть к той, которая была установлена на вашем телефоне, когда вы его купили.
Со сторонними приложениями все немного сложнее. Стандартам способом через настройки у вас не получится откатить обновления. Также Google Маркет не позволяет пользователям выбирать нужную версию программы, а предлагает только актуальную.
Стандартными средствами
С помощью данного способа получится откатить обновления только для системных приложений:
- Откройте «Настройки» в смартфоне Android.
- Прокрутите вниз и нажмите «Приложения». На разных телефонах эта вкладка может быть названа по-другому.
- В разделе «Приложения» откройте одну из утилит, предварительно установленных на вашем телефоне. В некоторых смартфонах также может быть возможность отображать только системные приложения. Перейдите в меню с «тремя точками» в правом верхнем углу и нажмите «Системные приложения», если у него есть такая возможность. Вы можете отличить эти программы от других потому факту, что у них не будет возможности удаления.
- Нажмите на кнопку «три точки» в правом верхнем углу.
- Появится опция «Удалить обновления». Кликните на нее.
- После этого вылезет запрос на подтверждение, в котором будет указано, что это действие заменит приложение на заводскую версию, и все данные автоматически удалятся.
- Нажмите «ОК», чтобы продолжить.
Программа вернется к заводской версии.
Установив старую версию приложения
Для сторонних приложений в настройках телефона нет опции «Удалить обновления». Поэтому далее будет описан способ, который потребует загрузку утилит из неофициальных источников. Одним из самых безопасных веб-сайтов для загрузки различных версий приложений является 4PDA. В нем содержится проверенные программы от разработчиков и пользователей.
Также вам нужно будет найти технические характеристики вашего телефона. Если вы готовы, следуйте следующей инструкции:
- Зайдите в PlayStore и установите «Droid Hardware Info».
- Откройте приложение, и в разделе «Информация об устройстве» уточните сведения о версии операционной системы и DPI.
- Затем перейдите во вкладку «Система» и проверьте сведения об «Архитектуре процессора» и «Разрядности». Если ваш телефон 64-разрядный, он может запускать как 32, так и 64-разрядные программы.
- Теперь перейдите в список приложений в настройках телефона и откройте программу, для которой вы хотите удалить обновления.
- Нажмите опцию «Принудительная остановка», а затем кликните кнопку «Удалить».
- Далее откройте сайт 4PDA или другой ресурс с APK-файлами, найдите и скачайте нужную версию приложения, которую вы хотите установить. Также не забудьте свериться со спецификациями утилиты, чтобы она соответствовали вашему смартфону.
- В более новых версиях Android установка скачанного APK-файла будет прямой. На экране может появиться всплывающее окно с вопросом «Хотите ли вы установить приложение из не безопасного источника». Нажмите «ОК», чтобы продолжить. В более старых версиях Android вам потребуется включить отдельный параметр, чтобы разрешить установку программ из не известных источников.
- Перейдите в «Настройки» и выберите опцию «Безопасность» или «Биометрия и безопасность», в зависимости от вашего устройства.
- Затем перейдите к опции «Установить не известные приложения».
Как только приложение будет установлено, вы можете пользоваться им с привычной вам версией.
Сброс настроек
Данной способ поможет откатить только системные приложения. Если по каким-то причинам вам не удалось удалить новую версию через настройки, вы можете сделать Hard Reset. Однако вы удалите не только утилиты, но и всю информацию с телефона.
Самый простой и быстрый способ восстановить заводские настройки телефона Android – это использовать встроенные параметры сброса. Они находятся в «Настройках» почти на всех устройствах. Итак, чтобы вернуть телефон к заводским настройкам выполните данные действия:
- Откройте «Настройки».
- Пролистайте доступные опции вниз и найдите «Восстановление и сброс» (или что-то похожее), расположенную в системном меню, а затем выберите «Сброс настроек».
- Затем вас попросят ввести PIN-код (если установлен), а после чего кликнуть «Продолжить».
- После этого появится опция «Сбросить настройки телефона». Как только вы нажмете на нее, устройство запустит процесс восстановления заводских настроек.
Как только устройство вернется к заводским настройкам, все установленные системные приложения будут с базовой версией. Чтобы они не обновились, вам необходимо отключить автообновления.
Как отключить автоматическое обновление приложений
В отличие от удаления обновлений, Play Маркет все же позволяет пользователям отключить автообновления. Вы можете запретить установку обновлений как для отдельных программ, так и для всех приложений одновременно.
Отключение обновлений для отдельных приложений
Выполните действия, описанные ниже, чтобы деактивировать автообновления для отдельных приложений:
- Откройте Google Play на своем устройстве.
- Нажмите на аккаунт в правом верхнем углу.
- Кликните на «Управление приложениями и устройством».
- На вкладке «Управление» выберите программу, для которой вы хотите изменить параметр автоматического обновления.
- Нажмите на «три точки» в правом верхнем углу главного экрана приложения.
- Уберите галочку с пункта «Автообновления».
После выполнения описанных выше действий, программы перестанут самостоятельно скачивать обновления.
Отключение автообновлений для всех программ
Вы можете отключить автоматическое обновление для всех установленных приложений в магазине Google Play. Чтобы сделать это, следуйте следующей инструкции:
- Откройте Play Маркет.
- Зайдите в меню параметров, кликнув кнопку аккаунта на главной странице.
- Нажмите на «Настройки».
- В разделе «Настройки подключения», кликните «Автообновление приложений».
- В открывшемся окне будут показаны три варианта. Вам нужно активировать «Отключить».
После того как вы отключите автоматическое обновление для приложений, всякий раз, когда программа потребует обновить себя, на главном окне интерфейса появится значок Google Play в панели уведомлений. Вы можете нажать на него и вручную установить обновления.
Что делать если приложение не работает
Если после выполнения вышеперечисленных действий у вас перестает функционировать установленное приложение, это может быть связано одной из следующих причин:
- Вы установили неподходящую версию программы. Перед скачиванием APK файлов со сторонних ресурсов, убедитесь, что загружаемая версия подойдет для вашего смартфона.
- Иногда разработчики блокируют возможность работать со старой версией. Зачастую – это касается игр и онлайн приложений. В таком случае вам все же придется обновить утилиту.
Теперь вы знаете все, что можно сделать для удаления обновлений приложений. Если вам не нравится новая версия программы, не нужно зацикливаться на ней. Просто используйте один из способов отменить обновление, в зависимости от типа приложения, для которого вы хотите выполнить это действие.
Источник