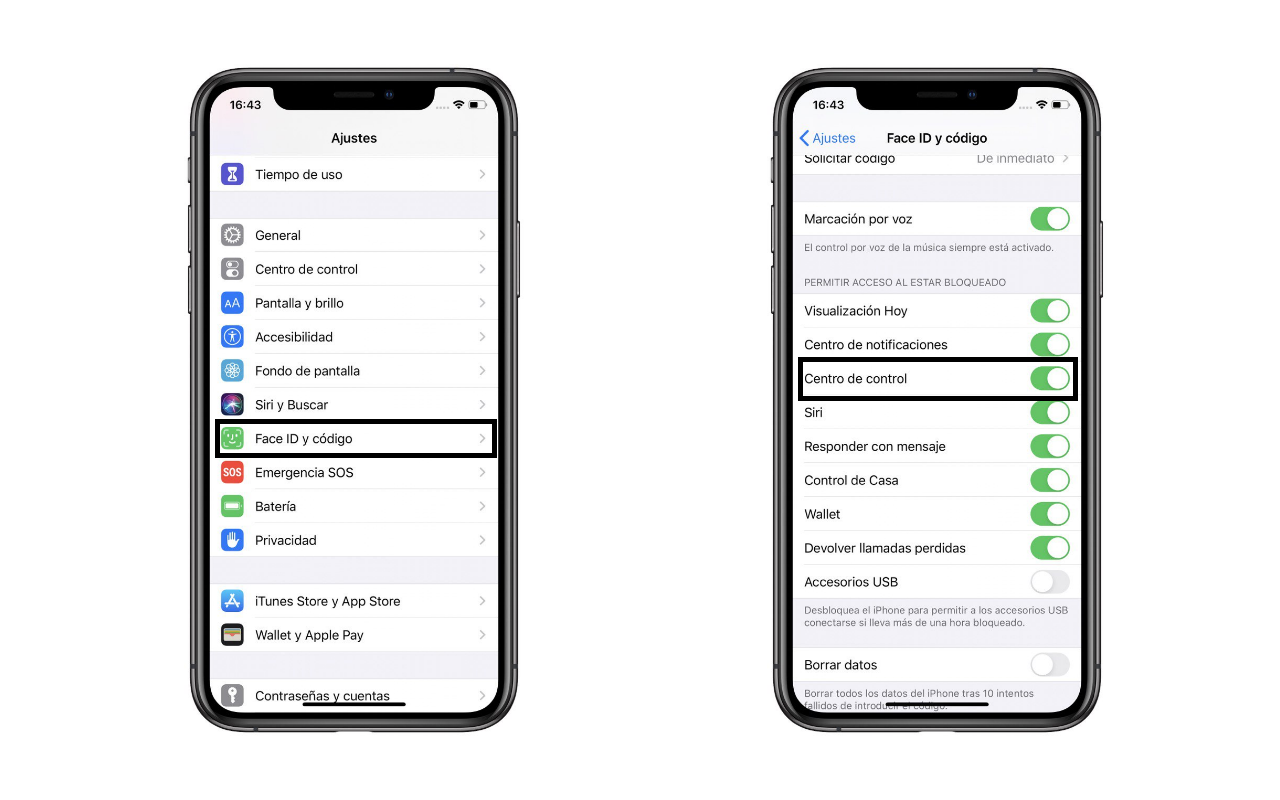- Использование функции AssistiveTouch на iPhone, iPad или iPod touch
- Включение AssistiveTouch
- Использование AssistiveTouch вместо жестов
- Использование AssistiveTouch вместо нажатия кнопок
- Использование AssistiveTouch вместо жестов несколькими пальцами
- Настройка меню AssistiveTouch
- Пользовательские действия
- Создание новых жестов
- Подключите указывающее устройство с помощью AssistiveTouch
- Дополнительная информация
- Доступ к приложению «Пункт управления» на iPhone и iPod touch
- Как открыть и закрыть «Пункт управления»
- iPhone X и более поздние модели
- iPhone SE, iPhone 8 и более ранние модели, а также iPod touch
- Персонализация настроек
- Как убрать белый кружок на экране айфона?
- Как убрать с экрана айфона кружок?
- Как включить белый кружок на айфоне?
- Как убрать виртуальную кнопку на айфоне 11?
- Что за белый круг на экране айфона?
- Как убрать с экрана айфона assistive Touch?
- Как убрать кнопку с экрана Honor?
- Как вывести кнопку на экран на айфоне?
- Как добавить кнопку домой на экран?
- Как убрать тач с экрана?
- Как убрать assistive Touch на iOS 13?
- Как на айфоне завершать вызов кнопкой блокировки?
- Где находится кнопка Home на айфоне?
- Как скрыть Центр управления на заблокированном экране на iPhone
- Предотвращение появления центра управления на заблокированном экране
- Как убрать с экрана айфона кружок?
- Как убрать виртуальную кнопку на айфоне?
- Как отключить на айфоне быстрый доступ?
- Как отключить кнопку домой?
- Как убрать assistive Touch на iOS 13?
- Как отключить функцию assistive Touch?
- Как убрать кнопку тач с экрана?
- Как убрать верхнюю панель на айфоне?
- Как убрать док панель на айфоне IOS 14?
- Как убрать пункт управления на айфоне на заблокированном экране?
- Где находится кнопка Home на телефоне?
- Как отключить кнопку хоум на айфон 7?
- Как убрать кнопку домой с экрана айфона 11?
- Как включить assistive Touch на iOS 13?
- Как включить assistive Touch iOS 14?
Использование функции AssistiveTouch на iPhone, iPad или iPod touch
С помощью функции AssistiveTouch можно регулировать громкость, блокировать экран, пользоваться жестами с несколькими пальцами, перезапускать устройство и заменить нажатие кнопок на одно касание.
Включение AssistiveTouch
После включения функции AssistiveTouch появится экранная кнопка. Ее можно перетащить к любому краю экрана, где она будет оставаться, пока вы ее не переместите. По умолчанию одиночное нажатие кнопки открывает меню AssistiveTouch. Чтобы закрыть меню, достаточно один раз нажать экран за пределами меню.
Включить функцию AssistiveTouch можно несколькими способами.
- Выберите «Настройки» > «Универсальный доступ» > «Касание» и установите флажок AssistiveTouch.
- Воспользуйтесь функцией «Привет, Siri» и произнесите «Включить AssistiveTouch».
- Выберите «Настройки» > «Универсальный доступ» > «Быстрые команды» и включите параметр AssistiveTouch.
Также можно добавить функцию AssistiveTouch в быструю команду универсального доступа для быстрого доступа из «Пункта управления» либо с помощью боковой кнопки или кнопки «Домой».
Использование AssistiveTouch вместо жестов
Пользуйтесь меню и элементами управления, требующими жестов на экране, такими как:
- Пункт управления
- Центр уведомлений
- Spotlight
- Домой
- Переключатель программ
- Экран вслух
Использование AssistiveTouch вместо нажатия кнопок
Меню обеспечивает доступ к функциям, которые также активируются нажатием физических кнопок или перемещением устройства. Несколько примеров:
- использование быстрой команды универсального доступа;
- блокировка экрана;
- регулировка громкости;
- вызов Siri;
- перезапуск устройства;
- сохранение снимка экрана;
- имитация встряхивания устройства.
Использование AssistiveTouch вместо жестов несколькими пальцами
- В меню AssistiveTouch выберите «Устройство» > «Еще» и нажмите «Жесты».
- Укажите, сколько пальцев участвуют в жесте: 2, 3, 4 или 5.
После выбора на экране появится несколько точек, обозначающих места прикосновения виртуальных пальцев к экрану. Перемещение одного пальца по экрану или выполнение нажатий будет контролировать сразу все виртуальные пальцы. Через несколько секунд бездействия виртуальные пальцы автоматически исчезнут.
Настройка меню AssistiveTouch
Чтобы изменить порядок, количество и содержание кнопок в этом меню, выполните следующие действия.
- Выберите «Настройки» > «Универсальный доступ» > «Касание» и установите флажок AssistiveTouch.
- Установите флажок «Меню верхнего уровня», затем нажмите значок, функцию которого требуется переназначить.
- С помощью кнопок «+» и «–» можно изменить количество кнопок в меню.
Чтобы откатить изменения и восстановить настройки меню по умолчанию, нажмите кнопку «Сброс».
Пользовательские действия
Чтобы назначить функцию AssistiveTouch одиночному, двойному или длительному нажатию кнопки, выполните следующие действия.
- Выберите «Настройки» > «Универсальный доступ» > «Касание» и установите флажок AssistiveTouch.
- В разделе «Настройка действий» выберите «Одно касание», «Двойное касание» или «Долгое нажатие».
- Выберите в списке действие, чтобы назначить его жесту.
- Вернитесь к экрану «Настройки» нажатием кнопки AssistiveTouch.
Можно настроить интервал времени для выполнения двойного касания в действиях или продолжительность удержания кнопки для долгого нажатия.
Создание новых жестов
Вы можете записать произвольные касания и перемещения пальца с помощью сенсорного экрана и сохранить их в меню AssistiveTouch.
Чтобы создать жест, выполните следующие действия.
- Выберите «Настройки» > «Универсальный доступ» и установите флажок «Касание».
- Выберите AssistiveTouch, затем — «Создать новый жест».
- Запись начинается автоматически при касании экрана, так что нажимайте или смахивайте, когда будете готовы.
- По завершении нажмите «Остановить».
Чтобы просмотреть записанный жест, нажмите «Воспроизвести». Чтобы перезаписать жест, нажмите «Записать». Нажмите «Сохранить», чтобы указать название своего жеста.
Если вам сложно выполнить жест с использованием сразу нескольких пальцев, вы можете записать отдельные движения и они будут сгруппированы. Например, нарисуйте две горизонтальные точки в верхней половине экрана и полукруг в нижней части экрана, затем нажмите «Остановить». При нажатии кнопки «Воспроизвести» все точки и линии появятся одновременно.
Подключите указывающее устройство с помощью AssistiveTouch
С AssistiveTouch можно подключить аксессуар — например проводную или Bluetooth-мышь или трекпад — для управления экранным курсором на устройстве. Узнайте, как подключить указывающее устройство к iPhone, iPad или iPod touch.
Дополнительная информация
Информация о продуктах, произведенных не компанией Apple, или о независимых веб-сайтах, неподконтрольных и не тестируемых компанией Apple, не носит рекомендательного или одобрительного характера. Компания Apple не несет никакой ответственности за выбор, функциональность и использование веб-сайтов или продукции сторонних производителей. Компания Apple также не несет ответственности за точность или достоверность данных, размещенных на веб-сайтах сторонних производителей. Обратитесь к поставщику за дополнительной информацией.
Источник
Доступ к приложению «Пункт управления» на iPhone и iPod touch
Через «Пункт управления» можно мгновенно получать доступ к приложениям и функциям, которые вы используете чаще всего. «Пункт управления» можно использовать, чтобы быстро делать снимки, включать Wi-Fi, управлять Apple TV и применять множество других функций.
Как открыть и закрыть «Пункт управления»
Способ открытия и закрытия приложения «Пункт управления» зависит от типа вашего устройства. Найдите модель своего устройства ниже и следуйте инструкциям. Или узнайте, как открыть «Пункт управления» на iPad.
iPhone X и более поздние модели
- Чтобы открыть «Пункт управления», смахните вниз от правого верхнего угла экрана.
- Чтобы закрыть «Пункт управления», смахните вверх от нижней части экрана или коснитесь экрана.
Если смахнуть слишком близко к центру вверху экрана, откроется «Центр уведомлений», а не «Пункт управления».
iPhone SE, iPhone 8 и более ранние модели, а также iPod touch
- Чтобы открыть «Пункт управления», смахните вверх от нижнего края любого экрана.
- Чтобы закрыть «Пункт управления», нажмите вверху экрана или кнопку «Домой».
Персонализация настроек
Нужно быстро отрегулировать яркость дисплея или изменить громкость? Можно изменить настройки приложения «Пункт управления», чтобы получать доступ к приложениям, настройкам и функциям всего несколькими касаниями.
Не знаете, какие функции можно использовать из приложения «Пункт управления»? Ознакомьтесь со списком приложений, настроек и функций.
Источник
Как убрать белый кружок на экране айфона?
Как убрать с экрана айфона кружок?
Заходим в меню — настройки — основные — универсальный доступ — AssistiveTouch — выключаем переключатель. Белый круг пропадет с экрана, а вместе с ним и кнопка «Home».
Как включить белый кружок на айфоне?
Как включить виртуальную кнопку Домой на экране iPhone или iPad (Assistive Touch) Откройте Настройки → Основные → Универсальный доступ → Assistive Touch (для того, чтобы быстро найти её, прокрутите экран вниз.
Как убрать виртуальную кнопку на айфоне 11?
Перейдите в Настройки Вашего iPhone, iPad или iPod Touch. Перейдите в раздел Основные, затем в Универсальный доступ. Откройте меню Assistive Touch в разделе Физиология и моторика. Передвиньте выключатель в положение Вкл.
Что за белый круг на экране айфона?
Виртуальная кнопка Домой на экране iPhone. … Называется эта кнопка – AssistiveTouch, она является вспомогательным элементом операционной системы iOS. Часто служит заменителем физической кнопки Home и других кнопок Айфона. Выглядит как белый круг в темном квадрате с овальными углами.
Как убрать с экрана айфона assistive Touch?
Выберите «Настройки» > «Универсальный доступ» > «Касание» и установите флажок AssistiveTouch. В разделе «Настройка действий» выберите «Одно касание», «Двойное касание» или «Долгое нажатие».
Как убрать кнопку с экрана Honor?
Как убрать наэкранные кнопки с экрана Honor/Huawei
- Открываете настройки.
- Переходите в раздел «Система».
- Выбираете пункт «Системная навигация».
- Далее в появившемся списке ищите строчку “Кнопка навигации” и переходите на нее.
- Нажимаете «Включено».
Как вывести кнопку на экран на айфоне?
Как с экрана айфона убрать кнопку «домой»?
- Зайдите в «Настройки».
- Пункт «Универсальный доступ».
- Далее в пункт «Касание».
- Находим пункт «AssistiveTouch».
- Выключаем его.
Как добавить кнопку домой на экран?
Идём по пути «Настройки» – «Система» – «Системная навигация». Открываем настройки навигационной кнопки. Теперь нужно перевести тумблер в неактивное положение, после чего «Home» на экране Android-устройства уже не будет.
Как убрать тач с экрана?
Откройте «Настройки» — «Блокировка экрана и безопасность» — «Дополнительно» — «Закрепление экрана» (в Android 9 Pie и выше, этот раздел называется «Безопасность»). Теперь просто включайте эту опцию и вы сможете закреплять программы. Для того, чтобы их «открепить» потребуется ввести ПИН-код.
Как убрать assistive Touch на iOS 13?
Чтобы отключить 3D Touch на iPhone с iOS 13, зайдите в «Настройки» → «Универсальный доступ» → «Касание» → 3D Touch и передвиньте ползунок влево.
Как на айфоне завершать вызов кнопкой блокировки?
Чтобы включить ее, выполните следующие действия:
- Откройте настройки устройства .
- Выберите Спец. возможности.
- Включите функцию Кн. питания завершает вызов.
Где находится кнопка Home на айфоне?
Кнопка Home в iPhone находится лицевой части устройства под сенсорным дисплеем. Эта кнопка пока еще присутствует на всех моделях телефонов от Apple и нажимается она чаще, чем все остальные кнопки айфона.
Источник
Как скрыть Центр управления на заблокированном экране на iPhone
В последние годы центр управления значительно облегчил нам жизнь. постепенно становилось все богаче. В последних версиях программного обеспечения из этого всплывающего окна мы можем активировать или деактивировать мобильные данные, а также иметь быстрый доступ ко многим разделам нашего iPhone.
Но центр управления не идеален с точки зрения конфиденциальности если вы очень дотошный с доступом к вашему мобильному телефону. При перемещении из верхнего правого угла вниз мы можем, например, делать быстрые заметки, менять песни или активировать режим «Не беспокоить». Проблема в том, что центр управления может быть развернут кем-либо за пределами iPhone без каких-либо проблем. Но Apple все продумал и позволяет заблокировать это окно настроек на экране блокировки нашего iPhone или IPad.
Предотвращение появления центра управления на заблокированном экране
Если мы хотим, чтобы это меню не отображалось на экране блокировки нашего iPhone или iPad, вы должны просто увидеть следующие шаги:
- Введите настройки
- Прокрутите вниз, пока не найдете «Идентификатор лица и код» вариант и нажмите на него.
- После ввода кода блокировки вы получите определенные параметры настройки. Зайдите в это меню, пока не найдете раздел ‘Центр управления’ и отключите эту опцию.
С этого момента когда наш iPhone или iPad заблокирован, мы не сможем получить доступ к центру управления. Это может раздражать, если мы привыкли менять песню, которую слушаем, или активировать мобильные данные без необходимости разблокировать устройство. Но очевидно, что человек, который очень дотошен со своим iPhoen, не захочет получить доступ к этим опциям.
Это правда, что благодаря идентификатору лица или идентификатору касания нет непосредственного доступа, например, для записи экрана или установки будильника. Но например Вы можете включить фонарик или получить доступ к калькулятору без каких-либо проблем , Но, очевидно, когда мы с калькулятором, если вы хотите получить доступ к другим параметрам системы, и если вы должны разблокировать устройство.
В любом случае, интересно, что Apple включила эти опции, потому что они явно не жалейте вообще. Мы всегда просим Apple предоставить все варианты для всех типов пользователей. Вполне возможно, что большинство из вас вообще не против того, что кто-то получает доступ к этим частям системы, но есть другие, которые хотят, чтобы все это было охвачено.
А вы, что вы думаете об этом способе скрытия центра управления?
Источник
Как убрать с экрана айфона кружок?
Как убрать виртуальную кнопку на айфоне?
Перейдите в Настройки Вашего iPhone, iPad или iPod Touch. Перейдите в раздел Основные, затем в Универсальный доступ. Откройте меню Assistive Touch в разделе Физиология и моторика. Передвиньте выключатель в положение Вкл.
Как отключить на айфоне быстрый доступ?
Как убрать кнопку «Домой» с экрана Айфона
- «Настройки»/«Settings».
- «Основные»/«General».
- «Универсальный доступ»/«Accessibility».
- Деактивация функции «AssistiveTouch».
4 дек. 2017 г.
Как отключить кнопку домой?
Чтобы всё сделать правильно, рекомендуем воспользоваться пошаговой инструкцией:
- Заходим в настройки.
- Переходим в раздел «Расширенные настройки».
- Далее открываем вкладку «Кнопки и жесты».
- Затем переведите ползунок влево возле строки «Скрыть экранные кнопки».
14 июн. 2019 г.
Как убрать assistive Touch на iOS 13?
При покупке нового iPhone вы про старую функцию даже не вспомните. Чтобы отключить 3D Touch на iPhone с iOS 13, зайдите в «Настройки» → «Универсальный доступ» → «Касание» → 3D Touch и передвиньте ползунок влево.
Как отключить функцию assistive Touch?
Просто нажмите и удерживайте кнопку Side / Power или кнопку Home, или произнесите «Hey Siri», чтобы вызвать Siri. Теперь произнесите команду «Включить AssistiveTouch» или «Выключить AssistiveTouch».
Как убрать кнопку тач с экрана?
Как убрать кнопку «Home» с экрана Android
- Идём по пути «Настройки» – «Система» – «Системная навигация».
- Открываем настройки навигационной кнопки.
- Теперь нужно перевести тумблер в неактивное положение, после чего «Home» на экране Android-устройства уже не будет.
Как убрать верхнюю панель на айфоне?
Убираем панель уведомлений
- Перейдите в Настройки — Пароль (для iPhone 5S и выше Touch ID и Пароль).
- Введите пароль и отключите доступ для вкладки «Сегодня» и «Вид уведомлений».
7 нояб. 2014 г.
Как убрать док панель на айфоне IOS 14?
Перейдите в меню «Настройки» → «Основные» → «Универсальный доступ» → «Увеличение контраста» и выключите «Понижение прозрачности».
Как убрать пункт управления на айфоне на заблокированном экране?
Как отключить доступ к пункту управления на вашем iPhone
- На вашем iPhone зайдите в Настройки > Face ID и код-пароль (Touch ID и код-пароль)
- Введите код блокировки вашего iPhone.
- Перейдите в раздел Доступ с блокировкой экрана: и отключите пункт управления
13 дек. 2018 г.
Где находится кнопка Home на телефоне?
Может, HOME? Зависит от марки телефона и\или операционной системы, но в большинстве случаев, она внизу посередине. Либо физическая кнопка, либо кнопка на экране — квадратик там или домик.
Как отключить кнопку хоум на айфон 7?
Нажмите и удерживайте кнопку питания.
Она находится в верхней части правой панели корпуса iPhone. Через несколько секунд на экране отобразится сообщение «Проведите, чтобы выключить».
Как убрать кнопку домой с экрана айфона 11?
Как с экрана айфона убрать кнопку «домой»?
- Зайдите в «Настройки».
- Пункт «Универсальный доступ».
- Далее в пункт «Касание».
- Находим пункт «AssistiveTouch».
- Выключаем его.
10 авг. 2018 г.
Как включить assistive Touch на iOS 13?
Включить AssistiveTouch в iOS 13 и iPadOS 13
- Откройте настройки приложение на вашем iPhone или iPad.
- Теперь нажмите на доступность и выберите Касаться – Опция расположена в разделе ФИЗИКА И МОТОР.
- Затем нажмите на AssistiveTouch и затем включите выключатель.
- Выполните шаги с 1 по 3 выше, а затем нажмите на Настройки меню верхнего уровня.
22 окт. 2019 г.
Как включить assistive Touch iOS 14?
Включить функцию AssistiveTouch можно несколькими способами.
- Выберите «Настройки» > «Универсальный доступ» > «Касание» и установите флажок AssistiveTouch.
- Воспользуйтесь функцией «Привет, Siri» и произнесите «Включить AssistiveTouch».
16 мар. 2020 г.
Источник