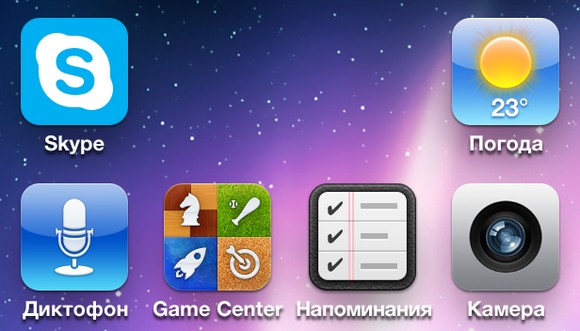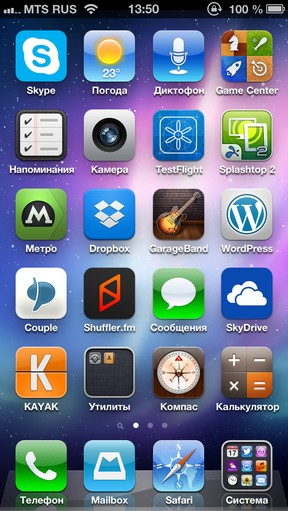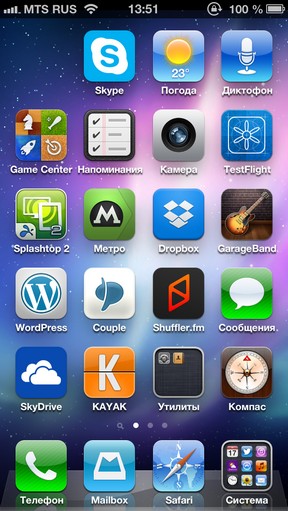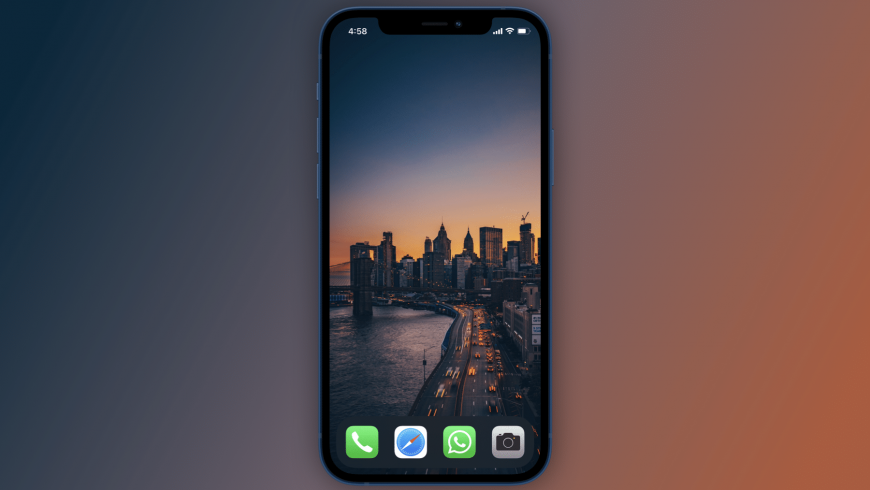- Как легко исправить iPhone белый экран смерти
- Ваш iPhone (или iPad) показывает белый экран? Попробуйте эти пять исправлений
- Причины iPhone белого экрана
- Сначала попробуйте нажать три пальца
- Хард ресет iPhone
- Удерживайте Домой + Увеличение громкости + Мощность
- Попробуйте режим восстановления и восстановления из резервной копии
- Попробуйте режим DFU
- Если ничего из этого не работает
- Исправление белого экрана iPod touch или iPad
- Пустые поля на рабочем столе iPhone. Инструкция без джейлбрейка
- Как сделать пустой домашний экран на iPhone с iOS 14
- Как сделать пустой домашний экран в iOS 14
- Виджет рекомендаций Siri
- Приложение Transparent Widget
Как легко исправить iPhone белый экран смерти
Ваш iPhone (или iPad) показывает белый экран? Попробуйте эти пять исправлений
Если экран вашего iPhone полностью белый и на нем нет значков или приложений, возможно, вы столкнулись с печально известным белым экраном iPhone, он же iPhone «Белый экран смерти». Это имя звучит страшно, но не так плохо, как название в большинстве случаев. Это не так, как будто ваш телефон взорвется или что-то в этом роде.
Белый экран смерти iPhone редко оправдывает свое название. Шаги, описанные в этой статье, часто могут это исправить.
Советы и инструкции в этой статье относятся ко всем последним версиям операционной системы iPhone и iOS, включая (но не ограничиваясь) iOS 11 и 12.
Причины iPhone белого экрана
Белый экран iPhone может быть вызван несколькими причинами, но два наиболее распространенных виновника:
- Неудачное обновление программного обеспечения или джейлбрейк. При попытке обновить операционную систему iPhone, и обновление завершается неудачно, иногда вы видите белый экран. Это даже чаще встречается при попытке сделать джейлбрейк вашего iPhone, и джейлбрейк не работает.
- Аппаратная проблема: . Если программное обеспечение не является виновником, другой наиболее распространенной причиной появления белого экрана является кабель, соединяющий материнскую плату iPhone с его экраном, который отсоединяется или ломается. В некоторых случаях это просто результат аппаратного сбоя с течением времени. В других случаях разъем высвобождается после слишком частого падения телефона.
Сначала попробуйте нажать три пальца
В большинстве случаев это не решит проблему, но есть шанс, что у вас вообще нет белого экрана смерти. Вместо этого вы могли случайно включить увеличение экрана. Если это так, вы можете быть очень приближены к чему-то белому, чтобы оно выглядело как белый экран. В этом случае обычные краны вам не помогут.
Чтобы зафиксировать увеличение, удерживайте три пальца вместе, а затем используйте их, чтобы дважды коснуться экрана. Если ваш экран увеличен, это вернет его к нормальному виду. Отключите увеличение в Настройках > Общие > Специальные возможности > Увеличение > Выкл. .
Подробнее об этом явлении читайте в разделе «Значки« Мой iPhone »велики»). Что происходит?
Хард ресет iPhone
Часто лучший шаг, чтобы исправить любую проблему iPhone, состоит в том, чтобы перезагрузить iPhone. В этом случае вам потребуется чуть более мощный перезапуск, называемый аппаратным сбросом. Это похоже на перезапуск, но не требует, чтобы вы могли видеть или касаться чего-либо на экране – это важно, если у вас белый экран, который не реагирует на нажатия. Это также очищает больше памяти iPhone (не волнуйтесь, вы не потеряете свои данные).
Чтобы выполнить полную перезагрузку любой модели iPhone с оригинала через iPhone 7:
Удерживайте одновременно кнопки Домой и кнопку режим сна/пробуждение (на iPhone 7 удерживайте кнопки громкости вниз и . > вместо кнопок сна/пробуждения ).
Продолжайте удерживать, пока экран не начнет мигать и не появится логотип Apple.
Отпустите кнопки и пусть iPhone запускается как обычно.
Поскольку в кнопке «Домой» iPhone 8 используется другая технология, а в iPhone X, XS и XR вообще нет кнопки «Домой», процесс аппаратного сброса немного отличается. На этих моделях:
Нажмите кнопку увеличение громкости и отпустите.
Нажмите кнопку уменьшения громкости и отпустите.
Удерживайте нажатой кнопку режим сна/пробуждения (она же Боковая ), пока телефон не перезагрузится. Когда появится логотип Apple, отпустите кнопку.
Удерживайте Домой + Увеличение громкости + Мощность
Если полный сброс не сработал, есть еще одна комбинация кнопок, которая работает для многих людей:
Удерживая нажатой кнопку Главная , кнопку увеличение громкости и кнопку питания ( режим сна/пробуждение ), все в один раз.
Это может занять некоторое время, но продолжайте удерживать, пока экран не выключится.
Продолжайте удерживать эти кнопки, пока не появится логотип Apple.
Когда появится логотип Apple, вы можете отпустить кнопки и запустить iPhone как обычно.
Очевидно, что это работает только с моделями iPhone, которые имеют кнопку Home. Вероятно, он не работает с iPhone 8, X, XS и XR и может еще не работать с 7. Пока нет слов, если есть эквивалент этого на этих моделях.
Попробуйте режим восстановления и восстановления из резервной копии
Если ни один из этих вариантов не сработал, ваш следующий шаг – попытаться перевести iPhone в режим восстановления. Режим восстановления – это мощный инструмент для решения любых проблем с программным обеспечением. Это позволит вам переустановить iOS и восстановить резервные копии данных на iPhone. Чтобы использовать это:
Подключите свой iPhone к компьютеру.
Что вы будете делать дальше, зависит от модели вашего iPhone:
- iPhone X и 8 :. Нажмите и отпустите кнопку увеличение громкости , затем уменьшение громкости . Нажмите и удерживайте кнопку режим сна/пробуждения (она же сторона ), пока не появится экран режима восстановления (значок iTunes с кабелем, указывающим на него).
- iPhone 7 серии :. Нажмите и удерживайте кнопки уменьшения громкости и Боковые , пока не появится экран режима восстановления.
- iPhone 6S и более ранние версии. . Нажмите и удерживайте кнопки Домой и режим сна/пробуждение , пока не появится экран «Режим восстановления».
Если экран меняется с белого на черный, вы находитесь в режиме восстановления. На этом этапе вы можете использовать экранные инструкции в iTunes, чтобы восстановить ваш iPhone из резервной копии.
Логотип Apple появится раньше, чем появится экран режима восстановления. Держите, пока не увидите значок iTunes.
Восстановите свой телефон из резервной копии.
Попробуйте режим DFU
Режим обновления прошивки устройства (DFU) даже более мощный, чем режим восстановления. Он позволяет вам включить iPhone, но не позволяет ему запускать операционную систему, что позволяет вносить изменения в саму операционную систему. Это сложнее и сложнее, но стоит попробовать, если ничего не помогло. Чтобы перевести телефон в режим DFU:
Подключите свой iPhone к компьютеру и запустите iTunes.
Выключи свой телефон.
Что вы будете делать дальше, зависит от модели вашего iPhone:
- iPhone X и 8: нажмите и удерживайте кнопку Боковая в течение примерно 3 секунд. Удерживайте нажатой кнопку Side , а затем нажмите кнопку уменьшения громкости . Удерживайте две кнопки примерно 10 секунд (если появляется логотип Apple, вам нужно начать снова). Отпустите кнопку Side , но продолжайте удерживать громкость вниз в течение 5 секунд. Пока экран остается черным и не показывает экран режима восстановления, вы находитесь в режиме DFU.
- iPhone 7 серии: одновременно нажмите кнопки Боковая и громкость вниз . Держите их около 10 секунд (если вы видите логотип Apple, начните снова). Отпустите кнопку Сторона и подождите еще 5 секунд. Если экран черный, вы находитесь в режиме DFU.
- iPhone 6S и более ранние версии . Удерживайте кнопки Домой и режим сна/пробуждение в течение 10 секунд. Отпустите кнопку режим сна/пробуждение и удерживайте кнопку Домой еще 5 секунд. Если экран остается черным, вы вошли в режим DFU.
Следуйте инструкциям на экране в iTunes.
Если ничего из этого не работает
Если вы перепробовали все эти шаги и у вас все еще есть проблема, скорее всего, у вас есть проблема, которую вы не можете исправить. Вы должны связаться с Apple, чтобы договориться о встрече в вашем местном Apple Store для поддержки.
Исправление белого экрана iPod touch или iPad
Эта статья посвящена исправлению белого экрана iPhone, но у iPod touch и iPad может возникнуть та же проблема. К счастью, решения для iPad или iPod Touch White Screen одинаковы. Все три устройства используют одни и те же аппаратные компоненты и работают на одной и той же операционной системе, поэтому все, что упомянуто в этой статье, может помочь исправить белый экран iPad или iPod touch.
Источник
Пустые поля на рабочем столе iPhone. Инструкция без джейлбрейка
Давным-давно на моём iPhone была установлена Cydia, и иконки рабочего стола были расставлены каким-нибудь причудливым образом. Для этого в разное время использовались разные «твики» — но сегодня сделать что-то подобное можно и без взлома системы. Я хочу рассказать и показать, как создать пустые поля на главном экране iOS. Следующая инструкция подойдет для всех устройств на iOS 6 и была успешно и многократно протестирована на iPhone 5.
Самый большой плюс этого метода (помимо отсутствия необходимости в джейлбрейке) — его абсолютная безобидность для системы. Вытекает она из простого факта: все изменения бесследно сбрасываются после перезагрузки гаджета. Сразу предупреждаю, что не тестировал работоспособность этого метода на iPad. Если у вас получится, отпишитесь в комментариях.
Итак, нам нужен iPhone с первой страницей рабочего стола, которая полностью заполнена иконками любых приложений. Например, вот так:
Поместите папку с двумя любыми приложениями в самый нижний ряд на второе место слева, как на скриншоте. В правом нижнем углу поставьте любую программу, которой вы пользуетесь реже всего. Например, Акции, Компас или калькулятор.
Не отпуская, перетяните вторую программу из папки на ту, что в правом нижнем углу. Задержите палец над ней и дождитесь, пока система создаст ещё одну, новую папку. Переместите палец вместе с приложением в любое другое место, чтобы закрыть новую папку. Теперь можно всё отпустить.
Если вы сделали всё правильно, у вас получатся две папки в нижнем ряду — с двумя приложениями и с одним. Открывайте папку с одним приложением, зацепляйте его и переносите в любое место на главном экране.
Вуаля — теперь иконка этой программы скрыта.
С помощью этого метода вы можете расставить иконки так, как душе заблагорассудится. Ну или почти так: пустые места подчиняются какой-то странной системной логике и периодически «убегают» на следующий экран.
Если не получилось — попробуйте повторить всё, как на видео.
Есть и другие недостатки. Обратите внимание на них заранее, чтобы потом не материться на авторов:
- iTunes потребует перезагрузки устройства, прежде чем правильно опознает его;
- Скрытые таким образом приложения появляются на мгновение, когда вы заходите на страницу поиска Spotlight;
- Переход на третью страницу рабочего стола сбрасывает первую (помогает возврат на страницу Spotlight и обратно);
- Иконки приложений скачут при работе со смартфоном — тут либо привыкнуть, либо перезагрузить и забыть.
Источник
Как сделать пустой домашний экран на iPhone с iOS 14
Вам когда-нибудь хотелось сделать домашний экран на своём iPhone пустым? Возможно, вы хотите любоваться своими прекрасными обоями, или вам просто нравится минимализм. Ниже мы расскажем, как сделать пустой домашний экран в iOS 14.
Способ с добавлением невидимых иконок на домашний экран всё ещё работает, но он долгий и не очень удобный. В iOS 14 всё можно сделать проще с помощью виджетов.
Требования
- На вашем iPhone или iPad должна стоять версия iOS 14 и новее.
- На устройстве должно быть установлено приложение Команды.
Как сделать пустой домашний экран в iOS 14
Есть два способа, с помощью которых домашний экран можно сделать пустым. Для первого используется приложение Команды, но с его помощью можно сделать всего одну пустую страницу домашнего экрана, а для запуска приложений придётся использовать библиотеку приложений.
Виджет рекомендаций Siri
Ещё раз отметим, что этим способом вы создадите только одну пустую страницу домашнего экрана. Приложения вам придётся открывать через Поиск Spotlight или библиотеку приложений.
Шаг 1: Зажмите пустое пространство домашнего экрана, чтобы войти в режим редактирования.
Шаг 2: Листайте вправо, пока не откроется пустая страница. Нажмите значок «+» в левом верхнем углу экрана.
Шаг 3: Теперь добавьте на домашний экран три виджета Рекомендации Siri.
Шаг 4: В режиме редактирования нажмите на точки над Доком, которые соответствуют страницам домашнего экрана.
Шаг 5: Уберите галочки со всех страниц, кроме той, на которой расположен виджет Siri.
Шаг 6: Закройте режим редактирования, нажав кнопку Готово в правом верхнем углу.
Шаг 7: Теперь удалите все три виджета Siri с оставшейся страницы.
Всё! Теперь у вас пустой домашний экран. Вы даже можете убрать приложения из Дока, но его фон всё равно будет отображаться. Чтобы открыть приложение, вы можете использовать Поиск Spotlight, библиотеку приложений или Siri. Все нужные вам виджеты вы можете добавить на экран «Сегодня».
Приложение Transparent Widget
Пустой домашний экран также можно создать с помощью виджета специального приложения. Этот способ ещё быстрее. Кроме того, с его помощью вы можете просто отделить иконки друг от друга пустым пространством. А ещё помимо пустой страницы домашнего экрана вы можете пользоваться другими, на которых будут иконки. Для начала нужно скачать приложение.
Шаг 1: Зажмите пустое пространство на домашнем экране, чтобы войти в режим редактирования.
Шаг 2: Листайте вправо до пустой страницы. Сделайте её скриншот.
Шаг 3: Откройте приложение TWid и выберите только что сделанный скриншот. На его основе будет создан виджет.
Шаг 4: Если сделанный вами скриншот по центру в приложении, то всё отлично. Если нет, выберите вкладку «Настройки» и нажмите «Обновить виджеты».
Шаг 5: Вернитесь на домашний экран и снова откройте режим редактирования.
Шаг 6: Нажмите значок «+» в левом верхнем углу и найдите виджет TWid.
Шаг 7: Добавьте виджеты как вам нужно. Вы можете настроить изображение на виджете, зажав его.
Второй способ довольно простой и быстрый, но при каждой смене обоев вам нужно будет открывать приложение, выбирать скриншот и обновлять виджеты.
Источник