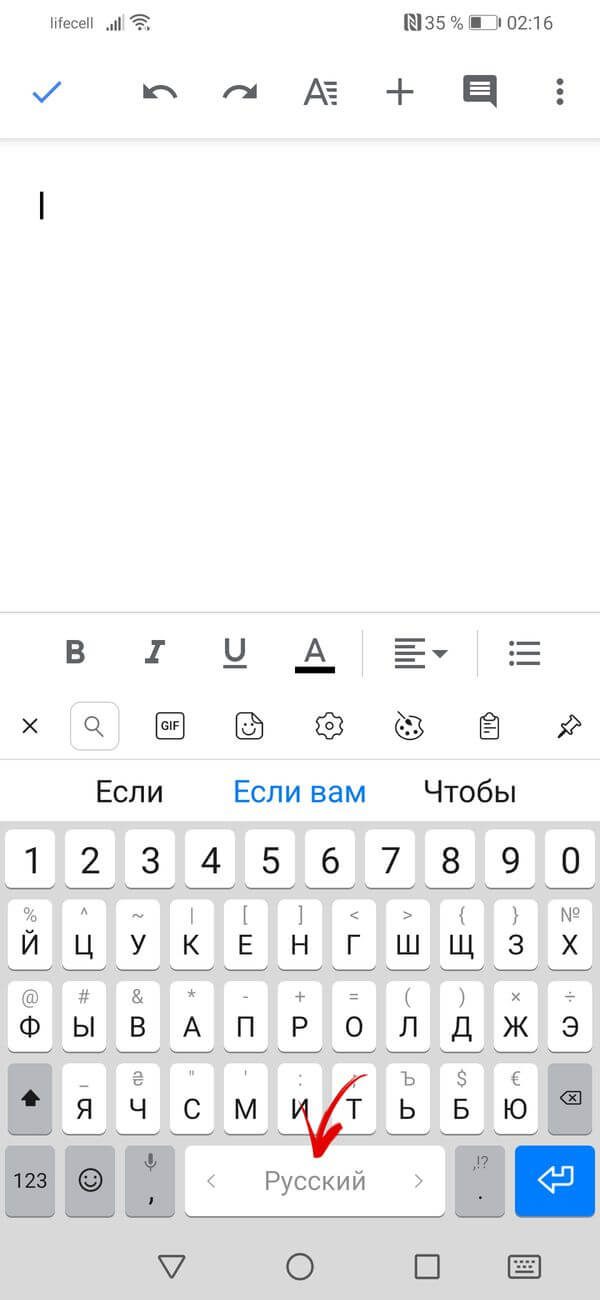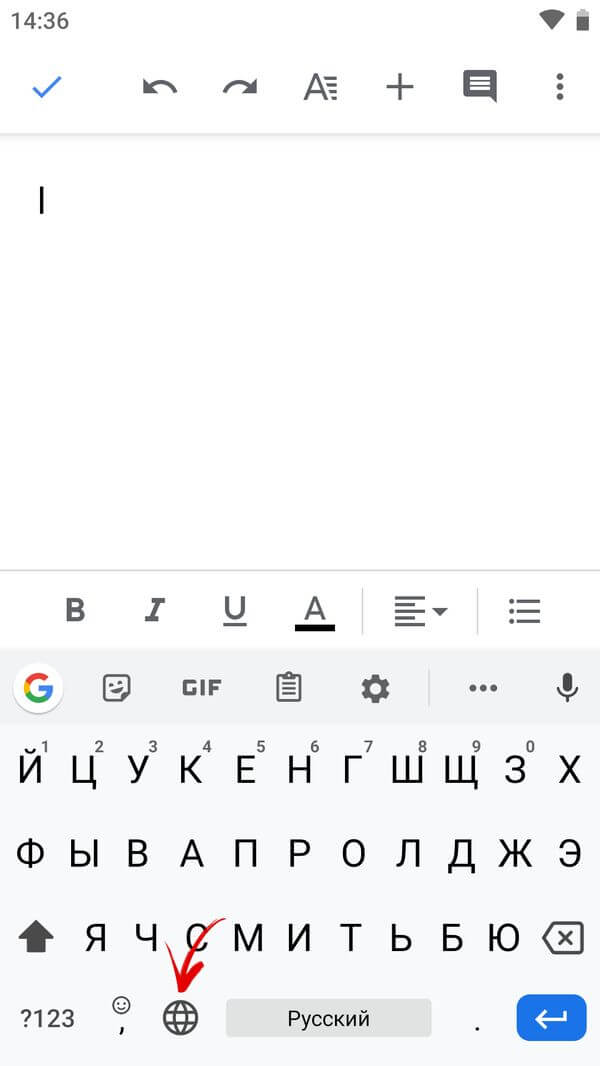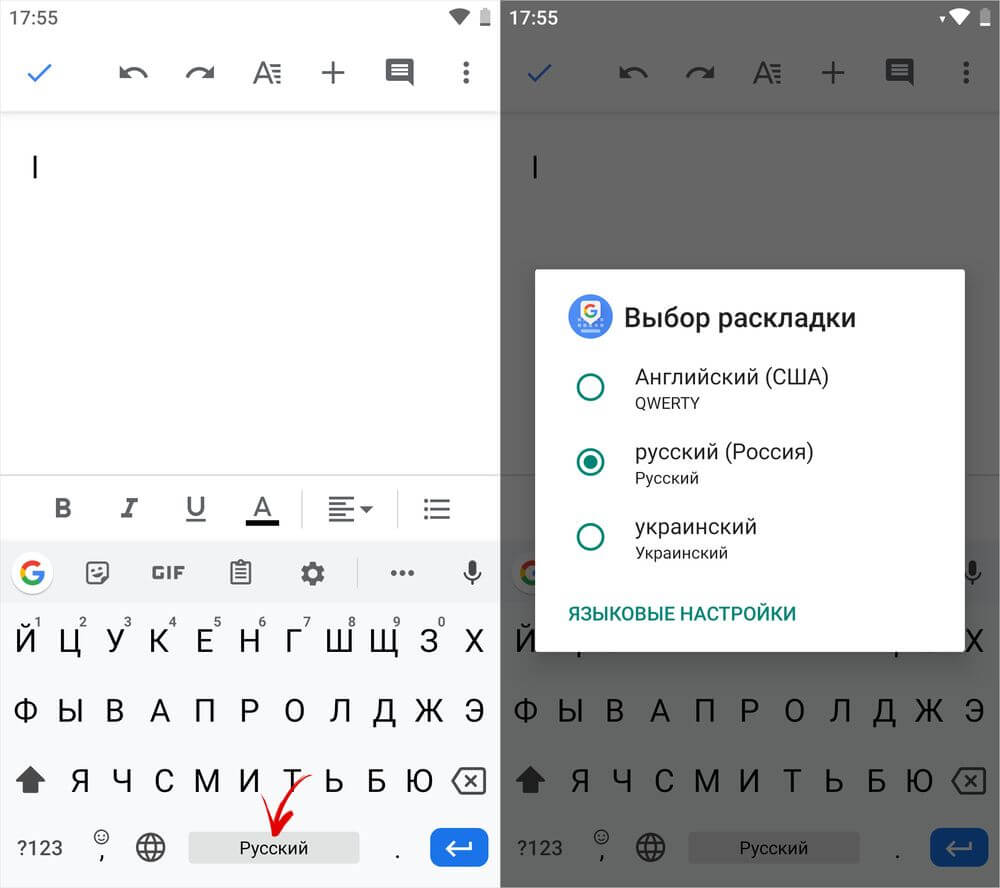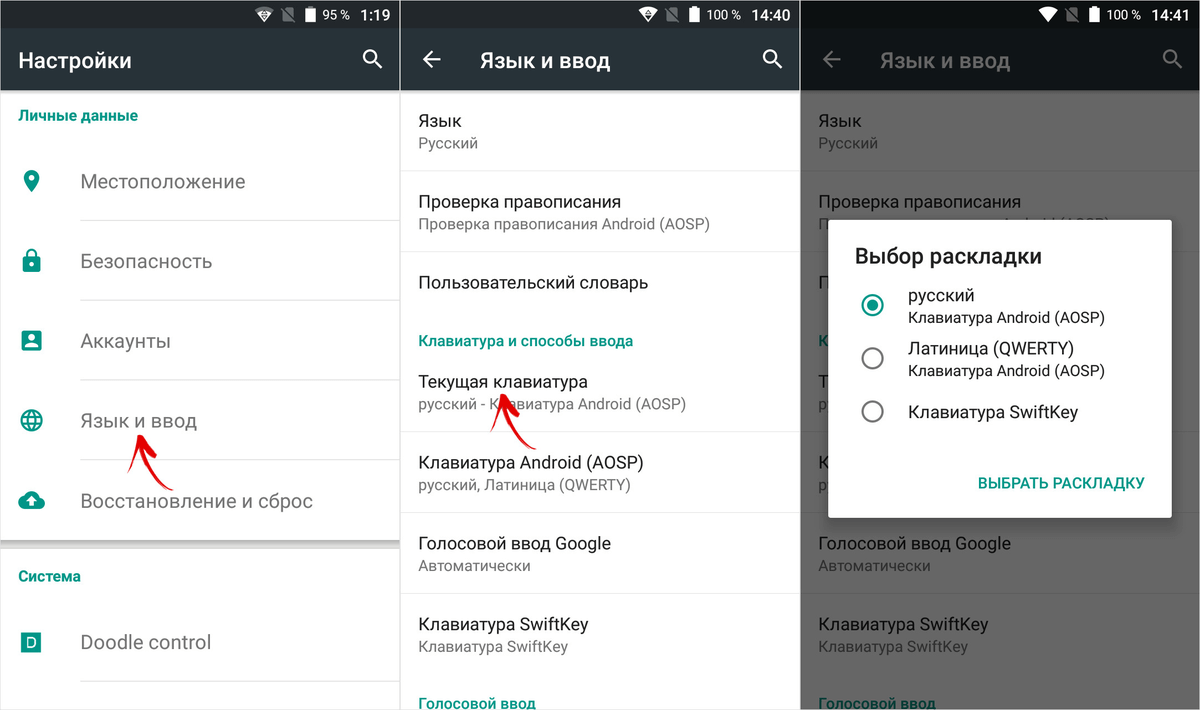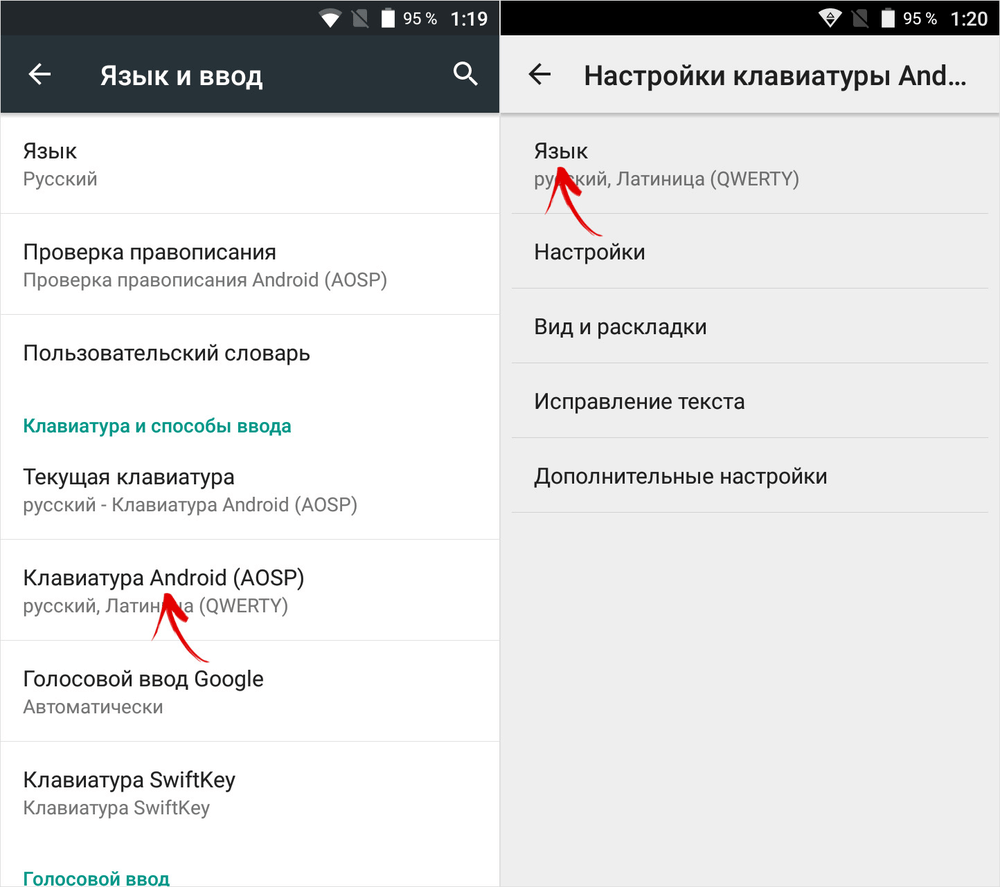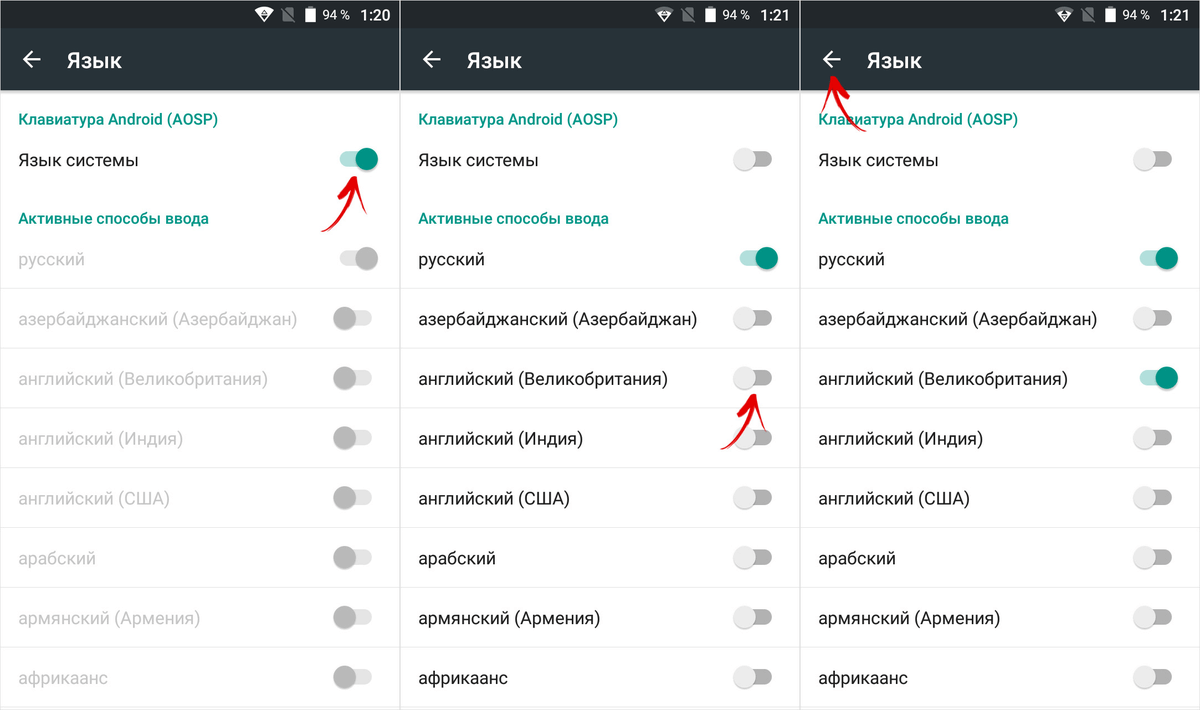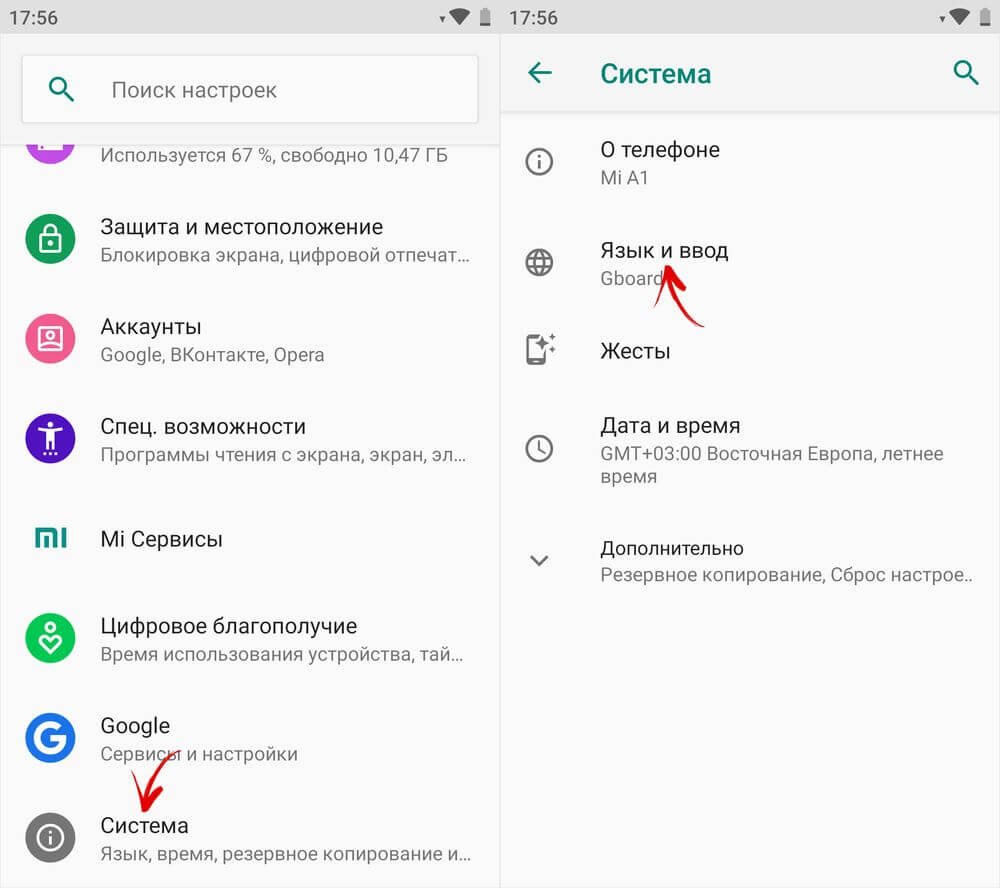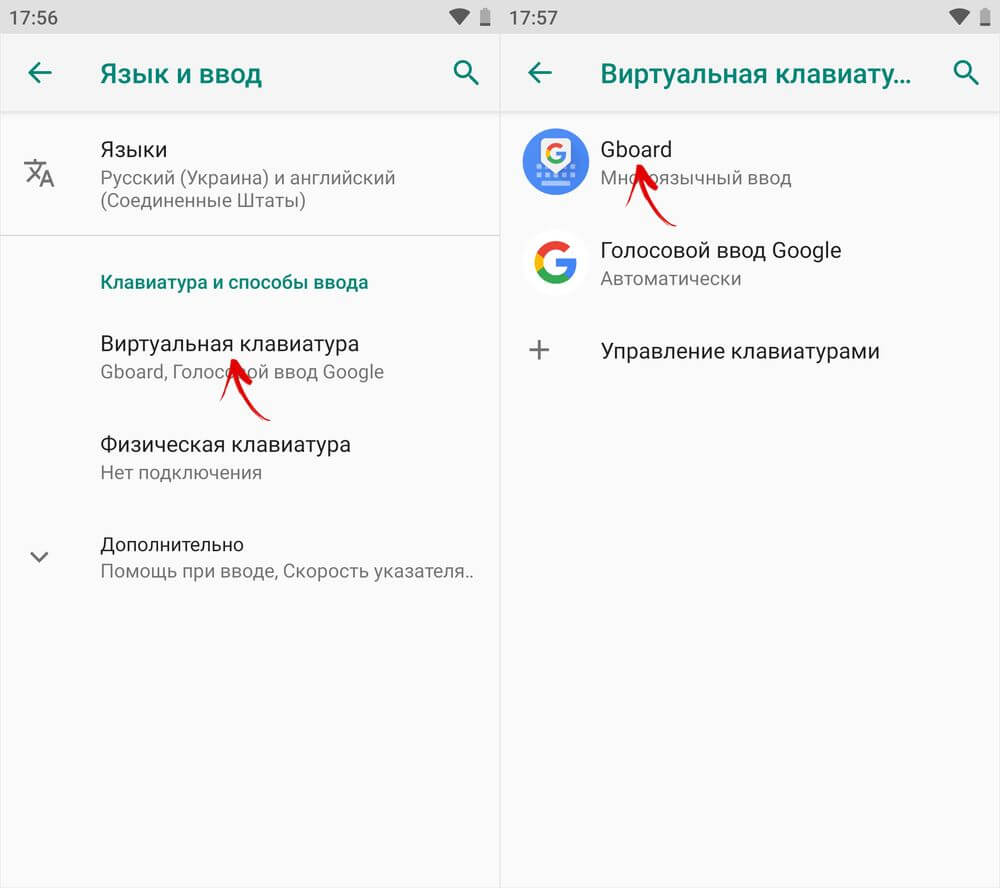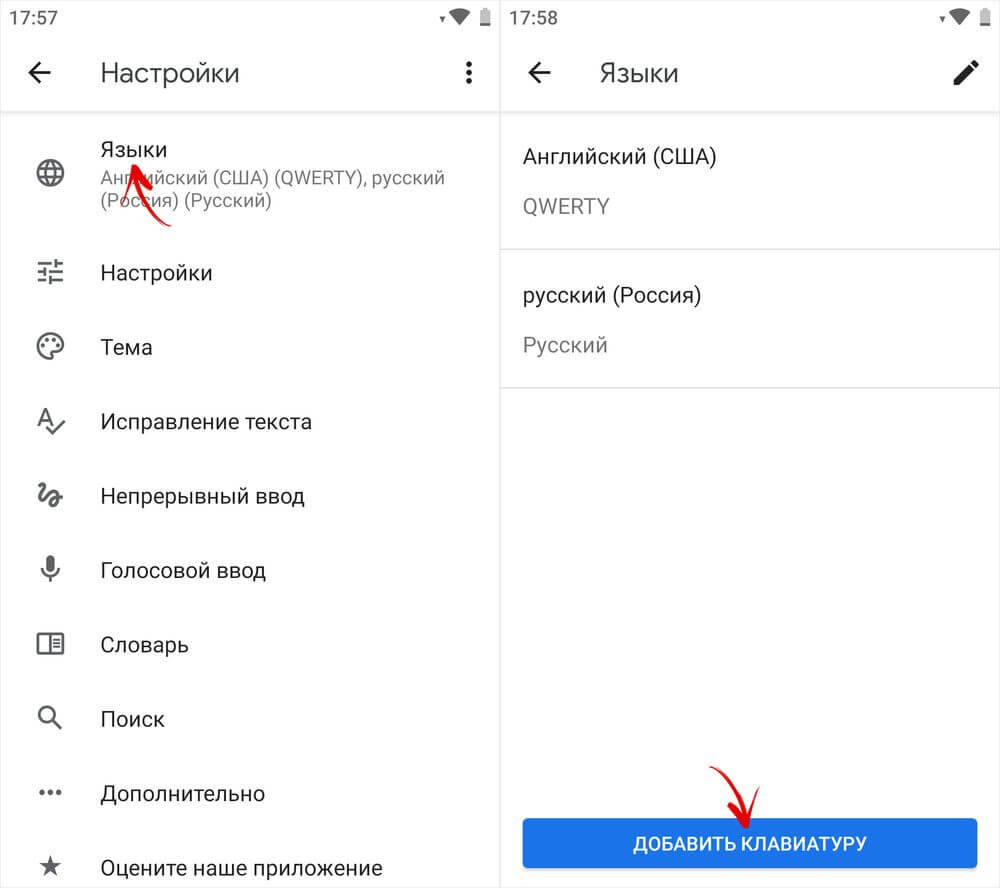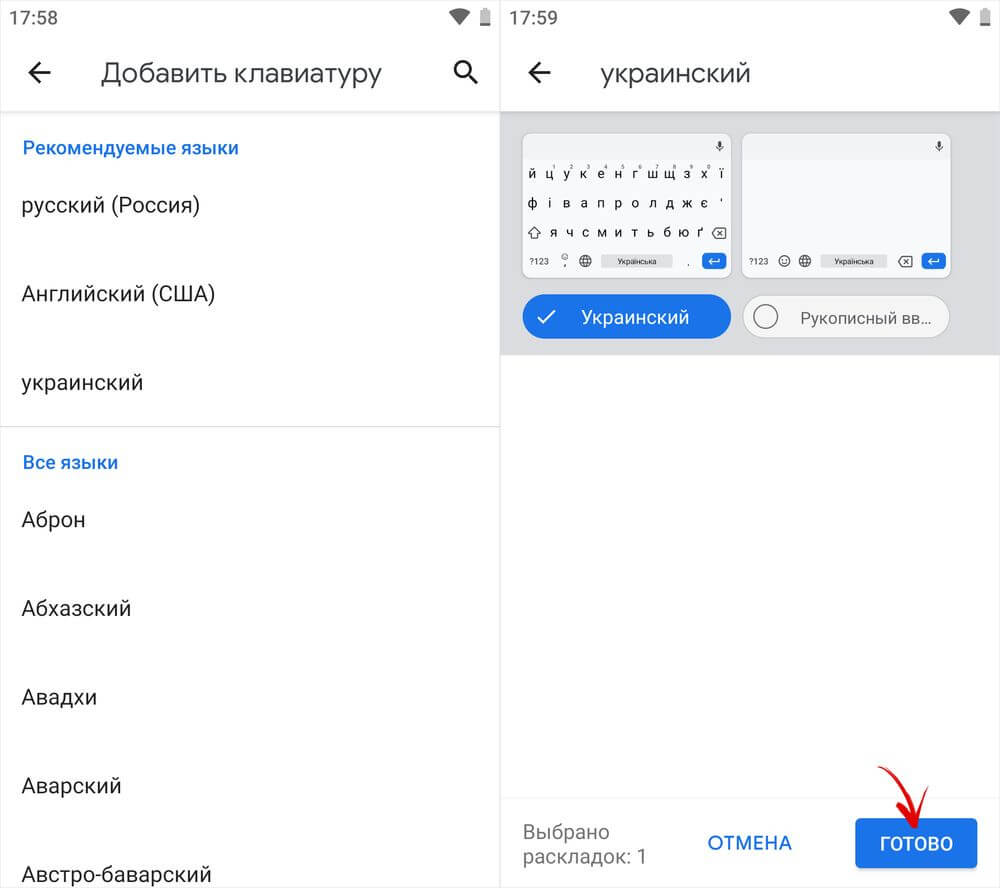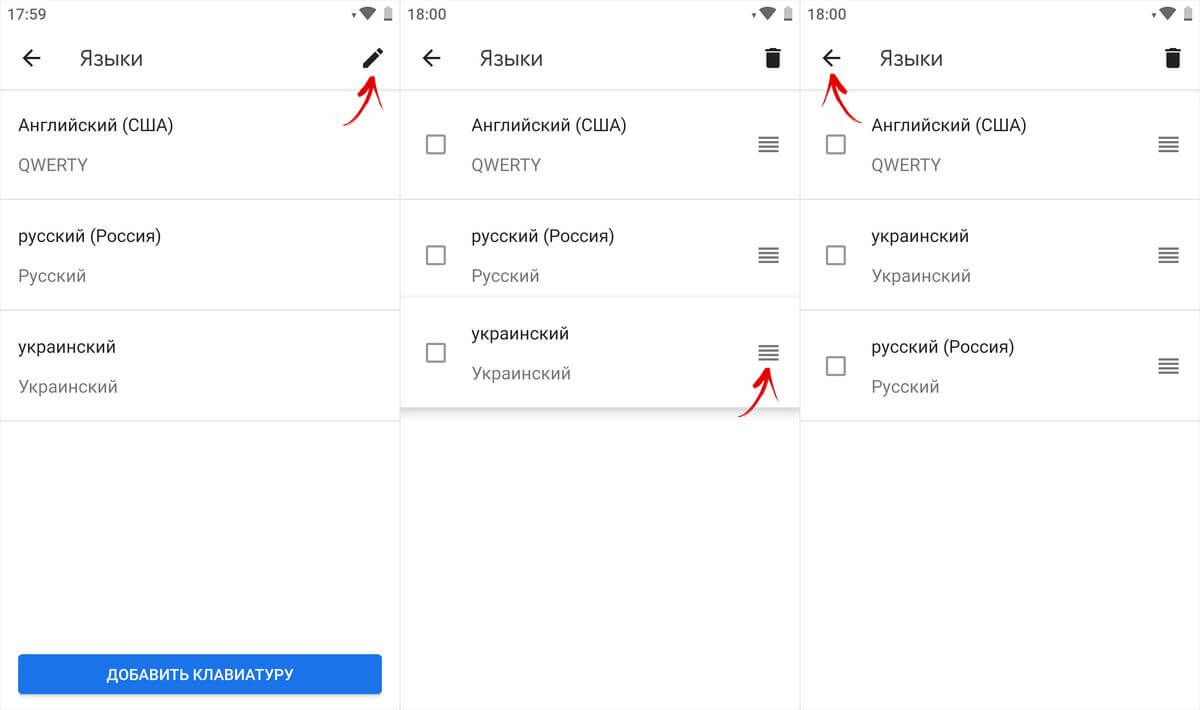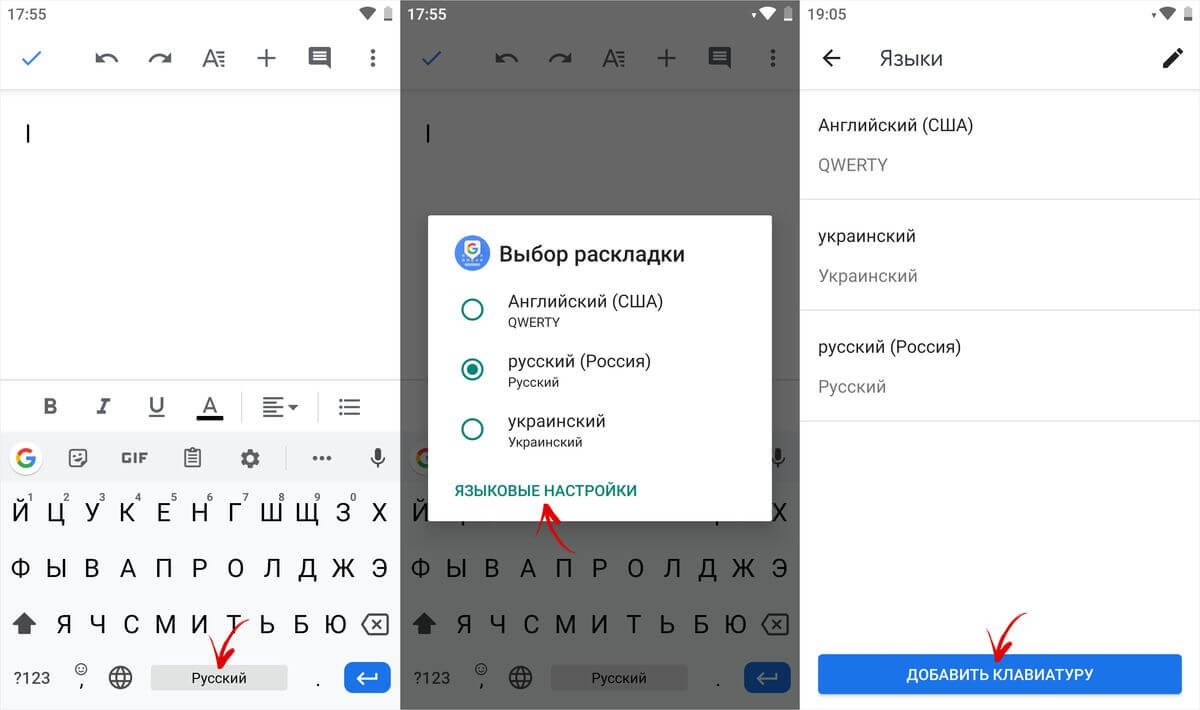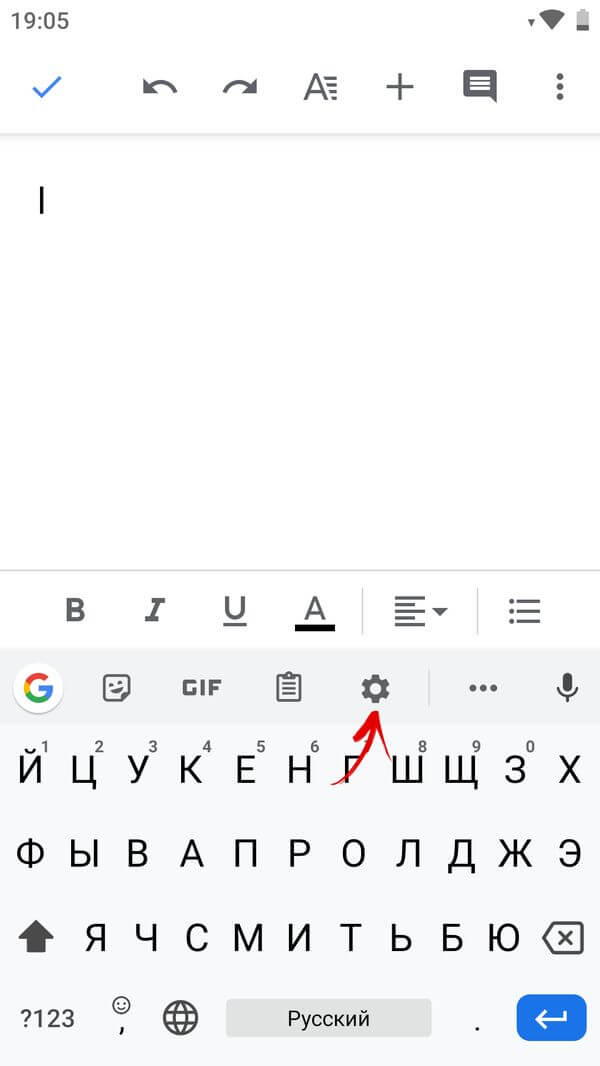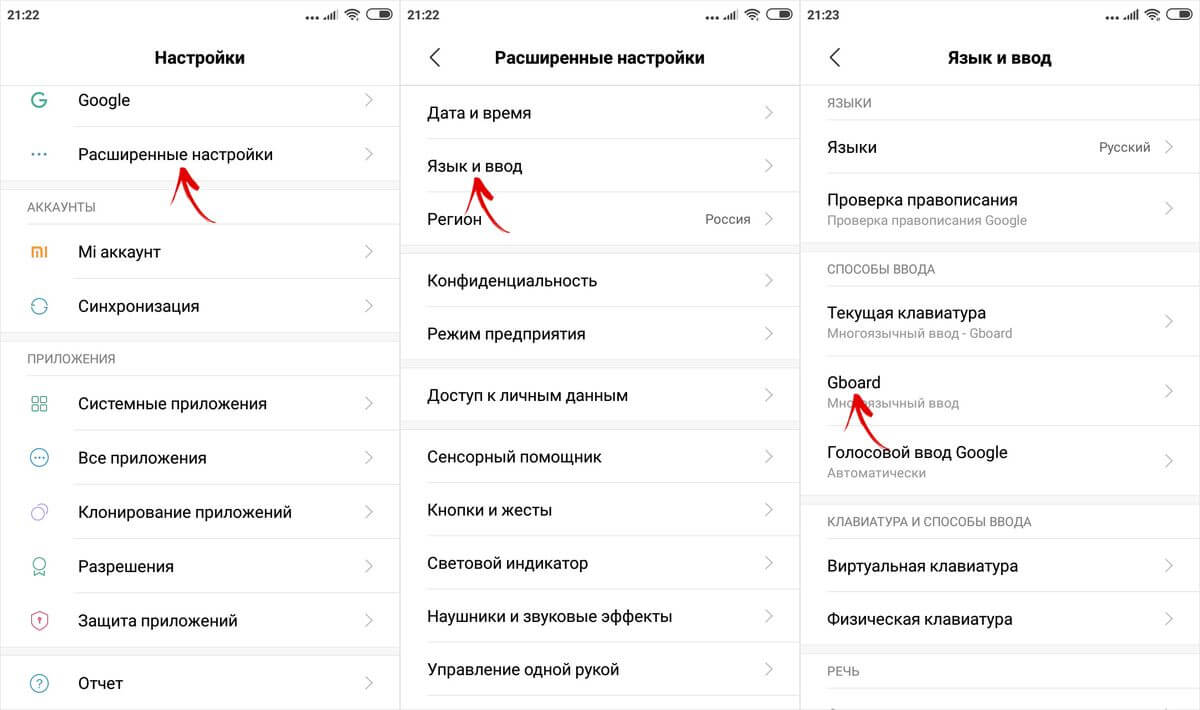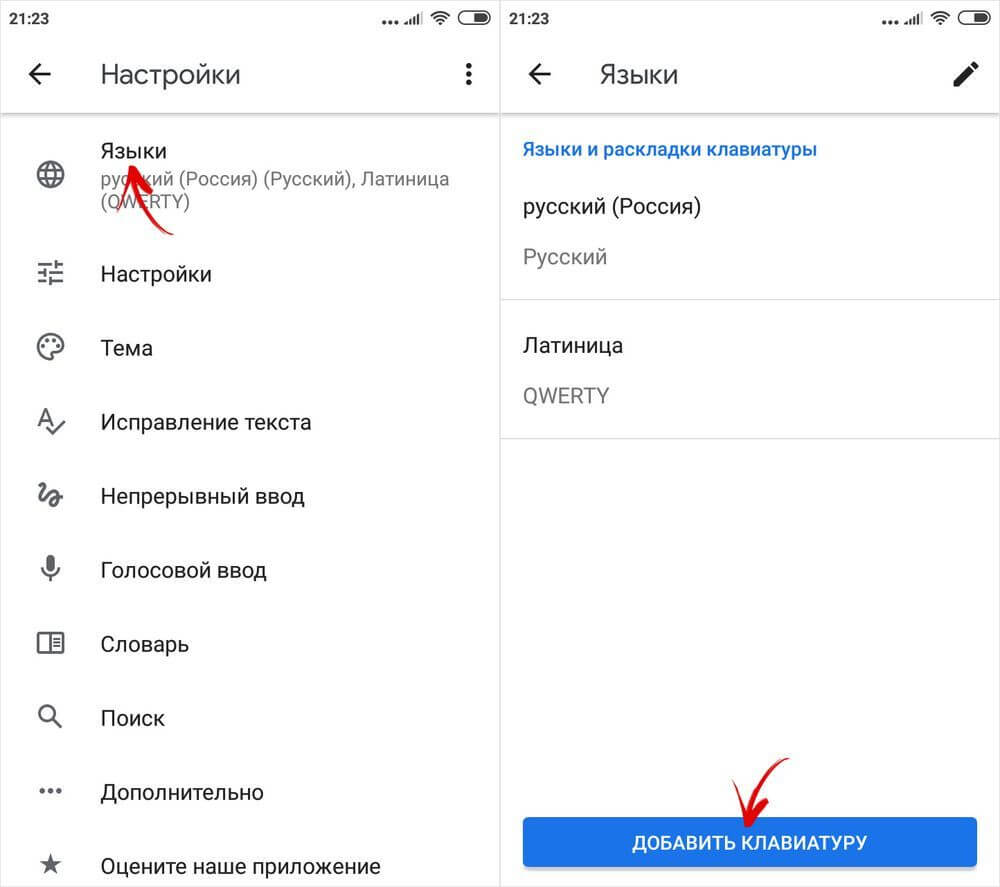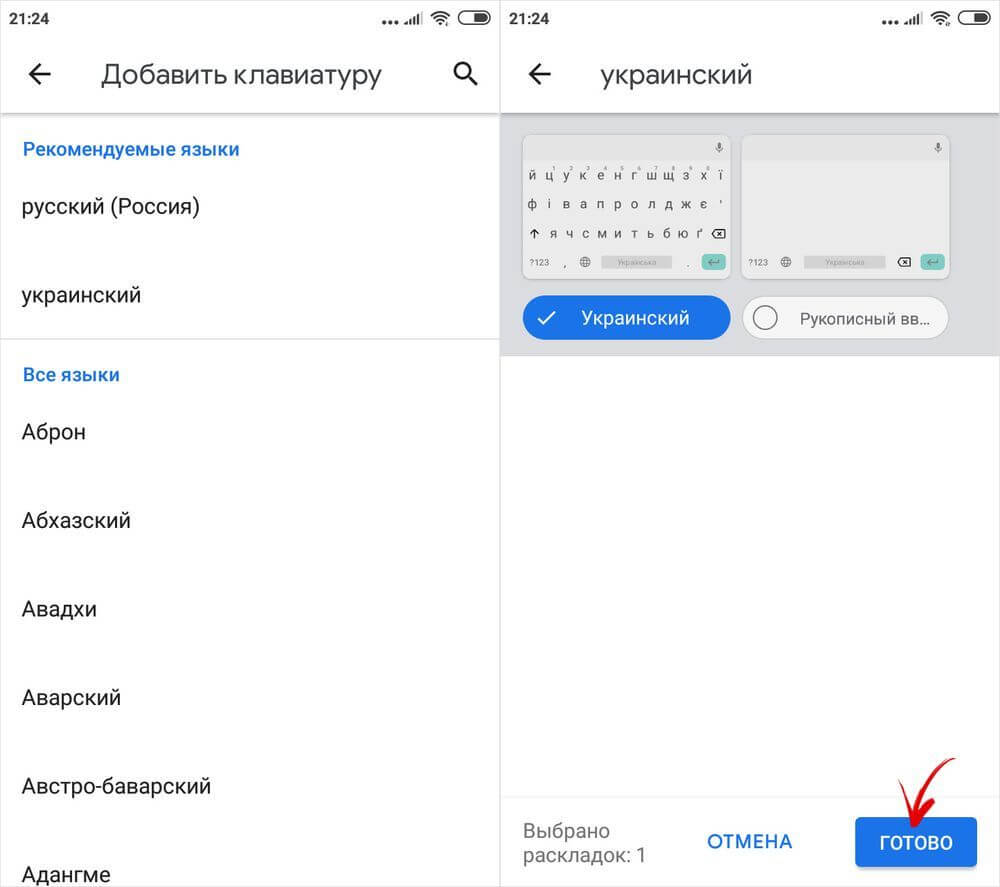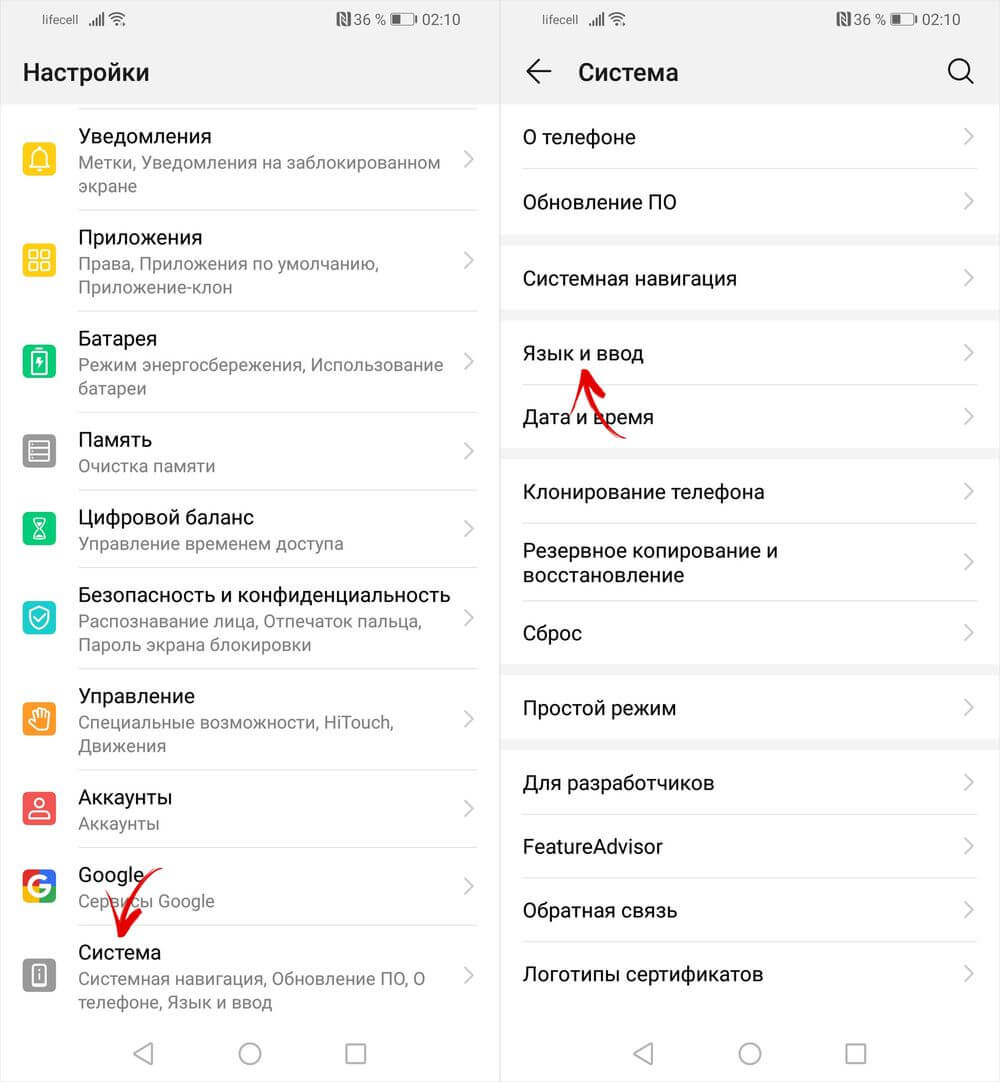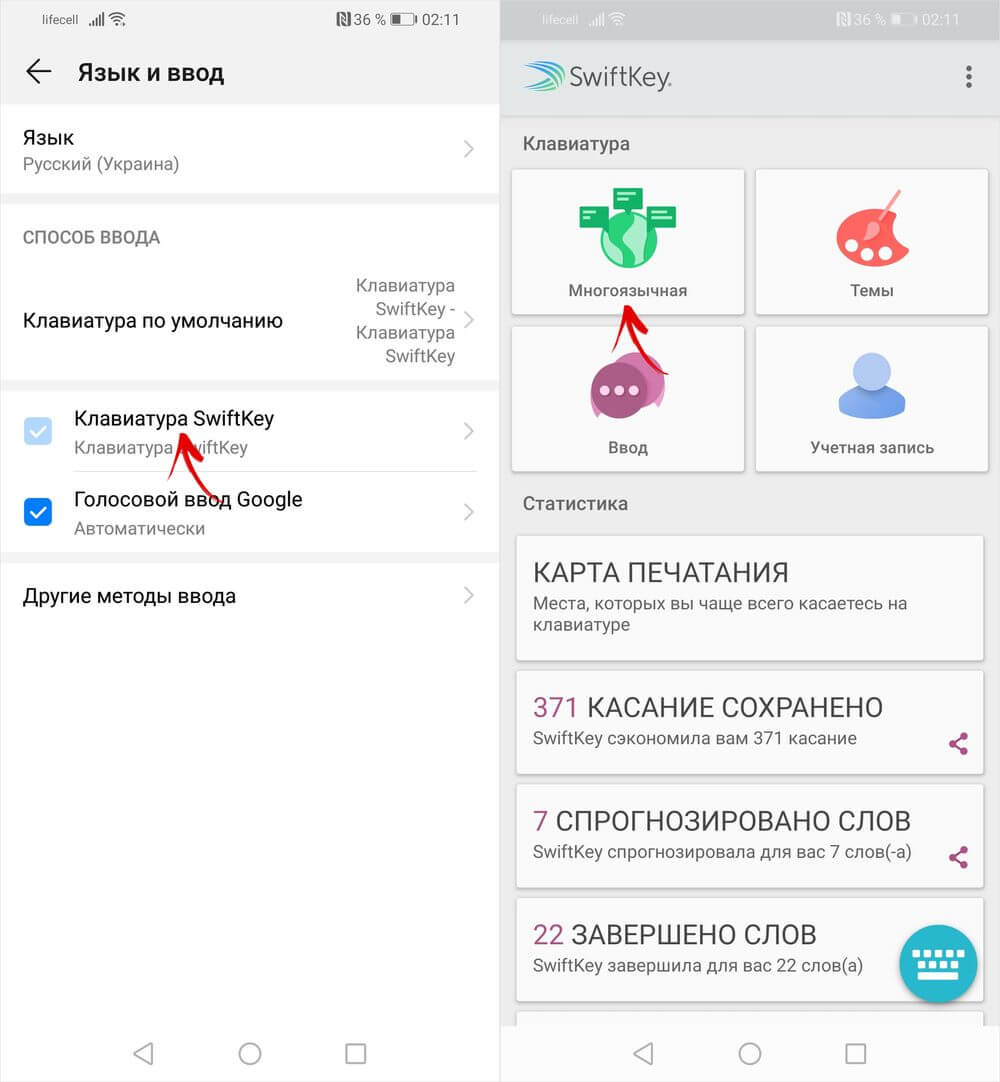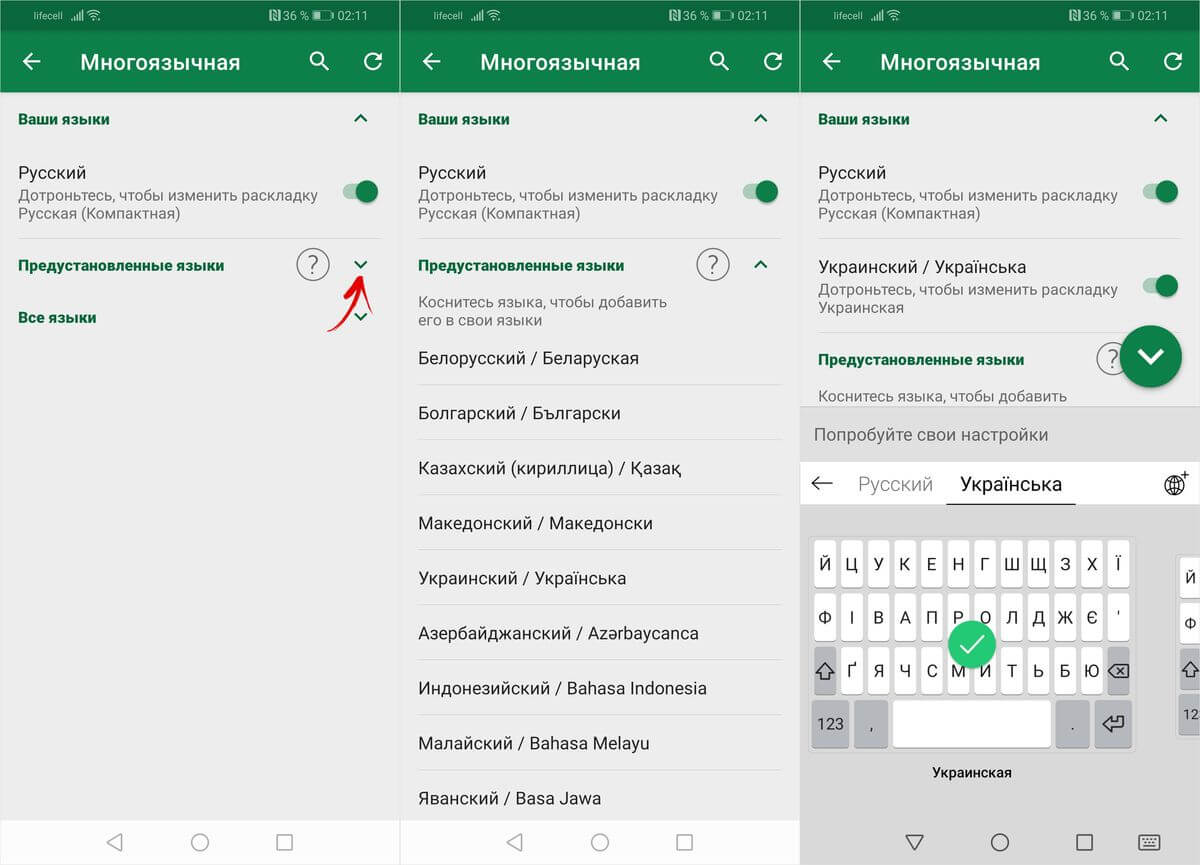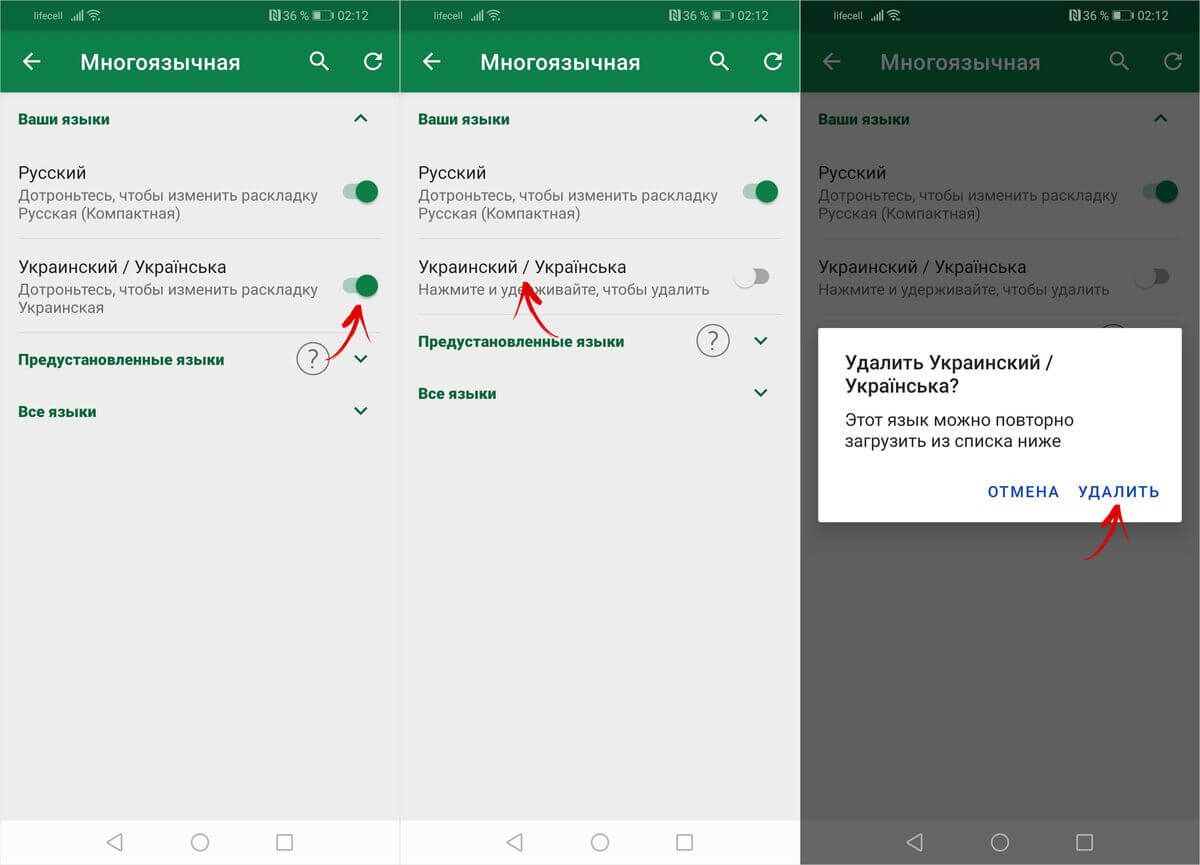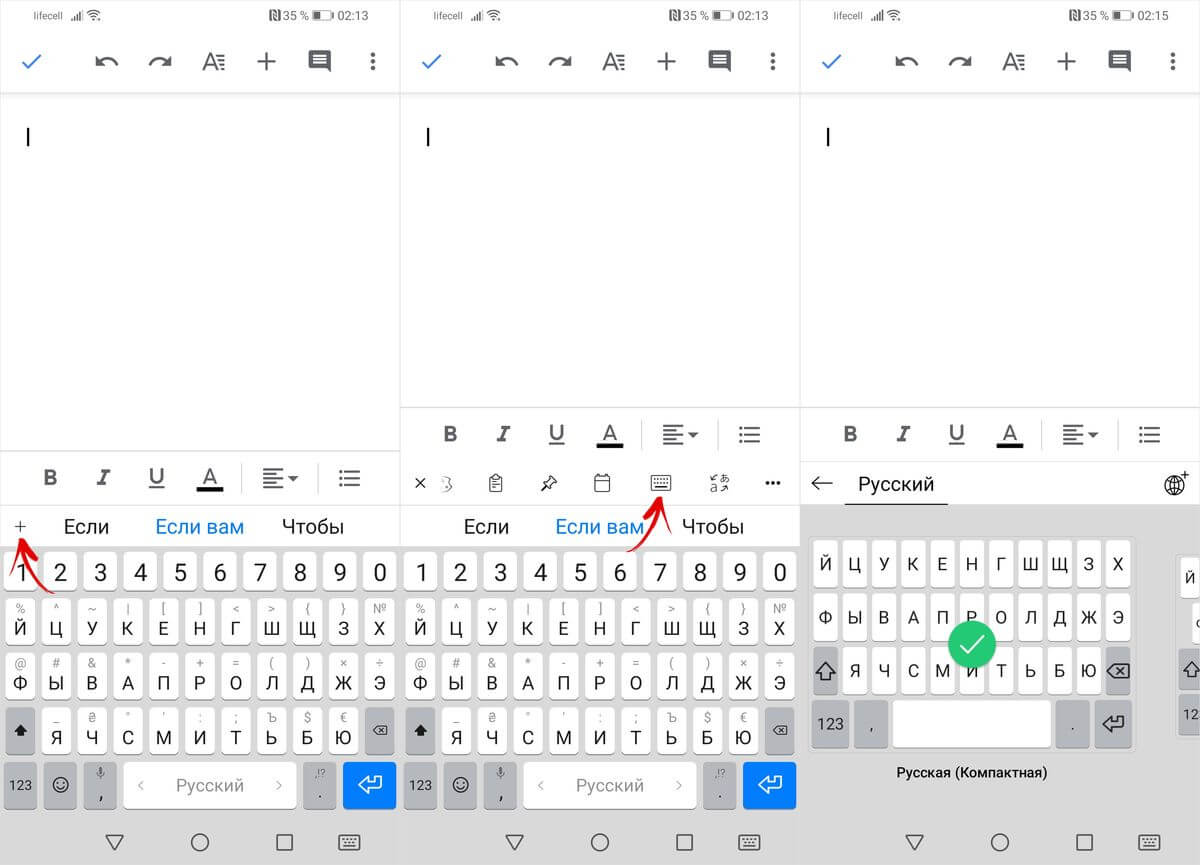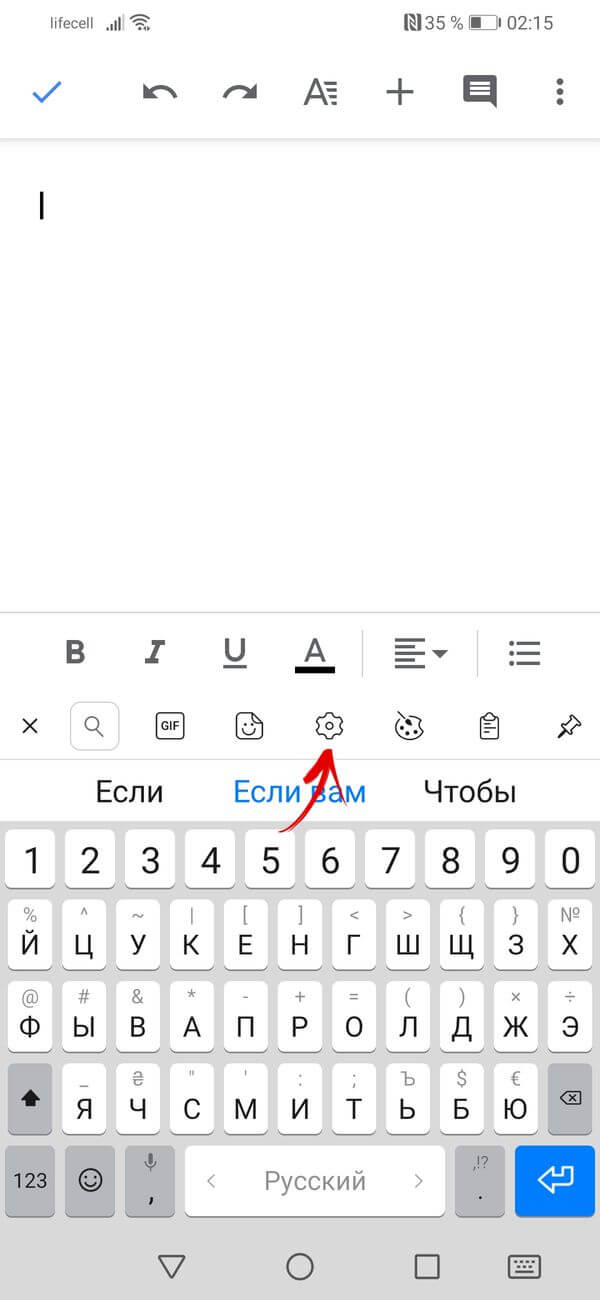- Как добавить и переключить язык клавиатуры на Android, Xiaomi, Huawei и Honor
- Как изменить раскладку клавиатуры на Android
- Как добавить язык на Android 5, 6, 7
- Как добавить язык на Android 8 и 9
- Как изменить язык клавиатуры в MIUI на Xiaomi
- Как поменять раскладку клавиатуры на Хуавей и Хонор
- Если в прошивке нет русского языка
- Настройка стандартной клавиатуры в устройстве на Android
- Настройка виртуальной клавиатуры на Андроид
- Настройка языка
- Настройки
- Исправление текста
- Непрерывный ввод
- Словарь
- Поиск и голосовой ввод
- Как поменять клавиатуру
Как добавить и переключить язык клавиатуры на Android, Xiaomi, Huawei и Honor
Современный смартфон – устройство, которое в силу обилия функций и настроек может оказаться сложным в освоении для новичков. Даже банальные задачи, такие как смена раскладки, иногда заставляют покопаться в настройках в поисках нужного пункта. Специально для неопытных пользователей мы подготовили инструкцию, в которой рассказали как поменять язык клавиатуры на старых и новых версиях Android, а также в MIUI на Xiaomi и в EMUI на Huawei и Honor.
На большинстве телефонов по умолчанию установлены один или два языка ввода: английский и язык системы, который владелец устройства выбирает во время первоначальной настройки ОС. Но часто возникает необходимость в использовании еще одного языка – это особенно актуально для жителей Украины, Республики Беларусь и других стран СНГ. Поэтому в этом мануале рассказано не только о способах смены раскладки клавиатуры, но и описан процесс добавления нового языка на разных версиях Android и прошивках.
Другие инструкции по настройке клавиатуры:
Как изменить раскладку клавиатуры на Android
Переключение языка при вводе текста осуществляется одним из следующих способов:
- Свайп по пробелу. Если на пробеле отображаются стрелочки, раскладка клавиатуры переключается с помощью этой кнопки. Проведите по ней пальцем влево или вправо и язык ввода будет изменен.
- Кнопка смены языка. На большинстве устройств за смену раскладки отвечает отдельная клавиша на клавиатуре, имеющая значок глобуса. Нажатие на нее переключает язык на следующий из списка.
- Зажатие пробела. Зажмите пробел, после чего откроется всплывающее окно с выбором раскладки. Также из этого окна можно перейти на страницу, где настраиваются языки и способы ввода.
В зависимости от версии Android и модели смартфона, доступность перечисленных способов может отличаться. К примеру, в MIUI на Xiaomi нет возможности выбрать язык свайпом. Зато такой метод используется на смартфонах Huawei, Honor и Samsung.
На телефонах с установленной клавиатурой Google (Gboard) язык ввода переключается с помощью кнопки в виде глобуса. Если такая кнопка не отображается, активируйте пункт «Показывать переключатель языков» в настройках клавиатуры.
Выбор языка в других клавиатурах, отличных от стандартных (например, в SwiftKey или TouchPal), выполняется примерно так же, но некоторые элементы интерфейса могут отличаться.
Как добавить язык на Android 5, 6, 7
На старых версиях Android (до 8.0) управление языками осуществляется в настройках в разделе «Язык и ввод». Здесь же можно поменять раскладку, а также переключиться на другую клавиатуру (но сначала ее нужно установить и включить). Для этого откройте пункт «Текущая клавиатура» и выберите нужный вариант.
Следующий пункт называется «Клавиатура Android». В нем собраны настройки, отвечающие за отключение виброотклика и звука нажатий клавиш, выбор темы, установку языков и др. Чтобы добавить новый язык ввода, выберите подпункт «Язык». Если активирован «Язык системы», выключите тумблер, после чего другие языки станут доступны для выбора. Отметьте нужные и выйдите назад.
Как добавить язык на Android 8 и 9
В Android 8.0 и новее настройки клавиатуры находятся в разделе «Система». Зайдите в него и перейдите в подраздел «Язык и ввод».
Далее откройте пункт «Виртуальная клавиатура» и выберите используемую клавиатуру. По умолчанию в Android 8 и 9 – это Gboard.
Затем откройте пункт «Языки» и нажмите «Добавить клавиатуру».
Кликните на нужный язык, выберите раскладки, которые хотите использовать, и нажмите «Готово».
Чтобы изменить порядок вывода раскладок клавиатуры, в окне «Языки» кликните по иконке карандаша в правом верхнем углу. Удерживайте палец на кнопке справа от языка, чтобы его переместить, и выставите раскладки в нужной последовательности. Для сохранения изменений выйдите назад.
Второй способ добавить новую раскладку клавиатуры: задержите палец на кнопке пробела, во всплывающем окне нажмите клавишу «Языковые настройки», а затем – «Добавить клавиатуру». В появившемся списке, как и в предыдущем случае, необходимо выбрать нужную раскладку, подтвердив выбор кнопкой «Готово».
Также в настройки Gboard можно перейти кликнув на иконку шестеренок на клавиатуре.
Как изменить язык клавиатуры в MIUI на Xiaomi
Чтобы изменить раскладку клавиатуры на смартфонах Xiaomi под управлением MIUI, зайдите в настройки, откройте пункт «Расширенные настройки», а далее – подпункт «Язык и ввод». В разделе «Способы ввода» выберите клавиатуру (стандартная в MIUI – Gboard). Затем откройте пункт «Языки». Нажмите «Добавить клавиатуру», а дальше в открывшемся списке найдите нужный язык. Кликните по нему, выберите одну или несколько раскладок и нажмите «Готово».
Добавить новую раскладку в Gboard можно и другим способом – о нем рассказано в предыдущем пункте инструкции. Там же описана настройка переключения языков.
Как поменять раскладку клавиатуры на Хуавей и Хонор
На смартфонах Huawei и Honor под управлением EMUI по умолчанию используется клавиатура SwiftKey. Добавить новый язык или сменить раскладку можно в ее настройках. Чтобы туда попасть, зайдите в приложение Настройки, перейдите в раздел «Система» и откройте пункт «Язык и ввод».
Выберите «Клавиатура SwiftKey» и откройте вкладку «Многоязычная».
Раскройте список «Предустановленные языки» либо «Языки» и кликните по нужному языку, после чего начнется его загрузка. После завершения установки вы сможете выбрать одну из доступных раскладок.
Менять порядок языков нельзя, зато можно отключить и удалить ненужные. Чтобы убрать определенный язык, деактивируйте тумблер напротив него, а чтобы удалить – удерживайте палец на языке и выберите «Удалить» во всплывающем окне.
Перейти к выбору раскладки можно и через меню клавиатуры. Для этого откройте любое приложение, в котором можно вводить текст (почтовый клиент, браузер, меcсенджер и т.д.), и кликните по текстовому полю, тем самым раскрыв клавиатуру. Если меню скрыто, нажмите на «+». Пролистайте список до иконки клавиатуры и щелкните по ней, после чего сможете выбрать одну из доступных раскладок.
Также вход в настройки SwiftKey осуществляется через меню клавиатуры. Кликните по иконке шестеренок, чтобы раскрыть список основных опций, а чтобы запустить приложение SwiftKey, щелкните по значку в правом углу.
Если в прошивке нет русского языка
Эта инструкция предназначена для владельцев смартфонов, чьи устройства официально локализованы для европейских стран. В китайских моделях, с прошивками под рынок КНР, сервисы Google часто отсутствуют. В них может не быть русской, украинской и других раскладок, только иероглифы и латиница. В таких случаях необходимо скачать Gboard и проделать манипуляции, описанные выше.
Источник
Настройка стандартной клавиатуры в устройстве на Android
Настройка виртуальной клавиатуры на Андроид
Клавиатурой телефонов на OS Android обычно можно пользоваться без дополнительных настроек. Тем не менее некоторые полезные функции в ней обычно отключены, а активные опции могут оказаться лишними. Рассмотрим, как сделать процесс набора текста более удобным на примере приложения Gboard от Google, которое по умолчанию установлено в большинстве мобильных Андроид-устройств.
- Приложение автоматически включается в момент написания текста. Чтобы открыть его «Настройки», нажимаем значок в виде шестеренки.
Настройка языка
В разделе «Языки» по умолчанию уже установлены «Русский» и «Латиница», но при необходимости можно добавить новую раскладку.
- Тапаем «Добавить клавиатуру» и в списке выбираем нужный язык.
Первая в списке раскладка является основной. Чтобы назначить другую, зажимаем иконку в виде четырех полосок справа от нее и перетаскиваем наверх.
Настройки
В этом разделе есть несколько секций. В блоке «Клавиши» можно включить или отключить отдельный «Ряд цифр» над раскладкой.
Клавишу переключения языка можно заменить переключателем эмодзи. В этом случае язык раскладки будет меняться долгим нажатием на «Пробел».
Есть возможность над клавишами с символами добавить строку подсказок с эмодзи, которые использовались недавно.
В блоке «Макет» можно немного изменить положение клавиатуры путем закрепления ее на экране справа или слева.
С помощью бокового меню потом можно отменить закрепление, поменять сторону или поднять поле Джиборд выше в пределах ограниченной зоны.
Опция «Высота клавиатуры» позволяет менять размер клавиш.
Есть функция, благодаря которой при выборе эмодзи приложение будет предлагать похожие стикеры.
В Gboard можно включить звук клавиш или виброотклик, а затем изменить громкость звука и силу вибрации.
При активации соответствующей опции во время долгого нажатия на клавишу будет показываться поле с дополнительными символами. Длительность нажатия при этом можно менять.
В разделе «Темы» есть возможность изменить дизайн приложения. Например, поменять цвет интерфейса, а также сделать фоновым изображением фотографию или любую картинку из галереи смартфона.
- Жмем на знак плюс в блоке «Мои темы», находим подходящее изображение и тапаем по нему.
Размещаем картинку в выделенной области и жмем «Далее».
На экране предпросмотра настраиваем яркость и тапаем «Готово».
Включаем или отключаем контуры клавиш и нажимаем «Применить».
На этом же экране можно перейти к редактированию темы или удалить ее.
Чтобы сделать Джиборд ярче можно воспользоваться предустановленными цветами.
Применить одно из доступных фоновых изображений.
Есть также градиентные расцветки – светлые или темные.
Исправление текста
Сюда включены рекомендованные приложением опции, предназначенные для упрощения ввода текста. Например, можно включить или отключить эмодзи, строку подсказок во время набора, запретить Джиборд предлагать нецензурные слова, а также разрешить делать подсказки, основываясь на предыдущих словах.
В блоке «Исправления» есть опции, благодаря которым Gboard будет автоматически исправлять ошибки, отмечать слова с опечатками, начинать новые предложения с заглавной буквы, а после двойного тапа на клавишу «Пробел» автоматически расставлять после слов точки с пробелом.
Непрерывный ввод
Если активна функция «Непрерывный ввод», печатать можно, не отрывая пальцев от клавиатуры. При включенной опции «Рисовать линию» на клавишах будет оставаться след движения пальца.
Функция «Включить удаление жестом» позволяет стирать слова движением пальца влево по клавише удаления. Чем длиннее свайп, тем больше слов будет удалено.
Перемещать курсор, например, при редактировании слов можно движением пальца вправо и влево по клавише «Пробел». Для этого должна быть активирована соответствующая опция.
Словарь
Составлять словарь можно на разных языках. В него могут входить слишком длинные, часто употребляемые слова, а также те, которые приложение постоянно исправляет или подчеркивает.
- В настройках выбираем «Словарь» и переходим в «Личный словарь».
На следующем экране выбираем язык и тапаем плюс, чтобы добавить новое слово.
В верхней графе пишем слово полностью, а ниже его сокращение из нескольких букв, после которых приложение даст подсказку.
Чтобы убрать слово из словаря, выбираем его и нажимаем иконку «Удалить».
Поиск и голосовой ввод
В разделе «Поиск» по умолчанию включены «Подсказки при поиске контента». Если во время ввода текста понадобится анимированная картинка, эмодзи или стикер, они будут на языке ввода.
Приложение поддерживает функцию голосового набора. Чтобы ее активировать, необходимо нажать кнопку с изображением микрофона.
Джиборд распознает речь на разных языках в режиме офлайн, но для этого придется скачать соответствующий языковой пакет.
Как поменять клавиатуру
Gboard считается одной из самых популярных клавиатур, но есть не менее удобные приложения от других разработчиков. Чтобы использовать стороннее ПО или, наоборот, вместо него установить стандартную клавиатуру, необходимо поменять их в параметрах мобильного устройства.
- Открываем «Настройки» телефона. Находим меню «Язык и ввод», так как там хранятся все приложения для ввода. Оно всегда называется одинаково, но в зависимости от устройства может находится в разных разделах – «Общие настройки», «Расширенные настройки», «Личные данные», «Система» и др.
Нажимаем «Клавиатура по умолчанию» и выбираем приложение.
Если оно отсутствует в списке, его придется добавить. В блоке «Клавиатуры» тапаем «Экранная клавиатура».
Затем жмем «Управление клавиатурами».
Находим и включаем нужное ПО. Теперь его можно установить по умолчанию.

В более ранних версиях Android принцип смены клавиатуры немного отличается. Об этом подробно написано в отдельной статье.
Помимо этой статьи, на сайте еще 12476 инструкций.
Добавьте сайт Lumpics.ru в закладки (CTRL+D) и мы точно еще пригодимся вам.
Отблагодарите автора, поделитесь статьей в социальных сетях.
Источник