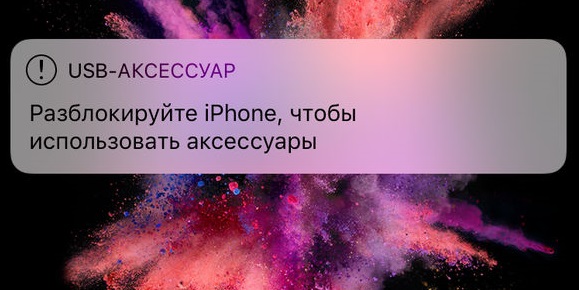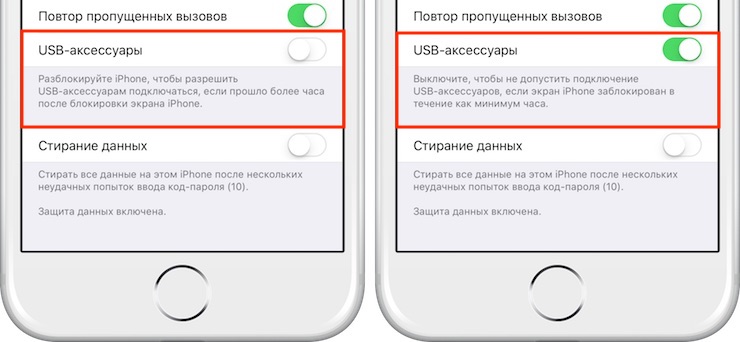- Если вы забыли код-пароль для iPhone
- Шаг 1. Выполните следующие действия на компьютере Mac или компьютере с Windows.
- Шаг 2. Выключите iPhone.
- Шаг 3. Переведите iPhone в режим восстановления.
- Шаг 4. Восстановите iPhone.
- Необходима дополнительная помощь?
- Как разблокировать Айфон: сброс пароля без iTunes и обход блокировки активации
- Как разблокировать iPhone, если забыл пароль
- Как сбросить Айфон без компьютера
- Что такое блокировка активации iPhone
- Как обойти блокировку активации Айфон
- Обойти блокировку активации iPhone с помощью DNS
- Как исправить ошибку «Разблокируйте iPhone, чтобы использовать аксессуары»
- Как избавиться от уведомления
- Зачем нужна защита от USB-аксессуаров?
Если вы забыли код-пароль для iPhone
Забыли код-пароль для iPhone? Узнайте, как перевести iPhone в режим восстановления, чтобы стереть с него данные и настроить заново.
Если ввести неправильный код-пароль на экране блокировки iPhone слишком много раз, отобразится уведомление о том, что iPhone отключен. Если вспомнить код-пароль при повторной попытке не удалось, следует воспользоваться компьютером, чтобы перевести iPhone в режим восстановления. В результате этой операции будут удалены все ваши данные и настройки, включая код-пароль, и вы сможете снова настроить iPhone.
После стирания данные и настройки iPhone можно восстановить из резервной копии. Если вы не создали резервную копию iPhone, его можно настроить как новое устройство, а затем загрузить любые данные, которые у вас есть в iCloud.
Шаг 1. Выполните следующие действия на компьютере Mac или компьютере с Windows.
Для этой операции требуется компьютер Mac или компьютер с Windows. Если вы используете компьютер с Windows, убедитесь, что он работает под управлением Windows 8 или более поздней версии и на нем установлено приложение iTunes. Кроме того, для подключения iPhone к компьютеру потребуется кабель из комплекта поставки iPhone или другой совместимый кабель.
Если у вас нет компьютера и вам негде его одолжить, обратитесь за помощью в розничный магазин Apple Store или авторизованный сервисный центр компании Apple.
Шаг 2. Выключите iPhone.
- Отключите iPhone от компьютера, если он подключен.
- Выключите iPhone способом, предусмотренным для вашей модели.
- На iPhone X или более поздней модели, iPhone SE (2-го поколения), iPhone 8 и iPhone 8 Plus нажмите и удерживайте боковую кнопку и кнопку уменьшения громкости до появления ползунка выключения.
- На iPhone 7 и iPhone 7 Plus нажмите и удерживайте боковую кнопку до появления ползунка выключения.
- На iPhone SE (1-го поколения), iPhone 6s и более ранних моделей нажмите и удерживайте боковую (или верхнюю) кнопку до появления ползунка выключения.
- На iPhone X или более поздней модели, iPhone SE (2-го поколения), iPhone 8 и iPhone 8 Plus нажмите и удерживайте боковую кнопку и кнопку уменьшения громкости до появления ползунка выключения.
- Перетащите ползунок, чтобы выключить iPhone, затем подождите минуту, чтобы он полностью выключился.
Шаг 3. Переведите iPhone в режим восстановления.
- Найдите кнопку на iPhone, которую нужно удерживать нажатой на следующем шаге.
- На iPhone X или более поздней модели, iPhone SE (2-го поколения), iPhone 8 и iPhone 8 Plus используется боковая кнопка.
- На iPhone 7 и iPhone 7 Plus используется кнопка уменьшения громкости.
- На iPhone SE (1-го поколения), iPhone 6s и более ранних моделей используется кнопка «Домой».
- Нажмите и удерживайте кнопку, указанную для вашей модели iPhone выше, и сразу подключите iPhone к компьютеру. Не отпускайте кнопку.
- Удерживайте ее нажатой, пока на iPhone не отобразится экран режима восстановления, а затем отпустите.
Если отображается экран ввода код-пароля, необходимо выключить iPhone и начать заново.
Если на iPhone не открывается экран режима восстановления и вам требуется помощь, обратитесь в службу поддержки Apple.
Шаг 4. Восстановите iPhone.
- Найдите iPhone в приложении Finder или iTunes на компьютере, к которому он подключен. (Узнайте, как найти подключенный iPhone.)
- Когда появится предложение выполнить восстановление или обновление, выберите «Восстановить». Компьютер загрузит программное обеспечение для iPhone и запустит процесс восстановления. Если загрузка займет более 15 минут и устройство выйдет из режима восстановления, дождитесь завершения загрузки, затем выключите iPhone и начните сначала.
- Дождитесь окончания процесса.
- Отключите iPhone от компьютера, а затем настройте и начните использовать iPhone.
Необходима дополнительная помощь?
Если вам не удается выполнить какие-либо из этих действий, устройство все равно запрашивает код-пароль или вам требуется дополнительная помощь, обратитесь в службу поддержки Apple.
Источник
Как разблокировать Айфон: сброс пароля без iTunes и обход блокировки активации
Вы знаете, как разблокировать iPhone? Ну, конечно, знаете. Берёшь аппарат в руки, сканируешь палец или лицо либо вводишь пароль, и он разблокируется. В общем, ничего сложного. А как быть, если токен биометрической авторизации «протух», а пароль вы забыли? Я уже не говорю о ситуациях, когда iPhone, который вы хотите разблокировать, — не ваш. Нет, я не намекаю на то, что вы его украли. Тем более что забыть пароль – будь то пароль блокировки от iPhone или пароль от учётной записи Apple ID – можно как пить дать. Хорошо, что на каждый случай есть свой способ обхода.
Иногда мало просто сбросить пароль на iPhone. Бывает, что приходится снимать блокировку активации
Начнём с наименее сложного, а именно – со сброса пароля от iPhone. Самым удобным способом будет воспользоваться утилитой Tenorshare 4uKey. Она позволяет откатить iPhone до заводских настроек, позволив настроить его заново и назначить новый пароль, который вы наверняка запомните.
Как разблокировать iPhone, если забыл пароль
Переходить к сбросу iPhone рекомендуется только в том случае, если на его экране появилась надпись: iPhone отключен, подключитесь к iTunes. Это значит, что вы уже исчерпали все попытки подобрать действующий пароль, и теперь, дабы не заблокировать смартфон окончательно, лучше воспользоваться вспомогательным ПО.
- Скачайте программу 4uKey себе на Mac или ПК;
- Установите её и подключите iPhone к компьютеру;
4uKey позволяет сбросить пароль от iPhone, если вы его забыли
- На стартовой странице выберите «Разблокировать»;
Ввести iPhone в режим DFU можно вручную, а можно с помощью утилиты 4uKey тут же
- Нажмите «Начать», а затем нажмите на кнопку громкости вверх, потом кнопку громкости вниз и удерживайте, пока iPhone не войдёт в режим восстановления;
- После этого скачайте актуальную версию iOS и нажмите «Начать разблокировку»;
- Дождитесь удаления пароля, после чего отключите iPhone от компьютера;
- Теперь настройте iPhone как новый или восстановите резервную копию.
Загрузка последней версии iOS обязательна для процедуры сброса iPhone, если вы забыли пароль. Поэтому, если вы хотите этого избежать, ничего не получится. Но зато на выходе вы получите сброшенный iPhone, который сможете настроить заново.
Да, эта процедура удалит все данные из его памяти, но, если вы помните пароль от iCloud, то сможете вернуть всё как было, восстановив резервную копию. Впрочем, при желании пароль от своей учётной записи тоже можно сбросить, если ответить на контрольные вопросы.
Как сбросить Айфон без компьютера
При желании можно сбросить iPhone без iTunes или другого стороннего ПО. Но для этого нужно, чтобы у вас было ещё как минимум одно устройство с установленным приложением «Локатор»:
- Запустите приложение «Локатор» на устройстве, к которому у вас есть доступ;
- Откройте вкладку «Устройства» и найдите в списке гаджет, который нужно сбросить;
Стереть iPhone можно через Локатор или через iCloud
- В открывшемся окне пролистайте вниз и выберите пункт «Стереть это устройство»;
- Нажмите «Продолжить», пропустите ввод номера и сообщения и нажмите «Стереть».
Через некоторое время (как правило, это занимает минуту-две, не больше) ваше устройство, от которого вы забыли пароль, откатится до заводских настроек, и вы сможете настроить его заново. Впрочем, если вспомогательного устройства с «Локатором» у вас нет, можно воспользоваться сайтом iCloud.com.
Что такое блокировка активации iPhone
Однако есть ещё и такая штука, как блокировка активации. Это специальный системный механизм, который не даёт воспользоваться утерянным или украденным устройством постороннему человеку. Его предназначение состоит в том, чтобы не дать активировать iPhone повторно без разрешения реального владельца.
Блокировка активации нужна, чтобы не дать постороннему активировать чужой iPhone
Блокировка активации включается автоматически при настройке приложения «Локатор». Это значит, что, даже если владелец не объявил его в розыск, после сброса пароля вы не сможете настроить его заново, не введя пароль от учётной записи Apple ID. Предполагается, что это защитит аппарат от использования посторонними.
Но ведь в такой ситуации не всегда оказываются воры. Бывает, что с блокировкой активации сталкиваются и вполне себе добропорядочные люди, которые просто забывают пароль от Apple ID. Именно для них существует программа Tenorshare 4MeKey, которая позволяет снять блокировку, препятствующую повторной активации iPhone, находящегося в розыске.
Как обойти блокировку активации Айфон
Несмотря на то что заочно эта процедура кажется очень сложной и даже отчасти хакерской, на самом деле обойти блокировку активации iPhone очень просто. Смотрите сами:
- Скачайте приложение 4MeKey себе на Mac или ПК;
- Подключите iPhone к компьютеру с помощью кабеля;
Обойти блокировку активации можно с помощью утилиты 4MeKey
- Выберите пункт «Снять блокировку активации iCloud»;
Чтобы обойти блокировку активации, вам потребуется установить джейлбрейк
- Внимательно прочтите условия снятия блокировки активации;
Джейлбрейк тут самый обычный — от Checkrain
- Загрузите специальную утилиту для джейлбрейка (Checkra1n) и нажмите «Далее»;
- Следуя инструкциям на экране, выполните процедуру джейлбрейка;
- Подтвердите отвязку аккаунта Apple ID от iPhone и дождитесь завершения процедуры;
- Перезапустите компьютер и отключите блокировку активации через 4MeKey.
Важно: джейлбрейк в данном случае является обязательным условием для снятия блокировки активации. Всё-таки это не совсем легальная процедура, и, чтобы всё сработало, нужно, чтобы iPhone был взломан. Но, если вам такой метод не подходит, у нас есть для вас два альтернативных способа.
Обойти блокировку активации iPhone с помощью DNS
- Перезагрузите iPhone и дождитесь появления экрана настройки;
- Выберите русский язык и регион вашего проживания;
- Затем перейдите в «Настройки Wi-Fi» и нажмите на значок «i»;
- Здесь выберите «Настроить DNS» — «Вручную»;
Этот метод самый ненадёжный, поэтому не возлагайте на него больших надежд
- Нажмите «Добавить сервер» и введите адрес: 104.155.28.90
- Сохраните настройки, вернитесь к Wi-Fiи нажмите «Подключиться»;
- Когда устройство попытается активироваться, нажмите «Назад»;
- Дождитесь появления надписи iCloudDNSBypass.com и продолжите настройку.
Ну, и, самый простой, но низкоэффективный способ заключается в том, чтобы обратиться в Apple и попросить службу поддержки снять блокировку активации с iPhone. Для этого позвоните по номеру 8–800–555–67–34 и опишите проблему. Но помните: если iPhone, который вы хотите отвязать от Apple ID, принадлежит не вам, вам практически наверняка откажут.
Обычно в таких ситуациях от пользователя требуют предоставить либо чек, либо выписку по банковской карте, подтверждающую платёж, а также упаковку от этого устройства, на котором чётко различим его идентификатор. Так что, если iPhone – не ваш, вам остаётся пользоваться теми способами, которые мы описали выше.
Источник
Как исправить ошибку «Разблокируйте iPhone, чтобы использовать аксессуары»
Если вы подключили свой iPhone, iPad или iPod touch к USB-аксессуару или даже компьютеру, а на экране появилось уведомление «Разблокируйте iPhone/iPad, чтобы использовать аксессуары», вы не одни.
Такое сообщение появляется на экране из-за новой функции безопасности iOS, которая нацелена на защиту вашего устройства от неавторизованных подключений. Функция полезна, но аксессуары не будут работать до тех пор, пока вы не разблокируете устройство. Иногда не поддерживается даже зарядка.
Проще всего просто разблокировать своё устройство с помощью пароля, чтобы оно распознало аксессуар и позволило ему работать. Тогда уведомление исчезнет. Однако это неудобно делать каждый раз.
Как избавиться от уведомления
Если вы часто подключаете к своему устройству аксессуары, вам надоест каждый раз разблокировать его, чтобы они начали работать. К счастью, защитный механизм можно отключить, чтобы уведомление больше не появлялось на экране. Однако учтите, что этим вы подвергаете себя риску.
- Откройте приложение Настройки
- Зайдите в секцию «Face ID и код пароль» (или «Touch ID и код-пароль»).
- Пролистайте вниз до пункта «USB-аксессуары» и включите опцию, чтобы переключатель стал зелёным.
Теперь вы не будете видеть уведомление каждый раз, когда подключите к устройству аксессуар. Из-за этой маленькой меры безопасности ваш iPhone мог не заряжаться от некоторых компьютеров и устройств, но теперь всё должно быть нормально.
Зачем нужна защита от USB-аксессуаров?
Защита от USB-аксессуаров на iPhone и iPad появилась относительно недавно и предназначена она для того, чтобы защитить устройства от неавторизованного доступа через аксессуары и различные устройства.
Отличный пример устройства, от которого защищает функция, это GrayKey, которое используется властями для взлома заблокированных iPhone и iPad. А если такое устройство есть у «хороших ребят», то рано или поздно оно появится и у «плохих ребят», которые могут использовать его для взлома.
Оставлять опцию или нет – решать вам, однако, отключив механизм защиты, вы подвергаете себя риску. В любом случае, вы всегда можете изменить своё решение в настройках.
Данная функция включена по умолчанию на всех iPhone и iPad с iOS 12 и новее, а впервые её представили в iOS 11.4.1. В более ранних версиях системы такой функции нет.
Источник