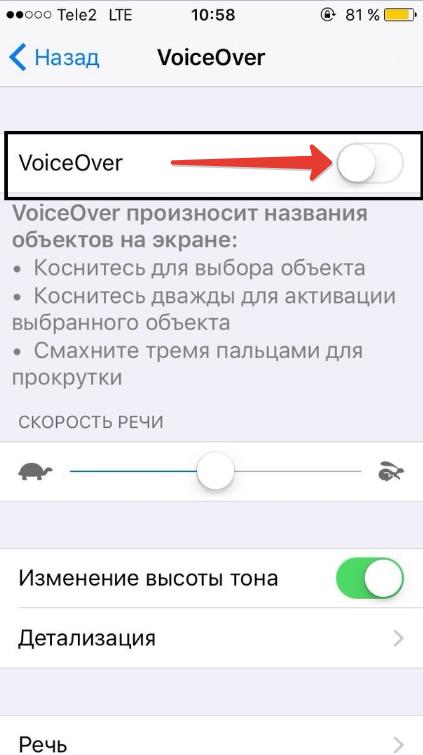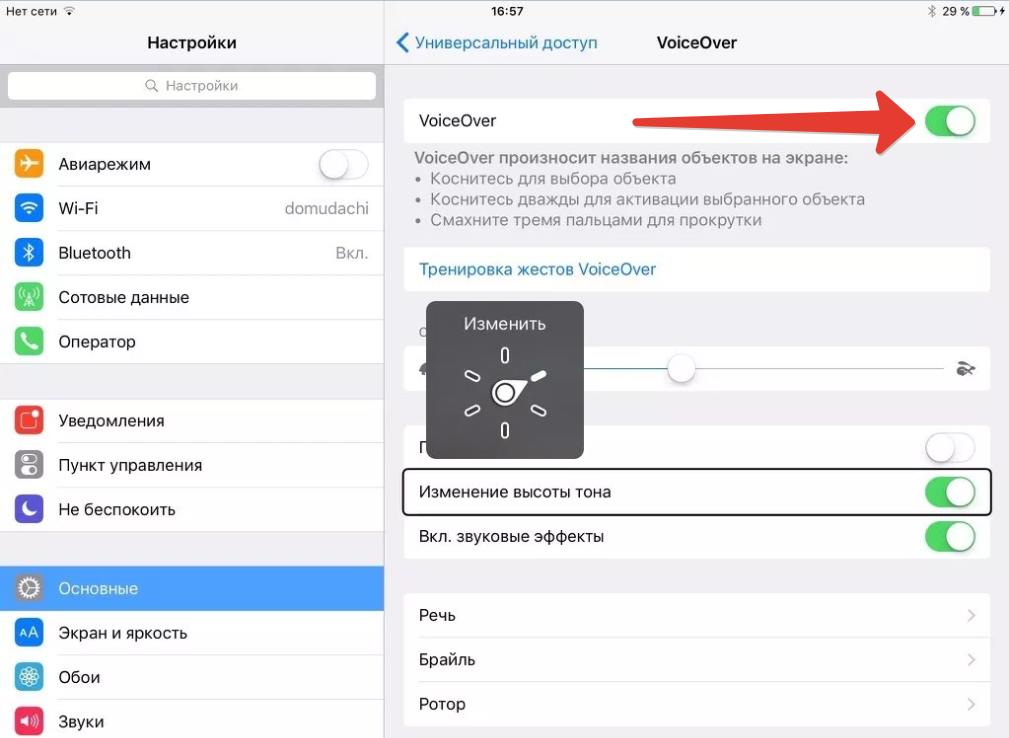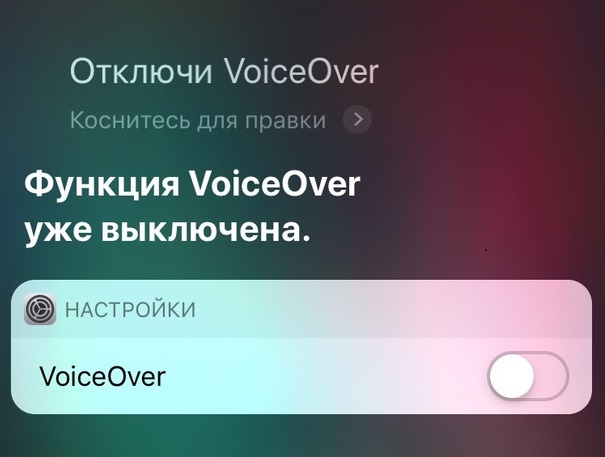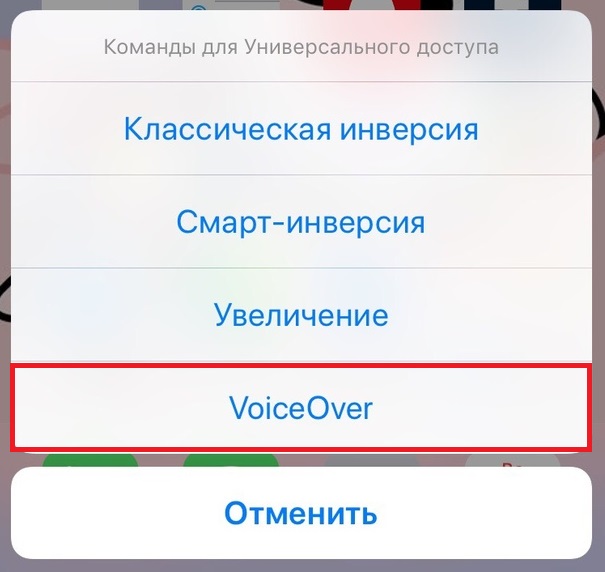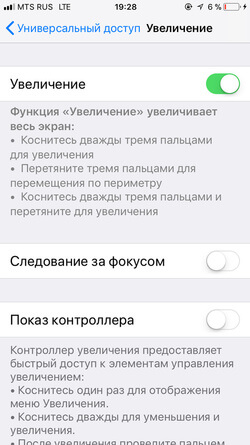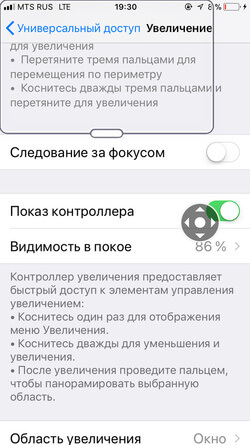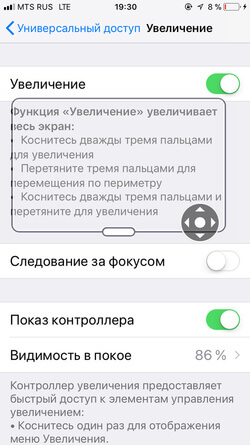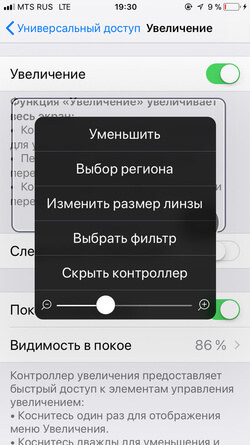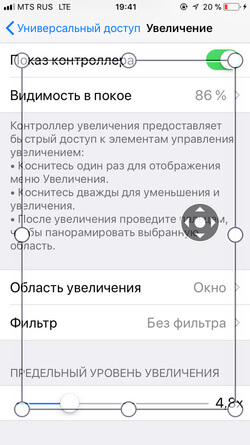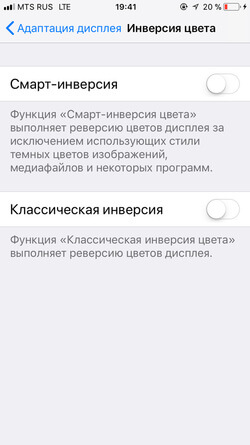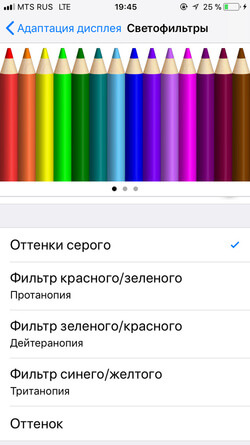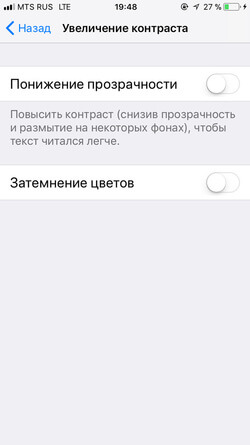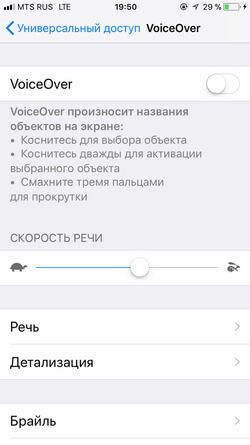- VoiceOver: отключение и включение функции голосовой озвучки iPhone и iPad
- Как отключить Voice Over на iPhone
- Как отключить Voice Over на Mac (Apple)
- Как отключить Voice Over на Apple Watch
- Voice Over: как включить функцию
- Как пользоваться Voice Over
- Как отключить «режим для слепых» на iPhone?
- Как отключить Увеличения на iPhone?
- Как разблокировать iPhone с функцией VoiceOver
- Как отключить VoiceOver с заблокированным экраном
- Как отключить VoiceOver через Быстрые команды
- Как ввести пароль с функцией VoiceOver
- Как пользоваться iPhone или iPad с функцией VoiceOver
- Как отключить функцию VoiceOver в Настройках
- Как настроить iPhone для слабовидящих и незрячих
VoiceOver: отключение и включение функции голосовой озвучки iPhone и iPad
Автор: Юрий Белоусов · 25.07.2019
Voice Over – что это такое на iPhone, iPad, Mac OS и для чего он нужен:
Voice Over – это предустановленная программа чтения экрана, с помощью которой происходит голосовое озвучивание информации представленной на экране компьютера или мобильного устройства: зачитывается текст, размещенный в документах, окнах и на сайтах.
Передовая технология Voice Over помогает пользователям с нарушением зрения получать информацию с экрана и управлять компьютером или мобильным устройством с помощью специального набора команд и жестов.
Функцию Voice Over можно встретить в продукции компании Apple:
- На компьютерах с Mac OS (MacBook);
- На мобильных устройствах с IOS (iPhone, iPad);
- Прочей продукции: Apple Watch.
Подробно почитать о данной функции можно на сайте Apple:
Voice Over перевод:
Voice Over (VoiceOver) – в переводе с английского на русский «Голос за кадром».
Как отключить Voice Over на iPhone
Есть несколько способов отключить функцию Voice Over на iPhone и iPad:
- Самый простой способ отключения голосовой озвучки Voice Over — быстрое нажатие кнопки «Домой» 3 раза. Произвести нажатие можно как при разблокированном телефоне, так и на экране разблокировки. После тройного нажатия кнопки «Домой» будет выдано голосовое уведомление о том, что функция VoiceOver отключена. Снова включить Voice Over можно двойным нажатием кнопки «Домой»;
- Альтернативный способ отключения VoiceOver – из настроек:
- Следует перейти в «Настройки», расположенные на главном экране мобильного устройства;
- Нажать в меню настроек «Основные»;
- Выбрать пункт «Универсальный доступ»;
- Выбрать функцию VoiceOver;
- Передвинуть ползунок напротив функции VoiceOver влево, тем самым деактивировав его, после чего функция Voice Over будет выключена, о чем будет проинформировано в голосовом уведомлении.
- Еще один способ убрать Voice Over – воспользоваться голосовым помощником Siri. Первым делом следует активировать Siri, зажав кнопку «Домой». После включения помощники нужно произнести фразу: «Отключить Войс Овер». Когда операция будет выполнена, Siri уведомит об этом.
Как отключить Voice Over на Mac (Apple)
Как отключить Voice Over на Mac:
- Зайти в системные настройки;
- Перейти в раздел «Основные»;
- Перейти в подраздел «Универсальный доступ»;
- Убрать галочку напротив функции VoiceOver.
Также можно деактивировать режим Voice Over на Mac с помощью комбинации Command + F5 .
Как отключить Voice Over на Apple Watch
Как отключить Voice Over на Apple Watch:
- Открыть в меню «Настройки»;
- Перейти в раздел «Основные»;
- Перейти в подраздел «Универсальный доступ»;
- Нажать на VoiceOver, после чего утилита озвучки отключится.
Также можно выключить VoiceOver, воспользовавшись голосовым помощником Siri:
- Следует запустить Siri;
- Произнести фразу «Отключить Voice Over».
Voice Over: как включить функцию
По умолчанию функция голосовой озвучки Voice Over отключена в устройствах компании Apple.
Как включить Voice Over:
- Следует зайти в «Настройки» на рабочем столе мобильного устройства;
- Перейти в «Основные»;
- Зайти в «Универсальный доступ»;
- Выбрать функцию VoiceOver;
- Передвинуть ползунок напротив VoiceOver вправо, тем самым активировав его, после чего функция Voice Over будет включена, о чем будет проинформировано в голосовом уведомлении.
Кроме того, можно воспользоваться голосовым помощником Siri для включения Voice Over:
- Следует запустить Siri, зажав клавишу «Домой»;
- Произнести фразу «Включить Войсовер».
Когда голосовое озвучивание будет включено, Siri проинформирует об этом.
Как пользоваться Voice Over
О том, как пользоваться Voice Over и управлять ее основными функциями можно узнать из подборки статей:
Не нашли ответ? Тогда воспользуйтесь формой поиска:
Источник
Как отключить «режим для слепых» на iPhone?
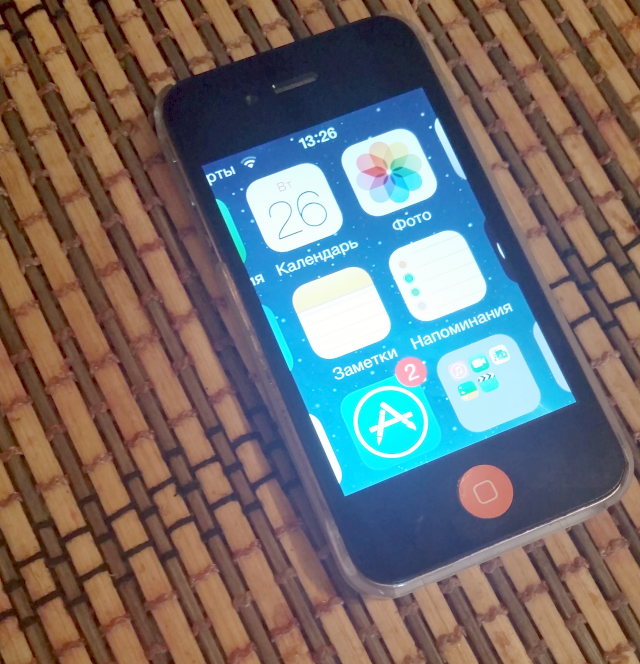
Самое главное, что нужно помнить в такой щекотливой ситуации — тачскрин iPhone начинает воспринимать новые команды. Одна из них, а именно, двойное нажатие на экран тремя пальцами, отвечает за увеличение и уменьшения масштаба. Таким образом, для выключения увеличенного режима (пример — на фото), вам необходимо всего лишь два раза нажать тремя пальцами по любому месту на экране.
На старых моделях iPhone режим Увеличения может работать некорректно и способ, описанный выше не помогает. В таком случае, вам необходимо переместиться в меню настройки и отключить его. Но как это сделать при таком масштабе? Все очень просто — после активации режима Увеличения к привычным жестам добавляется еще один, необходимый для перемещения по экрану. Жест выполняется несложно — нужно одновременно нажать тремя пальцами на экране и выполнить движение в необходимую сторону.
Как отключить Увеличения на iPhone?
Шаг 1. Перейдите в меню Настройки
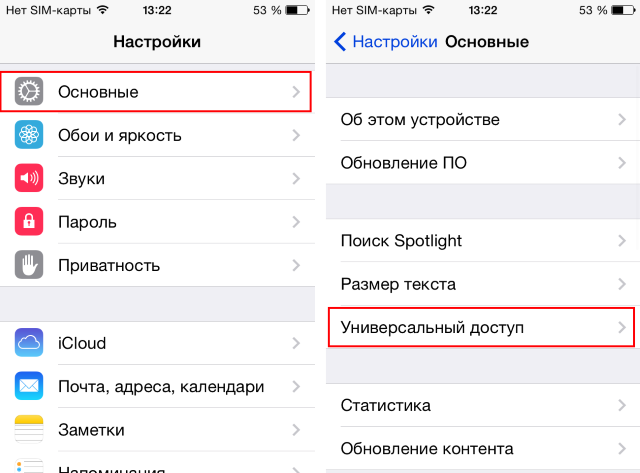
Шаг 3. В разделе Зрение найдите пункт Увеличение
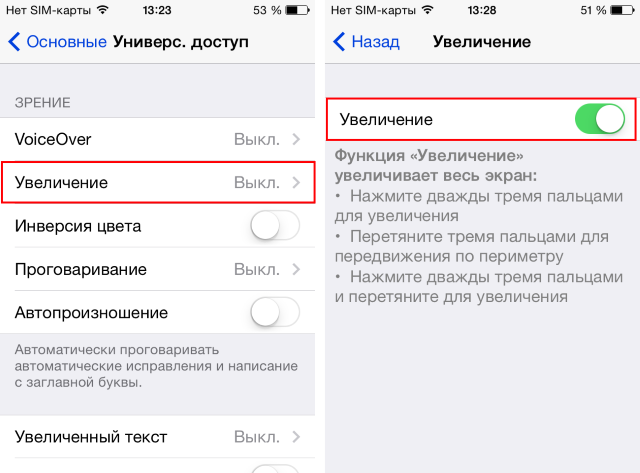
Источник
Как разблокировать iPhone с функцией VoiceOver
Вы когда-нибудь оказывались в ситуации, когда на iPhone или iPad включена функция VoiceOver, и из-за неё вы не можете разблокировать своё устройство? Когда функция активна, а экран заблокирован, то при попытке ввести пароль или использовать Touch ID/Face ID вы обнаружите, что всё содержимое экрана будет воспроизводиться в аудио-формате, и это помешает разблокировать устройство. Если вы включили функцию случайно, и теперь ваше устройство с вами разговаривает, мы поможем вам его разблокировать. Мы также расскажем, как отключить функцию VoiceOver с заблокированным экраном или же просто ввести пароль.
Если вы не понимаете, почему ваш iPhone или iPad вдруг начал с вами разговаривать и описывать всё содержимое экрана, это функция VoiceOver. VoiceOver – отличный инструмент универсального доступа, которая читает вслух всё, что находится на экране. Функция предназначена для людей с проблемами со зрением: они могут использовать устройство, не глядя на экран. Многие успешно используют функцию, но, если вы включили её случайно, то разобраться с ней будет сложно. К счастью, отключить функцию довольно просто.
Как отключить VoiceOver с заблокированным экраном
Самый простой способ отключить функцию VoiceOver – даже не разблокировав экран своего iPhone или iPad. Делается это с помощью Siri. Виртуальный помощник может изменять некоторые настройки даже на заблокированном устройстве, и VoiceOver – одна из них. Если вы не можете разблокировать своё устройство из-за VoiceOver, делайте следующее:
- Активируйте Siri на своём iPhone или iPad:
- Скажите: «Привет, Siri» (на новых моделях).
- Зажмите кнопку Home, пока не услышите звук Siri.
- На iPhone X зажмите кнопку включения, пока не ответит Siri.
- Скажите Siri: «отключи VoiceOver».
- Siri отключит функцию.
Теперь вы можете разблокировать своё устройство как обычно.
Вы можете активировать Siri любым способом – с помощью кнопки или голосовой команды. Siri отключит функцию в любом случае.
Как отключить VoiceOver через Быстрые команды
Ещё один способ отключить функцию VoiceOver – с помощью Быстрой команды.
Тройное нажатие кнопки Home открывает меню Быстрых команд. Если на вашем устройстве нет кнопки Home, трижды нажмите кнопку включения.
Данный способ может не сработать, если у вас не включены и не настроены Быстрые команды.
Настройки Универсального доступа также можно добавить в Пункт управления, чтобы включать и отключать функцию оттуда.
Два описанных выше способа – самые простые для отключения функции VoiceOver. С их помощью вы сможете отключить функцию и использовать своё устройство как обычно. Вы также можете ввести свой пароль, пока функция Voice Over включена, а затем отключить её в Настройках.
Как ввести пароль с функцией VoiceOver
Вы можете использовать Siri, чтобы отключить функцию VoiceOver сразу, или же ввести пароль, пока она активна. Пароль будет прежним, но вводить его надо будет не как обычно. Следуйте шагам ниже:
- Проведите по экрану или неудачно используйте Touch ID/Face ID, чтобы устройство запросило пароль.
- Попытайтесь коснуться экрана в области первой цифры вашего пароля – вы должны услышать её.
- Если вы попали правильно, коснитесь этого места ещё два раза, чтобы ввести цифру.
- Повторите процесс с остальными цифрами.
Когда iPhone или iPad разблокируется, функция VoiceOver останется активной, но вы сможете таким же способом отключить её в Настройках, с помощью тройного нажатия кнопки Home или Siri.
Как пользоваться iPhone или iPad с функцией VoiceOver
Использование функции VoiceOver – это отдельная тема, но вот ключевые моменты:
- Одно касание зачитывает элемент вслух.
- Двойное касание выбирает элемент, т.е. заменяет обычное касание.
- Листать страницу нужно тремя пальцами.
- Чтобы вернуться на домашнюю страницу, проведите одним пальцем от низа экрана, пока не почувствуете вибрацию.
Есть ещё много важной информации, касающейся функции VoiceOver, но, если вам надо разобраться только для того, чтобы отключить её, этого хватит.
Как отключить функцию VoiceOver в Настройках
Если вы не знаете, где в Настройках находится функция VoiceOver, делайте следующее:
- Откройте Настройки и Зайдите в Основные > Универсальный доступ.
- Нажмите на переключатель рядом с VoiceOver.
Когда функция будет выключена, iPhone или iPad начнёт работать как обычно, вы будете видеть всё, что есть на экране, и элементы не будут воспроизводиться вслух.
VoiceOver – одна из самых инновационных функций iOS. Однако, если вы включите её случайно, то разобраться с ней будет довольно сложно. Надеемся, что советы выше вам помогут, и вы сможете вернуть свой iPhone или iPad в привычное состояние.
Источник
Как настроить iPhone для слабовидящих и незрячих
Смартфоны для людей, имеющих проблемы со зрением, зачастую не просто удобный инструмент, а проводник для решения повседневных вопросов. С тем, как сделать гаджет помощником для слабовидящих или незрячих пользователей, разбираемся на примере iPhone.
Настройка экрана
Все основные настройки iPhone для людей с нарушениями зрения находятся в разделе «Универсальный доступ» (Настройки — Основные — Универсальный доступ).
Функция «Увеличение» позволяет приблизить нужную область экрана и укрупнить изображение. Для её использования просто переключите бегунок, а затем коснитесь дважды тремя пальцами в любом месте дисплея и перемещайте прямоугольную лупу. Для скрытия лупы дважды щёлкните тремя пальцами по экрану. Если спуститься ниже и выбрать в опции «Область увеличения» вариант «Весь экран», тогда зум не будет ограничен прямоугольником, а распространится на весь экран.
Контроллер, который расположен ниже, открывает быстрый доступ к элементам управления увеличением. Включите его, чтобы кнопка, открывающая меню, всегда была расположена на экране.
Настройки контроллера, которые открываются по щелчку на кнопке, позволяют изменить размер линзы экрана, настроить её масштаб, а также выбрать фильтр цвета.
«Адаптация дисплея» настраивает инверсию цветов. Такая функция «переворачивает» цвета — чёрный становится белым, и наоборот. Классический вариант реверсирует все цвета полностью, смарт-вариант исключает из реверсии медиафайлы и программы, использующие стили тёмных цветов.
В разделе «Адаптация дисплея» расположена настройка светофильтров, которые дают возможность выбирать оттенки отображаемых на экране цветов для людей с протанопией, дейтеранопией и тританопией.
Отдельно можно настроить увеличение размера и жирности текста, тогда в приложениях, поддерживающих возможность «Динамический шрифт», коих для iOS достаточное количество, шрифт меняется согласно выбранному размеру.
В разделе «Увеличение контраста» можно понизить прозрачность для облегчения чтения текстов и затемнить цвета.
Озвучивание изображения
VoiceOver — знаменитая функция голосового сопровождения, работающая на всех устройствах бренда Apple. VoiceOver интегрирована в iOS, поэтому работает со всеми встроенными приложениями на iPhone и со многими приложениями сторонних разработчиков.
Функция управляется жестами и озвучивает всё то, что пользователи с нарушениями зрения не могут видеть на экране, — начиная от заряда батареи и заканчивая электронными письмами. Настройки VoiceOver позволяют отрегулировать высоту голоса и темп речи, детализацию озвучивания текста, зону действия ротора, о котором мы расскажем чуть ниже.
Для того чтобы включить VoiceOver, переведите бегунок функции в положение «включено».
После этого вы можете касаться дисплея и проводить по нему пальцем, для того чтобы услышать, что под ним находится. Управление в этом режиме отличается от обычного — нажатие на кнопку здесь означает желание услышать её описание, а нажатие дважды включает её.
Если на вашем iPhone установлена ОС от 11 и выше, VoiceOver может описывать даже то, что изображено на фотографиях, расположенных в галерее смартфона. Чтобы услышать это, выберите ярлык приложения «Галерея» на главном экране двойным нажатием, а затем выберите нужный файл.
Ещё одна возможность услышать то, что отображается на экране, — функция «Речь». Включите её, чтобы в дальнейшем в случае, если вам необходимо будет озвучивание, вы могли просто провести двумя пальцами по экрану сверху вниз. Так, например, удобно слушать статьи, открытые в браузере, электронные письма и заметки.
В настройках этого раздела также доступно изменение высоты и темпа речи.
Набор текста
Вышеупомянутая функция VoiceOver также помогает набирать текст в сообщениях и электронных письмах. Функция называет каждый символ клавиатуры дважды: при касании и при вводе. Движения пальца вверх и вниз по дисплею перемещают курсор, чтобы вы могли редактировать слова.
Альтернативой обычного набора текста на экране может выступить голосовой набор. В этом поможет помощник Siri. Виртуальная девушка умеет набирать и отправлять сообщения и письма нужному адресату, искать в сети ответы на ваши вопросы и озвучивать их. К слову, для этого вам нужно будет подключиться к мобильному интернету или Wi-Fi, иначе Siri будет работать только с функциями самого смартфона.
Простой способ открыть Siri — нажать и удерживать кнопку «Домой» до характерного звука. После вы можете попросить помощницу, например, написать сообщение кому-то из контактов вашей адресной книги и следовать дальнейшим голосовым инструкциям.
Управление программами и вызовами
Ещё одна важная возможность Siri — звонки абоненту или открытие нужных программ. Просто включите помощницу и попросите её запустить нужное вам приложение — оно откроется автоматически. Также вы можете попросить её позвонить любому контакту из адресной книги.
Если нужного номера у вас нет, попросите поискать информацию в интернете. Например, скажите: «Siri, поищи номер такси «Мой город» и позвони туда».
Источник