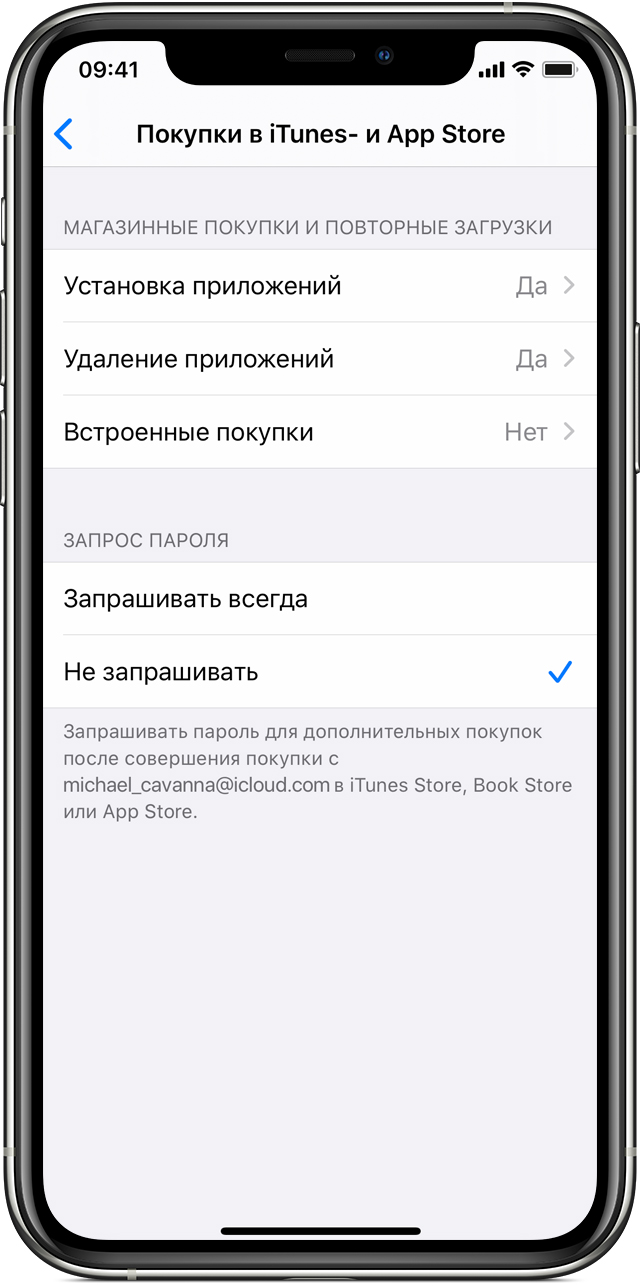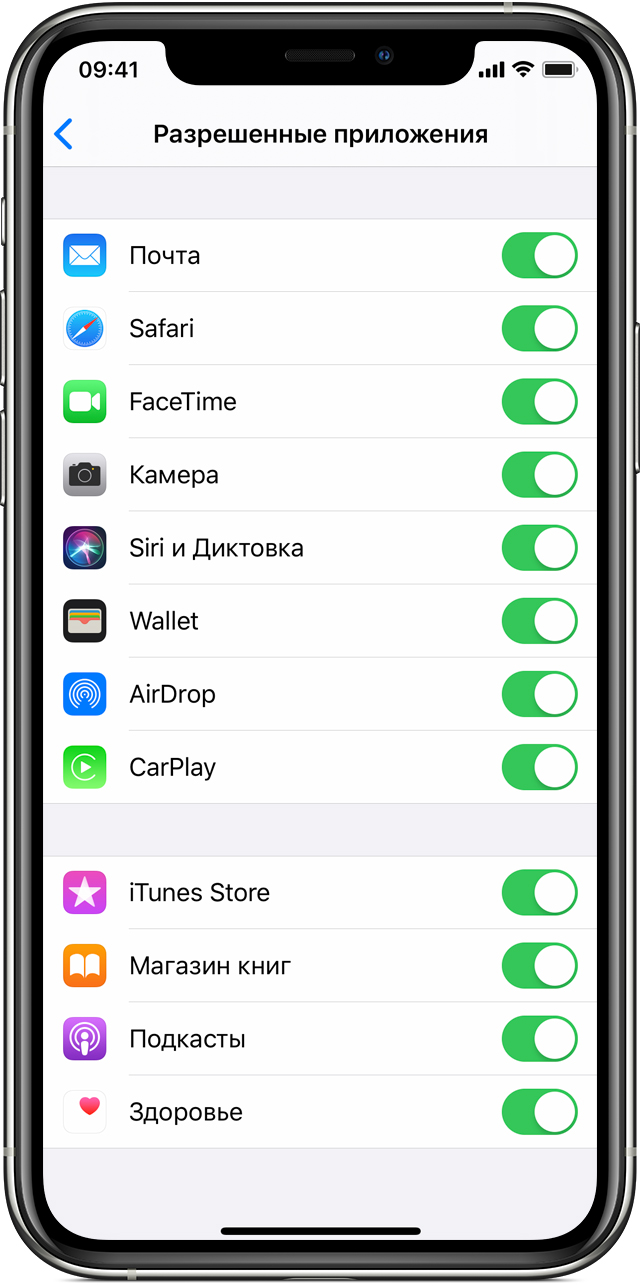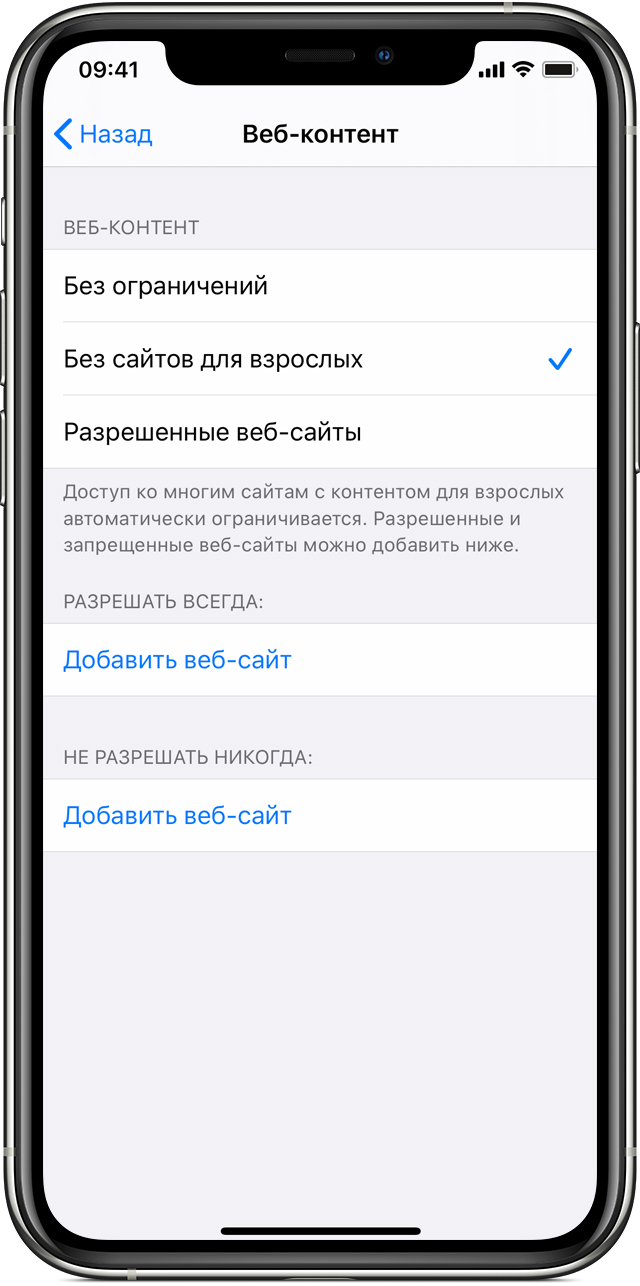- Как отключить родительский контроль на айфоне
- Как включить и настроить родительский контроль на iPhone
- Настройка ограничений на iPhone
- Дополнительные возможности родительского контроля
- Как настроить родительский контроль
- Настройка параметра «Ограничения конфиденциальности и контента»
- Блокировка покупок в iTunes Store и App Store
- Предоставление доступа ко встроенным программам и функциям
- Предотвращение доступа к ненормативному контенту и возрастной ценз
- Блокировка контента из Интернета
- Ограничение использования Siri для поиска в Интернете
- Ограничения для программы Game Center
- Возможность изменять настройки конфиденциальности
- Возможность изменять другие настройки и функции
- Дополнительная информация
Как отключить родительский контроль на айфоне

В целом, встроенные средства ограничений в iOS 12 предоставляют достаточно функциональности, чтобы не требовалось искать сторонние программы родительского контроля для iPhone, которые могут потребоваться, если требуется настроить родительский контроль на Android.
Как включить и настроить родительский контроль на iPhone
Есть два подхода, к которым можно прибегнуть при настройке родительского контроля на iPhone и iPad:
- Настройка всех ограничений на одном конкретном устройстве, т.е., к примеру, на iPhone ребёнка.
- При наличии iPhone (iPad) не только у ребенка, но и у родителя, вы можете настроить семейный доступ (если ваш ребенок не старше 13 лет) и, помимо настройки родительского контроля на устройстве ребенка, иметь возможность включать и отключать ограничения, а также отслеживать действия удаленно со своего телефона или планшета.
Если вы только что купили устройство и на нем ещё не настроен Apple ID ребёнка, рекомендую сначала создать её со своего устройства в параметрах семейного доступа, а потом использовать для входа на новом iPhone (процесс создания описан во втором разделе инструкции). Если же устройство уже включено и на нем заведена учетная запись Apple ID, проще будет просто настроить ограничения сразу на устройстве.
Примечание: действия описывают родительский контроль в iOS 12, однако и в iOS 11 (и предыдущих версиях) есть возможность настройки некоторых ограничений, но находятся они в «Настройки» — «Основные» — «Ограничения».
Настройка ограничений на iPhone
Для настройки ограничений родительского контроля на iPhone, выполните следующие простые действия:
- Зайдите в Настройки — Экранное время.
- Если вы увидите кнопку «Включить экранное время», нажмите её (обычно функция включена по умолчанию). Если функция уже включена, рекомендую пролистать страницу вниз, нажать «Выключить Экранное время», а затем — снова «Включить экранное время» (это позволит настроить телефон как iPhone ребенка).
- Если вы не станете выключать и снова включать «Экранное время», как описано во 2-м шаге, нажмите «Изменить код-пароль Экранного времени», задайте пароль для доступа к параметрам родительского контроля и перейдите к 8-му шагу.
- Нажмите «Дальше», а затем выберите «Это iPhone моего ребенка». Все ограничения из шагов 5-7 можно будет настроить или изменить в любое время. Для настройки дополнительных ограничений, зайдите в указанный раздел на вашем iPhone, а затем включите пункт «Контент и конфиденциальность», после этого вам будут доступны следующие важные параметры родительского контроля (я перечисляю не все, а лишь те, которые на мой взгляд наиболее востребованы):
- Покупки в iTunes и App Store — здесь вы можете задать запрет на установку, удаление и использование встроенных покупок в приложениях.
- В разделе «Разрешенные программы» вы можете запретить запуск отдельных встроенных приложений и функций iPhone (они полностью исчезнут из списка приложений, а в настройках станут недоступными). Например, можно отключить браузер Safari или AirDrop.
- В разделе «Ограничения контента» вы можете запретить отображение в App Store, iTunes и Safari материалов, не подходящих для ребенка.
- В разделе «Конфиденциальность» вы можете запретить вносить изменения в параметры геолокации, контактов (т.е. будет запрещено добавление и удаление контактов) и других системных приложений.
- В разделе «Разрешить изменения» вы можете запретить изменения пароля (для разблокировки устройства), учетной записи (для невозможности смены Apple >Также в разделе «Экранное время» настроек вы всегда можете просмотреть, как именно и в течение какого времени ребёнок использует свой iPhone или iPad.
Однако, это не все возможности установки ограничений на устройствах iOS.
Дополнительные возможности родительского контроля
Помимо описанных функций установки ограничений на использование iPhone (iPad) вы можете использовать следующие дополнительные средства:
- Отслеживание местоположения ребёнка наiPhone — для этого служит встроенное приложение «Найти друзей». На устройстве ребенка откройте приложение, нажмите «Добавить» и отправьте приглашение на свой Apple >Если ваш ребёнок не старше 13 лет, а у вас есть собственное устройство на iOS (ещё одно требование — наличие кредитной карты в параметрах вашего iPhone, для подтверждения того, что вы взрослый), вы можете включить семейный доступ и настроить учетную запись ребенка (Apple ID ребёнка), что предоставит вам следующие возможности:
- Удаленная (со своего устройства) настройка описанных выше ограничений со своего устройства.
- Удаленный просмотр информации о том, какие сайты посещаются, какие приложения используются и в течение какого времени ребёнком.
- Использование функции «Найти iPhone», включение режима пропажи из своей учетной записи Apple >Создание Apple ID для ребенка состоит из следующих шагов:
- Зайдите в Настройки, вверху нажмите по вашему Apple >Теперь, если вы зайдете в раздел «Настройки» — «Экранное время» на вашем телефоне или планшете, то увидите там не только параметры для настройки ограничений на текущем устройстве, но и фамилию и имя ребёнка, нажав по которому можно настроить родительский контроль и просмотреть информацию о времени использования iPhone/iPad вашим ребенком.
iOS уже давно нельзя обвинить в недостатке функциональных возможностей. Если на заре своего становления операционке многого недоставало и это приходилось добывать потом и кровью, или, если быть точнее, то джейлбрейком и твиками, то теперь всё совершенно иначе. Уже из коробки iPhone предлагают широчайший набор функций, а то, чего не хватает, можно восполнить при помощи ПО из App Store. Тем не менее, есть в ОС ряд возможностей, повторить которые не сможет ни одно стороннее приложение.
Наверное, каждый родитель даёт своему ребёнку iPhone или iPad. Цель у этого может быть самая любая – от поощрения до успокоения. Однако, какими бы смышлёными не были дети, они нет-нет да и нажмут куда-нибудь не туда. В результате мы имеем либо разъяснительную беседу о том, почему так делать нельзя, либо крики и угрозы никогда больше не доверить чаду драгоценный гаджет. К счастью, мы знаем способ заблокировать те области экрана, на которые ребёнку нельзя нажимать и даже запретить ему покидать открытое приложение. В этом нам поможет гид-доступ.
Как настроить родительский контроль
- Перейдите в «Настройки» — «Основные» — «Универсальный доступ» — «Гид-доступ»;
- Активируйте параметры «Гид-доступ» и «Повтор автоблокировки»;
- Затем откройте меню «Настройки код-пароля» и задайте пароль доступа, вводом которого вы сможете отключить гид-доступ;
- Теперь откройте приложение, которое вы запускаете для ребёнка, и трижды нажмите на клавишу Home (либо на клавишу питания, если у вас iPhone X или iPad Pro 2018);
- Перед вами откроется окно настроек гид-доступа, где можно обвести в овал области экрана, нажатия на которые будут игнорироваться. Таким образом, например, можно запретить доступ к адресной строке в браузере или рекомендованным видео в YouTube;
- Вернитесь в приложение и вы увидите, что выбранная вами область и вправду больше не работает;
- Чтобы выйти из гид-доступа, снова трижды нажмите на клавишу Home (питания) и введите пароль доступа.
Помимо того, что гид-доступ позволяет заблокировать конкретные элементы приложений или сайтов, вы сможете запретить ребёнку покидать выбранную программу. Это значит, что он не сможет выйти на рабочий стол и тем более попасть в другое приложение, где мог бы натворить невесть чего. А какие способы родительского контроля в iOS знаете вы? Ответы оставляйте в комментариях или нашем Telegram-чате.
Впрочем, родительский контроль на iOS не ограничивается одним только гид-доступом. К примеру, если блокировка отдельных областей на экране не помогает, вы можете вообще запретить встроенные покупки на своем iPhone или iPad. Мы рассказывали, как это сделать, в этой статье. Кроме того, рекомендуется не пренебрегать функцией «Экранное время». Оно позволит не только отследить, как долго ваш ребёнок взаимодействовал с гаджетом, но ещё и запретить ему запускать отдельные приложения, установив на них пароль.
С помощью параметра «Ограничения конфиденциальности и контента» для функции «Экранное время» можно блокировать или ограничивать доступ к определенным программам и функциям на устройстве вашего ребенка. Можно также установить ограничения в отношении ненормативного контента, покупок, загрузок и конфиденциальности в настройках iPhone, iPad или iPod touch.
Настройка параметра «Ограничения конфиденциальности и контента»
- Перейдите в меню «Настройки» и выберите функцию «Экранное время».
- Нажмите «Продолжить» и выберите вариант «Это мой [устройство]» или «Это [устройство] моего ребенка».
- Если вы являетесь родителем или опекуном и хотите исключить возможность изменения настроек на вашем устройстве другим членом семьи, выберите вариант «Использовать код-пароль». Затем введите код-пароль повторно для подтверждения.
- Если вы настраиваете функцию «Экранное время» на устройстве своего ребенка, следуйте указаниям, пока не появится запрос на ввод «Основного код-пароля», и введите его. Введите код-пароль повторно для подтверждения.
- Нажмите «Ограничения конфиденциальности и контента». При необходимости введите код-пароль и выберите вариант «Контент и конфиденциальность».
Обязательно выберите пароль, не совпадающий с тем, который используется для разблокировки устройства. Чтобы изменить код-пароль на устройстве вашего ребенка, перейдите в меню «Настройки» > «Экранное время» > [имя вашего ребенка]. Затем нажмите «Изменить код-пароль Экранного времени» или «Выключить код-пароль Экранного времени» и аутентифицируйте изменения с помощью Face ID, Touch ID или код-пароля к устройству.
Если вы забыли код-пароль для ограничений, установленный в предыдущей версии iOS, или же код-пароль к функции «Экранное время», удалите все данные с устройства и настройте его как новое, чтобы удалить код-пароль. При восстановлении устройства старый пароль не удаляется.
Блокировка покупок в iTunes Store и App Store
Можно также исключить для вашего ребенка возможность устанавливать или удалять программы, осуществлять встроенные покупки и т. д. Чтобы блокировать покупки или загрузки в iTunes Store и App Store, выполните следующие действия.
- Перейдите в меню «Настройки» и выберите функцию «Экранное время».
- Нажмите «Ограничения конфиденциальности и контента». При необходимости введите пароль.
- Нажмите «Покупки в iTunes Store и App Store».
- Выберите настройку и установите значение «Не разрешать».
Можно также изменить настройки пароля для дополнительных покупок в iTunes Store, App Store или «Магазине книг». Выполните действия 1–3 и выберите вариант «Запрашивать всегда» или «Не запрашивать».
Предоставление доступа ко встроенным программам и функциям
Можно ограничить использование встроенных программ или функций. При отключении программ и функций они не удаляются, а просто временно исчезают с экрана «Домой». Например, если отключить программу «Почта», она не будет отображаться на экране «Домой», пока ее не включить снова.
Чтобы изменить список разрешенных программ, выполните следующие действия.
- Перейдите в меню «Настройки» > «Экранное время».
- Нажмите «Ограничения конфиденциальности и контента».
- Введите пароль к функции «Экранное время».
- Нажмите «Разрешенные приложения».
- Выберите программы, к которым вы хотите разрешить доступ.
Предотвращение доступа к ненормативному контенту и возрастной ценз
Можно также предотвратить воспроизведение музыки с ненормативным контентом и просмотр фильмов или телешоу с определенным возрастным цензом. Программы также имеют возрастной ценз, который можно изменить с помощью ограничений в отношении контента.
Чтобы ограничить доступ к ненормативному контенту и применить возрастной ценз, выполните следующие действия.
- Перейдите в меню «Настройки» и выберите функцию «Экранное время».
- Нажмите «Ограничения конфиденциальности и контента», а затем — «Ограничения контента».
- Выберите настройки для каждой функции или настройку в разделе «Разрешенный контент магазина».
Ниже приведены типы контента, доступ к которому можно ограничить.
- Возрастной ценз: выберите страну или регион в разделе возрастного ценза, чтобы к контенту автоматически применялся соответствующий возрастной ценз для этого региона.
- Музыка, подкасты и новости: исключите возможность воспроизводить музыку, видеоклипы, подкасты и новости с ненормативным контентом.
- Музыкальные профили и публикации: исключите возможность предоставлять друзьям общий доступа к тому, что вы слушаете, и отображать то, что слушают они.
- Фильмы: исключите фильмы с определенным возрастным цензом.
- Телешоу: исключите телешоу с определенным возрастным цензом.
- Книги: исключите контент с определенным возрастным цензом.
- Программы: исключите программы с определенным возрастным цензом.
Блокировка контента из Интернета
iOS может автоматически фильтровать контент веб-сайтов, чтобы ограничить доступ к материалам для взрослых в Safari и программах на вашем устройстве. Можно также добавить определенные веб-сайты в список разрешенных или заблокированных либо же предоставить доступ только к разрешенным веб-сайтам. Выполните указанные ниже действия.
- Перейдите в меню «Настройки» > «Экранное время».
- Нажмите «Ограничения конфиденциальности и контента», а затем введите пароль к функции «Экранное время».
- Нажмите «Ограничения контента», а затем — «Веб-содержимое».
- Выберите вариант «Неограниченный доступ», «Лимит сайтов для взрослых» или «Только разрешенные веб-сайты».
В зависимости от предоставленного доступа может потребоваться добавить определенные сведения, например адрес веб-сайта, который необходимо заблокировать.
Ограничение использования Siri для поиска в Интернете
Чтобы ограничить возможности Siri, выполните следующие действия.
- Перейдите в меню «Настройки» и выберите функцию «Экранное время».
- Нажмите «Ограничения конфиденциальности и контента», а затем — «Ограничения контента».
- Прокрутите вниз до пункта Siri и выберите нужные настройки.
Можно ограничить следующие возможности Siri.
- Поиск контента в Интернете: запретите Siri выполнять поиск в Интернете.
- Ненормативная лексика: запретите Siri отображать ненормативную лексику.
Ограничения для программы Game Center
Чтобы ограничить возможности программы Game Center, выполните следующие действия.
- Перейдите в меню «Настройки» и выберите функцию «Экранное время».
- Нажмите «Ограничения конфиденциальности и контента», а затем — «Ограничения контента».
- Прокрутите вниз до пункта Game Center и выберите нужные настройки.
Можно ограничить следующие возможности программы Game Center.
- Игры с несколькими игроками: исключите возможность играть с несколькими игроками.
- Добавление друзей: исключите возможность добавлять друзей в Game Center.
- Запись экрана: исключите возможность записывать изображение с экрана и звук.
Возможность изменять настройки конфиденциальности
Настройки конфиденциальности на вашем устройстве позволяют контролировать доступ программ к хранящимся на устройстве сведениям или аппаратным компонентам. Например, можно позволить программе для социальных сетей запрашивать разрешение на использование камеры, чтобы делать и выгружать снимки.
Чтобы разрешить изменение настроек конфиденциальности, выполните следующие действия.
- Перейдите в меню «Настройки» и выберите функцию «Экранное время».
- Нажмите «Ограничения конфиденциальности и контента». При необходимости введите пароль.
- Нажмите «Конфиденциальность» и выберите настройки, доступ к которым необходимо запретить.
Вот некоторые настройки и возможности, доступ к которым можно запретить.
- Службы геолокации: запретите программам и веб-сайтам получать доступ к местонахождению.
- Контакты: запретите программам получать доступ к вашим контактам.
- Календари: запретите программам получать доступ к вашему календарю.
- Напоминания: запретите программам получать доступ к вашим напоминаниям.
- Фотографии: запретите программам получать доступ к вашим фотографиям.
- Передача сведений о своем местонахождении: запретите программам «Сообщения» и «Найти друзей» получать доступ к сведениям о местонахождении.
- Общий доступ Bluetooth: запретите устройствам и программам передавать данные через Bluetooth.
- Микрофон: запретите программам получать доступ к вашему микрофону.
- Распознавание речи: запретите программам получать доступ к функциям «Распознавание речи» и «Диктовка».
- Реклама: запретите изменять настройки, связанные с рекламой.
- Мультимедийные данные и Apple Music: запретите программам получать доступ к вашим фотографиям, видеороликам или фонотеке.
Возможность изменять другие настройки и функции
Разрешить изменение других настроек и функций можно так же, как и в случае с настройками конфиденциальности.
- Перейдите в меню «Настройки» и выберите функцию «Экранное время».
- Нажмите «Ограничения конфиденциальности и контента». При необходимости введите пароль.
- В разделе «Разрешить изменения» выберите функции или настройки, которые можно изменять, а затем — «Разрешить» или «Не разрешать».
Вот некоторые настройки и возможности, изменение которых можно разрешить.
- Пароли: запретите изменять пароли.
- Учетные записи: запретите изменять настройки, связанные с учетными записями и паролями.
- Передача данных по сотовой сети: запретите изменять настройки, связанные с передачей данных по сотовой сети.
- Ограничение громкости: запретите изменять настройки громкости для безопасного прослушивания.
- Режим «Не беспокоить водителя»: запретите вносить изменения в режим «Не беспокоить водителя».
- Поставщик телевизионных услуг: запретите изменять настройки, связанные с поставщиком телевизионных услуг.
- Работа фоновых программ: запретите изменять работу фоновых программ.
Дополнительная информация
- Настройте функцию «Семейный доступ», чтобы можно было делиться контентом максимум с шестью людьми, а также отправляйте запросы на покупки и совершайте их с помощью функции «Попросить купить».
- Функцию «Ограничения» можно также использовать на компьютере Mac, компьютере с Windows и устройстве Apple TV.
- Узнайте, как запретить встроенные покупки или сменить кредитную карту, используемую в магазине iTunes Store.
Организации и учебные заведения часто используют профили, позволяющие включать ограничения. Чтобы узнать, установлен ли профиль на вашем устройстве, перейдите в меню «Настройки» > «Основные» > «Профили». За дополнительной информацией обратитесь к администратору или лицу, настраивавшему профиль.
Информация о продуктах, произведенных не компанией Apple, или о независимых веб-сайтах, неподконтрольных и не тестируемых компанией Apple, не носит рекомендательного характера и не рекламируются компанией. Компания Apple не несет никакой ответственности за выбор, функциональность и использование веб-сайтов или продукции сторонних производителей. Компания Apple также не несет ответственности за точность или достоверность данных, размещенных на веб-сайтах сторонних производителей. Помните, что использование любых сведений или продуктов, размещенных в Интернете, сопровождается риском. За дополнительной информацией обращайтесь к поставщику. Другие названия компаний или продуктов могут быть товарными знаками соответствующих владельцев.
Источник