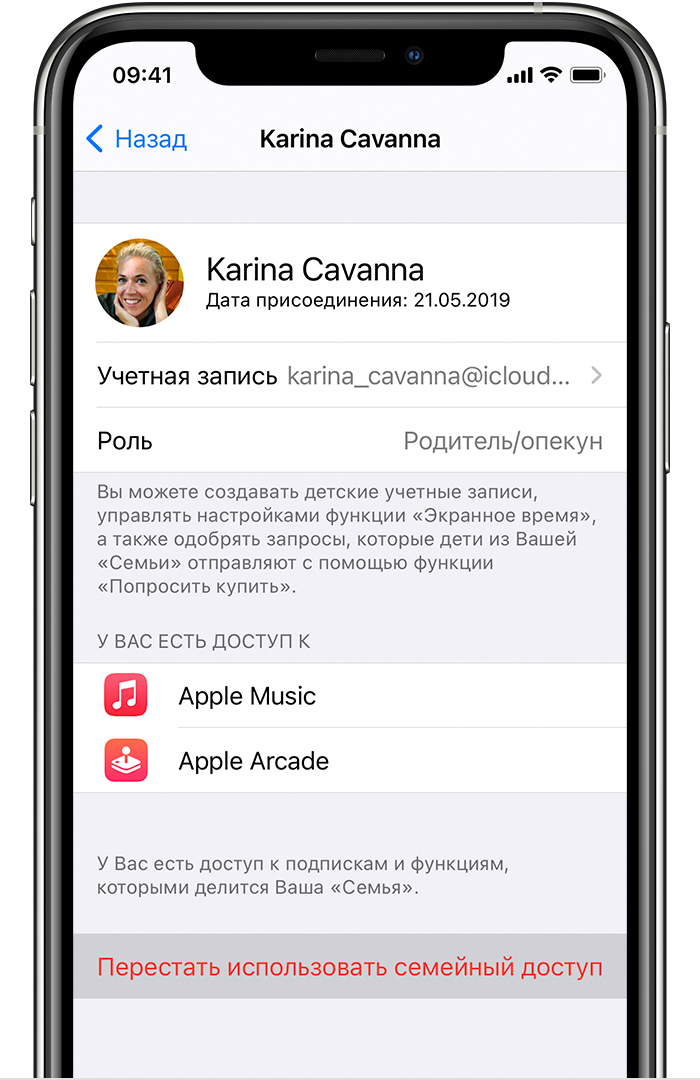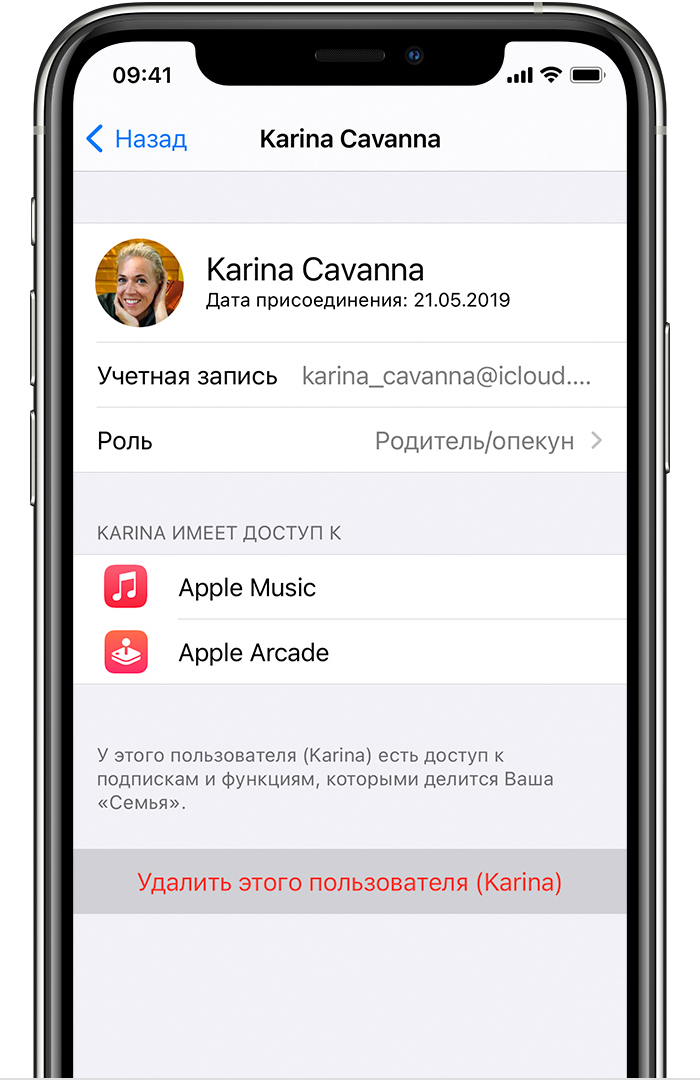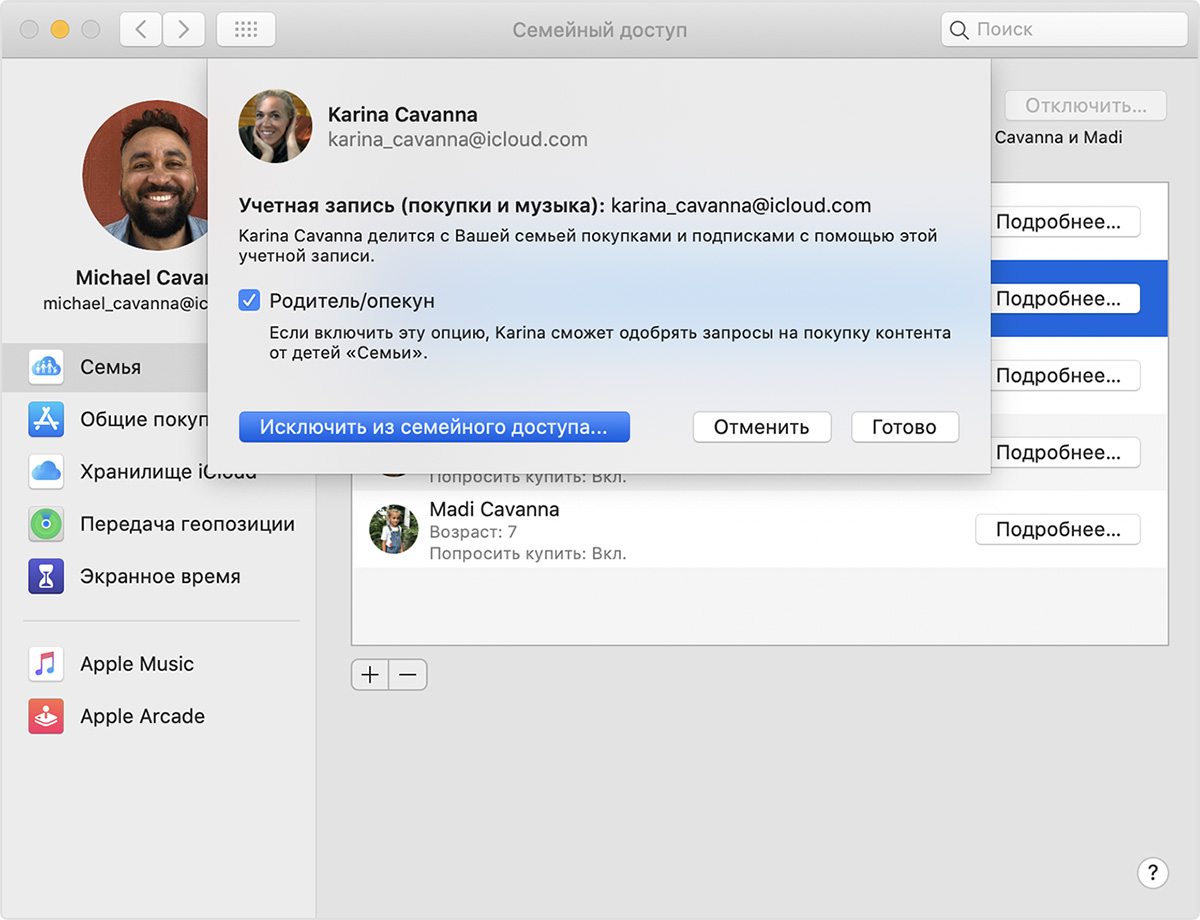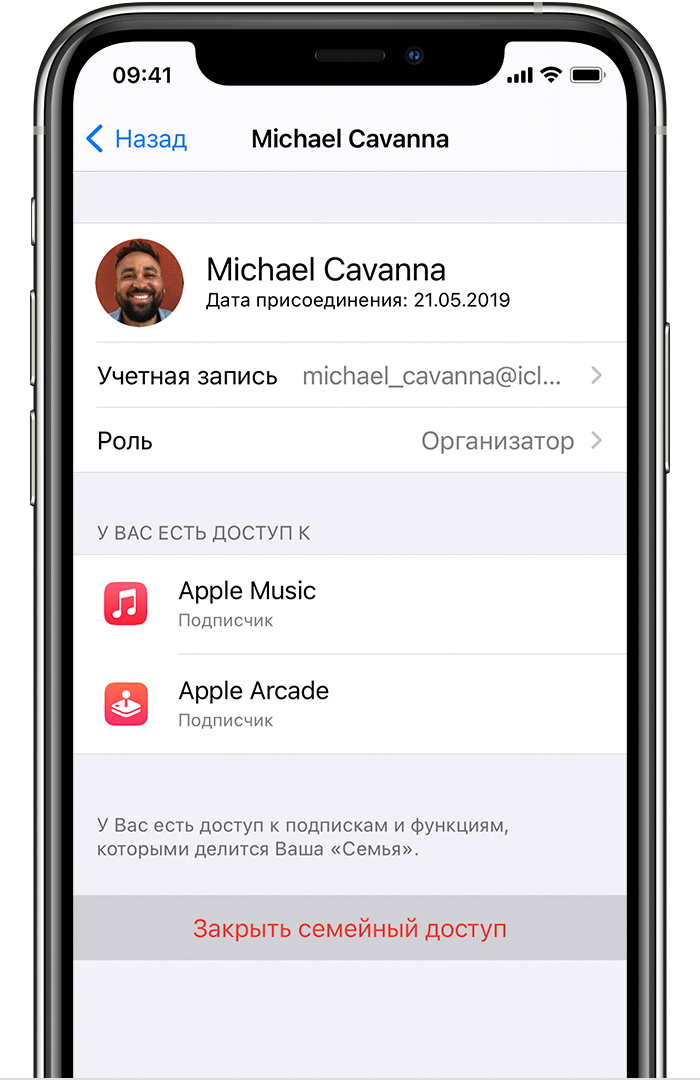- Выход из семейного доступа
- Выход из группы семейного доступа
- На iPhone, iPad или iPod touch
- На компьютере Mac
- Удаление своей учетной записи из группы семейного доступа
- Исключение участников из группы семейного доступа
- На iPhone, iPad или iPod touch
- На компьютере Mac
- Роспуск группы семейного доступа
- На iPhone, iPad или iPod touch
- На компьютере Mac
- Что происходит, когда вы прекращаете совместный доступ?
- Использование средств родительского контроля на iPhone, iPad и iPod touch ребенка
- Настройка параметра «Контент и конфиденциальность»
- Блокировка покупок в iTunes Store и App Store
- Предоставление доступа ко встроенным приложениям и функциям
- Предотвращение доступа к ненормативному контенту и возрастной ценз
- Блокировка контента из Интернета
- Ограничение использования Siri для поиска в Интернете
- Ограничения для приложения Game Center
- Возможность изменять настройки конфиденциальности
- Возможность изменять другие настройки и функции
- Дополнительная информация
Выход из семейного доступа
В этой статье описываются разные способы выхода и исключения из группы семейного доступа, а также объясняется, что происходит, когда вы прекращаете использовать функцию «Семейный доступ». Организатор семейного доступа может в любой момент исключить участников из группы семейного доступа или полностью распустить ее.
Самостоятельный выход из группы семейного доступа
Исключение другого пользователя из группы семейного доступа
Роспуск группы семейного доступа
Что происходит, когда вы прекращаете совместный доступ?
Выход из группы семейного доступа
Любой член семьи в возрасте 13 лет и старше* может самостоятельно выйти из группы семейного доступа. Если для вашей учетной записи включена функция «Экранное время», исключать вас должен организатор семейного доступа.
На iPhone, iPad или iPod touch
- Перейдите в меню «Настройки».
- Коснитесь своего имени, затем выберите пункт «Семейный доступ».
- Нажмите свое имя.
- Нажмите «Прекратить использование семейного доступа».
На компьютере Mac
- Выберите меню Apple () > «Системные настройки» и нажмите «Семейный доступ».
- Нажмите «Подробнее» рядом со своим именем.
- Нажмите «Выйти из семейного доступа».
Если у вас ОС macOS Mojave или более ранней версии, выберите меню Apple () > «Системные настройки» > iCloud и нажмите «Семейный доступ». Нажмите свое имя, затем нажмите кнопку «Удалить» (—).
При выходе из группы семейного доступа вы утрачиваете доступ ко всем покупкам или службам, совместно используемым ее участниками.
Удаление своей учетной записи из группы семейного доступа
Если ваш идентификатор Apple ID используется для общего доступа к покупкам в группе семейного доступа, в которой вы больше не хотите состоять, перейдите на страницу своей учетной записи Apple ID и удалите учетную запись из семейной группы. Перейдите на веб-страницу appleid.apple.com и выполните вход с идентификатором Apple ID и паролем для учетной записи, которую требуется удалить. В разделе «Семейный доступ» выберите «Удалить учетную запись» > «Удалить». После выхода из группы семейного доступа вы можете организовать свою группу семейного доступа или присоединиться к другой группе семейного доступа.
Исключение участников из группы семейного доступа
Организатор семейного доступа может исключить любого пользователя в возрасте 13 лет и старше* из группы семейного доступа. При необходимости можно перенести учетную запись ребенка в другую группу семейного доступа.
На iPhone, iPad или iPod touch
- Перейдите в меню «Настройки».
- Коснитесь своего имени, затем выберите пункт «Семейный доступ».
- Нажмите имя участника группы семейного доступа, чью учетную запись нужно исключить.
- Нажмите «Удалить этого пользователя ([имя члена вашей семьи])».
На компьютере Mac
- Выберите меню Apple () > «Системные настройки» и нажмите «Семейный доступ».
- Нажмите «Подробнее» рядом с именем участника группы семейного доступа, чью учетную запись нужно исключить.
- Нажмите «Исключить из семейного доступа».
Если у вас ОС macOS Mojave или более ранней версии, выберите меню Apple () > «Системные настройки» > iCloud и нажмите «Семейный доступ». Нажмите имя участника группы семейного доступа, чью учетную запись нужно исключить, затем нажмите кнопку «Удалить» (—) в левом нижнем углу.
Роспуск группы семейного доступа
Когда организатор семейного доступа отключает функцию «Семейный доступ», все члены семьи удаляются из группы одновременно. Если в группе семейного доступа есть дети младше 13 лет*, организатор семейного доступа не может распустить группу, пока не переведет ребенка в другую группу семейного доступа.
На iPhone, iPad или iPod touch
- Перейдите в меню «Настройки».
- Коснитесь своего имени, затем выберите пункт «Семейный доступ».
- Нажмите свое имя.
- Нажмите «Прекратить использование семейного доступа».
На компьютере Mac
- Перейдите в меню Apple () > «Системные настройки» и нажмите «Семейный доступ».
- Нажмите «Выключить», затем «Остановить семейный доступ».
Если установлена ОС macOS Mojave или более ранней версии:
- Выберите меню Apple () > «Системные настройки» > iCloud, затем щелкните «Семейный доступ».
- Нажмите свое имя как организатора.
- Нажмите кнопку «Удалить» (—) в левом нижнем углу.
Если вы создали группу семейного доступа до выпуска iOS 14, организатор хранит семейный календарь, напоминания и общий фотоальбом в своей учетной записи. Он может в любое время обмениваться содержимым с отдельными участниками группы семейного доступа. Узнайте, как предоставить общий доступ к календарям и напоминаниям.
Что происходит, когда вы прекращаете совместный доступ?
- Ваш идентификатор Apple ID удаляется из группы семейного доступа, вы теряете доступ к любым службам, которыми пользуется ваша семья, таким как семейная подписка на Apple Music или общий тарифный план хранилища iCloud.
- Общий доступ участников группы семейного доступа к вашей геопозиции прекращается, а ваши устройства удаляются из семейного списка «Найти iPhone».
- Если в группе семейного доступа настроен общий доступ к покупкам из iTunes, Apple Books и App Store, общий доступ к вашим покупкам незамедлительно прекращается, а вы теряете доступ к покупкам, совершенным другими участниками группы. Покупки, инициированные вами в составе группы семейного доступа, будут сохранены. Другие члены семьи не смогут использовать контент, загруженный из вашей коллекции.
- Контент, которым члены вашей семьи поделились ранее, не будет автоматически удаляться с вашего устройства. Можно приобрести его снова или удалить, чтобы освободить место на устройстве. Если вы загрузили приложение из истории покупок участника группы семейного доступа, а затем совершали покупки в приложении, для доступа к ним будет необходимо приобрести приложение самостоятельно.
- Если организатор семейного доступа создал ваш счет Apple Cash как часть семейного счета Apple Cash, ваш счет автоматически закрывается, а остаток переводится на счет Apple Cash организатора семейного доступа. Если вы являетесь организатором и распускаете группу семейного доступа, любые семейные счета Apple Cash, созданные для членов семьи, будут закрыты, а их остатки переведены на ваш счет.
- Если у вас есть часы Apple Watch, настроенные для члена семьи, вы не сможете управлять этими часами Apple Watch.
- Общий доступ участников группы семейного доступа к вашим фотоальбомам, календарям или напоминаниям будет невозможен. Если вы хотите по-прежнему использовать функцию «Семейный доступ» и при этом не делиться какими-либо материалами с членами семьи, можно отменить подписку на них в приложении «Фото», «Календари» или «Напоминания» на устройстве или на веб-сайте iCloud.com.
- Если вы используете Apple Card для семьи и покидаете группу семейного доступа, вы не удаляетесь автоматически из учетной записи Apple Card для семьи. Узнайте, как удалить себя или участника из общей учетной записи Apple Card.
* Возраст зависит от страны или региона. Младше 14 лет в Австрии, Болгарии, Испании, Италии, на Кипре и в Литве. Младше 15 лет в Греции, Франции и Чехии. Младше 16 лет в Бразилии, Венгрии, Германии, Ирландии, Косово, Лихтенштейне, Люксембурге, Нидерландах, Польше, Португалии, Румынии, Сингапуре, Словакии, Словении и Хорватии. Младше 13 лет во всех других странах.
Источник
Использование средств родительского контроля на iPhone, iPad и iPod touch ребенка
С помощью параметра «Контент и конфиденциальность» функции «Экранное время» можно блокировать или ограничивать доступ к определенным приложениям и функциям на устройстве вашего ребенка. Также можно установить ограничения в отношении ненормативного контента, покупок, загрузок и конфиденциальности в настройках своего устройства iPhone, iPad или iPod touch.
Настройка ограничений контента и конфиденциальности
Блокировка покупок в iTunes Store и App Store
Предоставление доступа ко встроенным приложениям и функциям
Запрет ненормативного контента и возрастные ограничения
Ограничение контента из Интернета
Ограничение поиска Siri в Интернете
Ограничения для приложения Game Center
Возможность изменять настройки конфиденциальности
Возможность изменять другие настройки и функции
Настройка параметра «Контент и конфиденциальность»
- Перейдите в меню «Настройки» и выберите функцию «Экранное время».
- Нажмите «Продолжить» и выберите вариант «Это мой [устройство]» или «Это [устройство] моего ребенка».
- Если вы являетесь родителем или опекуном и хотите исключить возможность изменения настроек на вашем устройстве другим членом семьи, выберите вариант «Использовать код-пароль», затем введите код-пароль повторно для подтверждения. В ОС iOS 13.4 и более поздней версии после подтверждения код-пароля вам будет предложено ввести идентификатор Apple ID и пароль. С их помощью можно сбросить код-пароль, если вы забудете его.
- Если вы настраиваете функцию «Экранное время» на устройстве своего ребенка, следуйте указаниям, пока не появится запрос на ввод основного кода-пароля, и введите его. Введите код-пароль повторно для подтверждения. В ОС iOS 13.4 и более поздней версии после подтверждения код-пароля вам будет предложено ввести идентификатор Apple ID и пароль. С их помощью можно сбросить код-пароль, если вы забудете его.
- Нажмите «Контент и конфиденциальность». При необходимости введите код-пароль и выберите вариант «Контент и конфиденциальность».
Обязательно выберите код-пароль, не совпадающий с тем, который используется для разблокировки вашего устройства. Чтобы изменить код-пароль на устройстве вашего ребенка, перейдите в меню «Настройки» > «Экранное время» > [имя вашего ребенка]. Затем нажмите «Изменить код-пароль Экранного времени» или «Выключить код-пароль Экранного времени» и подтвердите изменения с помощью Face ID, Touch ID или кода-пароля устройства.
Если вы забыли код-пароль для Экранного времени, обновите устройство до последней версии ОС iOS или iPadOS, затем сбросьте код-пароль. Если у вас не получается обновить устройство, сотрите данные на нем и настройте его как новое, чтобы удалить код-пароль и выбрать новый. При восстановлении данных устройства из резервной копии код-пароль не удаляется.
Блокировка покупок в iTunes Store и App Store
Можно также исключить для вашего ребенка возможность устанавливать или удалять приложения, осуществлять встроенные покупки и т. д. Чтобы блокировать покупки или загрузки в iTunes Store и App Store, выполните следующие действия.
- Перейдите в меню «Настройки» и выберите функцию «Экранное время».
- Нажмите «Контент и конфиденциальность». При необходимости введите пароль.
- Нажмите «Покупки в iTunes Store и App Store».
- Выберите настройку и установите значение «Не разрешать».
Можно также изменить настройки пароля для дополнительных покупок в iTunes Store, App Store или «Магазине книг». Выполните действия 1–3 и выберите вариант «Запрашивать всегда» или «Не запрашивать».
Предоставление доступа ко встроенным приложениям и функциям
Можно ограничить использование встроенных приложений или функций. При выключении приложений и функций они не удаляются, а просто временно исчезают с экрана «Домой». Например, если выключить приложение «Почта», оно не будет отображаться на экране «Домой», пока вы не включите его снова.
Чтобы изменить список разрешенных приложений, выполните следующие действия.
- Перейдите в меню «Настройки» и выберите функцию «Экранное время».
- Нажмите «Контент и конфиденциальность».
- Введите пароль к функции «Экранное время».
- Нажмите «Разрешенные приложения».
- Выберите приложения, к которым вы хотите разрешить доступ.
Предотвращение доступа к ненормативному контенту и возрастной ценз
Можно также предотвратить воспроизведение музыки с ненормативным контентом и просмотр фильмов или телешоу с определенным возрастным цензом. Приложения также имеют возрастной ценз, который можно изменить с помощью ограничений в отношении контента.
Чтобы ограничить доступ к ненормативному контенту и применить возрастной ценз, выполните следующие действия.
- Перейдите в меню «Настройки» и выберите функцию «Экранное время».
- Нажмите «Контент и конфиденциальность», а затем — «Ограничения контента».
- Выберите настройки для каждой функции или настройку в разделе «Разрешенный контент магазина».
Ниже приведены типы контента, доступ к которому можно ограничить.
- Музыка, подкасты, новости и тренировки: исключите возможность воспроизводить музыку, видеоклипы, подкасты, новости и тренировки с ненормативным контентом.
- Видеоклипы: исключите возможность искать и просматривать музыкальные видеоклипы.
- Музыкальные профили: исключите возможность предоставлять друзьям общий доступ к тому, что вы слушаете, и отображать то, что слушают они.
- Фильмы: исключите фильмы с определенным возрастным цензом.
- Телешоу: исключите телешоу с определенным возрастным цензом.
- Книги: исключите контент с определенным возрастным цензом.
- Приложения: исключите приложения с определенным возрастным цензом.
- Блиц-приложения: исключите блиц-приложения с определенным возрастным цензом.

Блокировка контента из Интернета
iOS и iPadOS могут автоматически фильтровать веб-контент, чтобы ограничить доступ к материалам для взрослых в Safari и других приложениях на вашем устройстве. Можно также добавить определенные веб-сайты в список разрешенных или заблокированных либо же предоставить доступ только к разрешенным веб-сайтам. Выполните указанные ниже действия.
- Перейдите в меню «Настройки» и выберите функцию «Экранное время».
- Нажмите «Контент и конфиденциальность», а затем введите пароль к функции «Экранное время».
- Нажмите «Ограничения контента», а затем — «Веб-содержимое».
- Выберите вариант «Неограниченный доступ», «Лимит сайтов для взрослых» или «Только разрешенные веб-сайты».
В зависимости от предоставленного доступа может потребоваться добавить определенные сведения, например адрес веб-сайта, который необходимо заблокировать.

Ограничение использования Siri для поиска в Интернете
Чтобы ограничить возможности Siri, выполните следующие действия.
- Перейдите в меню «Настройки» и выберите функцию «Экранное время».
- Нажмите «Контент и конфиденциальность», а затем — «Ограничения контента».
- Прокрутите вниз до пункта Siri и выберите нужные настройки.
Можно ограничить следующие возможности Siri.
- Поиск контента в Интернете: запретите Siri выполнять поиск в Интернете.
- Ненормативная лексика: запретите Siri отображать ненормативную лексику.
Ограничения для приложения Game Center
Чтобы ограничить возможности приложения Game Center, выполните следующие действия.
- Перейдите в меню «Настройки» и выберите функцию «Экранное время».
- Нажмите «Контент и конфиденциальность», а затем — «Ограничения контента».
- Прокрутите вниз до пункта Game Center и выберите нужные настройки.
Можно ограничить следующие возможности приложения Game Center.
- Многопользовательские игры: исключите возможность играть в многопользовательские игры, разрешите играть только с друзьями или с любыми пользователями.
- Добавление друзей: исключите возможность добавлять друзей в Game Center.
- Играть с друзьями: исключите возможность делиться списком друзей пользователя Game Center с играми сторонних разработчиков.
- Запись экрана: исключите возможность записывать изображение с экрана и звук.
- Многопользовательские игры рядом: исключите возможность включать настройку для игр рядом.
- Обмен личными сообщениями: исключите возможность пользоваться голосовым чатом, а также отправлять и получать произвольные сообщения с приглашениями в игру или в друзья.
- Изменения видимости профиля: исключите возможность изменять настройки конфиденциальности профиля.
- Изменения аватара и псевдонима: исключите возможность изменять аватары и псевдонимы в Game Center.
Возможность изменять настройки конфиденциальности
Настройки конфиденциальности на вашем устройстве позволяют контролировать доступ приложений к хранящимся на устройстве сведениям или аппаратным функциям. Например, можно позволить приложению для социальных сетей запрашивать разрешение на использование камеры, чтобы делать и отправлять снимки.
Чтобы разрешить изменение настроек конфиденциальности, выполните следующие действия.
- Перейдите в меню «Настройки» и выберите функцию «Экранное время».
- Нажмите «Контент и конфиденциальность». При необходимости введите пароль.
- Нажмите «Конфиденциальность» и выберите настройки, доступ к которым необходимо запретить.
Вот некоторые настройки и возможности, доступ к которым можно запретить.
- Службы геолокации: запретите приложениям и веб-сайтам получать доступ к местонахождению.
- Контакты: запретите приложениям получать доступ к вашим контактам.
- Календари: запретите приложениям получать доступ к вашему календарю.
- Напоминания: запретите приложениям получать доступ к вашим напоминаниям.
- Фото: запретите приложениям получать доступ к вашим фотографиям.
- Поделиться геопозицией: запретите приложениям «Сообщения» и «Найти друзей» получать доступ к сведениям о местонахождении.
- Доступ Bluetooth: запретите устройствам и приложениям передавать данные через Bluetooth.
- Микрофон: запретите приложениям получать доступ к вашему микрофону.
- Распознавание речи: запретите приложениям получать доступ к функциям «Распознавание речи» и «Диктовка».
- Реклама: запретите изменять настройки, связанные с рекламой.
- Медиа и Apple Music: запретите приложениям получать доступ к вашим фотографиям, видеороликам или медиатеке.
Возможность изменять другие настройки и функции
Разрешить изменение других настроек и функций можно так же, как и в случае с настройками конфиденциальности.
- Перейдите в меню «Настройки» и выберите функцию «Экранное время».
- Нажмите «Контент и конфиденциальность». При необходимости введите пароль.
- В разделе «Разрешение изменений» выберите функции или настройки, для которых нужно изменить разрешение изменять, а затем — «Да» или «Запретить».
Вот некоторые настройки и возможности, изменение которых можно разрешить.
- Код-пароля: запретите изменять пароли.
- Учетной записи: запретите изменять учетные записи в разделе «Пароли».
- Сотовых данных: запретите изменять настройки, связанные с передачей данных по сотовой сети.
- Громкие звуки тише: запретите изменять настройки громкости для безопасного прослушивания.
- Фокусирование «За рулем»: запретите изменения фокусирования «За рулем».
- Телепровайдера: запретите изменять настройки, связанные с телепровайдером.
- Фоновой активности приложений: запретите изменять работу фоновых приложений.
Дополнительная информация
- Настройте функцию «Семейный доступ», чтобы можно было делиться контентом максимум с шестью людьми, а также отправляйте запросы на покупки и совершайте их с помощью функции «Попросить купить».
- Функцию «Ограничения» можно также использовать на компьютере с Windows и устройстве Apple TV.
- Узнайте, как запретить встроенные покупки или сменить кредитную карту, используемую в магазине iTunes Store.
- См. инструкцию по просмотру и ограничению активности вашего ребенка или подростка в Apple Cash.
Организации и учебные заведения часто используют профили, позволяющие включать ограничения. Чтобы узнать, есть ли на вашем устройстве профиль, перейдите в меню «Настройки»> «Основные» > «VPN и управление устройством». За дополнительной информацией обратитесь к администратору или лицу, настраивавшему профиль.
Информация о продуктах, произведенных не компанией Apple, или о независимых веб-сайтах, неподконтрольных и не тестируемых компанией Apple, не носит рекомендательного или одобрительного характера. Компания Apple не несет никакой ответственности за выбор, функциональность и использование веб-сайтов или продукции сторонних производителей. Компания Apple также не несет ответственности за точность или достоверность данных, размещенных на веб-сайтах сторонних производителей. Обратитесь к поставщику за дополнительной информацией.
Источник