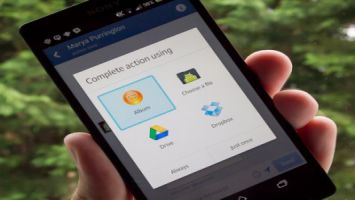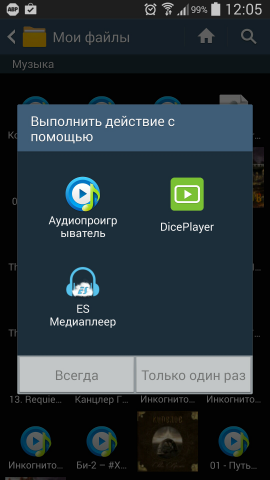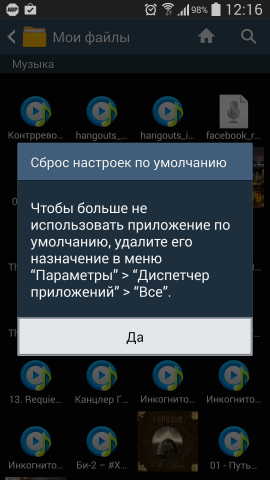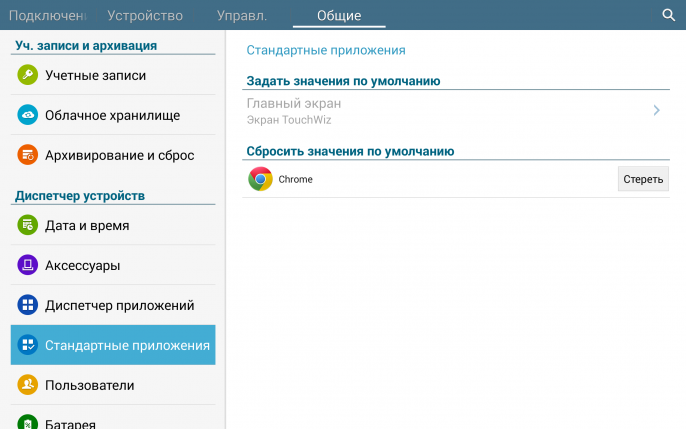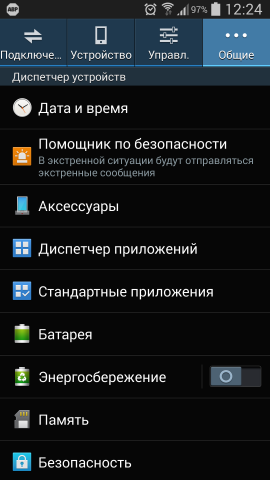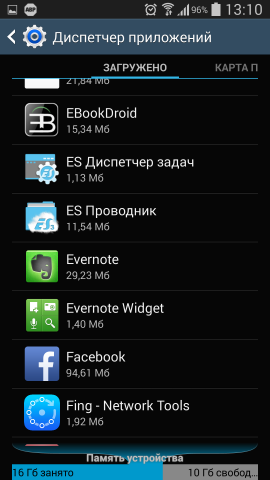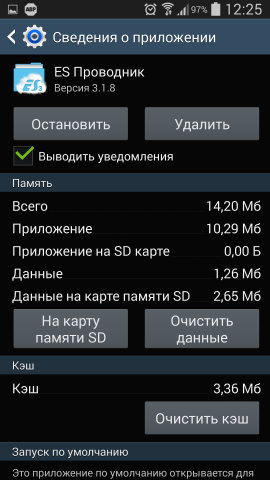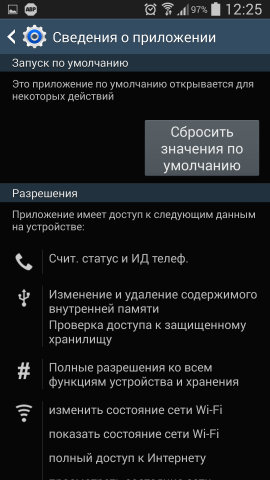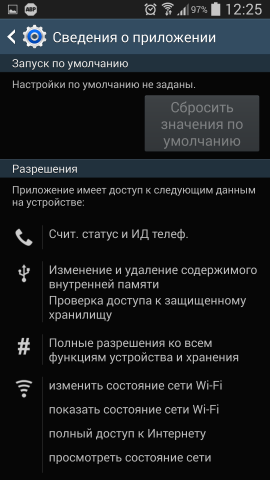- Android для чайников №7. Выбор программ по умолчанию
- Павел Крижепольский
- Как очистить настройки программ по умолчанию на Андроид
- Как сбросить настройки на Android
- Порядок обнуления
- Сброс к настройкам по умолчанию
- Cброс Android до заводских настроек: Видео
- Hard Reset
- Как сделать Hard Reset на Android: Видео
- Как очистить настройки программ по умолчанию на Android?
Android для чайников №7. Выбор программ по умолчанию
Павел Крижепольский
В этом выпуске мы поговорим о том, как назначить установленное приложение в качестве программы по умолчанию. А также, как изменить сделанный выбор в дальнейшем.

Android дает пользователю возможность буквально «в пару кликов» заменить любую предустановленную программу или системный компонент. Хотите попробовать другой браузер? А может быть, установить новую клавиатуру? Или, к примеру, заменить стандартный почтовый клиент или календарь? Нет ничего проще. Все эти программы можно без труда скачать из официального магазина приложений Google Play.
Но что произойдет, если на смартфоне окажется сразу несколько программ для одной и той же цели? Например, какой браузер откроется при клике по ссылке в письме, если помимо стандартного браузера на смартфоне установлена еще и Opera mini? Или какой именно проигрыватель запустится при клике на видео файл?
На самом деле, все очень просто – в такой ситуации смартфон просто спросит пользователя, какую из доступных программ лучше использовать. Как это выглядеть вы можете посмотреть на скриншотах ниже. Внешний вид диалогового окна может немного различаться на разных прошивках, но общий смысл всегда один и тот же.
Как видите, можно как выбирать программу каждый раз вручную, так и попросить смартфон запомнить выбор и больше не показывать это диалоговое окно.
Конечно, второй вариант удобнее и большинство владельцев Android смартфонов предпочитают пользоваться именно им. Но иногда случается так, что во время выбора пользователь случайно кликает не на то приложение, или же просто спустя какое-то время хочет вернуть старый вариант. Для этого достаточно открыть настройки смартфона, зайти в раздел «Приложения», найти в нем выбранную программу и нажать на кнопку «Удалить настройки по умолчанию» либо «Очистить значения по умолчанию». Это позволит снова вернуть уже знакомое нам диалоговое окно с выбором программы.
Обратите внимание, что в некоторых оболочках раздел «Приложения» разбит на несколько вкладок: «Сторонние», «На карте SD», «Запущенные» и пр. В этом случае, во избежание путаницы, лучше сразу переключиться на вкладку «Все приложения».
Как видите, ничего сложного в выборе программ по умолчанию нет. Поэтому, не бойтесь экспериментировать и пробовать новые программы. В Google Play есть масса достойных приложений, которые могут понравиться вам намного больше тех, что предустановлены в вашем телефоне изначально.
Источник
Как очистить настройки программ по умолчанию на Андроид
Благодаря открытости мобильной операционной системы Android, большинство действий в ней, таких как открытие гиперссылки, загрузка файла, просмотр видео, прослушивание музыки и множество других, можно выполнять в разных приложениях. Приведём пример: если у вас установлено несколько аудиоплееров, то при открытии музыкального файла из любого файлменеджера операционная система спросит вас, с помощью какого приложения вы хотите выполнить действие. Выбрав программу, своё решение предлагается подтвердить одной из кнопок — “Только один раз” или “Всегда”. Если вы часто пользуетесь разными программами, то стоит нажать на кнопку “Только один раз”. Если же вы решили все такие файлы открывать одним приложением, можно смело нажимать “Всегда”, после чего подобный диалог больше не будет появляться. Но что делать, если вы вдруг передумали или нажали кнопку “Всегда” по ошибке?
Процедура сброса значений “по умолчанию” для приложений сделана в Android далеко не самым очевидным способом. Мы рассмотрим её на примере оболочки TouchWiz, но проблем с повтором инструкции не должно возникнуть и на других лончерах, в том числе в стандартном интерфейсе AOSP.
К слову, Samsung — едва ли не единственный производитель, который понимает эту проблему и постарался немного облегчить жизнь пользователей путём размещения о всплывающем окне инструкции по удалению значений по умолчанию, которое появляется после каждого нажатия кнопки “Всегда”.
Более, того, в последних версиях TouchWiz (смартфон Samsung Galaxy S5 и планшеты начиная с серии Samsung Galaxy Tab Pro) для сброса значений по умолчанию предусмотрен специальный раздел в настройках: “Настройки” — “Общие” — “Стандартные приложения”. Это исключение, а не правило, но не беда, если у вас устройство другого производителя: существует общая инструкция, которая подходит для всех гаджетов под управлением Android.
Итак, вне зависимости от того, какое у вас устройство, чтобы сбросить значения по умолчанию любого приложения необходимо выполнить следующие шаги:
1. Перейдите в настройки смартфона или планшета.
2. Перейдите в раздел управления всеми приложениями устройства, он обычно называется “Диспетчер приложений” или просто “Приложения”.
3. Если необходимо сбросить значения для стороннего приложения, установленного из Google Play или другого источника, в первой вкладке открывшегося меню найдите в списке нужную программу и коснитесь её названия. Если же требуется сброс значений для предустановленного на смартфон приложения, то его следует искать во вкладке “Все”, в которую можно перейти свайпами влево.
4. Прокрутите открывшееся окно вниз до раздела “Запуск по умолчанию”. Если для выбранной программы заданы какие-либо настройки по умолчанию, то в этом разделе вас встретит надпись “Это приложение по умолчанию открывается для некоторых действий”.
5. Нажмите кнопку “Сбросить значения по умолчанию”. После этого она станет неактивной, а надпись сменится на “Настройки по умолчанию не заданы”.
Теперь при выполнении привычного действия вы снова встретите знакомое диалоговое окно с предложением выбрать нужную программу. Также стоит отметить, что при установке нового приложения, которое позволяет выполнять определённое действие, значения по умолчанию будут сброшены автоматически.
Источник
Как сбросить настройки на Android
Как сбросить Android? Зачем это вообще нужно? Причины разные. Возможно, в систему проник вирус и покромсал системные файлы, после чего появились глюки и торможения. Бывают и более банальные причины. Например, вам нужно подарить/продать телефон или планшет и, естественно, вы не желаете, чтоб к человеку попали данные вашей учётной записи Google, переписка, данные в других приложениях и играх, контакты, СМС и прочее.
Порядок обнуления
Для начала создайте резервные копии информации. Можно это делать вручную, но лучше воспользоваться специализированными приложениями для бэкапов. Если вы регулярно делали синхронизацию аккаунта Google, то можно особо не переживать по этому поводу, ведь после авторизации на новом или на обнулённом устройстве все приложения установятся автоматически. Это же касается и контактов, сохранённых в Google. Тем не менее, для бэкапа контактов также есть масса сторонних приложений.
Музыку, видеозаписи, документы и другие файлы придётся копировать на компьютер вручную. Естественно, можно воспользоваться облачными сервисами, такими, как Dropbox или Google/Яндекс Диск.
Бывают два вида сброса:
сброс к настройкам по умолчанию;
Сброс к настройкам по умолчанию
Сейчас расскажу, как обнулить Android стандартным методом.Обычный сброс осуществляется непосредственно в настройках самого устройства.Для этого найдите пункт «Backup & reset (Восстановление и сброс)» и нажмите в самом конце «Reset (Сброс настроек)».
Гаджет сам всё сделает, вам просто придётся немного подождать. После обнуления необходимо произвести первоначальную настройку: выбор языка, авторизация во всевозможных аккаунтах и т. д.
Cброс Android до заводских настроек: Видео
Hard Reset
Hard Reset на Android делается немного тяжелее, но и тут специфических знаний не потребуется. Бояться также не следует – нанести вред устройству или сломать его у вас вряд ли получится.
Так как сбросить Android? Выключите устройство и включите его вновь, удерживая кнопку громкости (планшетные устройства) или кнопку громкости вместе с кнопкой Home/Back (на смартфонах). Как правило, используется именно эта комбинация, но на разных устройствах возможны вариации.
Появится консоль, в которой сенсорное управление не работает – для перехода по пунктам меню используются кнопки громкости, а для подтверждения – кнопка вкл/выкл. Необходимо выбрать строку «Wipe Data/Factory Reset».
Далее выберите пункт «Yes, delete all user data» (смотрите на картинке ниже). Файлы удаляются быстро, буквально за пару секунд. Система предложит перезагрузиться – строка «Reboot system now».
Всё! Процесс обнуления окончен.
Как сделать Hard Reset на Android: Видео
Источник
Как очистить настройки программ по умолчанию на Android?
Уровень сложности: для начинающих. Благодаря открытости мобильной операционной системы Android, большинство действий в ней, таких как открытие гиперссылки, загрузка файла, просмотр видео, прослушивание музыки и множество других, можно выполнять в разных приложениях. Приведём пример: если у вас установлено несколько аудиоплееров, то при открытии музыкального файла из любого файлменеджера операционная система спросит вас, с помощью какого приложения вы хотите выполнить действие. Выбрав программу, своё решение предлагается подтвердить одной из кнопок — “Только один раз” или “Всегда”. Если вы часто пользуетесь разными программами, то стоит нажать на кнопку “Только один раз”. Если же вы решили все такие файлы открывать одним приложением, можно смело нажимать “Всегда”, после чего подобный диалог больше не будет появляться. Но что делать, если вы вдруг передумали или нажали кнопку “Всегда” по ошибке?
Процедура сброса значений “по умолчанию” для приложений сделана в Android далеко не самым очевидным способом. Мы рассмотрим её на примере оболочки TouchWiz, но проблем с повтором инструкции не должно возникнуть и на других лончерах, в том числе в стандартном интерфейсе AOSP.
К слову, Samsung — едва ли не единственный производитель, который понимает эту проблему и постарался немного облегчить жизнь пользователей путём размещения о всплывающем окне инструкции по удалению значений по умолчанию, которое появляется после каждого нажатия кнопки “Всегда”.
Более, того, в последних версиях TouchWiz (смартфон Samsung Galaxy S5 и планшеты начиная с серии Samsung Galaxy Tab Pro) для сброса значений по умолчанию предусмотрен специальный раздел в настройках: “Настройки” — “Общие” — “Стандартные приложения”. Это исключение, а не правило, но не беда, если у вас устройство другого производителя: существует общая инструкция, которая подходит для всех гаджетов под управлением Android.
Итак, вне зависимости от того, какое у вас устройство, чтобы сбросить значения по умолчанию любого приложения необходимо выполнить следующие шаги:
1. Перейдите в настройки смартфона или планшета.
2. Перейдите в раздел управления всеми приложениями устройства, он обычно называется “Диспетчер приложений” или просто “Приложения”.
3. Если необходимо сбросить значения для стороннего приложения, установленного из Google Play или другого источника, в первой вкладке открывшегося меню найдите в списке нужную программу и коснитесь её названия. Если же требуется сброс значений для предустановленного на смартфон приложения, то его следует искать во вкладке “Все”, в которую можно перейти свайпами влево.
4. Прокрутите открывшееся окно вниз до раздела “Запуск по умолчанию”. Если для выбранной программы заданы какие-либо настройки по умолчанию, то в этом разделе вас встретит надпись “Это приложение по умолчанию открывается для некоторых действий”.
5. Нажмите кнопку “Сбросить значения по умолчанию”. После этого она станет неактивной, а надпись сменится на “Настройки по умолчанию не заданы”.
Теперь при выполнении привычного действия вы снова встретите знакомое диалоговое окно с предложением выбрать нужную программу. Также стоит отметить, что при установке нового приложения, которое позволяет выполнять определённое действие, значения по умолчанию будут сброшены автоматически.
Источник