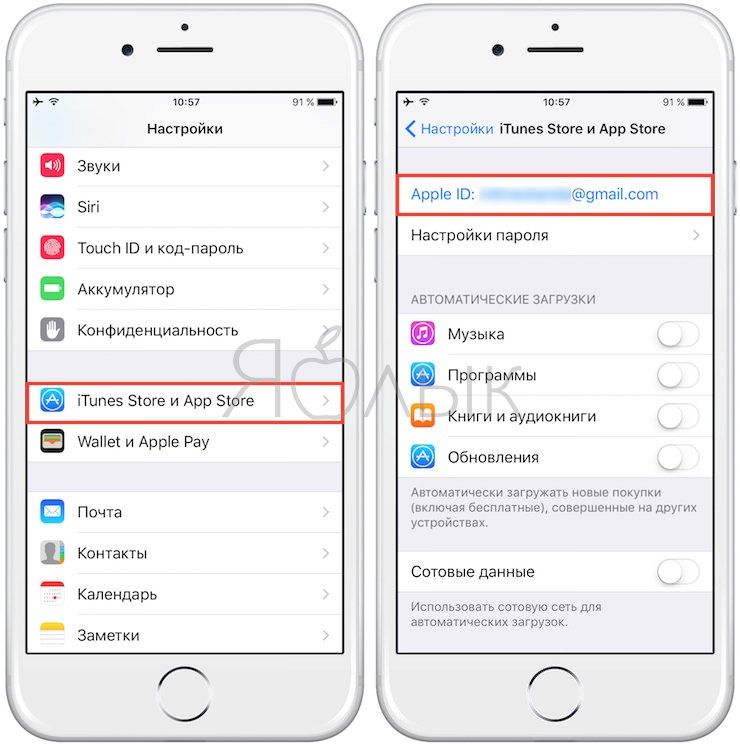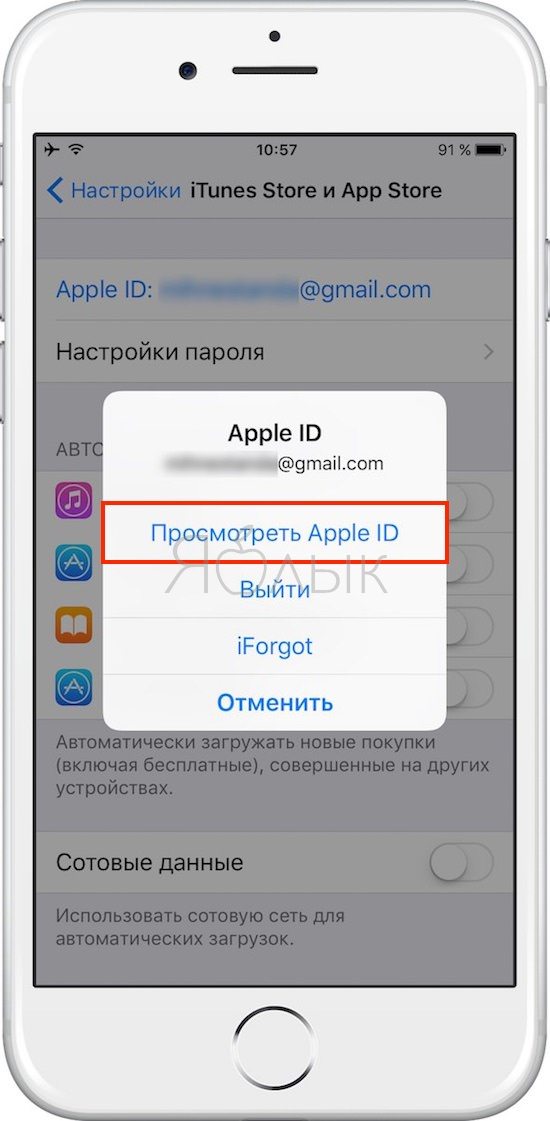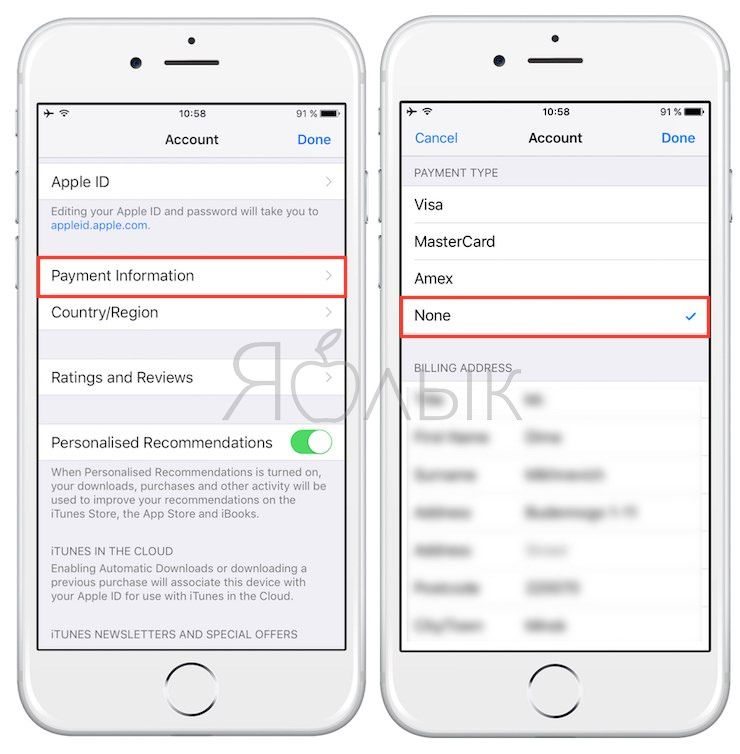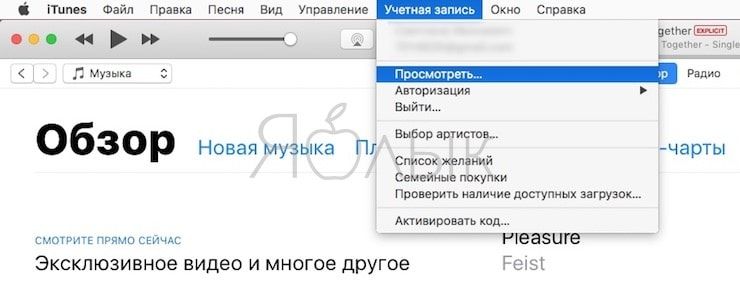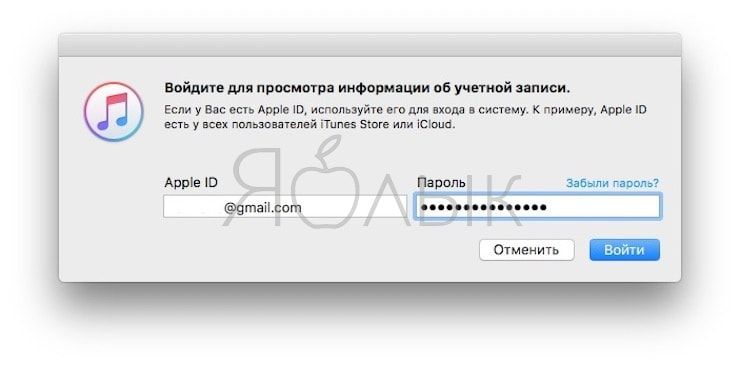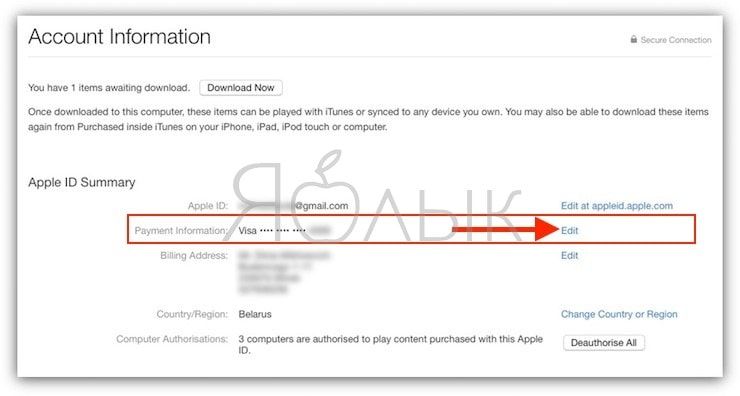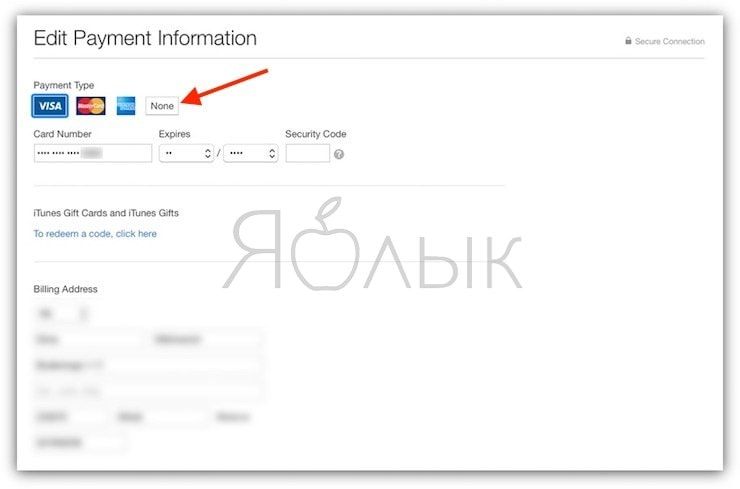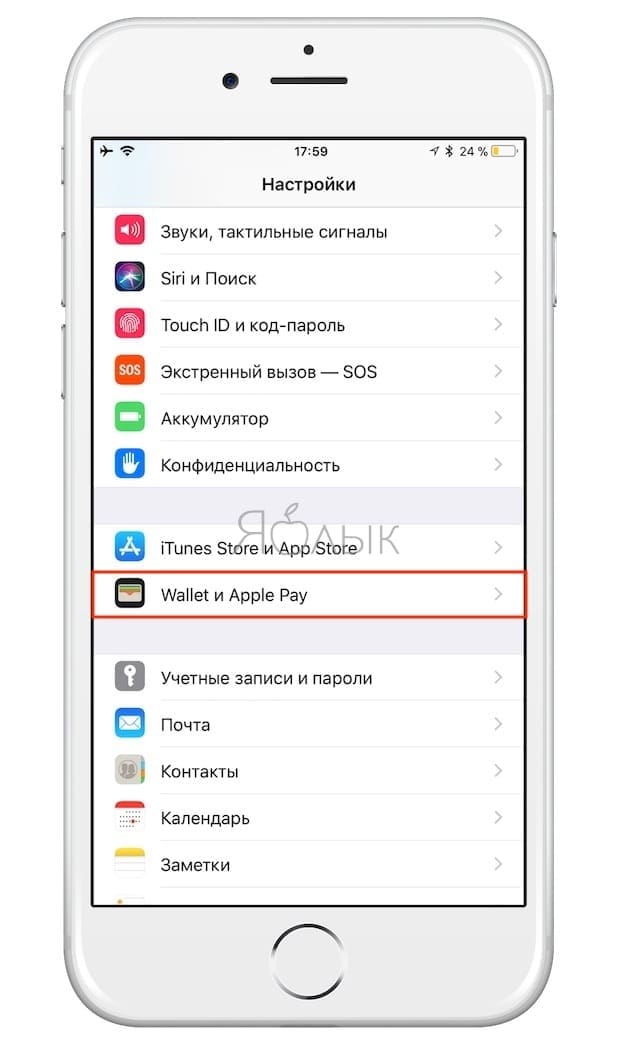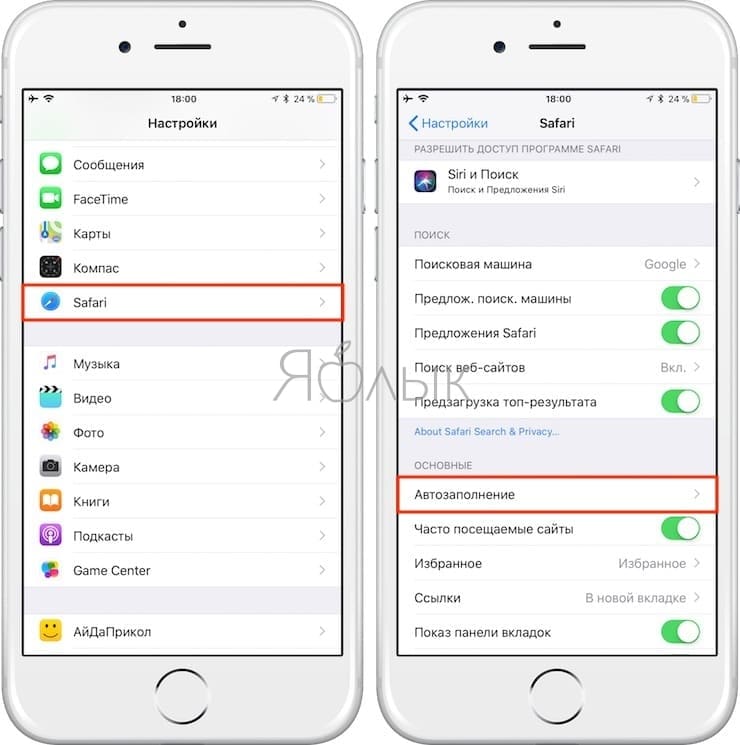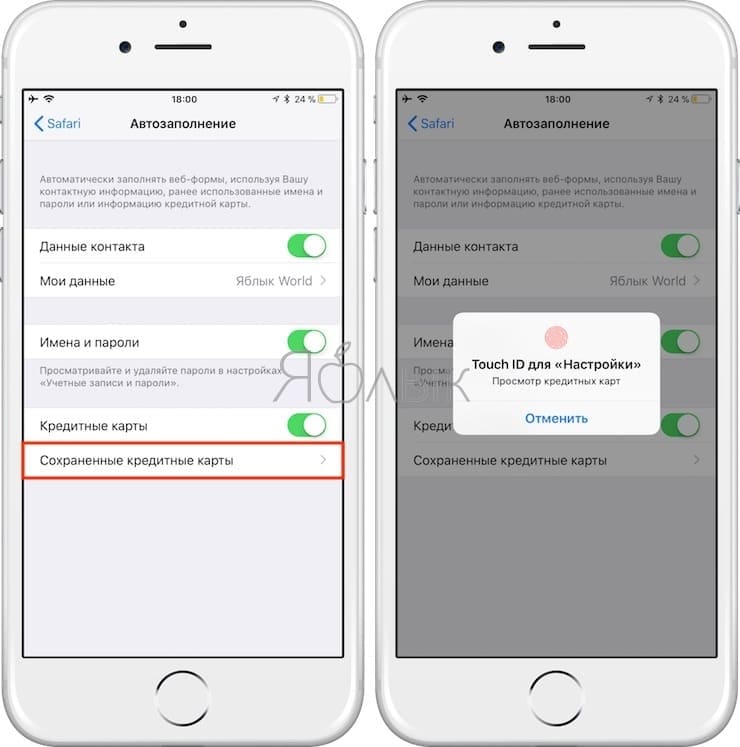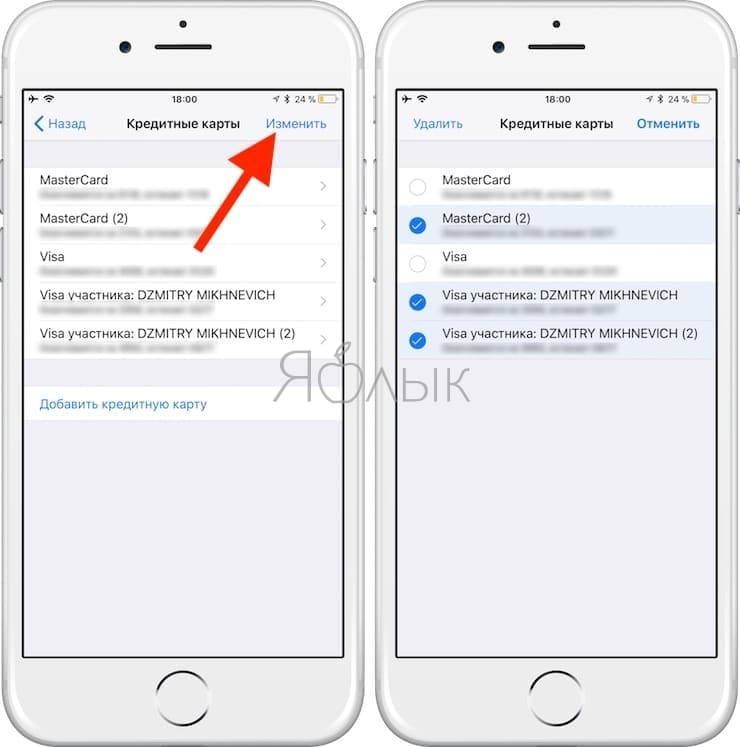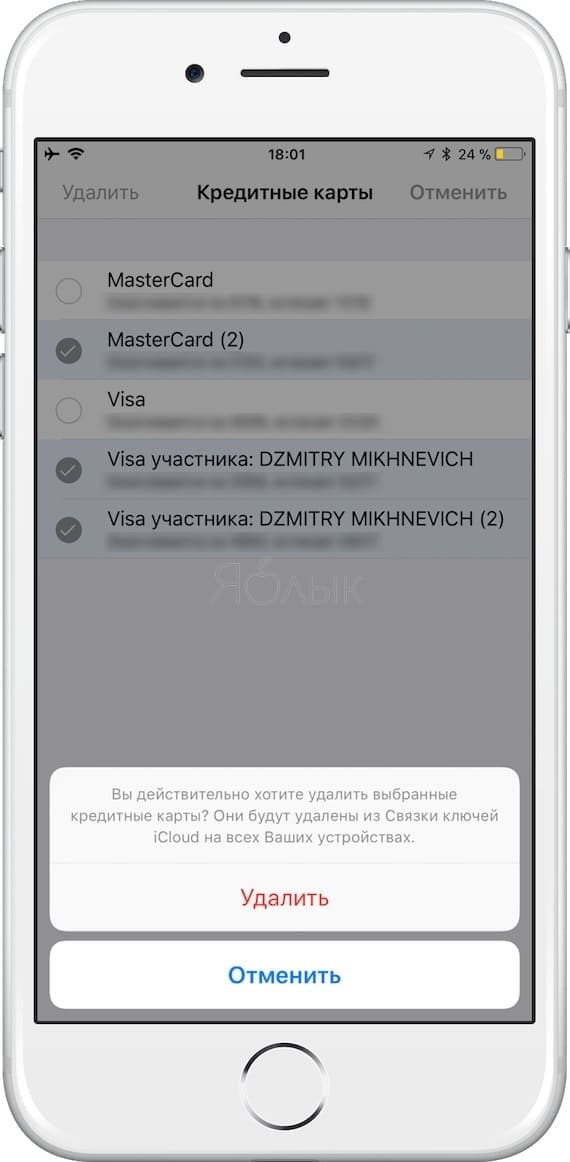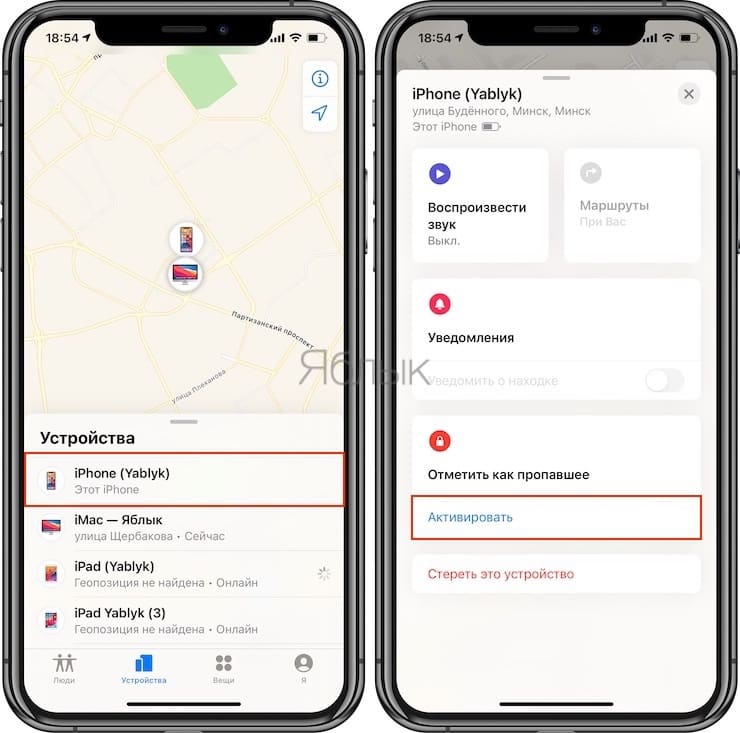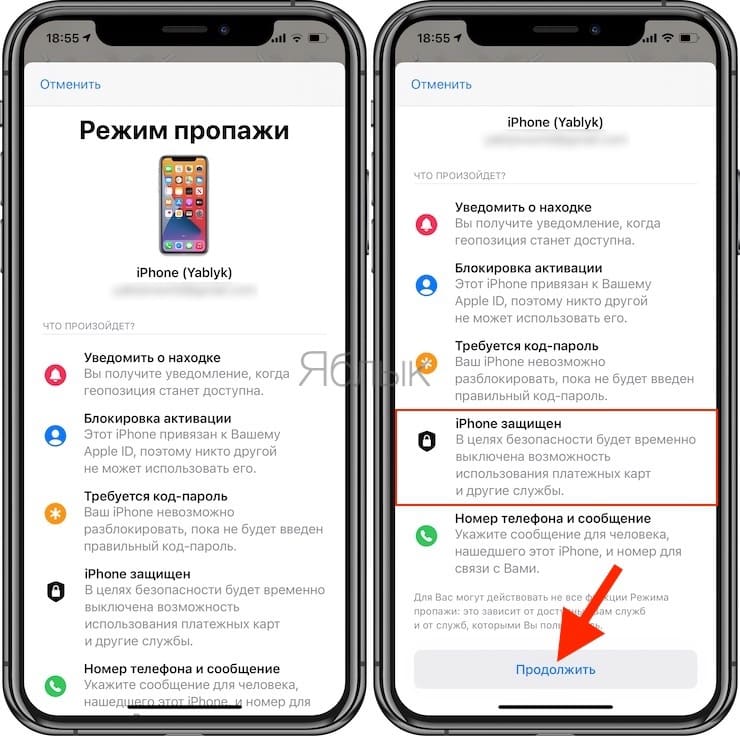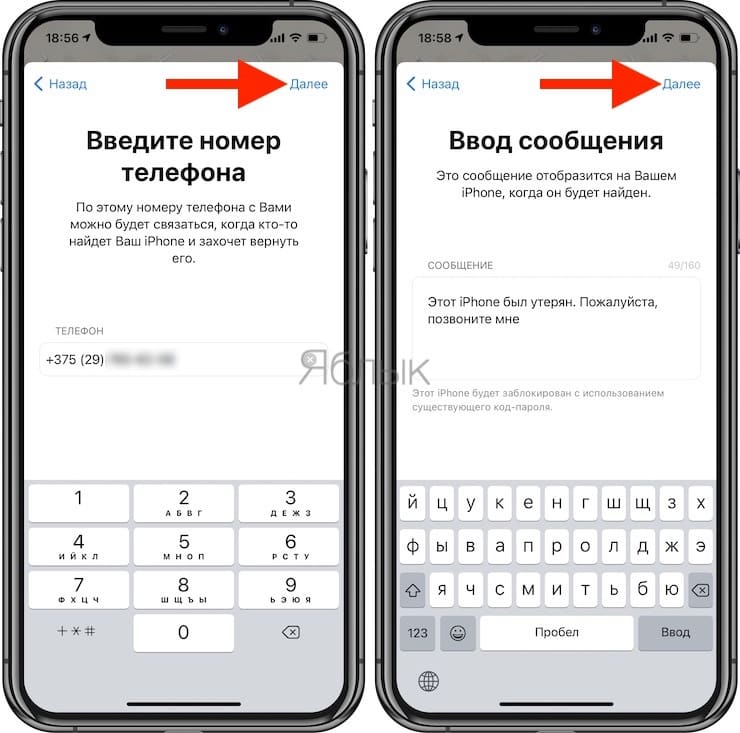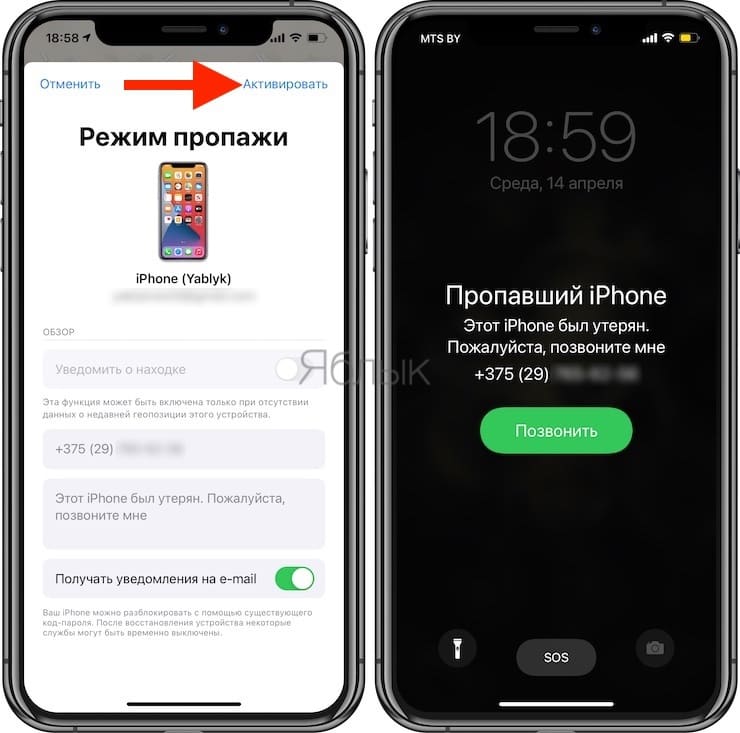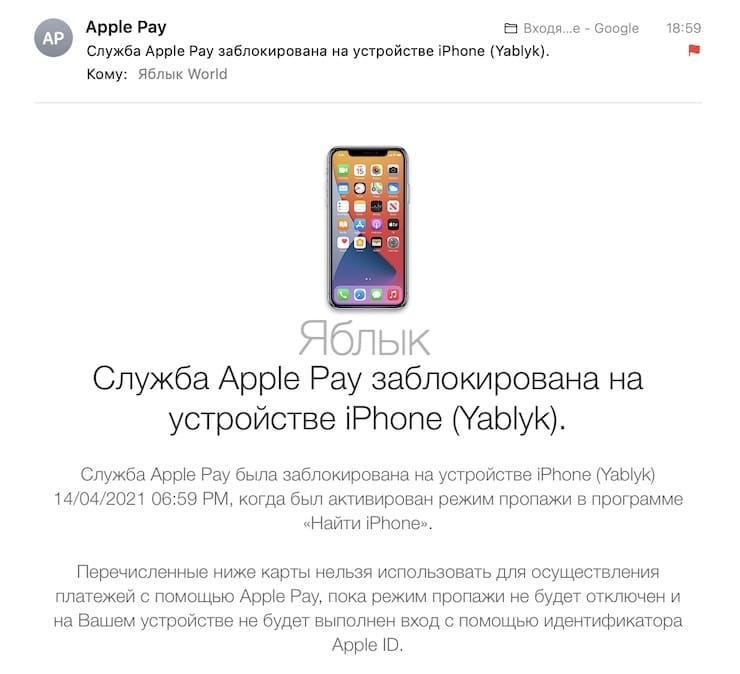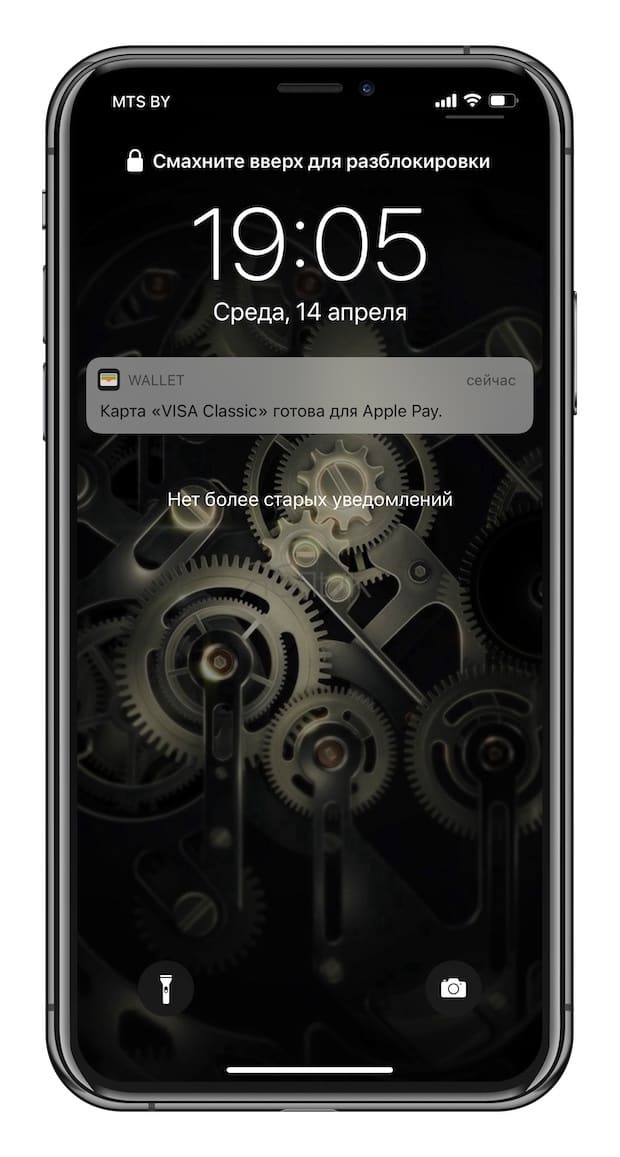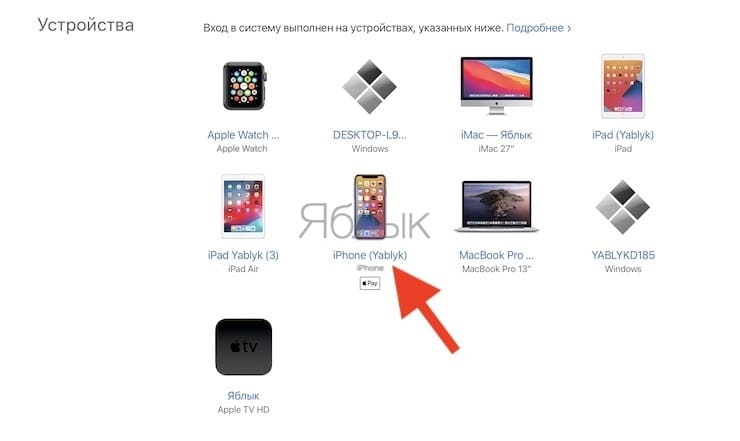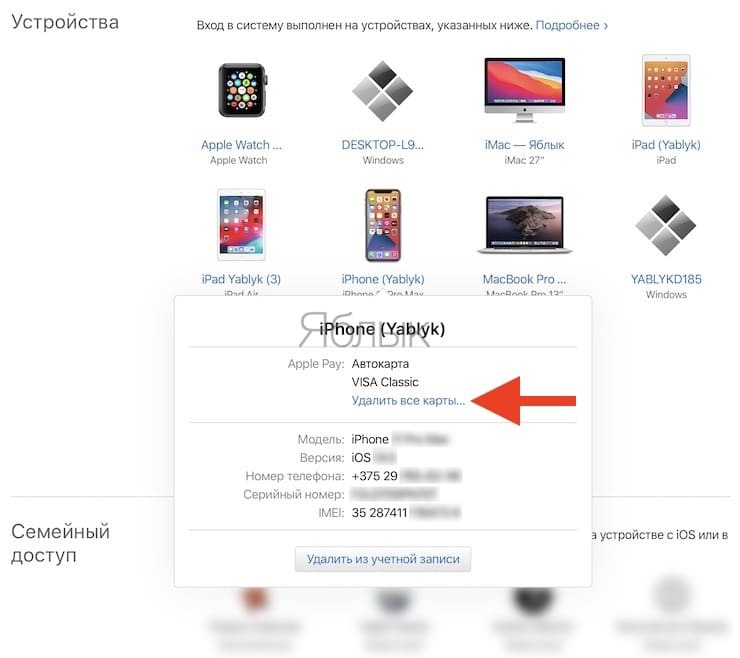- Изменение, добавление или удаление способов оплаты для Apple ID
- Изменение способа оплаты на iPhone, iPad и iPod touch
- Изменение способа оплаты на компьютере Mac
- Если у вас нет устройства Apple
- Если не удается изменить платежную информацию
- Управление способами оплаты для членов семьи
- Помощь при возникновении других проблем с оплатой
- Как удалить банковскую карту из учетной записи Apple ID, Safari и Apple Pay
- Как отвязать банковскую карту от учетной записи Apple ID прямо на iPhone или iPad
- Как произвести отвязку банковской карты от Apple ID через iTunes
- Как удалить данные банковской карты из Apple Pay
- Как удалить данные банковской карты из Safari (функции автозаполнения форм в браузере Safari)
- Как удаленно отключить Apple Pay после утери iPhone или Apple Watch
- Зачем вообще отключать Apple Pay?
- Использование приложения Локатор для отключения Apple Pay (способ 1)
- Использование веб-сайта Apple ID для удаления данных карты (способ 2)
- Защитите информацию о вашей кредитной карте
Изменение, добавление или удаление способов оплаты для Apple ID
Управляйте платежной информацией, которая используется в App Store, iTunes Store, iCloud и т. д. После изменения платежной информации она автоматически обновляется для всех приложений и служб, в которых используется ваш идентификатор Apple ID.
Измените способ оплаты или добавьте новый способ оплаты.
Изменение способа оплаты на iPhone, iPad и iPod touch
- Откройте приложение «Настройки».
- Нажмите свое имя.
- Нажмите «Оплата и доставка». Возможно, потребуется выполнить вход с помощью идентификатора Apple ID.
- Чтобы добавить способ оплаты, нажмите «Добавить способ оплаты».
- Чтобы обновить способ оплаты, нажмите его и измените информацию. Может потребоваться ввести код безопасности, указанный на кредитной или дебетовой карте. Если после последних четырех цифр номера карты отображается значок Apple Pay, перейдите в приложение Wallet, чтобы изменить данные карты.
- Чтобы удалить способ оплаты, нажмите «Изменить», а затем — кнопку «Удалить».
- Чтобы изменить порядок способов оплаты, нажмите «Изменить» и используйте значок перемещения .*
*Apple предпринимает попытки списания средств начиная с первого способа оплаты и далее по списку. Порядок, согласно которому средства списываются с остатка на счете Apple ID, изменить невозможно.
Изменение способа оплаты на компьютере Mac
- Откройте App Store на компьютере Mac.
- Нажмите свое имя или кнопку «Войти» в нижней части боковой панели.
- Нажмите «См. информацию».
- Нажмите «Управление платежами» возле пункта «Платежная информация». (При использовании более ранней версии macOS нажмите «Правка» справа от пункта «Тип платежа».) Возможно, потребуется выполнить вход с помощью идентификатора Apple ID.
- Здесь можно выполнить несколько действий.
- Изменение способа оплаты: щелкните «Правка» рядом со способом оплаты. Может потребоваться ввести код безопасности, указанный на кредитной или дебетовой карте.
- Добавление способа оплаты: щелкните «Добавить способ оплаты».
- Удаление способа оплаты: щелкните «Правка» рядом со способом оплаты, а затем — «Удалить».
- Изменение порядка способов оплаты: наведите курсор на способ оплаты и используйте значок перемещения . Apple предпринимает попытки списания средств начиная с первого способа оплаты и далее по списку. Порядок, согласно которому средства списываются с остатка на счете Apple ID, изменить невозможно.
Если у вас нет устройства Apple
Если не удается изменить платежную информацию
Попробуйте выполнить обновление до последней версии iOS или iPadOS либо macOS.
Если у вас есть подписки, неоплаченные счета или общие покупки в группе семейного доступа, удалить всю платежную информацию невозможно. Узнайте, что делать, если вы не хотите использовать никакой способ оплаты для идентификатора Apple ID.
Управление способами оплаты для членов семьи
Если настроена функция «Семейный доступ» и включен общий доступ к покупкам, взрослый, являющийся организатором семейного доступа, устанавливает один способ оплаты для всех участников группы семейного доступа.
Организатор семейного доступа может привязать несколько способов оплаты к своему Apple ID, но члены семьи смогут использовать только первый способ в списке. Если член семьи не может совершить покупку, организатор семейного доступа может поместить другой способ оплаты на верхнюю позицию в списке.
Помощь при возникновении других проблем с оплатой
Информация о продуктах, произведенных не компанией Apple, или о независимых веб-сайтах, неподконтрольных и не тестируемых компанией Apple, не носит рекомендательного или одобрительного характера. Компания Apple не несет никакой ответственности за выбор, функциональность и использование веб-сайтов или продукции сторонних производителей. Компания Apple также не несет ответственности за точность или достоверность данных, размещенных на веб-сайтах сторонних производителей. Обратитесь к поставщику за дополнительной информацией.
Источник
Как удалить банковскую карту из учетной записи Apple ID, Safari и Apple Pay
Нередко владельцы iPhone и iPad сталкиваются с проблемами, связанными с отвязкой банковской карты от Apple ID. В большинстве случаев они возникают из-за того, что в настройках мобильных гаджетов не предусмотрена возможность полного отказа от использования каких-либо способов платежей.
При помощи привязанной банковской карты вы оплачиваете из App Store лучшие игры и приложения, расплачиваетесь посредством Apple Pay или оплачиваете покупки в онлайн-магазинах через Safari. В любом из этих случаев ваши платежные данные есть у Apple.
Кроме того, платежная информация является лакомым кусочком для мошенников, поэтому немудрено, что большинство предпочитают держать ее в тайне. Если вы хотите удалить данные своей банковской карты с iPhone или iPad, мы расскажем вам как это сделать.
Предложенная ниже пошаговая инструкция подскажет, что делать в таких ситуациях, и как наверняка отключить банковскую карту в Apple ID.
Как отвязать банковскую карту от учетной записи Apple ID прямо на iPhone или iPad
1. Откройте меню «Настройки» → «iTunes Store и App Store» и выберите строку с логином вашего Apple ID;
2. Выберите пункт «Просмотреть Apple ID»;
3. Далее перейдите в раздел «Информация о платеже»;
4. Поставьте галочку в пункте «Нет» и нажмите «Готово» для того, чтобы сохранить изменения.
Как произвести отвязку банковской карты от Apple ID через iTunes
1. Откройте iTunes → «Учетная запись» → «Просмотреть»;
2. Введите пароль от учетной записи.
3. На странице с информацией об аккаунте нажмите «Правка» рядом с пунктом «Способ оплаты»;
4. На отобразившейся странице в секции «Способ оплаты» выберите «Нет» и нажмите «Готово».
Как удалить данные банковской карты из Apple Pay
Для того чтобы удалить данные банковской карты из Apple Pay нужно:
1. На домашнем экране мобильного устройства открыть приложение «Настройки»;
2. Прокрутить вниз и выбрать «Wallet и Apple Pay»;
3. Выбрать карту, которую нужно удалить;
4. Прокрутить вниз и нажать на красную кнопку «Удалить карту»;
5. В появившемся всплывающем окне нажать на красную кнопку «Удалить», чтобы подтвердить действия.
Как удалить данные банковской карты из Safari (функции автозаполнения форм в браузере Safari)
Помимо Apple Pay, данные вашей банковской карты могут храниться в браузере. С помощью функции автозаполнения они автоматически вводятся в соответствующее поле при осуществлении покупок онлайн.
Для того чтобы удалить данные своей карты из Safari, нужно:
1. На домашнем экране мобильного устройства открыть приложение «Настройки»;
2. Открыть раздел «Safari» и перейти в Автозаполнение;
3. Выбрать «Сохраненные карты»;
4. Когда система попросит авторизоваться с помощью Touch ID, прикоснуться к датчику пальцем;
5. В правом верхнем углу нажать на синюю кнопку «Изменить» и выбрать карту для удаления;
6. Нажать на кнопку «Удалить» в левом верхнем углу страницы;
7. В открывшемся окне нажать на красную кнопку «Удалить», чтобы подтвердить действия.
Проделав все вышеуказанные шаги, вы удалите из браузера Safari данные вашей банковской карты.
Источник
Как удаленно отключить Apple Pay после утери iPhone или Apple Watch
Можно не сомневаться в безопасности платежной системы Apple Pay, но ее придется отключить, если ваш iPhone или Apple Watch пропадут. Такое случается, а ведь в устройстве хранится информация о вашей кредитной карте. И хотя сервис Apple Pay защищен с помощью Face ID (Touch ID) и предварительно установленным пользовательским паролем, что делает практически невозможной трату ваших денег, остается небольшой риск получения злоумышленником доступа к финансовой информации. Именно поэтому рекомендуется на всякий случай деактивировать Apple Pay на всех украденных или пропавших без вести устройствах Apple. Мы расскажем, как это можно сделать.
Зачем вообще отключать Apple Pay?
Apple максимально стремится к конфиденциальности данных и безопасности пользователей, то же самое относится к функции Apple Pay. Apple Pay – это безопасный способ совершения платежей, поскольку его практически невозможно использовать без вашего пароля, Touch ID или биометрических данных Face ID. Более того, полная информация о вашей кредитной карте не хранится локально на вашем устройстве.
Но поскольку хакеры постоянно ищут новые способы обойти защиту, лучше отключить Apple Pay, чтобы быть уверенным в невозможности стороннего доступа к вашим средствам. К счастью, Apple сделала возможным удаленно стереть все данные кредитной карты и отключить функцию Apple Pay.
Проделать это можно двумя способами.
Использование приложения Локатор для отключения Apple Pay (способ 1)
Если у вас есть другие устройства Apple, подключенные к приложению Локатор, вы можете использовать их для отключения Apple Pay на украденном или пропавшем устройстве. Вот что вам следует делать:
1. Запустите приложение Локатор.
2. Нажмите на потерянное устройство и прокрутите вниз в поисках Отметить как пропавшее. Нажмите на кнопку «Активировать», расположенную чуть ниже.
3. Затем нажмите «Продолжить», чтобы подтвердить свой выбор.
4. Затем нажмите «Активировать» в правом верхнем углу экрана.
После активации Режима пропажи на почту придет письмо от Apple с сообщением о блокировке Apple Pay:
Если же у вас нет другого устройства Apple, то вы можете перейти на сайт iCloud.com/find, войти в систему, используя свой Apple ID, и уже оттуда активировать режим пропажи.
После этого все карты, добавленные в Apple Pay на этом устройстве, будут удалены. И не волнуйтесь, вы по-прежнему сможете физически пользоваться этими банковскими картами. А когда вы найдете потерянное устройство, подтвердите его вводом пароля, Apple Pay будет автоматически повторно активирована.
Использование веб-сайта Apple ID для удаления данных карты (способ 2)
Этот вариант идеально подходит, если вы хотите удалить свои кредитные карты с определенного устройства без активации режима пропажи. В таком случае выполните следующие действия:
1. Перейдите на apple.com и войдите в свою учетную запись. Затем просмотрите страницу своей учетной записи Apple ID.
2. Прокрутите вниз, чтобы увидеть все устройства, которые используют вашу учетную запись Apple ID.
3. Нажмите на устройство, с которого вы хотите удалить свои кредитные карты.
4. Щелкните «Удалить карту».
5. Появится всплывающее окно с вопросом, уверены ли вы в этом решении. Щелкните «Удалить» для подтверждения.
После того, как вы это сделаете, под выбранной кредитной картой вы увидите «Ожидает удаления». Через пару минут кредитная карта исчезнет с вашего устройства. Но если вам посчастливится вернуть обратно свой iPhone или Apple Watch, то придется повторно ввести всю информацию о кредитной карте.
Защитите информацию о вашей кредитной карте
Оба описанных выше метода являются отличными вариантами для предотвращения пользования посторонним лицом функцией Apple Pay на украденном устройстве Apple. Пометка вашего устройства утерянным или целенаправленное удаление данных кредитной карты с пропавшего устройства — отличные способы убедиться, что никто другой не использует ваши данные Apple Pay в своих целях.
Если вы еще не создали учетную запись Apple ID, вам обязательно нужно это сделать. Ее можно использовать не только для удаленного удаления данных кредитной карты с вашего устройства, но и для множества других целей: загрузки музыки, звонков FaceTime, использования iCloud и многого другого.
Источник