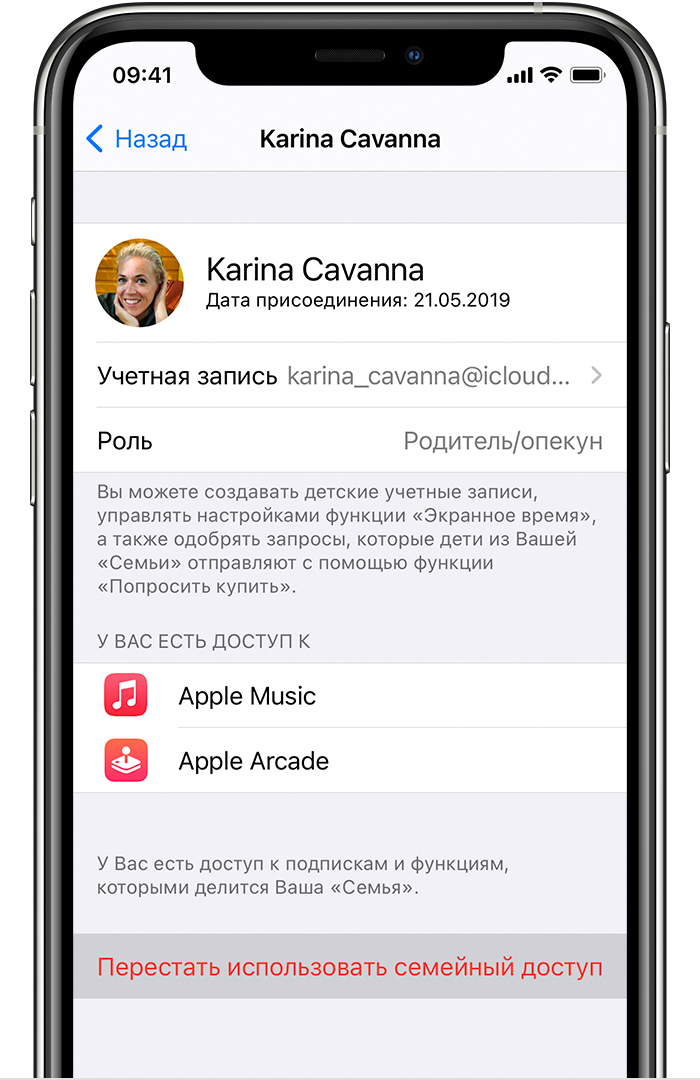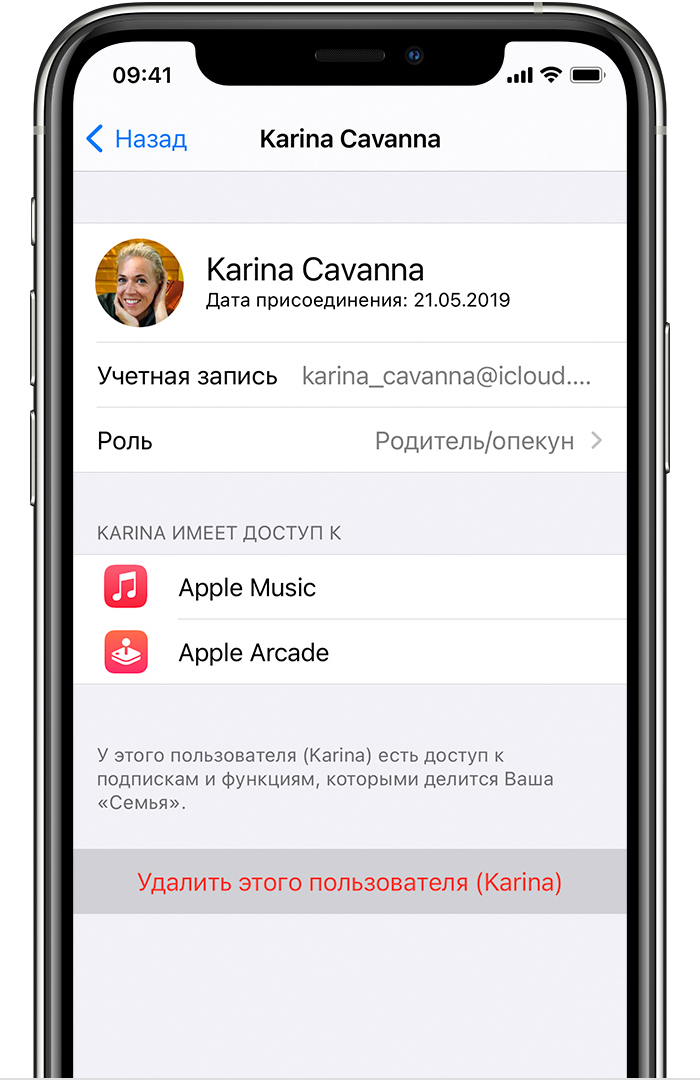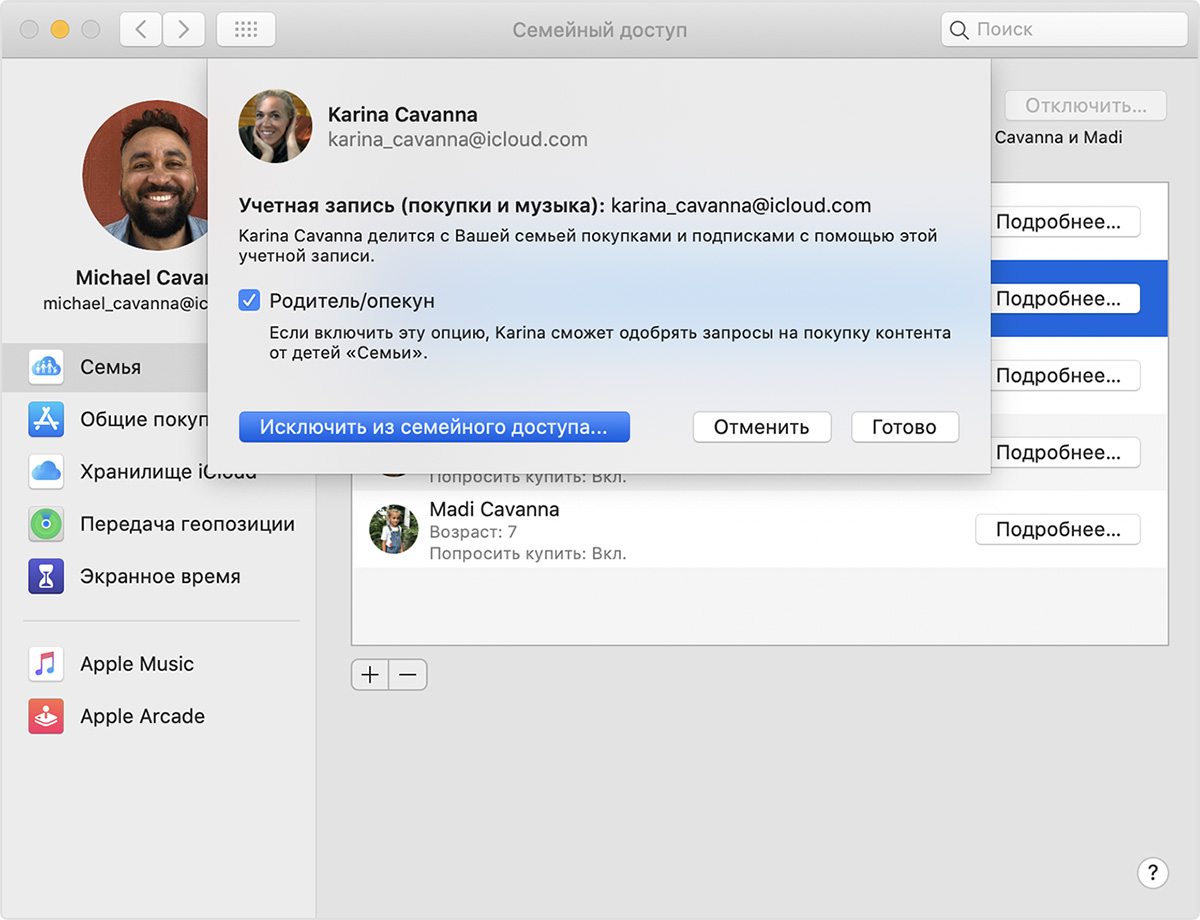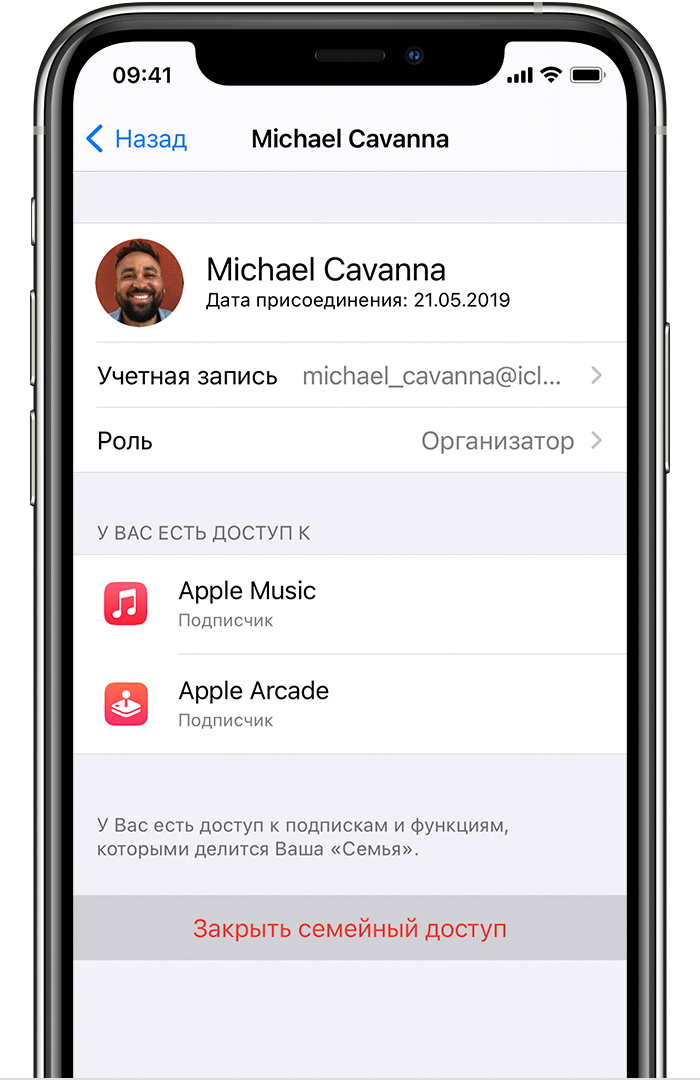- Настройка и использование программы «Найти друзей» в iOS 12 или более ранней версии ОС
- Начало работы
- Настройка программы «Найти друзей»
- Добавление друга
- Выход из семейного доступа
- Выход из группы семейного доступа
- На iPhone, iPad или iPod touch
- На компьютере Mac
- Удаление своей учетной записи из группы семейного доступа
- Исключение участников из группы семейного доступа
- На iPhone, iPad или iPod touch
- На компьютере Mac
- Роспуск группы семейного доступа
- На iPhone, iPad или iPod touch
- На компьютере Mac
- Что происходит, когда вы прекращаете совместный доступ?
- Управление контактами и их удаление на устройстве iPhone, iPad или iPod touch
- Настройка учетной записи контактов
- Включение и выключение параметра «Контакты» для учетной записи
- Выбор учетной записи по умолчанию для добавления новых контактов
- Изменение способа сортировки и отображения контактов
- Удаление контакта
Настройка и использование программы «Найти друзей» в iOS 12 или более ранней версии ОС
Используйте функцию «Найти друзей» в iOS 12 или более ранней версии, чтобы легко находить своих друзей и родных с помощью iPhone, iPad, iPod touch, Apple Watch или на iCloud.com. В iOS 13 или более поздней версии используйте вместо этого приложение «Локатор» либо приложение «Поиск людей» в watchOS 6 или более поздней версии.
На устройствах с iOS 13, iPadOS или macOS Catalina службы «Найти iPhone» и «Найти друзей» объединены в приложении «Локатор». Для начала настройте приложение «Локатор» и включите функцию «Найти [устройство]». Если на ваших Apple Watch установлена watchOS 6 или более поздняя версия, используйте приложение «Найти людей», чтобы поделиться своим местоположением с друзьями и родными.
Начало работы
- Использование iOS версий 8–12 на iPhone, iPad или iPod touch.
- Использование watchOS версий 3–5 на Apple Watch.
- Если приложение «Найти друзей» еще не установлено на вашем устройстве, вы можете загрузить его из App Store.
- Убедитесь, что веб-браузер на компьютере Mac или PC не требует обновления.
Настройка программы «Найти друзей»
Если на iPhone, iPad или iPod touch используется iOS версий 9–12, приложение «Найти друзей» установлено автоматически. Если на устройстве используется iOS 8, установите бесплатную программу «Найти друзей», загрузив ее из App Store. При входе в службу iCloud на устройстве автоматически выполняется вход в программу «Найти друзей» под тем же идентификатором Apple ID.
Если вы хотите получать уведомления программы «Найти друзей» на Apple Watch, откройте программу Apple Watch на iPhone. Затем перейдите на вкладку «Мои часы», нажмите «Уведомления», прокрутите вниз, выберите «Найти друзей» и нажмите «Повтор уведомлений iPhone», чтобы включить соответствующую функцию. Если вы используете watchOS 4 или 5, можете также включить уведомления на Apple Watch. Выберите «Настройки» > «Основные» > «Службы геолокации». Затем включите параметр «Поделиться геопозицией».
Программу «Найти друзей» можно также использовать на веб-сайте iCloud.com или с функцией Семейный доступ, чтобы делиться сведениями о своем местонахождении с членами семьи.
Функция «Поделиться геопозицией» не поддерживается в Южной Корее и ряде других стран в связи с требованиями местного законодательства.
Добавление друга
Чтобы пользоваться программой «Найти друзей», она должна быть установлена также на устройствах ваших друзей. Друзей из программы «Найти друзей» можно добавлять только на устройстве iPhone, iPad или iPod touch.
- Откройте программу «Найти друзей».
- Нажмите «Добавить».
- Выберите друга из списка или введите его адрес электронной почты, затем нажмите «Отправить» или «Готово», чтобы отправить запрос.
Когда он согласится делиться сведениями о своем местонахождении, они будут отображаться в списке или на карте в программе «Найти друзей» либо на веб-сайте iCloud.com.
По желанию можно выбрать адрес электронной почты, который будет использоваться для отправки запросов друзьям.
- На iPhone или iPod touch нажмите «Я» > «От:».
- На iPad нажмите «Список» > «Я» > «Сведения» > «От:».
Если вы не хотите получать запросы на дружбу, выполните следующие действия:
- На iPhone или iPod touch перейдите на вкладку «Я» > и отключите параметр «Запросы на дружбу» в разделе «Приглашения».
- На iPad нажмите «Список» > «Я» > и отключите параметр «Запросы на дружбу» в разделе «Приглашения».
Источник
Выход из семейного доступа
В этой статье описываются разные способы выхода и исключения из группы семейного доступа, а также объясняется, что происходит, когда вы прекращаете использовать функцию «Семейный доступ». Организатор семейного доступа может в любой момент исключить участников из группы семейного доступа или полностью распустить ее.
Самостоятельный выход из группы семейного доступа
Исключение другого пользователя из группы семейного доступа
Роспуск группы семейного доступа
Что происходит, когда вы прекращаете совместный доступ?
Выход из группы семейного доступа
Любой член семьи в возрасте 13 лет и старше* может самостоятельно выйти из группы семейного доступа. Если для вашей учетной записи включена функция «Экранное время», исключать вас должен организатор семейного доступа.
На iPhone, iPad или iPod touch
- Перейдите в меню «Настройки».
- Коснитесь своего имени, затем выберите пункт «Семейный доступ».
- Нажмите свое имя.
- Нажмите «Прекратить использование семейного доступа».
На компьютере Mac
- Выберите меню Apple () > «Системные настройки» и нажмите «Семейный доступ».
- Нажмите «Подробнее» рядом со своим именем.
- Нажмите «Выйти из семейного доступа».
Если у вас ОС macOS Mojave или более ранней версии, выберите меню Apple () > «Системные настройки» > iCloud и нажмите «Семейный доступ». Нажмите свое имя, затем нажмите кнопку «Удалить» (—).
При выходе из группы семейного доступа вы утрачиваете доступ ко всем покупкам или службам, совместно используемым ее участниками.
Удаление своей учетной записи из группы семейного доступа
Если ваш идентификатор Apple ID используется для общего доступа к покупкам в группе семейного доступа, в которой вы больше не хотите состоять, перейдите на страницу своей учетной записи Apple ID и удалите учетную запись из семейной группы. Перейдите на веб-страницу appleid.apple.com и выполните вход с идентификатором Apple ID и паролем для учетной записи, которую требуется удалить. В разделе «Семейный доступ» выберите «Удалить учетную запись» > «Удалить». После выхода из группы семейного доступа вы можете организовать свою группу семейного доступа или присоединиться к другой группе семейного доступа.
Исключение участников из группы семейного доступа
Организатор семейного доступа может исключить любого пользователя в возрасте 13 лет и старше* из группы семейного доступа. При необходимости можно перенести учетную запись ребенка в другую группу семейного доступа.
На iPhone, iPad или iPod touch
- Перейдите в меню «Настройки».
- Коснитесь своего имени, затем выберите пункт «Семейный доступ».
- Нажмите имя участника группы семейного доступа, чью учетную запись нужно исключить.
- Нажмите «Удалить этого пользователя ([имя члена вашей семьи])».
На компьютере Mac
- Выберите меню Apple () > «Системные настройки» и нажмите «Семейный доступ».
- Нажмите «Подробнее» рядом с именем участника группы семейного доступа, чью учетную запись нужно исключить.
- Нажмите «Исключить из семейного доступа».
Если у вас ОС macOS Mojave или более ранней версии, выберите меню Apple () > «Системные настройки» > iCloud и нажмите «Семейный доступ». Нажмите имя участника группы семейного доступа, чью учетную запись нужно исключить, затем нажмите кнопку «Удалить» (—) в левом нижнем углу.
Роспуск группы семейного доступа
Когда организатор семейного доступа отключает функцию «Семейный доступ», все члены семьи удаляются из группы одновременно. Если в группе семейного доступа есть дети младше 13 лет*, организатор семейного доступа не может распустить группу, пока не переведет ребенка в другую группу семейного доступа.
На iPhone, iPad или iPod touch
- Перейдите в меню «Настройки».
- Коснитесь своего имени, затем выберите пункт «Семейный доступ».
- Нажмите свое имя.
- Нажмите «Прекратить использование семейного доступа».
На компьютере Mac
- Перейдите в меню Apple () > «Системные настройки» и нажмите «Семейный доступ».
- Нажмите «Выключить», затем «Остановить семейный доступ».
Если установлена ОС macOS Mojave или более ранней версии:
- Выберите меню Apple () > «Системные настройки» > iCloud, затем щелкните «Семейный доступ».
- Нажмите свое имя как организатора.
- Нажмите кнопку «Удалить» (—) в левом нижнем углу.
Если вы создали группу семейного доступа до выпуска iOS 14, организатор хранит семейный календарь, напоминания и общий фотоальбом в своей учетной записи. Он может в любое время обмениваться содержимым с отдельными участниками группы семейного доступа. Узнайте, как предоставить общий доступ к календарям и напоминаниям.
Что происходит, когда вы прекращаете совместный доступ?
- Ваш идентификатор Apple ID удаляется из группы семейного доступа, вы теряете доступ к любым службам, которыми пользуется ваша семья, таким как семейная подписка на Apple Music или общий тарифный план хранилища iCloud.
- Общий доступ участников группы семейного доступа к вашей геопозиции прекращается, а ваши устройства удаляются из семейного списка «Найти iPhone».
- Если в группе семейного доступа настроен общий доступ к покупкам из iTunes, Apple Books и App Store, общий доступ к вашим покупкам незамедлительно прекращается, а вы теряете доступ к покупкам, совершенным другими участниками группы. Покупки, инициированные вами в составе группы семейного доступа, будут сохранены. Другие члены семьи не смогут использовать контент, загруженный из вашей коллекции.
- Контент, которым члены вашей семьи поделились ранее, не будет автоматически удаляться с вашего устройства. Можно приобрести его снова или удалить, чтобы освободить место на устройстве. Если вы загрузили приложение из истории покупок участника группы семейного доступа, а затем совершали покупки в приложении, для доступа к ним будет необходимо приобрести приложение самостоятельно.
- Если организатор семейного доступа создал ваш счет Apple Cash как часть семейного счета Apple Cash, ваш счет автоматически закрывается, а остаток переводится на счет Apple Cash организатора семейного доступа. Если вы являетесь организатором и распускаете группу семейного доступа, любые семейные счета Apple Cash, созданные для членов семьи, будут закрыты, а их остатки переведены на ваш счет.
- Если у вас есть часы Apple Watch, настроенные для члена семьи, вы не сможете управлять этими часами Apple Watch.
- Общий доступ участников группы семейного доступа к вашим фотоальбомам, календарям или напоминаниям будет невозможен. Если вы хотите по-прежнему использовать функцию «Семейный доступ» и при этом не делиться какими-либо материалами с членами семьи, можно отменить подписку на них в приложении «Фото», «Календари» или «Напоминания» на устройстве или на веб-сайте iCloud.com.
- Если вы используете Apple Card для семьи и покидаете группу семейного доступа, вы не удаляетесь автоматически из учетной записи Apple Card для семьи. Узнайте, как удалить себя или участника из общей учетной записи Apple Card.
* Возраст зависит от страны или региона. Младше 14 лет в Австрии, Болгарии, Испании, Италии, на Кипре и в Литве. Младше 15 лет в Греции, Франции и Чехии. Младше 16 лет в Бразилии, Венгрии, Германии, Ирландии, Косово, Лихтенштейне, Люксембурге, Нидерландах, Польше, Португалии, Румынии, Сингапуре, Словакии, Словении и Хорватии. Младше 13 лет во всех других странах.
Источник
Управление контактами и их удаление на устройстве iPhone, iPad или iPod touch
Узнайте, как настраивать контакты и управлять тем, что отображается в программе «Контакты», удалять контакты и выполнять другие задачи.
Настройка учетной записи контактов
В учетных записях электронной почты можно настроить общий доступ к контактам для программы «Контакты». Если у вас есть учетная запись контактов, например деловой или школьный справочник, ее также можно настроить. Вот как использовать эту функцию:
- Выберите «Настройки» > «Контакты» > «Учетные записи».
- Нажмите кнопку «Добавить учетную запись».
- Нажмите службу, в которой у вас есть учетная запись. Или нажмите «Другое» для настройки учетной записи контактов, например учетной записи LDAP или CardDAV.
- Введите информацию и пароль.
- Нажмите «Далее».
Если в программе «Контакты» у вас настроено несколько учетных записей и необходимо просмотреть контакты только для одной из них, откройте программу «Контакты» и нажмите «Группы» в левом верхнем углу.
Включение и выключение параметра «Контакты» для учетной записи
Необходимо добавить или удалить все контакты из учетной записи, которая уже настроена? Просто выключите или выключите параметр «Контакты» для учетной записи:
- Выберите «Настройки» > «Контакты» > «Учетные записи».
- Нажмите учетную запись, контакты которой необходимо добавить или удалить.
- Чтобы добавить контакты, включите параметр «Контакты». Чтобы удалить контакты, выключите параметр «Контакты», затем нажмите «Удалить с iPhone».
Выбор учетной записи по умолчанию для добавления новых контактов
Если в программе «Контакты» настроено несколько учетных записей, можно выбрать учетную запись по умолчанию для добавления новых контактов. Просто выберите «Настройки» > «Контакты» > «Уч. зап. по умолчанию» и выберите учетную запись.
Изменение способа сортировки и отображения контактов
Можно выбрать способ сортировки контактов, например в алфавитном порядке по имени или фамилии. Просто выберите «Настройки» > «Контакты» и выберите значения для следующих параметров:
- «Порядок сортировки»: сортировка контактов в алфавитном порядке по имени или фамилии.
- «Порядок отображения»: отображение имен контактов до или после фамилий.
- «Краткое имя»: выбор способа отображения имен в таких программах, как «Почта», «Сообщения», «Телефон» и т. д.
Удаление контакта
В случае удаления контакта он навсегда удаляется с устройства. В случае удаления контакта из учетной записи электронной почты он также навсегда удаляется со всех устройств, где выполнен вход в эту учетную запись.
Порядок удаления контакта:
- Откройте программу «Контакты» и нажмите контакт, который необходимо удалить.
- Нажмите «Править».
- Прокрутите вниз и нажмите «Удалить контакт», затем еще раз нажмите «Удалить контакт» для подтверждения.
Источник