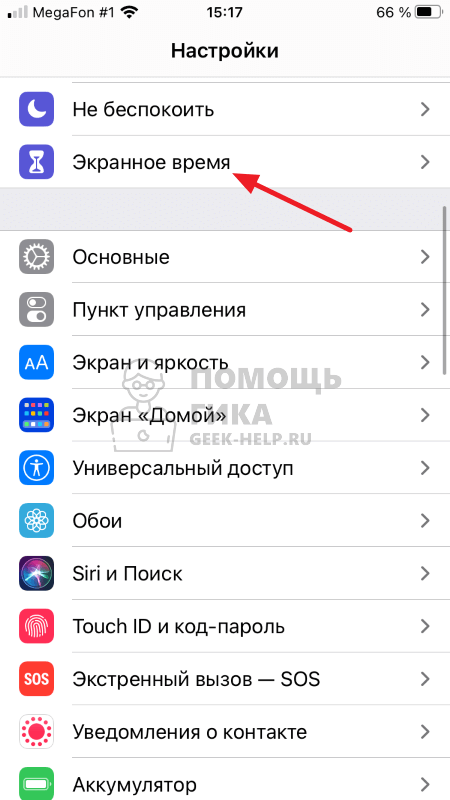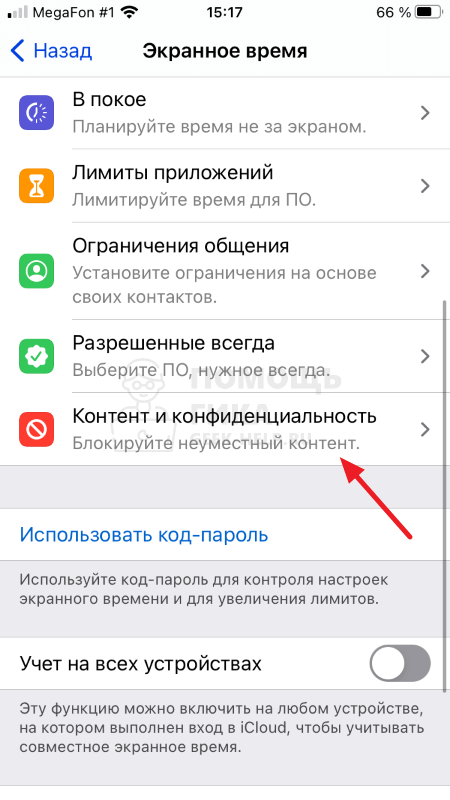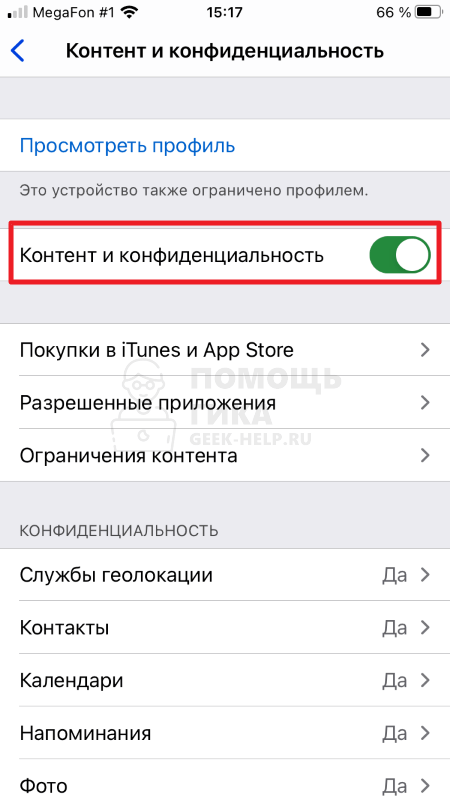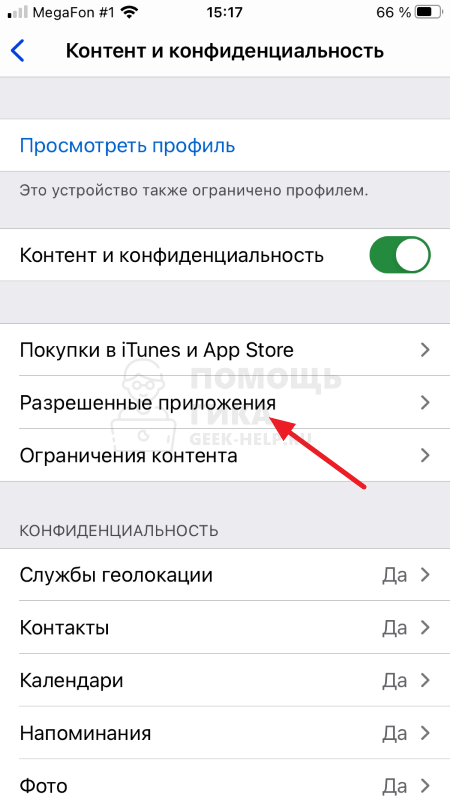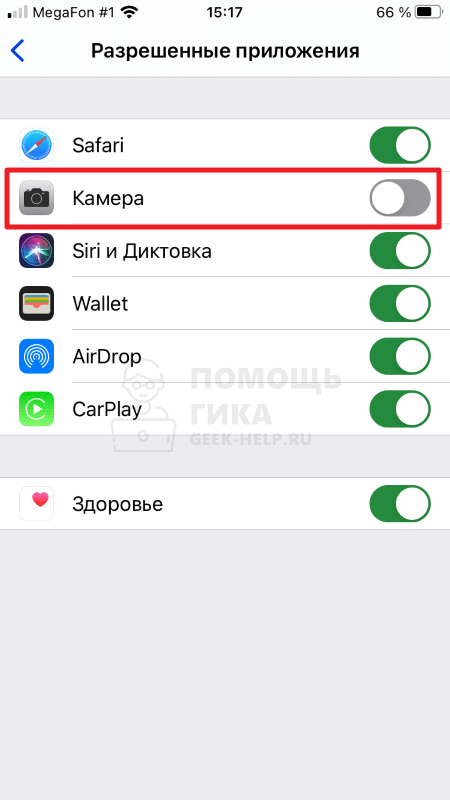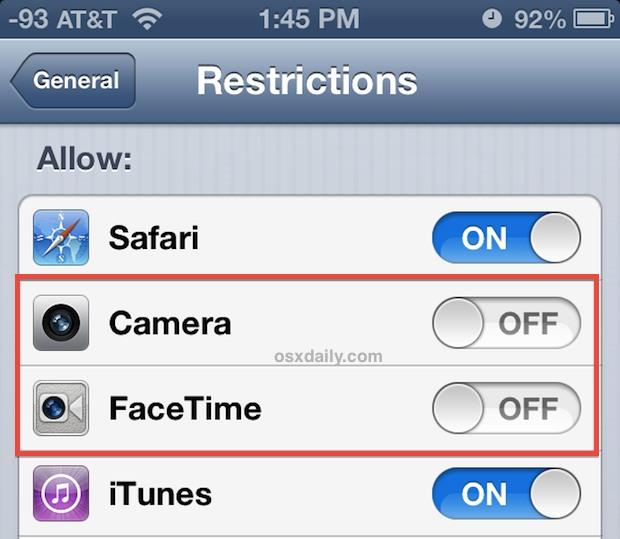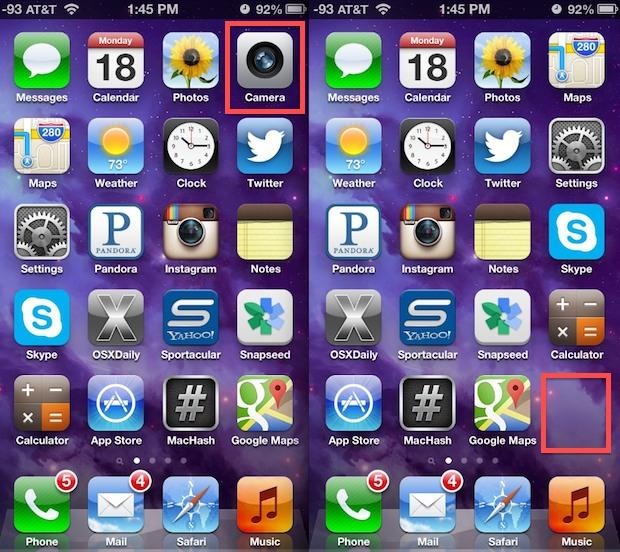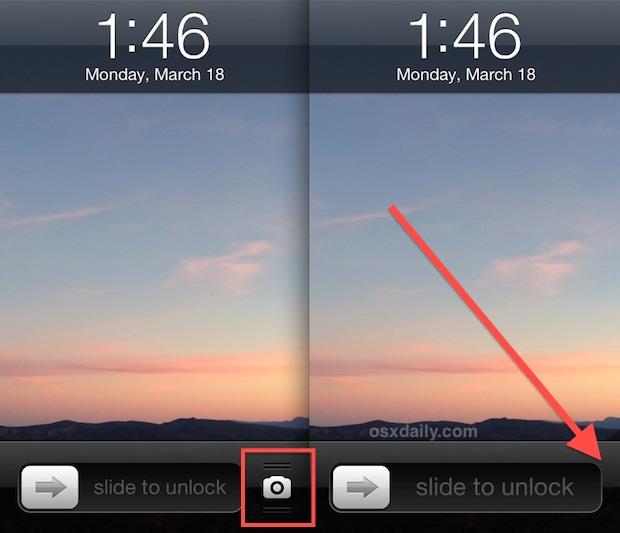- Как отключить камеру на iPhone или iPad
- Секрет в «экранном времени»
- Как отключить приложение камеры
- Как убрать камеру с экрана блокировки iPhone
- Как убрать камеру с экрана блокировки iPhone
- Почему не надо убирать камеру iPhone с экрана блокировки
- Как убрать камеру с экрана блокировки iphone
- 1. Отключение уведомлений
- 2. Отключить сообщения в уведомлениях
- 3. Отключение функции ответа на сообщения с экрана блокировки
- 4. Отключить виджеты, уведомления, Siri, центр управления и кошелек
- Блокировка экрана — операция «ЗАЧИСТКА»
- Как удалить камеру с экрана блокировки iPhone в iOS 14/13
- Как отключить доступ к камере с экрана блокировки в iOS 14/13
- Как удалить камеру с экрана блокировки iPhone в iOS 11
- Как отключить другие параметры на экране блокировки iPhone
- Подведение итогов
Как отключить камеру на iPhone или iPad
Если вы хотите отключить камеру на своем iPhone или iPad — удалить ее с экрана блокировки, а также скрыть приложение «Камера», вам нужно быстро перейти к экранному времени в настройках. Вот как это настроить.
Секрет в «экранном времени»
Каждый iPhone или iPad включает в себя специальную функцию под названием Screen Time, которую можно использовать для отслеживания и ограничения использования вашего собственного приложения или в качестве настроек родительского контроля для детей, которые могут использовать устройство. В нашем случае мы будем использовать «Экранное время», чтобы ограничить доступ к приложению «Камера», которое также удалит ярлык смахивания камеры с экрана блокировки iPhone и iPad.
Хотя экранное время можно использовать и для отключения других приложений, по умолчанию оно ограничивает только то, что вы выбираете, поэтому его использование не повлияет на ваши обычные привычки iPhone или iPad.
Как отключить приложение камеры
Чтобы отключить приложение «Камера» на вашем iPhone или iPad, нам нужно использовать настройки. Сначала запустите приложение «Настройки» на своем iPhone или iPad.
В настройках нажмите «Экранное время».
Если у вас уже включено Экранное время, переходите к следующему шагу. Если он у вас не включен, нажмите «Включить экранное время», затем нажмите «Продолжить» и выберите «Это мой iPhone» или «Это iPhone моего ребенка» в зависимости от ваших личных предпочтений. Любой вариант будет работать для отключения камеры.
В настройках экранного времени прокрутите вниз и нажмите «Ограничения содержимого и конфиденциальности».
В разделе «Ограничения содержимого и конфиденциальности» нажмите «Разрешенные приложения».
В «Разрешенных приложениях» переведите переключатель рядом с «Камера», чтобы выключить его.
После этого все в основном готово.
Если вы хотите установить пароль, чтобы никто не мог снова включить камеру, дважды нажмите назад, пока снова не окажетесь на главной странице настроек времени экрана. Нажмите «Использовать пароль для экранного времени», затем следуйте инструкциям по его настройке.
Кроме того, если вам потребуется снова включить камеру, перейдите в «Настройки»> «Время экрана»> «Ограничения содержимого и конфиденциальности»> «Разрешенные приложения» и установите переключатель рядом с «Камера» в положение «Вкл.». Вы также можете полностью отключить экранное время в разделе «Настройки»> «Экранное время», если выберете «Отключить экранное время». Удачи!
Источник
Как убрать камеру с экрана блокировки iPhone
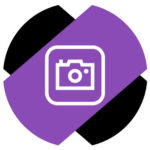
Как убрать камеру с экрана блокировки iPhone
В iPhone есть возможность настраивать доступные функции на экране блокировки, но эти настройки запрятаны в далеко не самом тематичном разделе, из-за чего их многие не могут найти. Чтобы убрать камеру с экрана блокировки на iPhone, откройте настройки и перейдите в раздел “Экранное время”.
Далее выберите пункт “Контент и конфиденциальность”.
Активируйте опцию “Контент и конфиденциальность”, если она у вас отключена. Для этого достаточно нажать на соответствующий переключатель.
Далее зайдите в подраздел “Разрешенные приложения”.
Здесь деактивируйте переключатель около пункта “Камера”.
После этого можно увидеть, что на экране блокировки больше нет возможности быстро перейти в камеру.
Почему не надо убирать камеру iPhone с экрана блокировки
Выше мы описали процесс, который позволяет добиться желаемого — убрать с экрана блокировки iPhone быстрый переход в камеру. Но, как можно заметить, вместе с тем пропадает и вообще функция камеры на устройстве. Если вы попробуете найти на iPhone после выполненных выше действий приложение “Камера”, у вас это не получится сделать. Это главный минус рассмотренного метода.
Но работать с камерой возможность все еще будет. Как известно, практически все современные социальные сети, мессенджеры и многие другие приложения для общения имеют функция съемки фото/видео для отправки в чаты. Если вы только в таких ситуациях пользуетесь камерой, то никаких неудобств от рассмотренного метода не ощутите.
Для тех, кто снимает полноценные фото на iPhone, не хочет видеть камеру на экране блокировки, но при этом хочет сохранить возможность снимать эти фото и видео, есть другое решение. В App Store можно загрузить десятки различных приложений, которые практически повторяют (или даже расширяют) функциональность стандартной камеры. Таким образом, запускать камеру на iPhone можно будет не с экрана блокировки и не через встроенное приложение камеры, а через стороннюю программу.
Источник
Как убрать камеру с экрана блокировки iphone
Отключение доступа к камере в IOS прекращает появление значка приложения Camera на основном экране, выключает камеру блокировки экрана, а также не позволяет запуститься всем сторонним приложениям, использующим камеру в принципе, что позволит, как вы уже догадались, отключить и FaceTime. Нет, вам не нужно физически снимать объектив камеры, все это делается при помощи простой настройки программного обеспечения. Зачем это делать вообще? Ну, для корпоративных и образовательных устройства IOS полное отключение функциональной камеры не является редкостью, и есть множество причин безопасного и конфиденциального характера, в связи с чем вам потребуется отключить доступ к камере на iPhone, даже если это всего лишь временная мера. Помимо привычных соображений безопасности, предотвращение доступа к камере может быть отличной функцией, позволяющей выключать ее родителям, которые хотят ограничить некоторые основные возможности для маленького ребенка на iPhone, IPAD или IPod Touch, но без контроля через единое приложение со стандартным «детским пользовательским профилем» управляемого доступа, даже временно. Обратите внимание, что вы не можете отключить камеру блокировки экрана без отключения доступа к камере в целом, а также вы не можете отключить доступ к камере без отключения доступа к камере блокировки экрана. Все может измениться в будущих версиях IOS, но пока это именно так, как есть.
Как отключить камеру на iPhone полностью?
Технически все работает одинаково на iPhone, IPad и IPod Touch, но мы сосредоточимся на iPhone, так как все больше людей пользуются именно камерой iPhone, чем других устройств на IOS. Откройте «Settings» и перейдите к общим настройкам, а после перейдите в раздел «Restrictions» Введите пароль ограничения, если у вас уже был такой пароль или перейдите к первому набору, если нет. В разделе «Allow» поставьте для вашей флип-камеры позицию OFF. Помните, что это автоматически приведет к деактивации FaceTime Выйдите из режима настроек
Вернитесь к основному экрану, и вы увидите, что приложение Камера теперь отсутствует.
В этом месте или, по крайней мере, на той же странице вашего экрана вы найдете обычное пустое место. Кроме того, вы сможете найти опцию, позволяющую отключать FaceTime звонки отовсюду, где они только могут быть совершены, т.е. через Contacts или недавние звонки. Заблокируйте экран, нажав на кнопку питания, и обратите внимание, что возможность разблокировки экрана при участии специальной камеры более недоступна. В этом месте панель «Slide to Unlock» занимает все экранное пространство, подобно тому, как это было в более ранних версиях IOS, перед тем как камера блокировки экрана стала всегда видимой.
Сторонним приложениям также будет запр
ещен доступ к камере в IOS Для внесения ясности, отключение камеры будет запрещать всем сторонним приложениям, которые обычно используют камеру, совершать это действие и далее. Сюда можно обычно отнести такие приложения, как Skype, Instagram, Facebook, Snapchat, Afterglow и любые другие программы, которые, как правило, имеют встроенную в них опцию подключения к камере.
Возобновление доступа к камере в IOS
Возобновление доступа к камере так же просто, как и его отключение, и все это можно осуществить достаточно быстро, так что это может быть верным решением для предотвращения временного доступа к камере в некоторых ситуациях, особенно после того как доступ к камере будет защищен паролем в разделе настроек, чтобы никто не смог заново настроить этот раздел под себя. Для повторного включения камеры, вам просто нужно вернуться в Settings>General>Restrictions и поставить значок камеры обратно в положение ON. Вы также можете активировать FaceTime заново, в противном случае он будет дезактивирован, в то время как камера снова будет работать. Вернитесь к главному экрану, и вы заново увидите значок приложения Camera в его первоначальном месте, камера блокировки экрана также окажется на своем месте, и Вы сможете совершать телефонные звонки с использованием камеры снова.
С новым экраном блокировки в iOS 10 появилось очень много дополнительных функций — просмотр и ответ на сообщения, просматривать информацию из виджетов и даже взаимодействовать с ними. Но возможно, вы один из тех, кому не хотелось бы иметь доступ ко всему этому, особенно если ваш телефон часто бывает без вашего присмотра.
Если вы хотите отключить дополнительные функции экрана блокировки, просто выполните следующие действия.
1. Отключение уведомлений
Система iOS 10 позволяет настроить уведомления на экране блокировки для каждого приложения.
Шаг 1: Откройте приложение «Настройки» и перейдите в раздел «Уведомления».
Шаг 2: Выберите приложение, уведомления которого вы хотели бы отключить.
Шаг 3: Здесь вы найдете переключатель для показа на экране блокировки («На заблокированном экране»). Отключите его, и вы больше не будете получать уведомления от этих приложений на экране блокировки.
Тем не менее, они по-прежнему будут находиться «Центре уведомлений», вместе со значками.
2. Отключить сообщения в уведомлениях
Если вы не хотите отключать уведомления для таких приложений, как Сообщения, WhatsApp или Facebook Messenger, лучшее что вы можете сделать, это отключить содержание сообщений.
После того, как вы сделаете это, вы будете иметь возможность получать уведомление о получении сообщения от человека, но содержание сообщения будет скрыто.
Вам нужно сделать это для каждого приложения отдельно. Ниже приведена инструкция для отключения наиболее популярных приложений.
Откройте «Настройки» и перейдите в раздел «Уведомления» («Notifications»). Найдите приложение, прокрутите вниз и вы увидите переключатель «Показывать миниатюры».
3. Отключение функции ответа на сообщения с экрана блокировки
Вы также можете просто отключить функцию, которая позволяет ответить на сообщение с экрана блокировки. Вы можете сделать это только на устройстве с Touch ID. Итак.
Шаг 1: Откройте «Настройки».
Шаг 2: Выберите «Touch ID и пароль» («Touch ID and Passcode»).
Шаг 3: Переключите тумблер «Ответить сообщением».
4. Отключить виджеты, уведомления, Siri, центр управления и кошелек
Итак, попытаемся заблокировать все что есть. Это можно сделать в том же разделе, «Touch ID и пароль», вы увидите следующие переключатели в разделе «Доступ с блокировкой экрана».
- Сегодня (это область виджетов)
- Просмотр уведомлений
- Siri
- Ответить сообщением (об этом мы говорили выше)
- Home Control (панель, которая позволяет управлять устройствами домашней автоматизации в Центре управления)
- Кошелек (отключает Apple Pay)
Если вы хотите отключить все это, просто выключите все тумблеры. Готово!
Блокировка экрана — операция «ЗАЧИСТКА»
Вы успешно провели зачистку экрана блокировки. Мне лично нравится функция возможности ответа на уведомления и управления задачами прямо с экрана блокировки.
Не пропускайте новости Apple — подписывайтесь на наш Telegram-канал, а также на YouTube-канал.
Источник
Как удалить камеру с экрана блокировки iPhone в iOS 14/13
Проведение влево по экрану блокировки iPhone открывает камеру. Эта функция быстрого доступа обычно удобна, но также может раздражать или быть нежелательной.
Например, поскольку приложение камеры открывается без необходимости разблокировать телефон, любой может получить к нему доступ и сделать несанкционированные фотографии. Итак, вы можете удалить камеру с экрана блокировки iPhone, выполните следующие действия.
Как отключить доступ к камере с экрана блокировки в iOS 14/13
Функция экранного времени может отслеживать или ограничивать использование вами различных приложений, а также блокировать или ограничивать определенные приложения.
В iOS 14, 13 и 12 вы можете использовать Screen Time, чтобы убрать камеру с экрана блокировки.
- Зайдите в Настройки → Экранное время.
- Если вы впервые используете экранное время, нажмите «Включить экранное время». Вы увидите краткое изложение функции. Теперь нажмите «Продолжить». Вас спросят, принадлежит ли iPhone вам или вашим детям. Выберите подходящий вариант.
- Прокрутите вниз, выберите Ограничения содержимого и конфиденциальности и включите его.


Вот и все. Теперь, когда вы заблокируете экран и проведете пальцем влево, приложение камеры больше не будет открываться.
Однако, когда вы используете Screen Time для отключения доступа к камере с экрана блокировки iPhone, приложение камеры также удаляется с домашнего экрана. Таким образом, вы больше не сможете использовать приложение. Но не волнуйтесь, вы можете попробовать множество других отличных приложений для камеры.
Конечно, если вы хотите восстановить доступ к камере по умолчанию, просто следуйте инструкциям выше и включите приложение в разделе «Разрешенные приложения».
Как удалить камеру с экрана блокировки iPhone в iOS 11
Если ваш iPhone работает под управлением iOS 11 или более ранней версии, вы можете запретить доступ к камере с экрана блокировки вашего iPhone, включив ограничения.
После того, как вы установили ограничения, выполните следующие действия:
- Откройте настройки на вашем iPhone
- Нажмите Общие → Ограничения.
- Введите код доступа ограничений, который вы установили при включении ограничений.
- Выключите опцию камеры.
Это оно! Отныне камера не будет доступна с экрана блокировки, а также будет отсутствовать на вашем iPhone. Вы можете вернуть его в любое время, повторив описанные выше шаги и включив опцию камеры.
Как отключить другие параметры на экране блокировки iPhone
iOS позволяет отключить другие параметры экрана блокировки, такие как Центр управления, Просмотр сегодня, Siri, Центр уведомлений и т. д.
- Откройте приложение «Настройки» и нажмите Face ID и пароль (или Touch ID и пароль на старых устройствах).
- Введите свой пароль.


Позже можно легко включить функции, если вы захотите их вернуть. Кроме того, удаление этих параметров с экрана блокировки не приведет к их отключению на главном экране. Таким образом, они остаются доступными как обычно, когда вы разблокируете свой телефон.
Подведение итогов
Вы предпочитаете получать доступ к камере с экрана блокировки, чтобы мгновенно делать снимки? Или вы удалите его, чтобы предотвратить несанкционированное или случайное использование? Поделитесь своими мыслями в комментариях ниже.
Источник