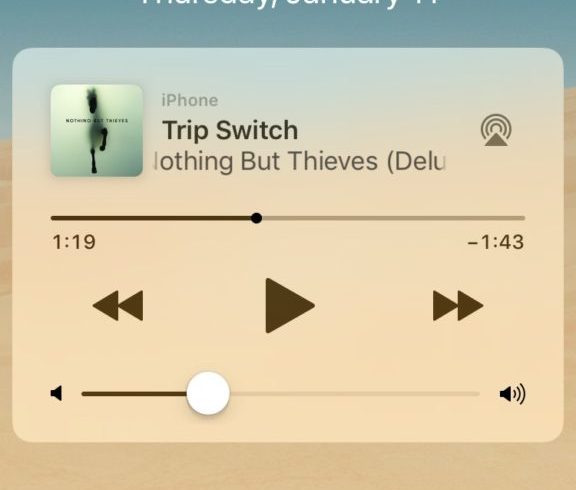- Как скрыть элементы управления воспроизведением экрана блокировки iPhone для AirPlay
- Можно ли отключить все элементы управления воспроизведением мультимедиа на экране блокировки iPhone?
- Как скрыть элементы управления воспроизведением экрана блокировки iPhone
- Как убрать виджет с музыкой на заблокированном экране iPhone
- 1. Проверьте, что музыка выключена
- 2. Принудительно закройте приложение с музыкой
- 3. Перезагрузите устройство
- 4. Удалите приложение с музыкой
- 5. Возможно, проблема с Bluetooth
- 6. Если ничего не помогло
- Как убрать плеер с экрана блокировки iphone
- Как удалить музыкальный плеер с экрана блокировки в iOS 11: 8 способов
- 1. Просто сделайте это.
- 2. Попробуйте Закрыть Все Свои Приложения.
- 3. Закройте все вкладки в своем приложении Safari.
- 4. попробуйте выключить, а затем снова включить.
- 5. Жесткий Сброс.
- 6. Пора в ДФУ.
- 7. просто сидеть сложа руки, расслабиться и ждать следующего обновления iOS.
- 8. опять же, вы всегда можете нанести небольшой визит сами знаете кому.
Как скрыть элементы управления воспроизведением экрана блокировки iPhone для AirPlay
Если у вас есть iPhone, связанный с HomePod или Apple TV, и кто-то другой начинает воспроизводить мультимедийные файлы, такие как песня, видео или подкаст, вы увидите элементы управления мультимедиа на экране блокировки iPhone, которые могут быть случайно затронуты. Вот как их скрыть.
Можно ли отключить все элементы управления воспроизведением мультимедиа на экране блокировки iPhone?
Если вы используете iPhone, вы, вероятно, знакомы с окном воспроизведения, паузы и регулировки громкости, которое появляется на экране блокировки всякий раз, когда вы воспроизводите песню, видео, подкаст или любой другой медиафайл. Некоторые люди находят эти элементы управления раздражающими, потому что их легко случайно нажать, воспроизводя (или останавливая) мультимедиа, когда вы этого не хотите.
К сожалению, вы не всегда можете отключить эти элементы управления. Они всегда будут появляться, когда вы играете во что-нибудь со своего iPhone.
Другими словами, описанный ниже метод не скроет обычную панель управления мультимедиа на экране блокировки iPhone. Надеюсь, Apple предложит это как вариант в будущем. На данный момент мы придумали способ скрыть элементы управления AirPlay, которые появляются на экране блокировки, когда кто-то использует связанное устройство.
Как скрыть элементы управления воспроизведением экрана блокировки iPhone
На панели управления мультимедиа экрана блокировки iPhone коснитесь синего значка AirPlay, расположенного справа от названия воспроизводимого мультимедиа.
В появившемся меню AirPlay нажмите «Управление другими динамиками и телевизорами» в нижней части списка устройств.
В следующем появившемся меню нажмите «iPhone» вверху списка устройств. Делая это, вы даете своему iPhone знать, что в данный момент вы не хотите управлять удаленным устройством AirPlay с помощью iPhone.
После нажатия «iPhone» вы увидите небольшое окно воспроизведения мультимедиа iPhone на экране блокировки, которое будет выглядеть примерно так. Но мы еще не закончили.
Чтобы избавиться от экрана воспроизведения мультимедиа iPhone (пока мультимедиа не воспроизводится на вашем устройстве), переведите iPhone в спящий режим, нажав боковую или верхнюю кнопку (в зависимости от вашего устройства).
Когда вы снова включите экран iPhone (нажав кнопку или иным образом), элементы управления мультимедиа на экране блокировки исчезнут!
Нельзя сказать, что это просто или просто, но это работает.
Теперь будем надеяться, что Apple позволит нам отключить это (и другие элементы управления воспроизведением мультимедиа на экране блокировки) с настройкой в будущем — вместо того, чтобы заставлять нас выполнять серию странных шагов. Удачи!
Источник
Как убрать виджет с музыкой на заблокированном экране iPhone
Когда вы включаете музыку на iPhone или iPad, iOS автоматически отображает на заблокированном экране виджет с плеером. Обычно он исчезает спустя пару минут после того, как вы выключите музыку, но бывает и так, что система зависает, и он не исчезает вообще.
Ниже мы расскажем о нескольких способах решить эту проблему. Начнём с самых простых, а в конце перечислим варианты на крайний случай.
Стоит отметить, что контролировать появление виджета нельзя. Если играет музыка, он появится на заблокированном экране, и ничего с этим сделать нельзя. Но есть решения на случай, если виджет не исчезает сам по себе. К ним и перейдём.
1. Проверьте, что музыка выключена
Знаем, это очевидно, но иногда всё оказывается настолько просто. На всякий случай проверьте, что вы точно выключили музыку. Обычно виджет исчезает спустя пару минут после остановки музыки.
2. Принудительно закройте приложение с музыкой
Часто проблема в приложении, через которое вы слушали музыку. Каким бы оно ни было (Pandora, Spotify, Apple Music и т.д.), попробуйте его принудительно закрыть. Если у вас iPhone X и новее, проведите пальцем от нижнего края экрана и остановитесь в середине, чтобы открыть переключатель приложений. Найдите нужное и свайпом вверх закройте приложение. На старых моделях дважды нажмите кнопку Home и смахните приложение вверх.
После закрытия приложения виджет должен исчезнуть. Если этого не произошло, пробуйте следующее решение.
3. Перезагрузите устройство
Это универсальное решение многих проблем, и перезагрузка может помочь и в вашем случае.
Перезагрузите своё устройство, и, возможно, виджет исчезнет.
4. Удалите приложение с музыкой
Если предыдущие способы не помогли, попробуйте удалить приложение, в котором вы слушали музыку. Не бойтесь удалять даже Apple Music, поскольку вы всегда сможете скачать его заново в App Store.
Удалите приложение и перезагрузите устройство. Виджет должен исчезнуть.
5. Возможно, проблема с Bluetooth
Иногда виджет может появляться из-за привязанных к устройству аксессуаров. Он появляется, когда вы слушаете музыку в машине, а потом просто не исчезает.
Можно попробовать забыть аксессуары и удалить их из настроек.
Зайдите в Настройки > Bluetooth и нажмите на иконку «i» рядом со стереосистемой машины. Затем забудьте устройство. То же самое проделайте и в настройках стереосистемы. После этого перезагрузите устройство.
Можно проделать это со всеми аксессуарами, но проблема наверняка заключается именно в стереосистеме машины.
После перезагрузки можете заново подключить все аксессуары.
6. Если ничего не помогло
Если вам не помогло ни одно из решений выше, обновите своё устройство до последней доступной версии iOS. Если не поможет и это, придётся восстанавливать свой iPhone или iPad. Зайдите в Настройки > Основные > Сброс > Стереть контент и настройки.
Источник
Как убрать плеер с экрана блокировки iphone
Вы должны видеть уведомления на своем экране. Но по какой-то причине ваш iPhone (или iPad) показывает вам музыкальный плеер. Когда вы даже не играете музыку или видео. 
В этом руководстве я покажу вам. Как вы можете удалить музыкальный плеер с экрана блокировки в iOS 11 всего за 11 минут вашего времени.
Как удалить музыкальный плеер с экрана блокировки в iOS 11: 8 способов
Убедитесь, что идет от 1 до 8 соответственно.
1. Просто сделайте это.
Шаг 1: Откройте свое музыкальное приложение.
Шаг 2: Вы открыли его? Хорошо. Теперь дважды нажмите на кнопку
Шаг 3: Наконец, все, что вам нужно сделать, это просто провести пальцем вверх по музыкальному приложению, чтобы закрыть его с помощью переключателя приложений.
Вуаля! Виджет музыкального приложения должен исчезнуть с вашего экрана блокировки.
Однако если вы обнаружите, что этот метод оказался бесполезным, то можете…
2. Попробуйте Закрыть Все Свои Приложения.
Если вы попытались использовать описанный выше метод простого закрытия музыкального приложения, то это может помочь. Если вы попытаетесь
Причина. По которой этот метод может сработать, заключается в том. Что причина. По которой музыкальный плеер застрял на главном экране. Может заключаться в том. Что вы воспроизводили видео из вашего приложения Safari. Вашего приложения YouTube или любого другого приложения для воспроизведения мультимедиа. Которое могло бы застрять на вашем экране блокировки.
Шаг 1: просто выполните точные шаги, которые показаны выше , и повторите его для каждого другого приложения. Пока все приложения не будут закрыты и удалены из вашего ящика приложений.
Попробуйте еще раз. Чтобы увидеть, удалил ли он музыкальный проигрыватель из вашего домашнего меню. В противном случае вернитесь в свое приложение Safari и сделайте это …
3. Закройте все вкладки в своем приложении Safari.
Попробуйте закрыть все вкладки, которые вы могли открыть в своем приложении Safari.
Причина. По которой проблема сохраняется, опять же, может быть в том. Что вы, возможно. Воспроизводили видео на одной из своих вкладок. А музыкальный проигрыватель для воспроизведения/паузы этого видео, возможно. Застрял на экране блокировки.
Так вот что вы делаете:
Шаг 1: Перейдите в приложение Safari и нажмите на правый нижний угол, чтобы открыть все открытые вкладки.
Шаг 2: Один за другим обязательно удалите каждую вкладку, нажав на маленькую кнопку X. Которая находится в верхнем левом углу.
Примечание
Кроме того, перейдите в свой личный браузер, нажав на частный, который находится в левом нижнем углу. Оттуда обязательно удалите все открытые вкладки.
Шаг 3: Наконец, просто удалите приложение Safari из списка приложений, работающих в фоновом режиме, выполнив описанные
Выполнено. Теперь попробуйте еще раз и посмотрите, был ли музыкальный плеер удален с вашего экрана блокировки.
4. попробуйте выключить, а затем снова включить.
Вот как вы можете перезагрузить свой iPhone или iPad.
Если вы находитесь на iPhone X.
Шаг 1: продолжайте нажимать и удерживать нажатой боковую кнопку и любую из кнопок регулировки громкости, пока не увидите на своем iPhone надпись “Slide to power off”.
Шаг 2: Далее, все, что вам нужно сделать, это просто сдвинуть, чтобы полностью выключить свой iPhone.
Шаг 3: После того как ваш iPhone X выключится, просто нажмите и удерживайте боковую кнопку еще раз. Чтобы снова включить его.
Выполнено. Вы можете попробовать проверить свой экран блокировки, чтобы увидеть, ушел ли музыкальный плеер.
Если вы находитесь на iPad, iPhone 8, 8 Plus или более ранней версии.
Шаг 1: продолжайте нажимать и удерживать нажатой верхнюю (или боковую) кнопку, пока не увидите на своем iPhone надпись “Slide to power off”.
Шаг 2: Далее, все, что вам нужно сделать, это просто сдвинуть, чтобы полностью выключить свой iPhone.
Шаг 3: После того, как ваш iPhone выключится, просто нажмите и удерживайте
верхнюю (или боковую) кнопку еще раз. Чтобы снова включить его.
Выполнено. Вы можете попробовать проверить свой экран блокировки, чтобы увидеть, ушел ли музыкальный плеер.
Примечание
Поскольку вы находитесь на iOS 11 или более поздней версии, вы также можете отключить свой iPhone. Перейдя в НастройкиОбщие, а затем нажмите выключить, чтобы выключить свой iPhone.
5. Жесткий Сброс.
Жесткий сброс (или более известный как принудительный перезапуск) — это не то же самое. Как вы обычно перезагружаете свое устройство. Как вы сделали выше.
Он другой, и в нем немного больше пороха.
Вот как вы можете принудительно перезагрузить свой iPhone.
Если вы находитесь на iPhone 8, 8 Plus или iPhone X.
Шаг 1: Все, что вам нужно сделать, это просто нажать, а затем быстро отпустить кнопку Увеличения громкости (+) .
Шаг 2: Теперь сделайте то же самое для кнопки уменьшения громкости (–) . Нажмите и быстро отпустите.
Шаг 3: затем выполните следующие действия, нажав кнопку питания (она находится справа) и удерживая ее до тех пор. Пока на экране не появится логотип Apple.
Если вы находитесь на iPhone 7 или 7 Plus.
Шаг 1: Нажмите и удерживайте нажатой кнопку
питания (Sleep/Wake), которая находится на правой стороне вашего iPhone.
Шаг 2: Теперь одновременно нажмите и удерживайте кнопку Уменьшения громкости (–) , которая находится на левой стороне вашего iPhone.
Шаг 3: продолжайте удерживать обе кнопки, пока не появится логотип Apple. Вы можете увидеть, как ползунок “Slide to power off
Если вы находитесь на iPad, iPhone 6S, SE или более ранней версии.
Шаг 1: Нажмите и удерживайте нажатой кнопку питания.
Шаг 2: продолжайте удерживать нажатой кнопку питания, пока не появится логотип Apple.
После жесткого сброса устройства вы можете попробовать проверить, остается ли музыкальный плеер на экране блокировки. Если и это не сработало, то остается еще одно последнее средство.
6. Пора в ДФУ.
Это самый глубокий тип восстановления, который вы можете сделать для своего iPhone. И обычно это последнее средство для устранения всех проблем. Которые могут возникнуть с вашим iPhone.
Итак, что же делает восстановление DFU?
Ну, а когда вы выполняете восстановление DFU, оно исправляет ваш iPhone, восстанавливая тот самый код. Который создает/контролирует как программное обеспечение. Так и аппаратное обеспечение вашего iPhone.
Но ты не должен этого делать.
Если вы чувствуете, что восстановление не очень нужно, так как это такая маленькая проблема. То вам не нужно этого делать. И вы можете продолжать читать. Чтобы попробовать один из других методов ниже. Но если вы готовы попробовать абсолютно все, чтобы исправить эту проблему, то это вариант, который вы, безусловно. Можете пойти .
Я написал для вас быстрое и простое пошаговое руководство. Которое поставляется с простым для понимания объяснением и картинками о том, как вы можете перевести свое устройство в режим DFU .
7. просто сидеть сложа руки, расслабиться и ждать следующего обновления iOS.
Вы перепробовали все вышеперечисленное и обнаружили, что ни один из них не сделал абсолютно ничего. Чтобы удалить музыкальный плеер с вашего экрана блокировки.
Если это так, то все, что вы можете сделать сейчас, это просто подождать, пока Apple выпустит новое обновление iOS. Чтобы исправить ситуацию.
8. опять же, вы всегда можете нанести небольшой визит сами знаете кому.
Может быть, вы просто хотите разобраться с этим как можно быстрее, потому что это может свести вас с ума.
Вы можете посетить Genius Bar в ближайшем магазине Apple Store или авторизованном поставщике услуг Apple, а также обратиться в Службу поддержки Apple за помощью и инструкциями. Если поблизости нет магазина Apple Store или авторизованного поставщика услуг Apple.
Источник