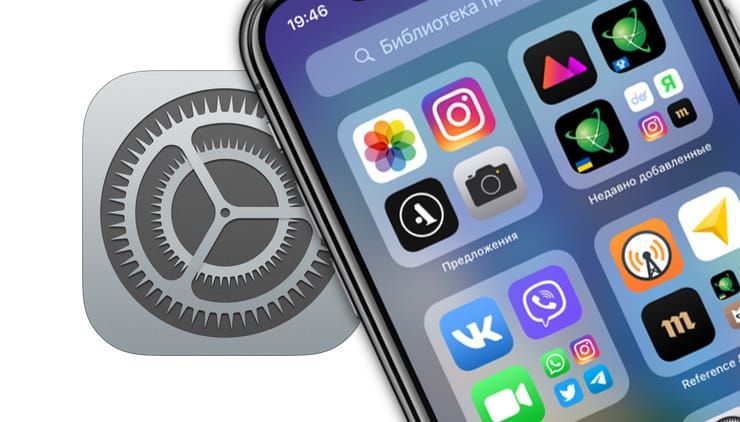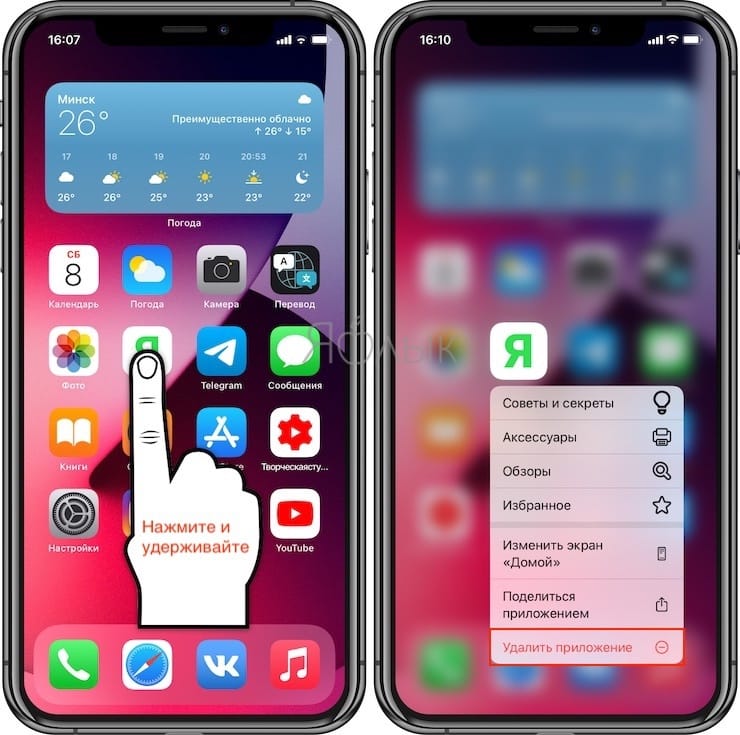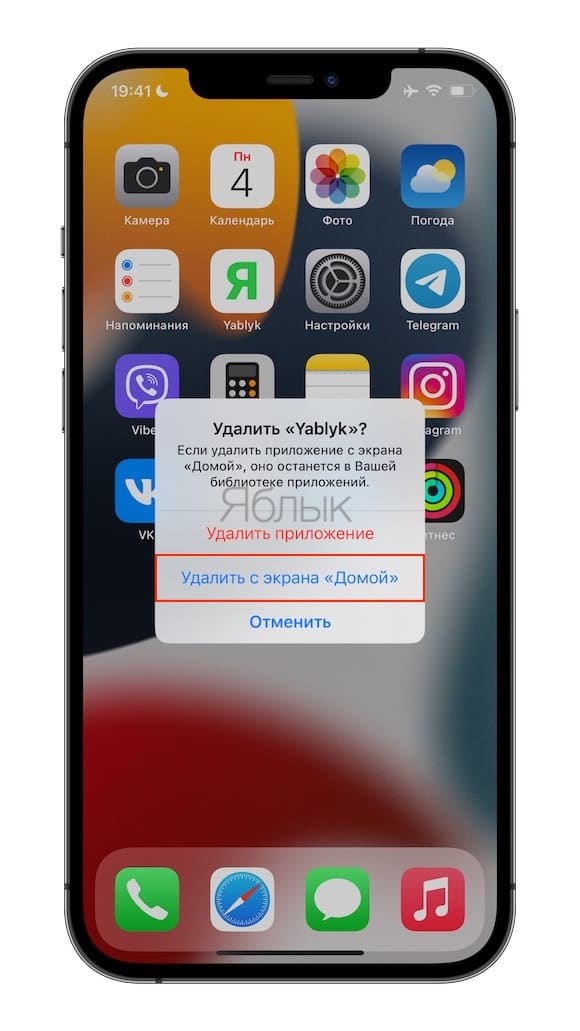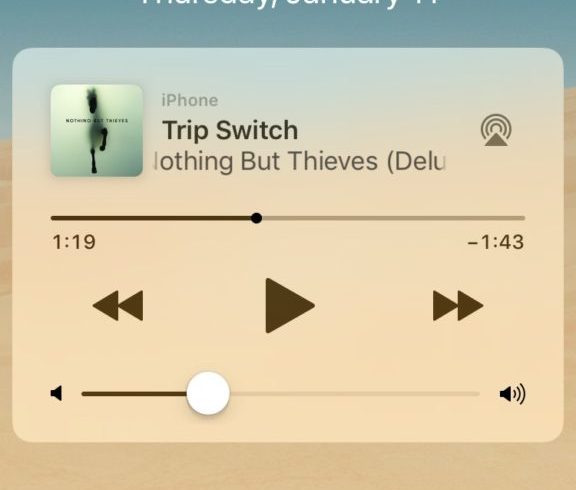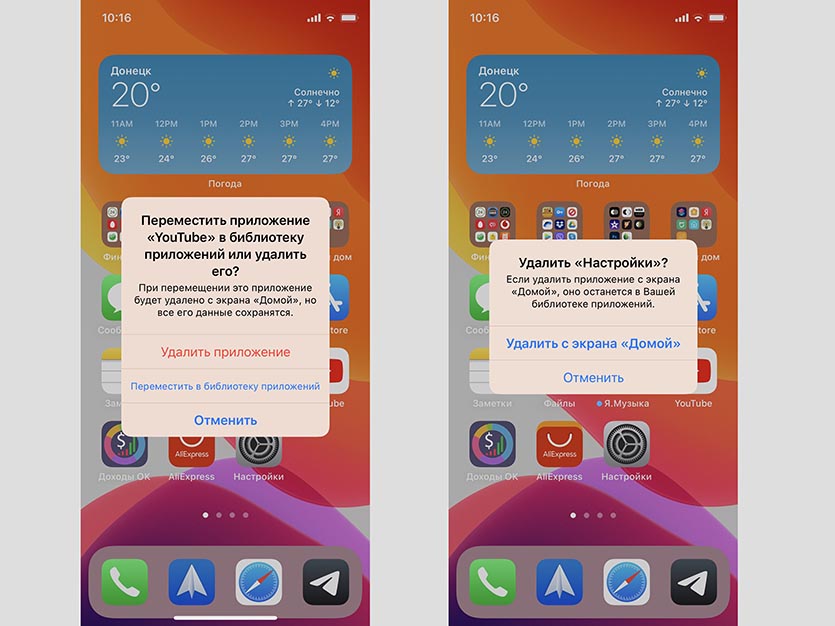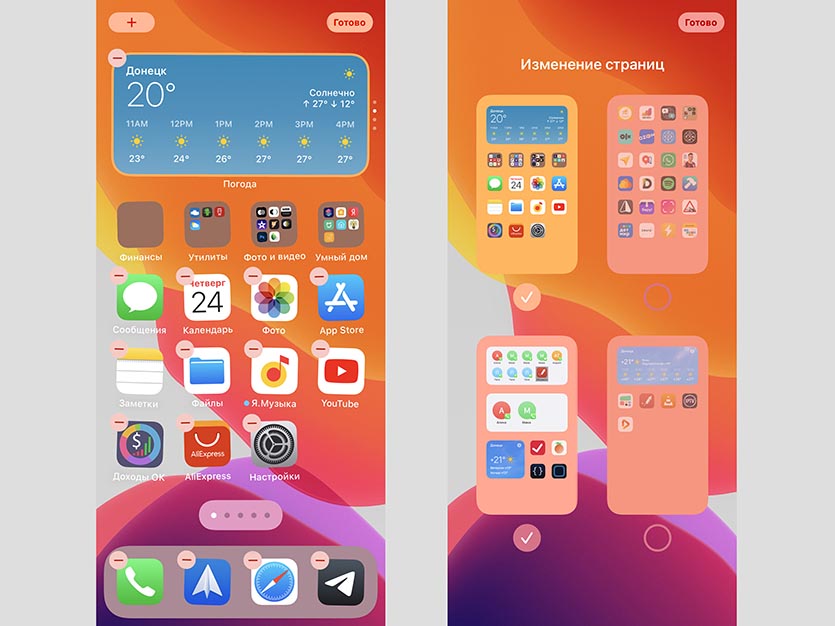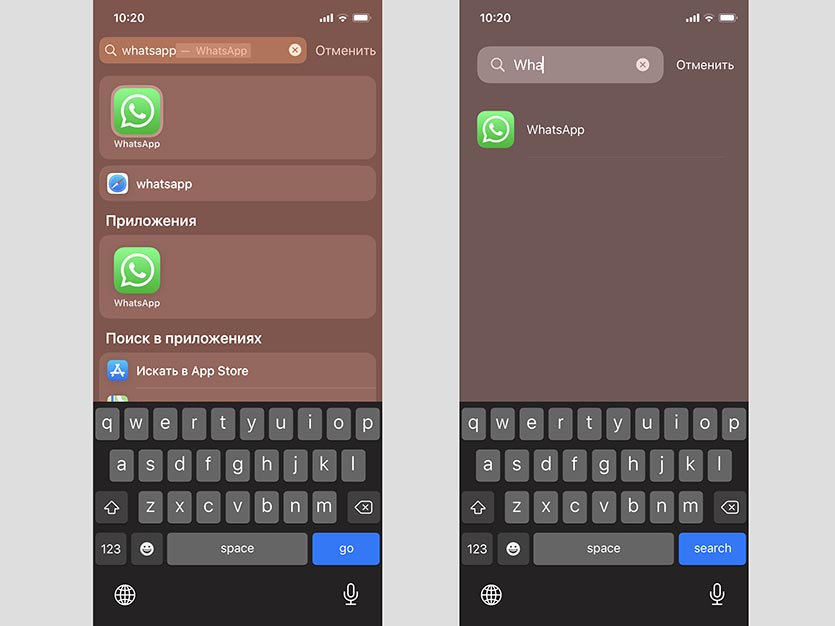- Как скрывать приложения с главного экрана iPhone не удаляя их
- Как скрыть приложения на главном экране на iPhone
- Как отобразить приложение на главном экране на iPhone
- Как удалить ярлык, иконку или значок на iPhone?
- Пошаговая инструкция по удалению иконок (ярлычков) Главного экрана
- Удаление иконок при помощи 3 D touch
- Удаление ярлыков через Настройки
- Выводы.
- Как убрать виджет с музыкой на заблокированном экране iPhone
- 1. Проверьте, что музыка выключена
- 2. Принудительно закройте приложение с музыкой
- 3. Перезагрузите устройство
- 4. Удалите приложение с музыкой
- 5. Возможно, проблема с Bluetooth
- 6. Если ничего не помогло
- Как скрывать приложения на iPhone с iOS 14, не удаляя их
- Как скрыть иконку любого приложения
- Как скрыть целый рабочий стол
- Как найти иконку приложения после скрытия
- Как убрать часы с блокировки экрана на iPhone
- Что доступно на экране блокировки?
- Убрать через настройки
- Как убрать часы с главного экрана?
- Автоматическое определение времени
- Раздел «Сегодня»
- Заключение
Как скрывать приложения с главного экрана iPhone не удаляя их
iOS 14 и более новые версии ПО для iPhone и iPad позволяют c легкостью избавиться от беспорядка на главном экране, скрывая целые страницы с приложениями из поля зрения. Но вы также имеете возможность спрятать значок конкретного приложения, а не целую страницу главного экрана. Прочитайте наш материал о том, как скрыть или показать отдельные приложения iPhone с главного экрана, не удаляя их.
Для реализации возможности скрывать и отображать отдельные приложения на главном экране потребуется модель iPhone или iPod touch, совместимая с iOS 14 или более новыми версиями ПО. К сожалению, в настоящее время эта функция не поддерживается на iPad.
Как скрыть приложения на главном экране на iPhone
Выполните следующие действия, чтобы убрать иконку определенного приложения с главного экрана iPhone или iPod touch.
1. Нажмите и удерживайте значок нужного приложения, пока не появится контекстное меню.
2. Выберите вариант «Удалить приложение».
3. Выберите опцию «Удалить с экрана домой» при подтверждении операции.
5. Выбранное приложение мгновенно скроется от просмотра на главном экране.
Обратите внимание, что такие действия просто скроют приложение, освободив пространство на главном экране. Но сама программа с устройства удалена не будет. Независимо от того, отображается ли конкретное приложение на главном экране или нет, вы всегда можете открыть его с помощью Siri, найти его с помощью общесистемной функции поиска или получить к нему доступ с небольшой помощью алфавитного списка в вашей библиотеке приложений.
Как отобразить приложение на главном экране на iPhone
Чтобы вернуть скрытое приложение на главный экран, проведите по экрану пальцем влево, пока не дойдете до библиотеки приложений в конце страниц главного экрана. Теперь вы можете перетащить приложение прямо из одной из папок библиотеки приложений на главный экран. Или нажмите и удерживайте палец на приложении и в появившемся контекстном меню выберите вариант На экран Домой.
Источник
Как удалить ярлык, иконку или значок на iPhone?
Экраны наших айфонов пестрят иконками различных приложений. Сегодня даже многие новички-пользователи продукции Apple знают, как скачивать приложения. Но не все всегда понимают, как приложение удалять, если оно стало неактуально.
Сегодня мы расскажем, как легко и быстро удалять иконки, или значки, с рабочих экранов iPhone двумя способами, а также представим подробные видео-инструкции, сделанные на iPhone 8 Plus.
Пошаговая инструкция по удалению иконок (ярлычков) Главного экрана
Если приложение перестало быть нам нужным, логично его удалить.
Чтобы это сделать, нажмём долгим нажатием на значок той программы, которую хотим удалить. Ждём до тех пор, пока экран не перейдёт в режим перемещения и удаления приложений — все значки начнут трястись, и в уголке каждого из них появится крестик — для удаления.
- Нажимаем на крестик в левом верхнем углу того приложения, которое нужно удалить. Затем подтвердите удаление в открывшемся окошке с запросом на подтверждение.
Удаление иконок при помощи 3 D touch
Если у Вас айфон с iOS 10 или более новой версией — удалить любое приложение можно, нажав отдельно на него чуть более долгим нажатием, чем для открытия (3D touch). После такого нажатия откроется отдельное меню приложения, в котором можно выбрать пункт удаления.
Удаление ярлыков через Настройки
Также мы можем удалить приложение через Настройки, при этом узнав, сколько места оно занимает на устройстве.
- Открываем Настройки, переходим в раздел «Основные», оттуда — в «Хранилище iPhone».
- В экране Хранилища листаем и находим нужное приложение (здесь же мы видим, сколько места занимает каждое приложение). Нажимаем на него и выбираем «Удалить приложение». Подтверждаем действие.
Выводы.
Мы рассмотрели быстрый процесс удаления значков, или иконок, с экранов iPhone, приводящий к удалению приложения с устройства. Также упомянули о втором способе удаления приложений через Настройки, позволяющем оценить количество занимаемого приложением места на девайсе, что позволит оптимизировать выбор необходимых приложений.
Надеемся, наши советы и инструкции были Вам полезны!
Источник
Как убрать виджет с музыкой на заблокированном экране iPhone
Когда вы включаете музыку на iPhone или iPad, iOS автоматически отображает на заблокированном экране виджет с плеером. Обычно он исчезает спустя пару минут после того, как вы выключите музыку, но бывает и так, что система зависает, и он не исчезает вообще.
Ниже мы расскажем о нескольких способах решить эту проблему. Начнём с самых простых, а в конце перечислим варианты на крайний случай.
Стоит отметить, что контролировать появление виджета нельзя. Если играет музыка, он появится на заблокированном экране, и ничего с этим сделать нельзя. Но есть решения на случай, если виджет не исчезает сам по себе. К ним и перейдём.
1. Проверьте, что музыка выключена
Знаем, это очевидно, но иногда всё оказывается настолько просто. На всякий случай проверьте, что вы точно выключили музыку. Обычно виджет исчезает спустя пару минут после остановки музыки.
2. Принудительно закройте приложение с музыкой
Часто проблема в приложении, через которое вы слушали музыку. Каким бы оно ни было (Pandora, Spotify, Apple Music и т.д.), попробуйте его принудительно закрыть. Если у вас iPhone X и новее, проведите пальцем от нижнего края экрана и остановитесь в середине, чтобы открыть переключатель приложений. Найдите нужное и свайпом вверх закройте приложение. На старых моделях дважды нажмите кнопку Home и смахните приложение вверх.
После закрытия приложения виджет должен исчезнуть. Если этого не произошло, пробуйте следующее решение.
3. Перезагрузите устройство
Это универсальное решение многих проблем, и перезагрузка может помочь и в вашем случае.
Перезагрузите своё устройство, и, возможно, виджет исчезнет.
4. Удалите приложение с музыкой
Если предыдущие способы не помогли, попробуйте удалить приложение, в котором вы слушали музыку. Не бойтесь удалять даже Apple Music, поскольку вы всегда сможете скачать его заново в App Store.
Удалите приложение и перезагрузите устройство. Виджет должен исчезнуть.
5. Возможно, проблема с Bluetooth
Иногда виджет может появляться из-за привязанных к устройству аксессуаров. Он появляется, когда вы слушаете музыку в машине, а потом просто не исчезает.
Можно попробовать забыть аксессуары и удалить их из настроек.
Зайдите в Настройки > Bluetooth и нажмите на иконку «i» рядом со стереосистемой машины. Затем забудьте устройство. То же самое проделайте и в настройках стереосистемы. После этого перезагрузите устройство.
Можно проделать это со всеми аксессуарами, но проблема наверняка заключается именно в стереосистеме машины.
После перезагрузки можете заново подключить все аксессуары.
6. Если ничего не помогло
Если вам не помогло ни одно из решений выше, обновите своё устройство до последней доступной версии iOS. Если не поможет и это, придётся восстанавливать свой iPhone или iPad. Зайдите в Настройки > Основные > Сброс > Стереть контент и настройки.
Источник
Как скрывать приложения на iPhone с iOS 14, не удаляя их
В новой мобильной операционной системе iOS 14 появилось сразу несколько способов организовывать рабочее пространство.
Кроме возможности размещать виджеты разработчики добавили фишки для скрытия ненужных программ с рабочего стола.
? Спасибо re:Store за полезную информацию. ?
Как скрыть иконку любого приложения
1. Задержите палец на пустом месте рабочего стола, чтобы включить режим редактирования.
2. Нажмите «-» на иконке приложения, которое хотите скрыть.
3. Выберите пункт Переместить в библиотеку приложений. Для стандартных программ, которые не могут быть удалены, выберите пункт Удалить с экрана «Домой».
После этого иконка приложения будет скрыта с рабочего стола.
Как скрыть целый рабочий стол
Чтобы не скрывать несколько иконок по одной, можно расположить все приложения на одном рабочем столе и скрыть его.
1. Задержите палец на пустом месте рабочего стола, чтобы включить режим редактирования.
2. Нажмите на индикатор рабочих столов (точки над док-панелью).
3. Снимите галочки с тех рабочих столов, которые нужно скрыть. Придется оставить минимум один рабочий стол с иконками или виджетами.
После этого все иконки со скрытых рабочих столов пропадут с главного экрана, но при этом iOS запомнит их расположение и при необходимости скрытый рабочий стол можно будет вернуть в прежнем виде.
Как найти иконку приложения после скрытия
После того, как иконка приложения будет скрыта любым из указанных способов, найти программу можно будет при помощи поиска Spotlight или библиотеки приложений.
В первом случае вызовите поиск Spotlight и введите название нужной программы.
Во втором случай перейдите в библиотеку приложений (самый правый рабочий стол) и найдите нужно иконку через поиск или в тематической папке.
Вот так можно скрыть любые программы от посторонних глаз с рабочего стола iPhone.
Источник
Как убрать часы с блокировки экрана на iPhone
При запуске нового Айфона на экране блокировки пользователь видит часы. Они закрывают часть дисплея, и иногда портят вид заставки. Владельцы «Яблочных» телефонов отмечают, что в этих устройствах не хватает возможности персонализации. Но не все они знают, что в Айфоне можно добавлять и убирать виджеты с экрана, как вам удобно. Это касается и часов. Мы узнали, как убрать часы с экрана блокировки и готовы поделиться с вами.
Что доступно на экране блокировки?
В окне блокировки кроме часов есть несколько кнопок, с помощью которых можно быстро получить доступ к основным приложениям.
- Чтобы открыть камеру на устройстве, нужно смахнуть экран влево. В последних версиях Айфон достаточно нажать на значок камеры.
- Для просмотра оповещений смахните вверх от центра.
- Для перехода к режиму «Сегодня», необходимо смахнуть вправо.
- На моделях с Face ID можно смахнуть с правого верхнего участка дисплея вниз, чтобы открыть пункт управления. На остальных версиях iPhone перейти в этот раздел можно, смахнув из нижней части дисплея вверх.
Убрать через настройки
Изменение почти всех параметров в Айфоне возможно только через раздел настроек. Найдите значок шестеренки на главном экране устройства и нажмите на него. После необходимо сделать следующее:
- Выбрать пункт «Экран блокировки»/ «Блокировка экрана». Название разделов может отличаться на разных версиях прошивки телефона.
- Перейти во вкладку «Настройка часов»/»Экранное время»/ «Часы». На некоторых устройствах название пунктов может быть на английском языке.
- Переведите ползунок возле строки «Today View»/ «Сегодня» в неактивное положение.
После этого никакие виджеты не будут высвечиваться в окне блокировки.
Как убрать часы с главного экрана?
Чтобы убрать часы с рабочего стола на Айфоне, нужно выполнить следующие действия:
- Нажать на любой пустой участок на главном экране и удерживать.
- Когда возле циферблата появится крестик, кликнуть на него.
- Если крестик не появился, попробуйте перетащить часы в корзину вверху экрана.
Теперь время должно высвечиваться только в верхней строке экрана.
Автоматическое определение времени
В некоторых Айфонах нельзя выключить автоматическое определение времени, часового пояса и даты. Не помогает ни перезагрузка, ни сброс устройства, ни перепрошивка. В таком случае нужно воспользоваться следующим алгоритмом:
- Перейти в «Настройки».
- Открыть раздел «Экранное время».
- Внизу экрана наживаем на строку «Выключить экранное время».
- Ввести ключ по запросу системы.
- Запустить перезагрузку устройства.
Теперь вы сможете отключить функцию «Автоматически» в разделе настроек «Дата и время» и настраивать часы самостоятельно.
Раздел «Сегодня»
На экране «Сегодня» собрана вся информация из приложений, которые вы посещали недавно. Здесь же можно посмотреть точное время, дату, погоду и другое. Все виджеты, находящиеся на этом экране, включая часы, вы можете перетащить на главный экран. Чтобы это сделать:
- Перейдите во вкладку «Сегодня», смахнув экран вправо.
- Пролистайте экран, чтобы найти нужный виджет или воспользуйтесь строкой поиска.
- Нажмите на нужное дополнение и удерживайте, пока оно не начнет трястись.
- Перетяните виджет на нужный экран. Когда он будет на месте, кликните на «Готово».
Заключение
Пока что отдельно убирать часы с экрана последних версий Айфон невозможно. Но владелец телефона может отключить отображение всех виджетов или настроить их. Повезло владельцам старых моделей iPhone до 4-го поколения. На этих устройствах убрать часы можно через главные настройки. А пользователям более новых моделей остается только ждать, когда разработчики добавят эту функцию.
Источник