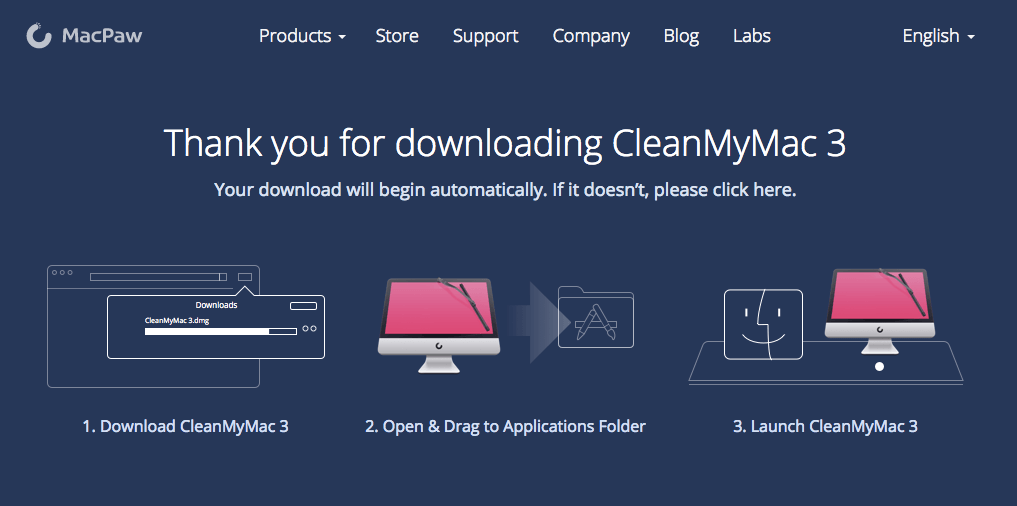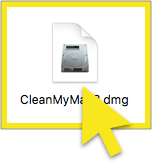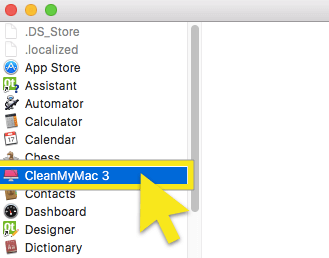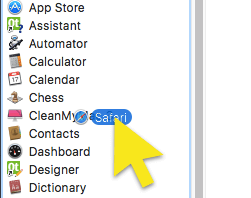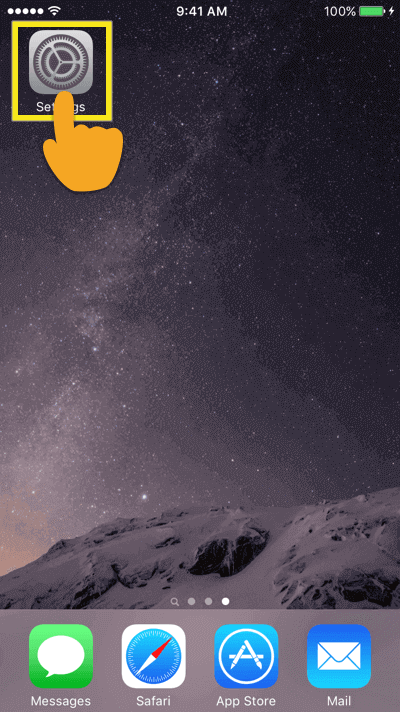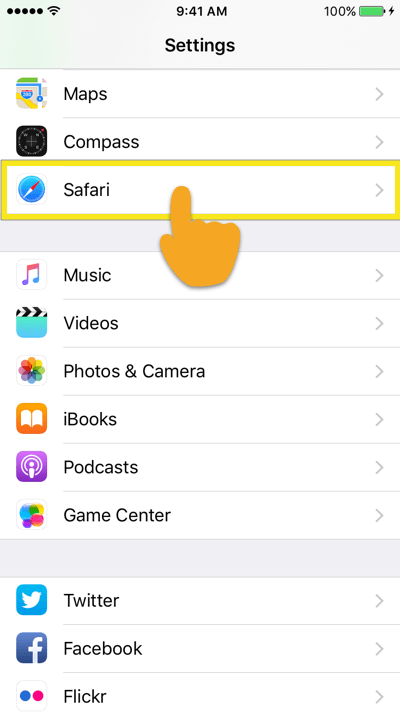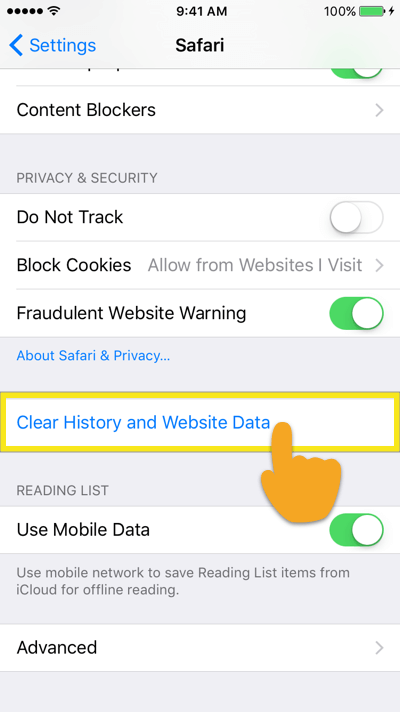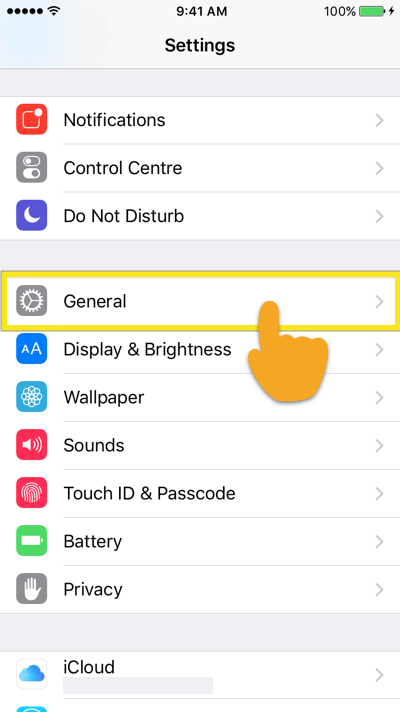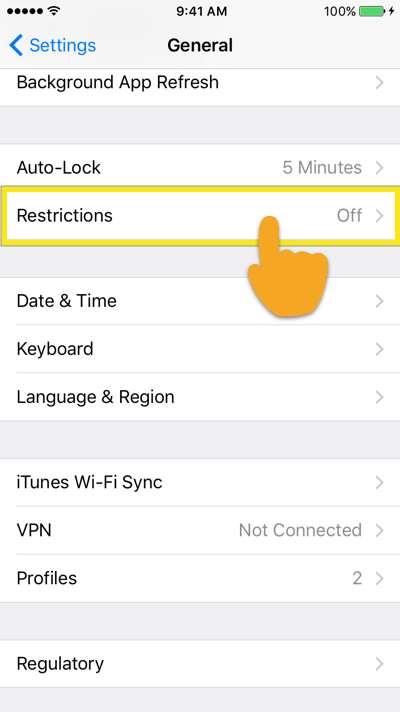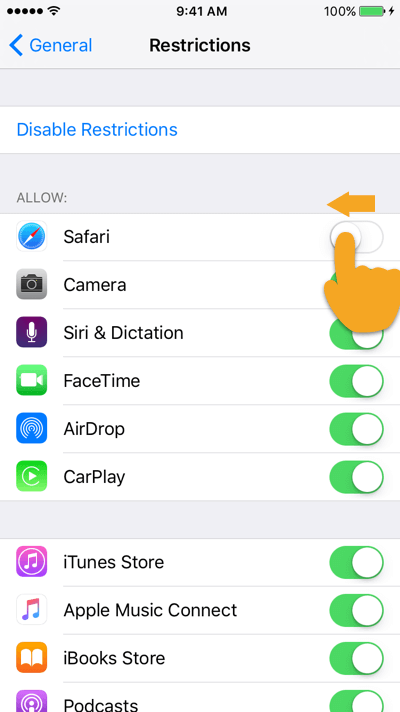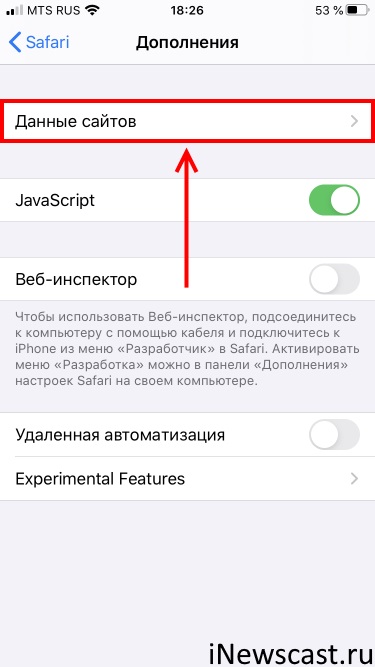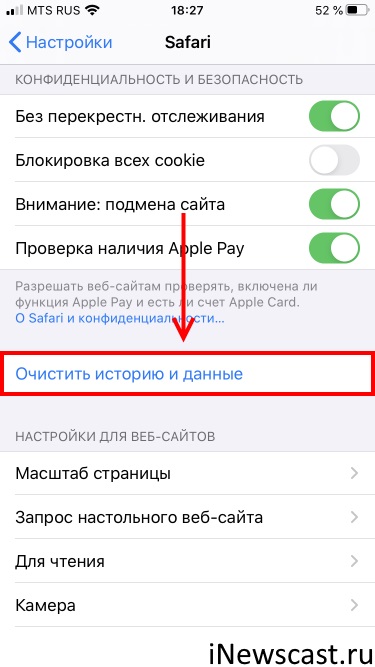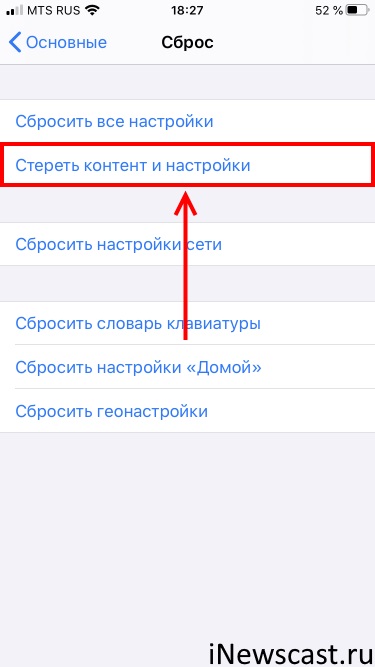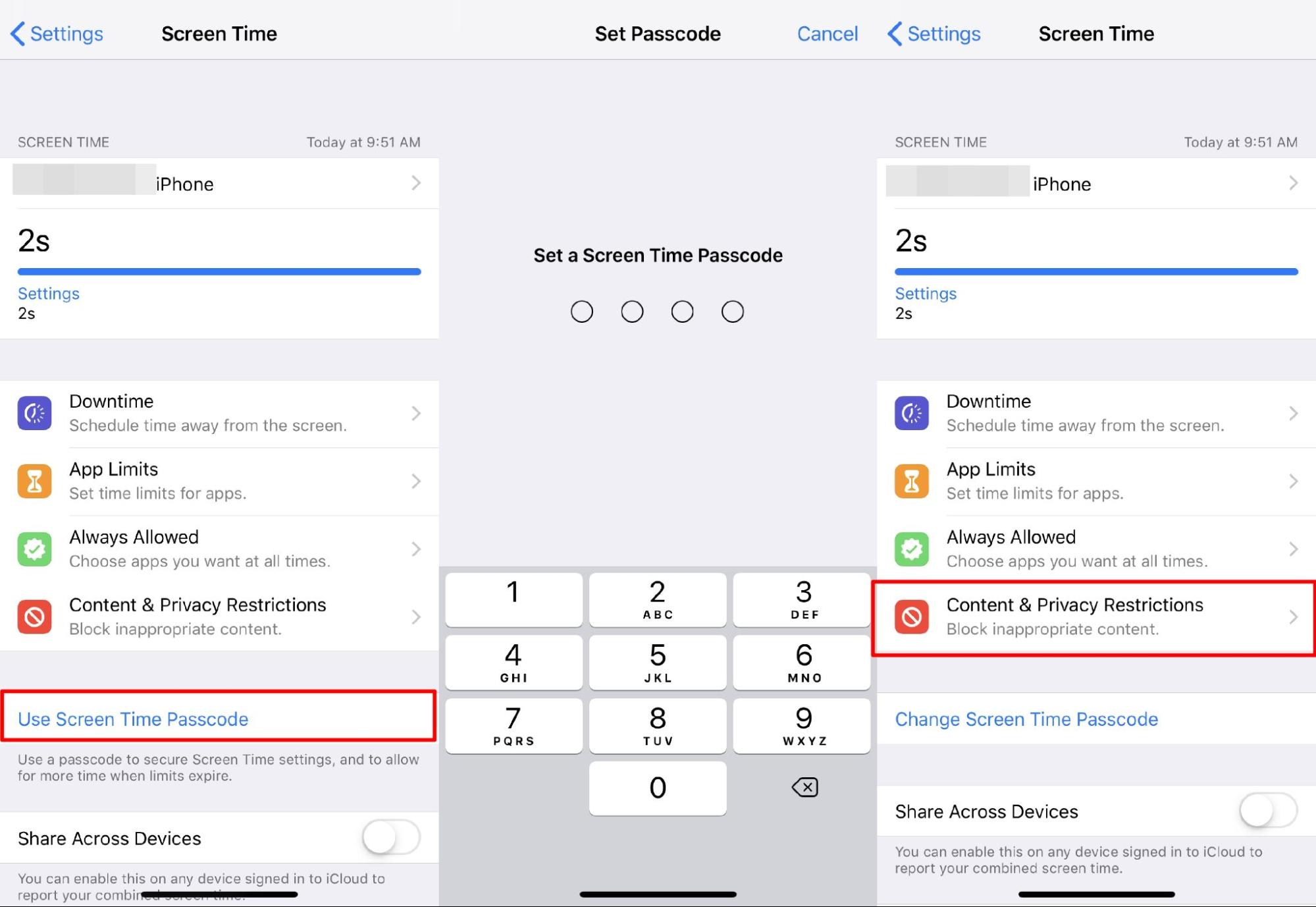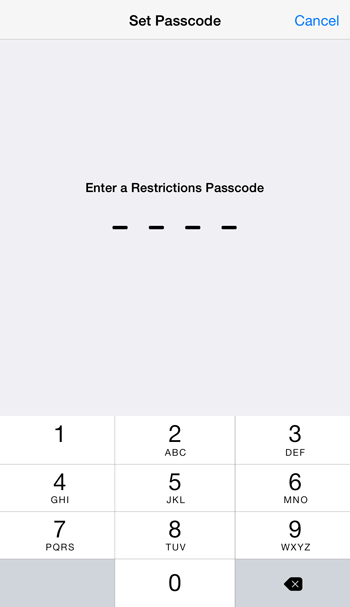- Как удалить Safari на Mac и iOS
- Перейти к…
- Зачем удалять Safari?
- Как удалить Safari на Mac
- Как отключить Safari на iPhone и iPad
- Как стереть ваши данные Safari
- Как отключить Safari на вашем устройстве iOS
- Делайте больше, чтобы защитить вашу конфиденциальность в Интернете
- Документы и данные Safari занимают много места? Есть решение!
- Почему «Документы и данные» Safari занимают много места?
- Способ 1. Удаляем данные отдельных сайтов
- Способ 2. Очищаем кэш и удаляем данные всех сайтов
- Способ 3. Создание резервной копии и полный сброс
- Другие варианты?
- Как отключить приложение Safari на iPhone / iPad?
- Отключить Safari на iPhone / iPad (iOS 12+)
- Отключить Safari на iOS 11 и более ранних версиях
- Итог: отключить приложение Safari в iOS
Как удалить Safari на Mac и iOS
Если у вас есть устройство Apple, Safari будет установлен в качестве браузера по умолчанию. И как бы ни был полезен Safari, многие пользователи предпочитают удалять его и использовать другие браузеры..
Если это относится и к вам, следуйте этому руководству удалить Safari с вашего Mac и iOS устройства.
Перейти к…
Зачем удалять Safari?
Как удалить Safari на Mac
Как отключить Safari на iPhone и iPad
Делайте больше, чтобы защитить вашу конфиденциальность в Интернете
Зачем удалять Safari?
Как браузер по умолчанию на всех устройствах Apple, Safari компетентен в вопросах безопасности и скорости. Однако вы можете захотеть удалить Safari по одной из следующих причин:
- Вы предпочитаете браузеры с более частыми обновлениями безопасности / конфиденциальности
- Вы предпочитаете браузеры, которые имеют больше настроек
- Safari может часто иметь проблемы со встроенным поиском Google
- У вас слишком много программ на вашем компьютере и вы хотите очистить место на диске
Если какая-либо из этих причин описывает вас, вы можете удалить Safari и получить новый веб-браузер для вашего компьютера / устройства Apple. Просто не забудьте использовать Safari, чтобы сначала загрузить новый браузер!
Как удалить Safari на Mac
Чтобы полностью удалить Safari с вашего Mac, вы должны использовать CleanMyMac 3. Это потому что:
- Перетаскивание Safari в корзину не удалит оставшиеся файлы из вашей системы..
- Удаление приложения через командную строку, скорее всего, приведет к удалению файлов, которые являются неотъемлемой частью работы вашего Mac, что приведет к сбоям в работе вашей системы..
Шаг 1: Скачать CleanMyMac3 с macpaw.com. CleanMyMac3 — это бесплатная программа очистки Mac, которая сканирует, оптимизирует и поддерживает ваш Mac.
Шаг 2: Откройте папку, в которую вы загрузили файл .dmg, и дважды щелкните Файл CleanMyMac3.dmg начать установку приложения.
Шаг 3: Перетащите Значок CleanMyMac3 в Папка приложений.
Шаг 4: В папке «Приложения» дважды щелкните CleanMyMac 3 запустить приложение.
Шаг 5: После запуска CleanMyMac3 вернитесь в папку приложений и перетащите Значок Safari в CleanMyMac3.
Шаг 6: Выберите все файлы и нажмите удалять.
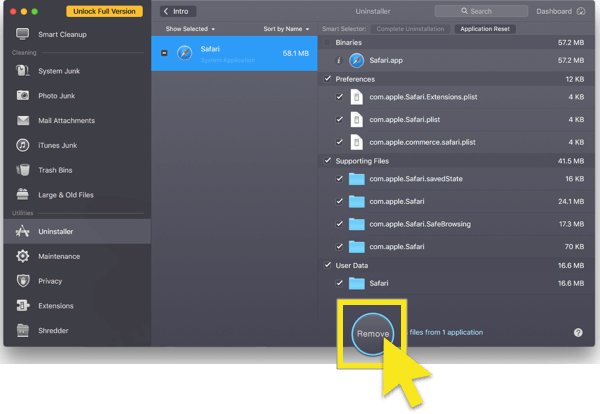
Как отключить Safari на iPhone и iPad
Невозможно удалить Safari, который является основным приложением ОС, на iOS.
Вместо этого вы можете сначала удалить данные Safari, а затем отключить Safari на своем устройстве iOS..
Как стереть ваши данные Safari
Шаг 1: На главном экране нажмите на настройки.
Шаг 2: В меню «Настройки» найдите и нажмите на Сафари.
Шаг 3: В меню настроек Safari найдите и коснитесь Очистить историю и данные сайта.
Шаг 4: Вам будет предложено подтвердить запрос. Нажать на Очистить историю и данные.
Ваша история и данные Safari будут удалены.
Вернуться к началу раздела
Вернуться к началу страницы
Как отключить Safari на вашем устройстве iOS
Шаг 1: На главном экране нажмите на настройки.
Шаг 2: В меню настроек нажмите на Общая.
Шаг 3: В меню «Общие настройки» найдите и нажмите ограничения.
Шаг 4: После ввода пароля вашего устройства вы увидите список всех активных ограничений на вашем телефоне. Найдите Safari и выключить выключатель.
Вот и все! Safari будет отключен на вашем устройстве iOS.
Вернуться к началу раздела
Вернуться к началу страницы
Делайте больше, чтобы защитить вашу конфиденциальность в Интернете
Хотите знать, что еще вы можете сделать, чтобы улучшить вашу конфиденциальность в Интернете? Вот несколько шагов, которые вы можете предпринять.
- Используйте ExpressVPN. В то время как «пауза» Google Web & История приложений не позволяет Google собирать данные о вас, не мешает вашему интернет-провайдеру отслеживать, что вы делаете в Интернете, и потенциально делиться им с корпорациями и правительствами. Чтобы скрыть свою активность в Интернете от своего провайдера, используйте VPN, такой как ExpressVPN.
- Используйте Tor Browser. Tor скрывает ваше местоположение и онлайн-активность от тех, кто занимается сетевым наблюдением или анализом трафика, поэтому вам сложно отследить вашу интернет-активность. Это один из лучших вариантов для сохранения анонимности в Интернете. Чтобы максимизировать эффективность Tor, обязательно прочитайте следующие советы: Хотите, чтобы Tor действительно работал?
Безопасный просмотр, все!
Хотите получить дополнительную помощь в устранении беспорядка в вашей онлайн-жизни? Ознакомьтесь с руководствами ExpressVPN по:
> Удаление расширений Chrome
> Удаление вашей учетной записи Facebook
> Удалить Facebook Messenger
> Удаление Find My iPhone, Find My iPad и Find my Mac
> Удаление вашей учетной записи Gmail
> Удаление вашей истории Google
> Удаление ваших фотографий Google
> Удаление истории просмотра вашего жесткого диска
Источник
Документы и данные Safari занимают много места? Есть решение!
Всем привет! Safari — замечательный браузер (без каких-либо шуток). Плавный, отзывчивый, с минимальным количеством ошибок… Красота, да и только! Правда, у этой красоты есть один серьезный недостаток — если пользоваться браузером достаточно активно (особенно в плане загрузки и выгрузки каких-либо файлов), то у вашего iPhone или iPad могут возникнуть проблемы с памятью.
Какие? Самые обыкновенные: большое количество свободной памяти будет тихонько «сжираться» разделом «Документы и данные», а вы при этом будете думать — куда пропадает драгоценное место на моём iPhone (iPad) и что ещё нужно удалить, чтобы освободить немного памяти?
Итого — приятного мало.
Поэтому, давайте быстренько разберёмся в причинах «разросшихся» документов и данных Safari и, конечно же, узнаем, как бороться с этим безобразием. Раз, два, три… Поехали!
Почему «Документы и данные» Safari занимают много места?
Всё очень просто — это происходит потому, что вы активный пользователь интернета на iPhone или iPad.
Я бы даже сказал — очень активный!:)
Ведь «Документы и данные» Safari содержат:
- Данные сайтов.
- Кэш и временные файлы.
- Информацию о загрузке и выгрузке различных файлов.
В общем, всю ту информацию, которая появляется в процессе взаимодействия с сайтами.
Много взаимодействий — много информации — большой раздел «Документы и данные».
Впрочем, хватит теории, пока переходить к практике — настало время узнать как очистить «Документы и данные». Вперёд!
Способ 1. Удаляем данные отдельных сайтов
Нам нужно узнать, какие сайты занимают много места. Для этого:
- Открываем «Настройки — Safari».
- Прокручиваем экран вниз, ищем пункт «Дополнения».
- Нас интересует опция «Данные сайтов».
Смело нажимаем — ждём загрузки результатов — ищем «большие» сайты — удаляем (тем самым очищая память). Победа!
Способ 2. Очищаем кэш и удаляем данные всех сайтов
Подойдёт для тех, кто не хочет «заморачиваться» и искать что-то по отдельности.
Действительно, зачем? Куда проще удалить всё сразу!
Как это сделать:
- Открываем «Настройки — Safari».
- Находим замечательный пункт «Очистить историю и данные».
- Жмём и ждём.
Проходит несколько секунд и… готово! Safari полностью «чист» — его опять можно использовать на всю катушку!
Казалось бы… конец.
К сожалению, существуют такие данные, которые не удаляются даже после полного очищения Safari. Поэтому, с ними придётся бороться совершенно другим (более «тяжелым») способом.
Способ 3. Создание резервной копии и полный сброс
Да, так как в iOS нет каких-либо других (кроме описанных выше) инструментов по очистке кэша Safari, иногда единственным оставшимся способом справиться с занимающими много места «Документами и данными» будет полный сброс и восстановление копии через iTunes.
- Обязательно создаём резервную копию в iTunes!
- Открываем «Настройки — Основные — Сброс».
- Нажимаем «Стереть контент и настройки».
- Восстанавливаем резервную копию.
В результате — получаем такой же iPhone (iPad) «как и был», только с абсолютно «пустым» Safari и «нулевым» разделом «Документы и данные».
Согласен. Способ немного сложный и далеко не быстрый.
Но… зато надёжный! А это главное.
Другие варианты?
К сожалению, их нет.
Вы скажите: Как же так! Наверняка существуют какие-то специальные программы и т.д.?
Отвечаю: Я попробовал несколько альтернативных программ для очистки данных Safari и… они не работают. Нет, что-то они, конечно же, чистят. Вот только далеко не всё. Плюс, за некоторые из них хотят немаленьких денег.
Вот такая вот история. Хотя…
Возможно, автор что-то не знает и другие способы всё-таки есть?
Обязательно расскажите об этом в комментариях — я с удовольствием дополню статью, а многие читатели скажут вам огромное спасибо!
Источник
Как отключить приложение Safari на iPhone / iPad?
Технически невозможно удалить системное приложение, такое как браузер Safari, с iPhone или iPad. Однако мы можем ограничить активность приложения в меню «Ограничение содержимого и конфиденциальности» в «Настройках телефона». Просто зайдите в меню «Ограничение» в разделе «Общие настройки» и включите переключатель в браузере Safari.
Safari — это браузер по умолчанию для экосистемы Apple. Хотя он вполне прилично выполняет свою работу и обладает множеством полезных функций, он не единственный. От ориентированного на конфиденциальность Firefox до настраиваемой Opera — вариантов множество.
Так что, если вы планируете перейти на другой браузер, но не хотите полностью удалять Safari со своего устройства, то есть удобный выход. Вы можете легко скрыть это приложение, чтобы оно (или любой из его процессов) не создавало никаких помех.
Все это стало возможным благодаря ограничению содержимого и конфиденциальности iPhone. Более того, помимо вышеупомянутого использования, эта функция также может пригодиться родителям. Они могут использовать его, если хотят ограничить использование Интернета своими детьми.
Связанный: Как сбросить браузер Safari на iPhone iOS?
Это лишь некоторые из преимуществ, когда это может оказаться удобной утилитой, может быть гораздо больше. Итак, без лишних слов, давайте теперь проверим, как использовать эту функцию и, следовательно, отключить Safari на устройствах iPhone и iPad.
Отключить Safari на iPhone / iPad (iOS 12+)
Браузер Safari — это системное приложение, которое нельзя удалить, как и Google Chrome для Android. Однако мы можем отключить приложение и остановить все запущенные процессы, используя Ограничение содержания и конфиденциальности вариант в iOS.
Вот шаги, чтобы отключить браузер Safari на iPhone или iPad под управлением iOS / iPadOS 12 и выше:
- Перейдите в приложение «Настройки» на своем устройстве.
- Перейдите в меню параметров экранного времени.
- Коснитесь, чтобы включить параметр «Включить экранное время».
Если вы включаете его впервые, вы можете получить информационный экран.
- Прочтите инструкции и нажмите кнопку «Продолжить».
- Теперь нажмите на Использовать пароль экранного времени.
Теперь он запросит четырехзначный код доступа. Создайте надежный вариант, а затем введите его повторно, чтобы подтвердить его. Обязательно запомните это, так как это может пригодиться позже. - Перейдите в меню Ограничение содержимого и конфиденциальности.
- Теперь включите переключатель Ограничения содержимого и конфиденциальности.
- Выберите раздел меню Разрешенные приложения.
- Прокрутите до Сафари app и выключите его переключатель.
Вот и все. Safari теперь будет скрыт от вашего устройства. Вы можете проверить свой iPhone или iPad на наличие приложения Safari.
Отключить Safari на iOS 11 и более ранних версиях
Если вы используете старый телефон, работающий на iOS 11 и более ранних версиях, вы можете выполнить следующие действия, чтобы отключить Safari.
- Запустите меню настроек на вашем устройстве.
- Перейдите в раздел «Общие» и выберите меню «Ограничения».
- Нажмите на опцию Включить ограничения.
- Создайте пароль и введите его повторно для подтверждения.
- Отключите переключатель рядом с приложением Safari в разделе РАЗРЕШИТЬ.
Это ограничит браузер Safari и разрешит другие включенные приложения. Вы можете проверить, отключено ли приложение Safari на вашем устройстве iOS.
Итог: отключить приложение Safari в iOS
Итак, это все из этого руководства о том, как отключить Safari на своем iPhone или iPad. Мы поделились инструкциями для версий iOS / iPad 11 или ниже и 12 и выше.
Если в какой-то момент вы захотите отменить это решение и снова получить доступ к Safari, просто перейдите к разделу «Ограничение содержимого и конфиденциальности», подтвердите свою личность с помощью пароля и включите переключатель рядом с Safari.
Неограниченный доступ к онлайн-миру никогда не бывает безопасным вариантом, особенно для детей. В этом отношении эта функция определенно поможет взрослым прекратить онлайн-просмотр своих детей.
Связанный: Как исправить: Safari продолжает вылетать на iPhone / iPad?
Что вы думаете об этой функции, чтобы ограничить браузер Safari на вашем устройстве? Аналогичным образом вы можете заблокировать любое приложение вместо сафари.
Наконец, вот рекомендуемые веб-браузеры для вашего компьютера и мобильного телефона, которые вам стоит попробовать.
Если у вас есть какие-либо мысли о том, как отключить приложение Safari на iPhone / iPad?, Не стесняйтесь, оставьте поле для комментариев ниже. Если вы найдете эту статью полезной, рассмотрите возможность поделиться ею со своей сетью.
Источник