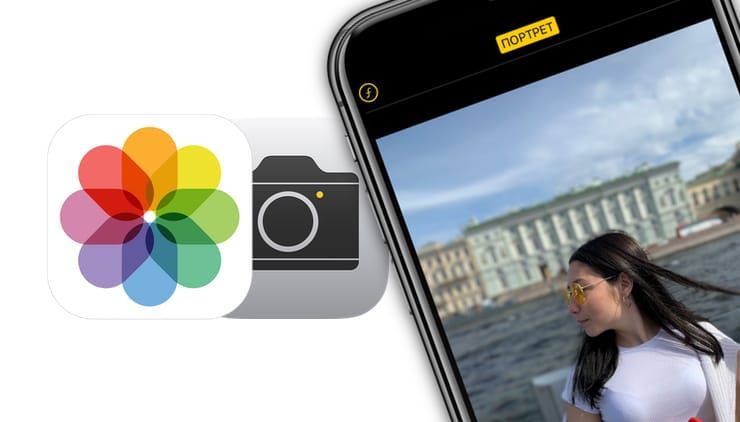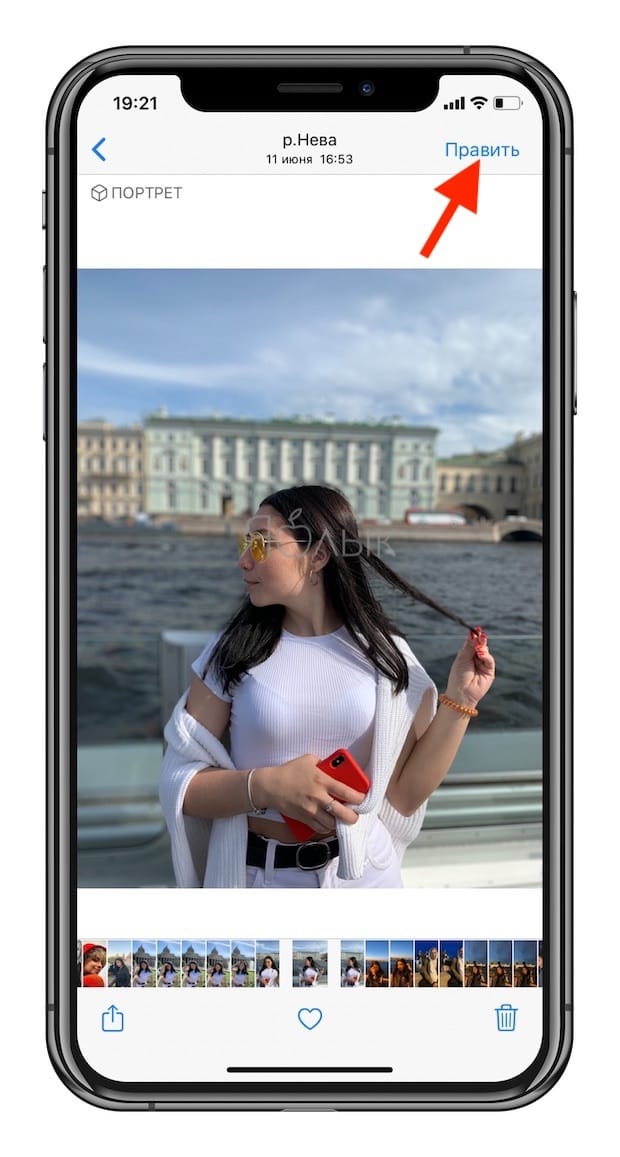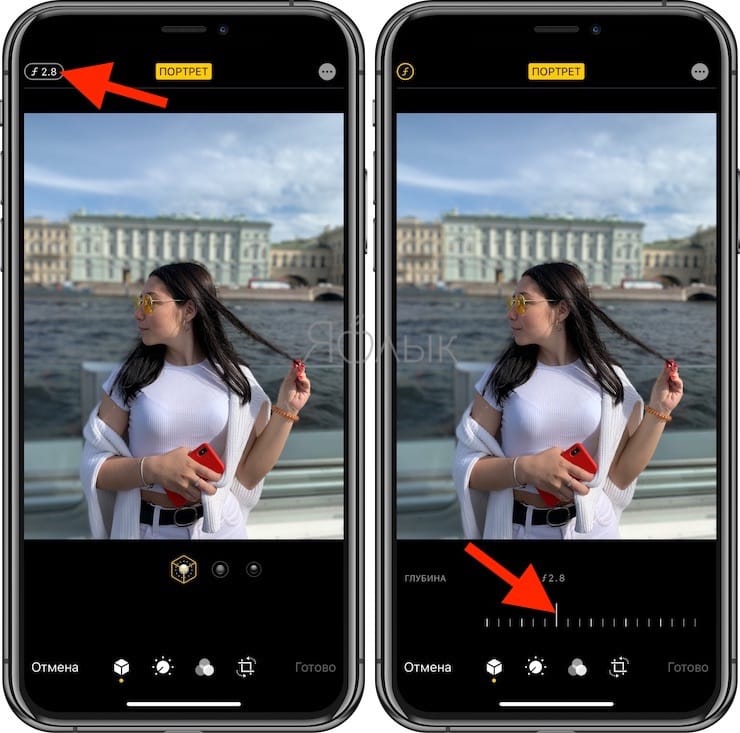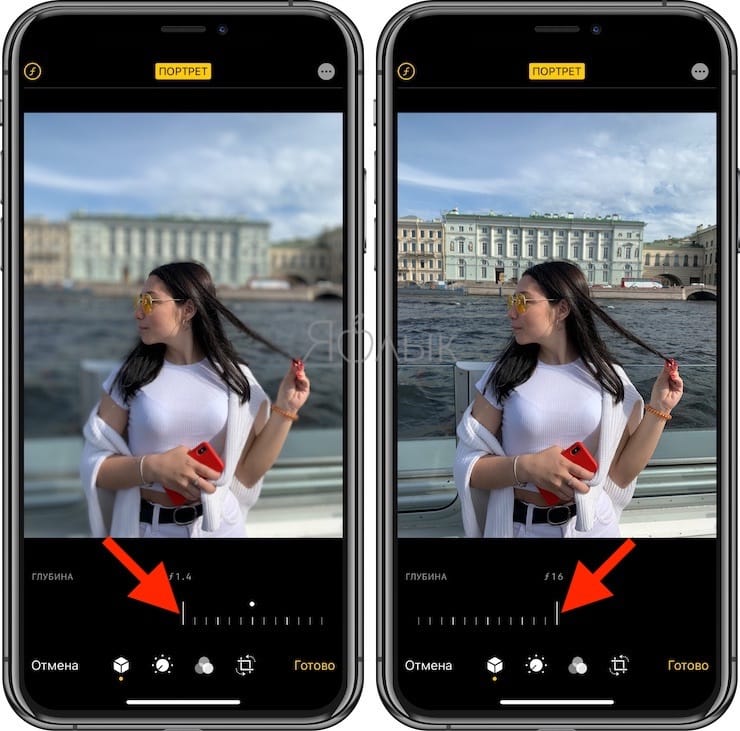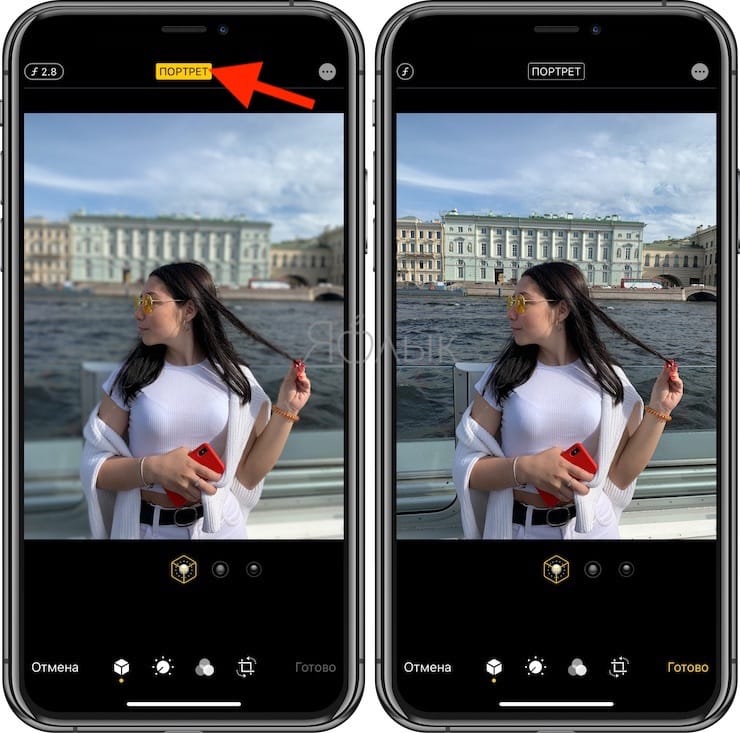- Как отключить Deep Fusion в iPhone 11, чтобы он перестал портить фотографии
- Отключаем Deep Fusion в iPhone 11, пока Apple его допиливает
- Что мне не нравится в Deep Fusion
- 15 подсказок по работе с камерами iPhone 11
- Введение
- Эксперименты с новой сверх широкоугольной камерой
- Похожие записи:
- Улучшаем работу с селфи-камерой
- Запись видео во время съёмки фото
- Новый режим съёмки фото Burst
- Сверхширокоугольная панорама
- Записывайте больше, чем видите
- Фотографии 16:9
- Используйте регулятор громкости для съёмки фото
- Используйте режим ночной съёмки
- Используйте штатив для улучшения ночной съёмки
- Запись плавного сверхширокоугольного видео 4K 60fps
- Использование двух камер для режима портретной съёмки
- Портретные фотографии животных и неживых объектов
- Использование нестандартного зума
- Снимаем слофи (Slofie)
- Как удалить или изменить глубину эффекта размытия на портретном фото в iPhone
- Как изменить глубину эффекта размытия (эффект Боке) на портретном фото в iPhone
- Как удалить эффект размытия (эффект Боке) на iPhone
Как отключить Deep Fusion в iPhone 11, чтобы он перестал портить фотографии
Две недели я тестирую iOS 13.2 с функцией Deep Fusion на iPhone 11 Pro. Помимо типичных багов бета-версии, меня очень раздражает появившаяся в ней фича камеры одиннадцатых айфонов.
Deep Fusion, который так хвалила Apple на официальной презентации в сентябре, пока не готов. Как функция и как инструмент.
Если так пойдёт и дальше, владельцы всех новых iPhone с iOS 13.2 будут удивлены существенным изменением фотографий камеры, часто в худшую сторону. Apple не дала очевидного способа «вернуть как было».
Так что на всякий случай пишу этот пост. Потому что переключателя Deep Fusion НЕТ ни в настройках, ни в видоискателе камеры.
Отключаем Deep Fusion в iPhone 11, пока Apple его допиливает
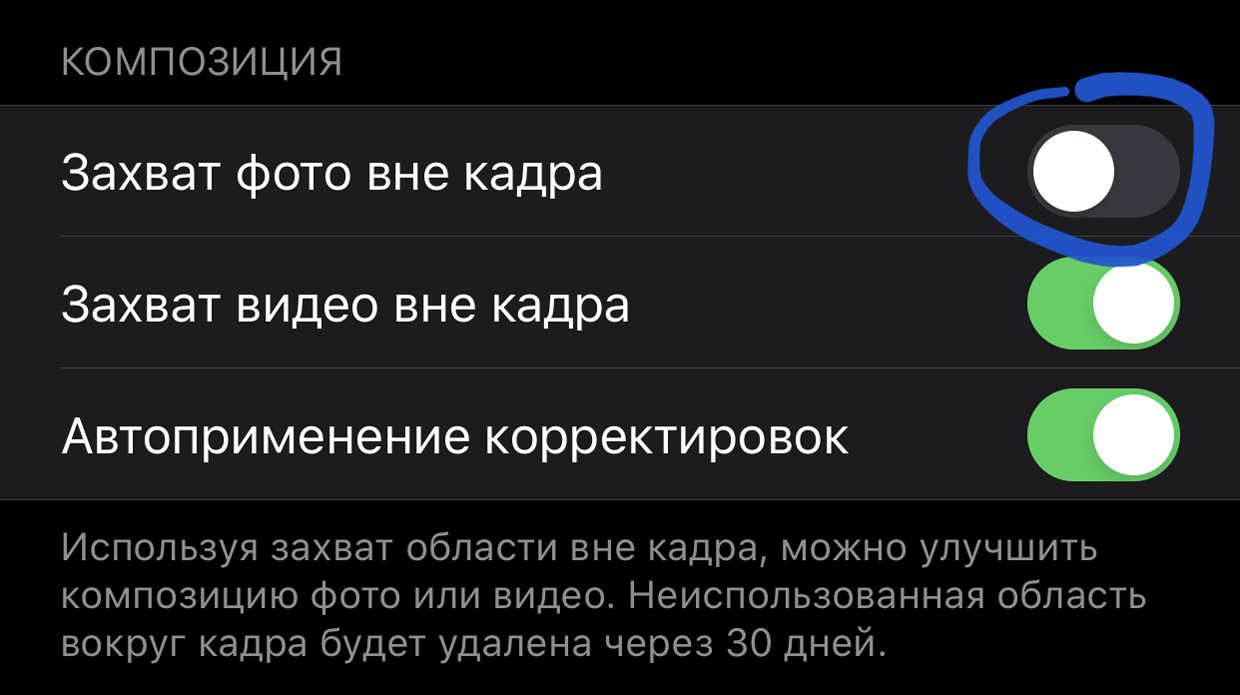
Это надо включить.
▪ Открываем Настройки -> Камера
▪ Ищем пункт Захват фото вне кадра
▪ Включаем его.
Что мы сейчас сделали: включили съёмку фото сразу с двух задних камер. Теперь при спуске затвора в память iPhone сохраняется не одна, а фактически две фотографии: с основного и сверхширокоугольного объективов одновременно.
Это полезная фича, с ней в приложении Фото сможете вручную увеличить область уже сделанного кадра (например, если случайно «обрезали» чей-то лоб). iOS также использует машинное обучение, обрабатывая эти двойные фотографии – и иногда самостоятельно перекадрирует фото, если решит, что оно так лучше смотрится.
Почему это отключает Deep Fusion: для Захвата фото вне кадра используется сверхширокоугольная камера, которая не поддерживает функцию Deep Fusion. Нет поддержки, нет функции, всё логично.
Что мне не нравится в Deep Fusion
Три причины, которые могут улетучиться к финальному релизу iOS 13.2, а могут и остаться – кто знает, что там в Apple придумают.
1. Ударно повышается чёткость кадра, доводится почти до абсурда. Я понимаю, когда какой-нибудь Samsung или Huawei яростно перешарпивает кадр, чтобы он выглядел дерзко и мега-сочно на экране смартфона. Но Apple, ты-то куда?
Резкость фото повышается с такой силой, что у всех небольших объектов, полос и линий (особенно у текста) появляются фантомные очертания и световые ореолы, которых на самом деле не было.
2. Сильно выкручивается контрастность фотографии, будто ослабляя эффект Smart HDR. Легче всего это заметить при включенном Live Photo, где эффект Deep Fusion накладывается только на избранный кадр из всей цепочки-анимации.
Вместо немного плоского, но равномерно детального и яркого фото, оно будто откатывается во времена iPhone X: слишком яркие света, подозрительно тёмные тени. Часто меняется сам акцент фотографии, смещаясь в сторону сильнее освещённого объекта.
3. Вы никогда не угадаете, как сработает Deep Fusion. Пересматриваешь потом фото и не понимаешь: неужели было так темно? Что случилось с цветом этого дерева, почему оно резко стало таким тёмным? А тут почему сплошь белый дом стал таким грязным?
В видоискателе Камеры не видно, какой станет фотка после сохранения в память и машинной обработки Deep Fusion. Постоянно начинаешь гадать, испортит ли Deep Fusion кадр или улучшит. А сравнить с тем, как было на самом деле, можно только через Live Photo.
Ну нельзя так яростно решать за пользователя, это перебор. То, что я вижу в видоискателе, должно таким оставаться и в Фотоплёнке.
Или сделайте уже нормальный переключатель там, дайте вернуть как было. Короче, допиливать фичу надо.
P.S. Хорошее замечание от читателя Tomasz:
Это не отключает Deep Fusion, с этим будет лишь видно, когда он работает, а когда нет. Если работает, то та область экрана, где сверхширик отображается – потемнеет.
Так что следите за рамками видоискателя, если они чёрные, то Deep Fusion всё равно включён в данный момент.
Источник
15 подсказок по работе с камерами iPhone 11
Введение
Главными достоинствами аппаратов iPhone 11, iPhone 11 Pro и iPhone 11 Pro Max являются улучшенные камеры. Кроме того, их количество для каждого смартфона выросло на одну.
Нужно поменять на аппарате несколько настроек, чтобы воспользоваться скрытыми возможностями камер. Рекомендуется сделать это до того, как потребуется снимать что-то важное.
Эксперименты с новой сверх широкоугольной камерой
iPhone 11 и iPhone 11 Pro получили новую сверхширокоугольную камеру. У неё в кадре может разместиться больше объектов или людей, чем на основной камере. Благодаря такой камере можно отлично снимать ландшафты. Можно будет подойти ближе к объекту съёмки и всё равно уместить достаточно.
Нажмите на опцию 0.5x, чтобы переключиться на сверхширокоугольную камеру внутри приложения камеры.
Похожие записи:
Улучшаем работу с селфи-камерой
Спереди тоже появилась новая камера с разрешением 12 Мп. Если снимать в портретной ориентации, как это делается чаще всего, изображение обрезается до разрешения 7 Мп.
Если вы хотите уместить в кадре больше заднего плана, можно повернуть аппарат в ландшафтную ориентацию. Тогда получатся более широкие селфи 12 Мп.
Также можно нажать на стрелку рядом с кнопкой затвора для переключения между разрешениями 7 и 12 Мп, не поворачивая аппарат.
Запись видео во время съёмки фото
Если вы фотографировали и подумали, что неплохо бы снять видео, удерживайте кнопку затвора. В результате камера переключается на режим видеосъёмки. Дальше можно сделать жест вверх или вправо для разблокировки режима видео.
Это может пригодиться, когда вы фотографируете детей, животных или спортивные мероприятия. Приложение камеры записывает видео ещё до того, как вы переключаетесь в режим видеосъёмки.
Новый режим съёмки фото Burst
Поскольку удержание кнопки затвора теперь переключает на видео, изменилась активация режима съёмки Burst. Сделайте жест вверх по кнопке затвора и удерживайте её внизу или слева.
Сверхширокоугольная панорама
Можно делать панорамные снимки при помощи сверхширокоугольной камеры. Искажение будет более заметное, чем на основной камере, но зато вы получите более широкие изображения.
Записывайте больше, чем видите
Можно активировать новый режим, который будет записывать участки за пределами кадра при фотографировании на стандартную камеру. Когда вы записываете на широкоугольную камеру, сверхширокоугольная расширяет изображение или видео, включая что-то или кого-то в кадр. Если не редактировать и не использовать дополнительные изображения, через 30 дней они будут удалены.
Фотографии 16:9
Обычно фотографии снимаются с соотношением сторон 4:3 или квадратные для Instagram. На новых iPhone можно перейти на соотношение 16:9, получая более широкие снимки.
Для этого нажмите на стрелку слева на экране или сделайте жест влево для открытия дополнительных настроек. Здесь можно выбирать соотношение сторон.
Используйте регулятор громкости для съёмки фото
Если вы не хотите тянутся к кнопке затвора внутри приложения камеры, можно воспользоваться физическими кнопками на корпусе аппарата. Во многих случаях дотянуться до регулятора громкости попроще. Например, когда вы снимаете под неудобным углом или когда нужно сделать снимок максимально быстро.
Используйте режим ночной съёмки
При слабом освещении автоматически включается режим ночной съёмки. Продолжительность выдержки увеличивается, чтобы повысить детализацию изображения. Вы увидите небольшую жёлтую иконку в виде луны рядом со вспышкой.
Можно нажать на эту иконку и задать параметры ночной съёмки. Ниже на фотографии вы можете увидеть пример съёмки в обычном режиме и в ночном. Как видите, в ночном режиме фотография более светлая.


Используйте штатив для улучшения ночной съёмки
Если обзавестись штативом, можно увеличить продолжительность выдержки до 30 секунд. Аппарат фиксирует отсутствие движения и позволяет увеличить этот параметр до максимума. В таком случае камера сможет собрать максимальное количество света.
Запись плавного сверхширокоугольного видео 4K 60fps
Если вы хотите записать очень плавное видео, используйте сверхширокоугольную камеру и записывайте в формате 4K 60fps. Именно тогда картинка получается максимально плавная, даже когда вы держите аппарат в руках.
Для начала такой вариант записи нужно включить в настройках. Откройте Настройки > Камера > Запись видео 60 FPS. Когда вы переключаетесь на видео, выберите зум 0.5х для использования сверхширокоугольной камеры.
Использование двух камер для режима портретной съёмки
Портретные фотографии теперь можно снимать при помощи объектива телефото или сверхширокоугольной камеры на iPhone 11 Pro Max. Это позволяет реализовать свои творческие замыслы и использовать портретный режим для размытия заднего плана. Проверьте этот режим при съёмке людей, переключившись в портретный режим и нажав 2x в нижней левой части экрана для перехода на зум 1X. В таком случае в кадре может поместиться больше объектов.
Портретные фотографии животных и неживых объектов
iPhone 11 и iPhone 11 Pro поддерживают портретную съёмку неживых объектов и животных. На старых смартфонах можно принудительно включить портретную съёмку животных, но теперь предлагается более серьёзная оптимизация. Это позволяет получить более качественные снимки. Запустите режим портретной съёмки и направьте камеру на нужный объект. Есть возможность применять различные эффекты портретной съёмки.
Использование нестандартного зума
Если нажать на варианты зума, можно переключаться между 0.5x и 1x на iPhone 11 и между 0.5x, 1x и 2x на двух старших моделях. Когда значение больше чем 1X на iPhone 11 или больше чем 2X на других аппаратах, вы получите цифровой зум. Это означает некоторую потерю качества снимков.
Снимаем слофи (Slofie)
Так называется замедленная съёмка видео на переднюю камеру. Запустив приложение камеры, переключитесь на селфи и нажмите замедленную съёмку. Можно редактировать эту запись как обычное замедленное видео, меняя скорость отображения.
Нашли ошибку в тексте? Сообщите о ней автору: выделите мышкой и нажмите Ctrl+Enter.
Источник
Как удалить или изменить глубину эффекта размытия на портретном фото в iPhone
Функция «Портрет», дебютировавшая в 2016 году на iPhone, позволяет делать снимки с эффектом глубины (чёткое изображение с размытым фоном). С каждой новой версией iOS Портретный режим продолжает развиваться, обрастая новыми возможностями. В этом материале мы расскажем как удалить эффект глубины из полученных снимков.
За годы работы над Портретным режимом, механизм автоматического программного размытия фона на изображениях был значительно доработан и сейчас выдаёт очень солидные изображения относительно сравнимые со снимками, полученными в DSLR-камерах с базовой оптикой.
В iOS 11 был представлен новый формат сжатия изображений (HEIF) без потери качества, который позволяет не только уменьшать размер изображения до 40% без ухудшения качества картинки, но и сохранять вспомогательную информацию, в том числе и об эффекте глубины. В результате, в несколько кликов вы можете быстро переключаться между изображениями с эффектом Боке и без него, а также изменять его интенсивность.
Как изменить глубину эффекта размытия (эффект Боке) на портретном фото в iPhone
Примечание! Изменение эффекта размытия в Портретном режиме доступно на iPhone X и более новых iPhone.
1. Запустите приложение Фото на iPhone.
2. Откройте изображение с эффектом глубины в котором вы хотите произвести коррекцию. В верхнем левом углу такого изображения будет располагаться серая надпись «Портрет». Для ускорения поиска пройдите в папку Альбомы → Портреты. В ней будут расположены только снимки с эффектом Боке.
3. Нажмите кнопку Править в правом верхнем углу.
4. Нажмите на кнопку «f» в правом верхнем углу. Это действие отобразит шкалу изменения диафрагмы.
5. Установите бегунок на шкале диафрагмы в необходимое положение. Тем меньше значение, тем больше размытие фона. Нажмите Готово.
Как удалить эффект размытия (эффект Боке) на iPhone
1. Запустите приложение Фото на iPhone.
2. Откройте фотографию, снятую с применением Портретного режима.
3. Нажмите на кнопку «Править» в правом верхнем углу.
4. В верхней части дисплея будет расположена жёлтая кнопка «Портрет». Нажмите на неё, после чего эффект Боке будет убран.
5. Нажмите кнопку «Готово» в правом нижнем углу.
Оригинальное изображение утратит эффект глубины, но вы всегда сможете его вернуть повторив все действия по инструкции выше.
Источник