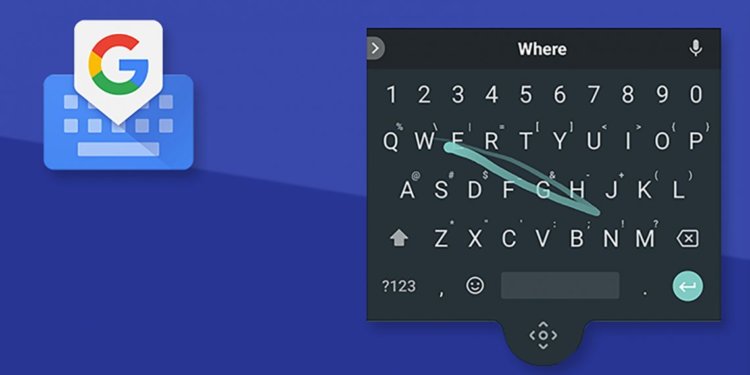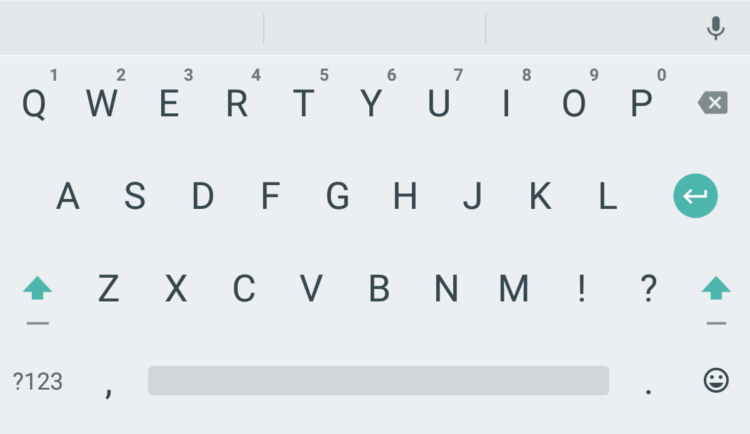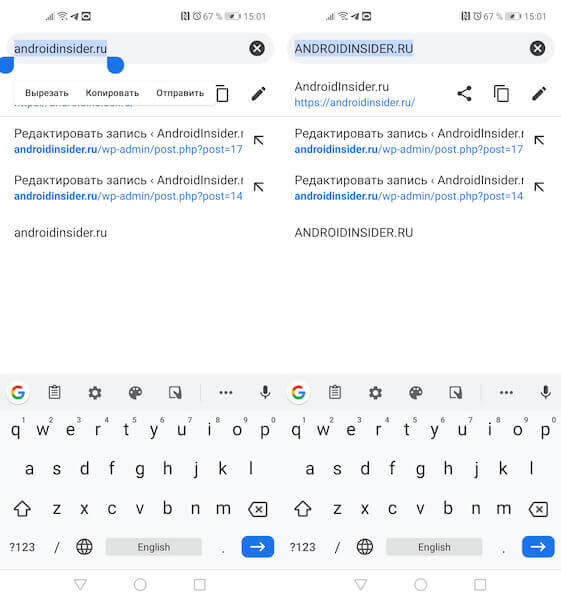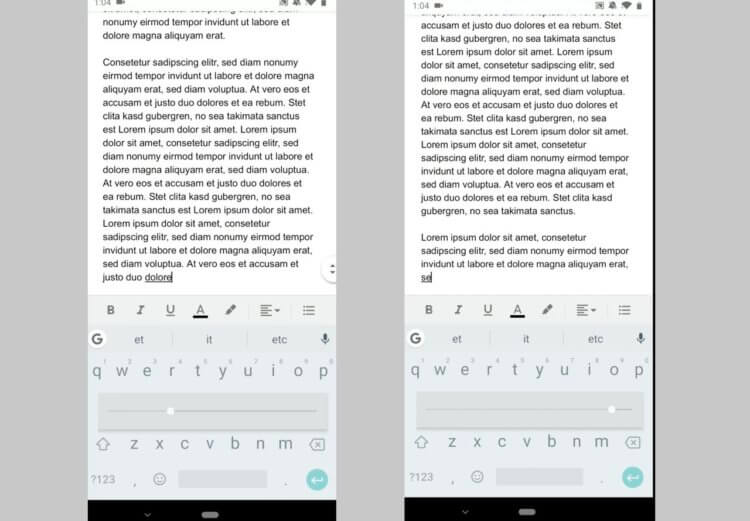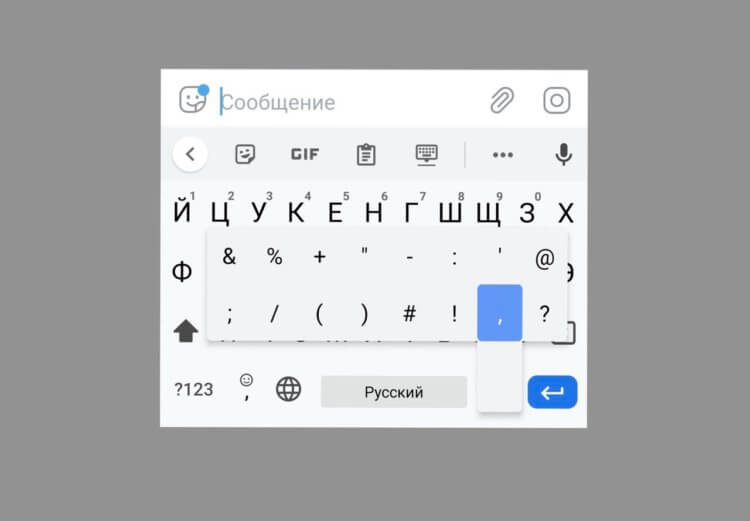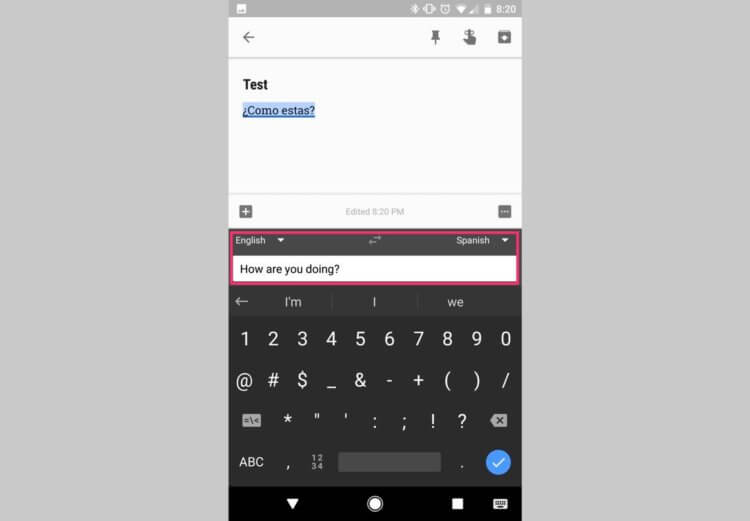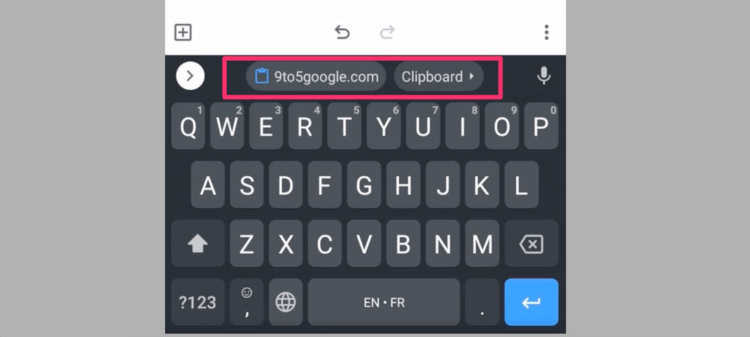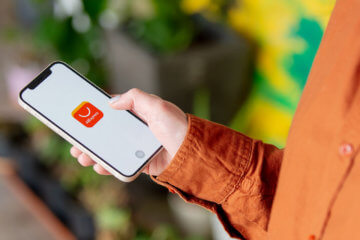- Фишки клавиатуры Gboard для Android, о которых вы точно не знали
- Как изменить размер текста в Google Клавиатуре
- Личный словарь Gboard
- Как быстро удалить все буквы в тексте
- Как быстро поставить знак вопроса в Gboard
- Переводчик в Гугл клавиатуре
- Двойной буфер обмена
- Lepzon.ru
- Знаки на клавиатуре Android
- Находим знаки в смартфоне
- Где в Андроид знак номера №
- Где на клавиатуре Android твёрдый знак
- Где найти знак рубля
- Символ бесконечности
- Символ параграфа на виртуальной клавиатуре
- Кавычки «ёлочки»
- Перевёрнутый восклицательный знак на клавиатуре
- Знак ударения над буквой в Андроид
- Открыть символы из одной кнопки на клавиатуре
- Как увеличить буквы на клавиатуре в Android
- Как всё время писать с маленькой буквы на клавиатуре GBoard
Фишки клавиатуры Gboard для Android, о которых вы точно не знали
Сервисы от Google уже не первый год завоевывают внимание многих пользователей. Google Chrome — по праву лучший браузер, который вы только можете себе представить, а с последним обновлением обещает стать еще круче. Google Docs составляют серьезную конкуренцию Microsoft Office. Огромное количество пользователей и организаций уже давно перешли на него. Во многом, конечно, это заслуга возможности совместной работы. Пришло время рассказать вам про еще одно классное приложение от корпорации добра — Google Клавиатуру.
Крутые фишки Google Клавиатуры для облегчения вашей жизни.
Каждый раз, когда мы покупаем новый смартфон, испытываем большие трудности с привыканием к новому интерфейсу. Здесь кнопка не там, тут тоже что-то изменилось. В итоге полноценно осваиваем новое устройство только к началу второй недели. Во всяком случае, у меня обычно происходит именно так.
Но если к оболочке привыкнуть обычно не составляет особого труда, то с клавиатурой дело обстоит гораздо сложнее. Старые знакомые знают: если в последнее время от меня поступает слишком много голосовых, я купил новый телефон.
Gboard — отличное решение данной проблемы. Ее интерфейс и дизайн будет одинаков на всех смартфонах, и привыкать не придется. Очень удобно. Думаю, что с этой клавиатурой знакомы все. О ней мы писали уже тысячу раз. Сегодня пришло время собрать все топовые фишки воедино.
Gboard — лучшая клавиатура на Android.
Как изменить размер текста в Google Клавиатуре
Скажите, вы часто пользуетесь капсом, когда печатаете на смартфоне? Я — почти никогда. Именно по этой причине возникает большая проблема. Когда огромное сообщение на 100 слов уже готово, а подчеркнуть с помощью Caps Lock некоторые выражения ты забыл, обычно приходится все перепечатывать. Google Клавиатура полностью решает эту проблему.
Как быстро заменить обычный текст на Caps Lock.
Если вы уже написали большой текст и только после этого решили выделить какую-то его часть заглавными буквами, то просто выделите все, что нужно и тапните на Shift. Как же этой функции не хватает на компьютере, правда?
Личный словарь Gboard
Несмотря на работу, учебу и семью, рядовой пользователь все равно со смартфоном расстается гораздо реже. И печать тех или иных текстов занимает огромное количество времени. Плюс, каждый из нас знает, какие слова и выражения мы употребляем чаще обычного.
Чтобы не вводить каждый раз длинные слова вроде «Здравствуйте» или «Я хотел бы заказать», или домашний адрес в приложение Такси, предлагаю использовать Личный словарь пользователя в Gboard. Здесь вы сможете присвоить любое сокращение нужной фразе. Теперь вместо «Улица 1905 года», можно писать «У1», и смартфон вас сразу поймет. Да уж, и кто придумал называть так улицы?
Для этого вам необходимо:
- Открыть клавиатуру в любом месте.
- Нажать на иконку шестеренки.
- Далее выберете Словарь, Личный словарь.
- Выберете язык, на котором вы хотели бы сделать сокращение.
- Далее введите слово и его сокращение.
- Готово.
Как быстро удалить все буквы в тексте
Часто случается так, что надо удалить какое-то слово или целый текст. А когда написано слишком много, приходится зажимать клавишу Backspace и ждать больше года. В Gboard подумали на эту тему и предложили нам готовое решение.
Как быстро удалить ненужный текст.
Чтобы удалить слово, несколько слов или весь текст, вам необходимо просто свайпом провести в левую сторону от Backspace. Чем длиннее будет ваш жест, тем больше текста сотрется. Просто и удобно. Пользуйтесь!
Подписывайтесь на нас в Яндекс.Дзен, там вы найдете много полезной и интересной информации, которой нет на нашем сайте.
Как быстро поставить знак вопроса в Gboard
Знаки препинания — настоящая беда современного общества. С широким распространением мессенджеров, многие из нас просто отказались от идеи их расстановки. Зачем думать, если можно просто начать новое предложение. Подумать только, а в школе нас за это ругали.
Тем не менее необходимость в различных знаках препинания все же возникает. Например, со знаком вопроса. Кстати, восклицательный знак у поколения Z считается неприемлемым. Помните об этом, когда будете общаться с подростками.
Как быстро открыть панель знаков препинания на Gboard.
В основной раскладке Gboard присутствует только точка и запятая. Но, вопреки распространенному мнению, чтобы поставить другой знак, вам не нужно заходить в отдельное меню. Достаточно лишь удержать палец на точке, чтобы появилась дополнительная панель.
Переводчик в Гугл клавиатуре
Вместе с широким распространением туризма в мире, переводчик претерпел большое количество изменений. Сначала это было громоздкое приложение с нагруженным интерфейсом, затем появились виджеты, а сейчас, и вовсе, есть внутри клавиатуры.
Переводчик прямо внутри клавиатуры.
Чтобы воспользоваться Google Translate прямо внутри Gboard, вам достаточно всего лишь напечатать нужный текст и нажать на кнопку переводчика в панели управления наверху. Если таковой кнопки найти не удалось, ее можно перенести в Настройках.
Двойной буфер обмена
Настоящая киллер-фича Google Клавиатуры. Если вам необходимо сохранить в памяти сразу несколько текстов, это можно сделать прямо внутри Gboard. Теперь смартфон можно использовать в качестве небольших заметок, которые точно никто не найдет.
Двойной буфер обмена в клавиатуре на Android.
По аналогии с Google Переводчиком, буфер можно использовать через специальные расширения, которые находятся в панели наверху. Найти ее также можно в Настройках. но будьте бдительны, ровно в полночь из буфера обмена все пропадет. Также это будет происходить после каждой перезагрузки устройства.
А вы пользуетесь Google Клавиатурой? Слышали про эти фишки? Обязательно поделитесь своим опытом в нашем Телеграм-чате.
Новости, статьи и анонсы публикаций
Свободное общение и обсуждение материалов
АлиЭкспресс – штука очень противоречивая. Но только для тех, кто там ни разу не покупал. Потому что я искренне не понимаю, чего там можно бояться. Я за годы использования Али потратил там, наверное, добрую сотню тысяч рублей, покупая у китайских продавцов ровным счётом всё – от дешёвых розеток и выключателей до дорогостоящего освещения и, что самое главное, смартфонов. Не сказать, что поначалу я совсем не переживал. Переживал. Но все мои переживания с лихвой компенсировались выгодой.
В нашей традиционной еженедельной игровой подборке мы осветили уже все жанры и даже иногда повторялись, пытаясь найти что-то новое и интересное. Но в этот раз мы нашли что-то, чего еще не было в наших подборках. Еще никогда до этого не писали про игры об охоте. Этот необычный жанр не представлен большим разнообразием, но в нем все равно есть, во что поиграть. В приведенном ниже списке вы найдете подборку лучших охотничьих игр для Android. Мы старались найти такие игры, чтобы они не казались однотипными, а получилось ли у нас это или нет — решать вам. Скачивайте, играйте и составляйте свое мнение. Тем более, некоторые из них абсолютно бесплатные.
Несмотря на то что все уже давным-давно перешли в мессенджеры, ключевая информация от банков, магазинов, служб доставки и других организаций мы всё равно получаем по SMS. Причём в большинстве случае мы даже не подписываемся на эти рассылки. Нас на них просто подписывают без нашего ведома, чем и пользуются разного рода мошенники и спамеры, действуя вразрез с законом о персональных данных. Так что нет ничего удивительного, что от большей части рассылок мы бы хотели отказаться. Рассказываю, как это сделать правильно и как, наоборот, делать не нужно.
«Gboard — лучшая клавиатура на Android.»
Очень напомнило: «Хопёр инвест — отличная компания! От других…»
Просто интересно, автор в SwiftKey работал? Или Gboard лучшая, потому, что о других просто не слышал?
Может, есть смысл добавлять «Gboard — лучшая клавиатура на Android… с точки зрения автора»?
И, как всегда — успехов автору. В том числе — творческих. ?
Тоже читаю и думаю, как же я все эти годы жил с swiftkey?))
Тут всегда все статьи в такой категоричности.
Мм… для меня уже много лет лучшая клава это мод SwiftKey, изготовленный согласно моему описанию. Функционально это уникальная клава, в сравнении с которой Gboard пригодна разве что для SMS’ок. ??♂️
Эх, затёрли мой комментарий…
Ну тогда попробую ещё раз, короче и менее красиво. Клава — фигня некрасивая. Капс на слово или весь текст на компе в ворде прекрасно делается шифтом+F3, а остальные функции, о которых я точно не знал, есть в штатной клавиатуре моего смарта с завода. Да и выглядит она гораздо эстетичней чем буквы на блёкло-серой подложке
Источник
Lepzon.ru
Знаки на клавиатуре Android
Статья поможет найти знаки на клавиатуре Android, которые не видны в начальной раскладке. Расскажу, как их использовать и как работать с клавиатурой в мобильном телефоне.
Находим знаки в смартфоне
Расположение символов может зависеть от названия приложения. В моём бюджетном смартфоне Андроид установлена известная клавиатура Gboard (ссылка на Play Market). Посмотрите название своей клавиатуры в её настройках. Если на панели есть значок с шестерёнкой – нажмите его. В параметрах должен быть указан разработчик, если названия нет, выберите О приложении или другие информационные разделы. В инструкциях буду ориентироваться на GBoard. Но подсказки должны подойти и для других клавиатур.
Где в Андроид знак номера №
На сенсорной клавиатуре виртуальные кнопки имеют несколько назначений. Другие символы открываются долгим нажатием.
- Чтобы поставить знак номера, перейдите на вторую клавиатуру с символами. Для этого нажмите крайнюю кнопку с цифрами слева.
- Нажмите и удерживайте знак решётки (#).
- Выше сенсорной клавиши появится №.
Если вы хотите написать этот знак в поисковой строке браузера или приложения, используйте голосовой ввод. Скажите в микрофон телефона – «знак номера».
Где на клавиатуре Android твёрдый знак
Работаем по тому же принципу: открываем клавиатуру и нажимаем на букву «мягкий знак». Удерживаем, чтобы появился твёрдый.
Ещё одна небольшая подсказка – обращайте внимание на предложения слов от клавиатуры. Она пытается определить их до того, как вы закончите печатать, и выдаёт варианты. В них уже может быть твёрдый или другой знак.
Где найти знак рубля
Денежный знак обычно расположен на символьной клавиатуре. Перейдите на неё, нажав внизу кнопку с цифрами.
Если нажать на кнопку с долларом, появятся знаки других денежных единиц.
Символ бесконечности
Перевёрнутую восьмёрку, которую называют знаком бесконечности можно найти на дополнительной символьной клавиатуре в телефоне Андроид.
- Нажимаем левую нижнюю кнопку с цифрами.
- Далее нужно нажать кнопку выше – со знаком равенства, косой черты и угловатой скобкой.
- Теперь выбираем равенство и нажимаем на нужный знак.
Вместе с ним на кнопке находятся перечёркнутый знак «равно» и волнистые линии.
Символ параграфа на виртуальной клавиатуре
Чтобы не повторяться, перейдите на дополнительную клавиатуру с символами по инструкции из предыдущей главы. Тапните и задержите палец на неизвестном мне символе (он на скриншоте ниже). 
Кавычки «ёлочки»
Нужные вам скобочки находятся на цифровой клавиатуре. Нажмите на «английские» кавычки (“) и удерживайте эту кнопку.
Перевёрнутый восклицательный знак на клавиатуре
Перейдите на цифровую клавиатуру при помощи крайней кнопки в левом нижнем углу. Нажмите на восклицательный знак и не отпускайте. Появится перевёрнутый знак.
Со знака вопроса можно перейти на перевёрнутую его копию.
Знак ударения над буквой в Андроид
Если вы хотите напечатать на сенсорной клавиатуре ударение над гласной, просто нажмите на неё и задержите палец на несколько секунд. 
Открыть символы из одной кнопки на клавиатуре
Каждый раз переключаться на символьную клавиатуру не так удобно в телефоне, как применять виртуальную клавишу с точкой. Нажмите и держите её, чтобы появились все часто используемые знаки: двоеточие, знак Email, скобки, точка с запятой, проценты и другие.
Как увеличить буквы на клавиатуре в Android
С маленькими кнопками печатать неудобно. Но практически каждая клавиатура может быть настроена. Снова рассмотрим Gboard. Если в вашем смартфоне другая, параметры для смены символов могут быть найдены через поиск по настройкам смартфона.
- Выберите кнопку шестерни на панели клавиатуры.
- Нажимаем на строку Настройки.
- Переходим в пункт Высота клавиатуры.
- Выбираем самую высокую.
В GBoard нет отдельных настроек для кнопок, но можно увеличить полотно. Вместе с ним будут выше клавиши. Если нужны кнопки на весь экран для телефона, можно обратить внимание на другие приложения. Например – 1C Keyboard в Play Market. Полностью настраиваемый размер клавиш. Клавиатуру можно сделать хоть на весь экран.
Как всё время писать с маленькой буквы на клавиатуре GBoard
В вашем Андроид телефоне можно настроить клавиатуру так, что вы сможете вводить только строчные, то есть маленькие буквы.
- Переходим в настройки клавиатуры, выбираем Исправление текста.
- Внизу находим параметр Заглавные автоматически и выключаем.
- Возвращаемся в клавиатуру и проверяем ввод букв.
На знаки клавиатуры на телефоне Android это не повлияет. Любое слово, начатое с новой строки, теперь будет написано в нижнем регистре.
Если вам не нравится, что клавиатура за вас исправляет ошибки, расставляет знаки препинания, эти параметры тоже выключаются через настройки в разделе Исправление текста.
Источник