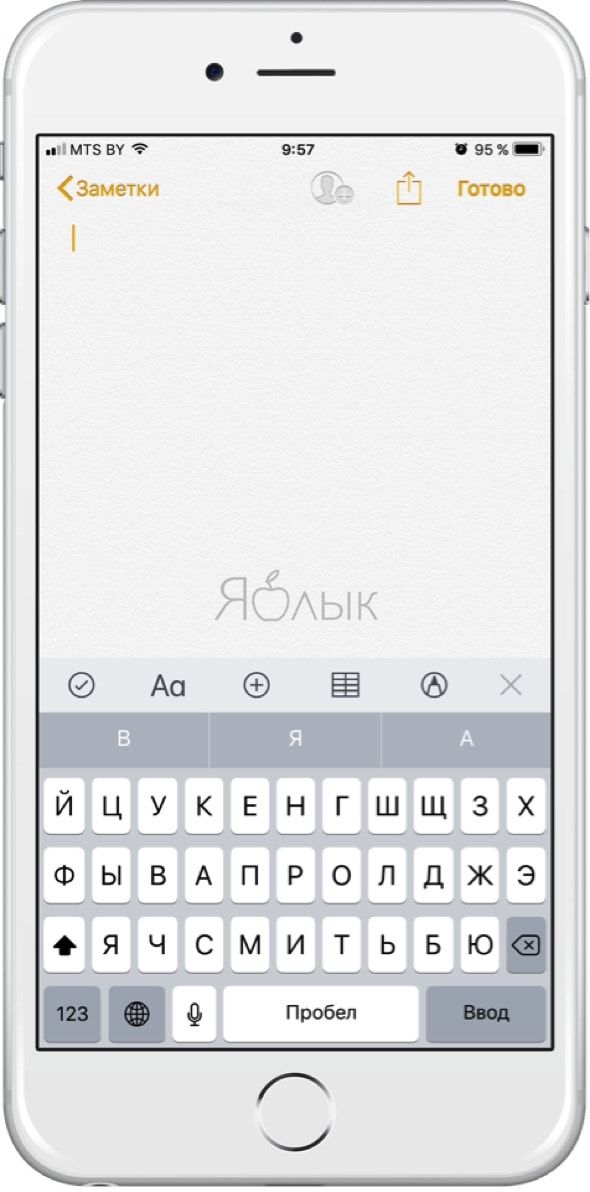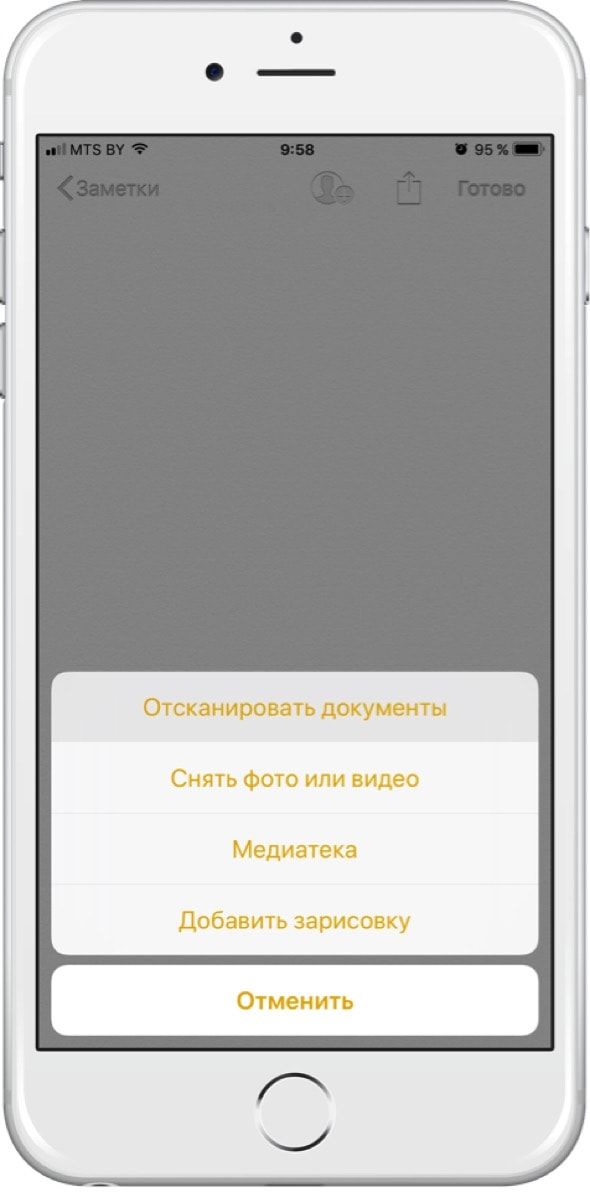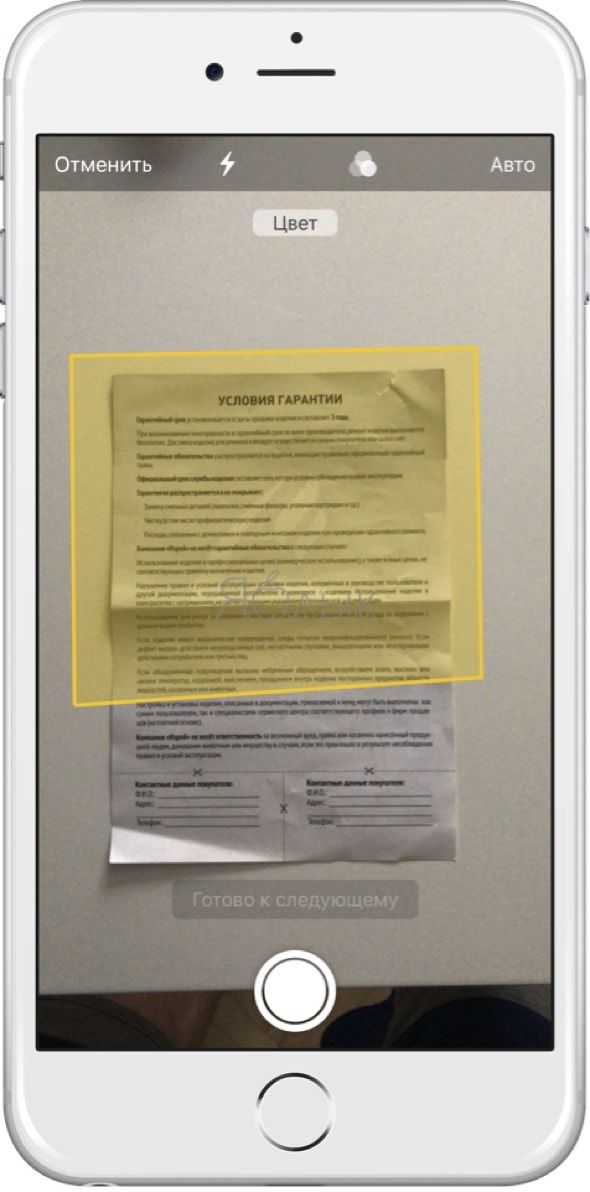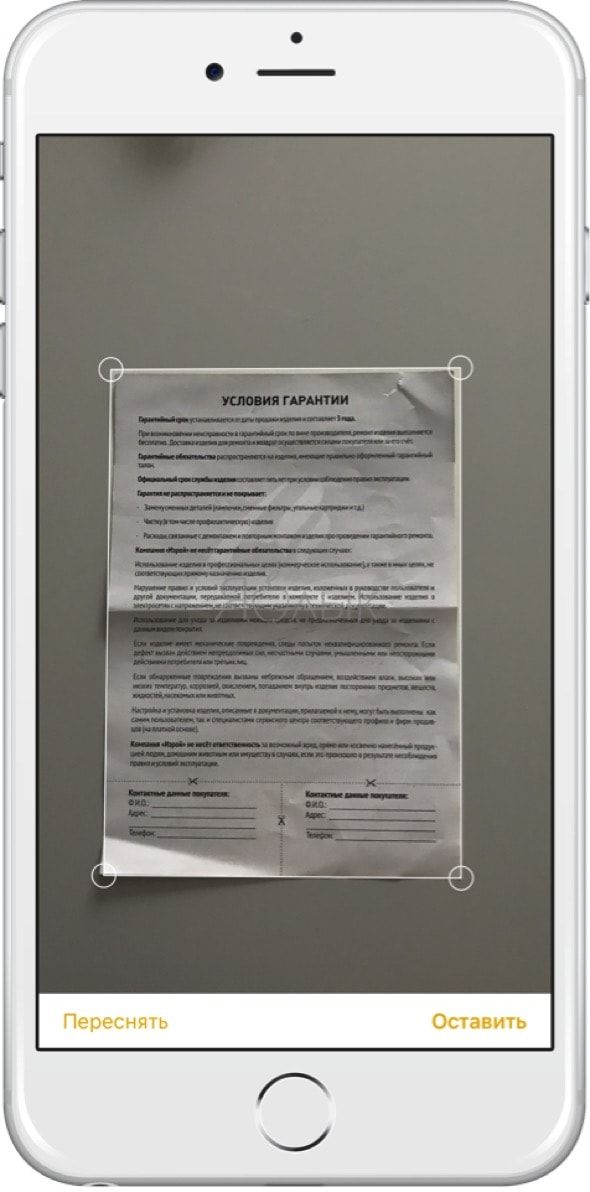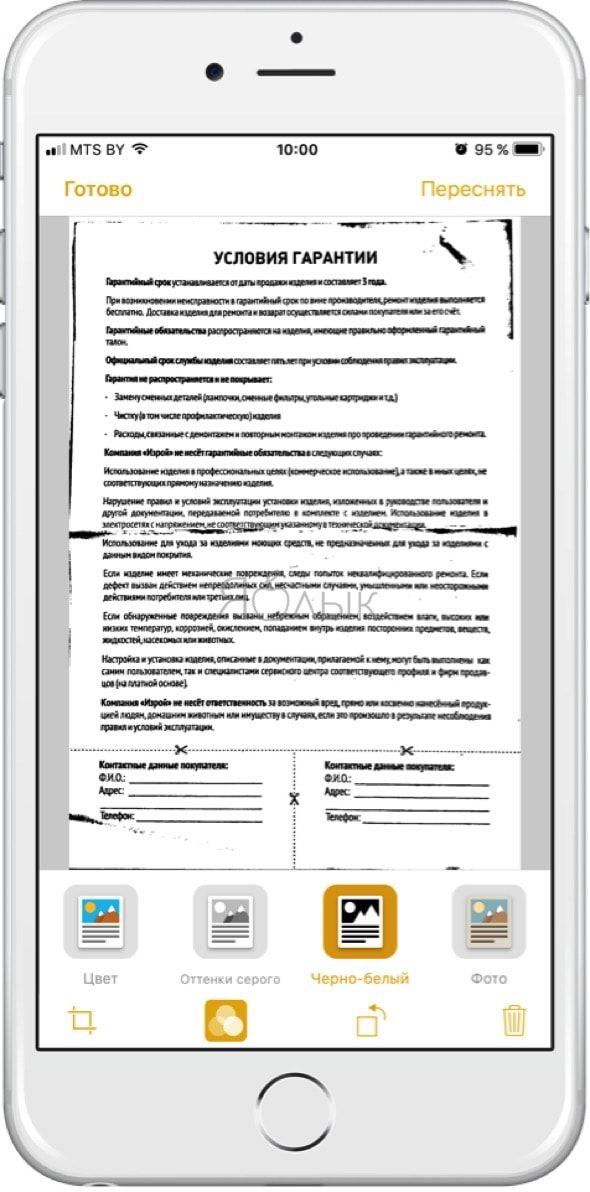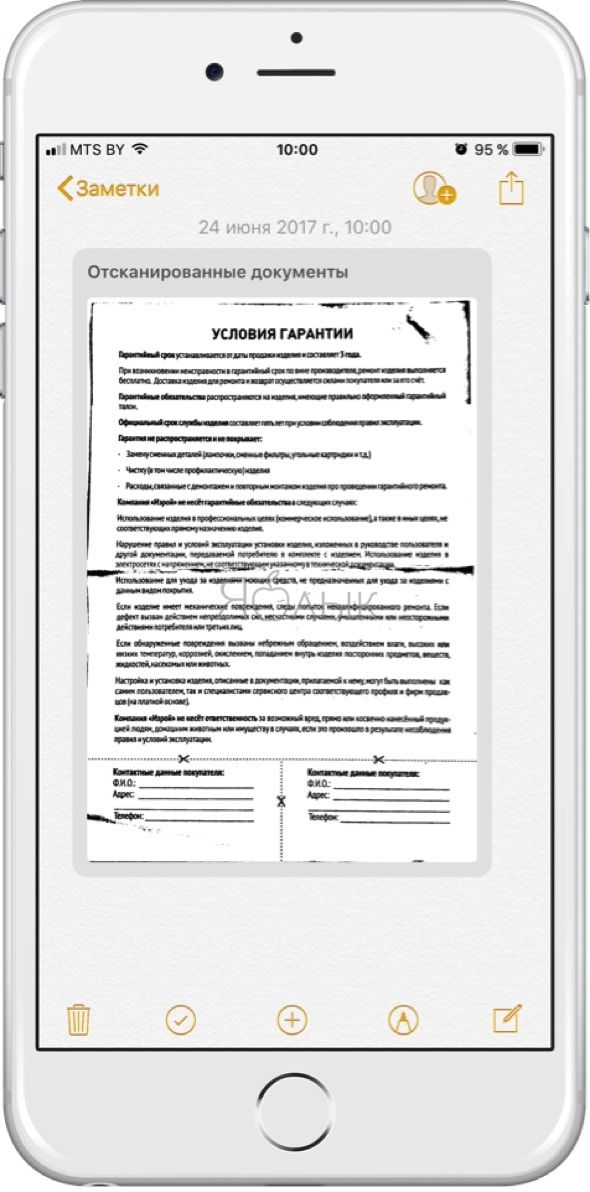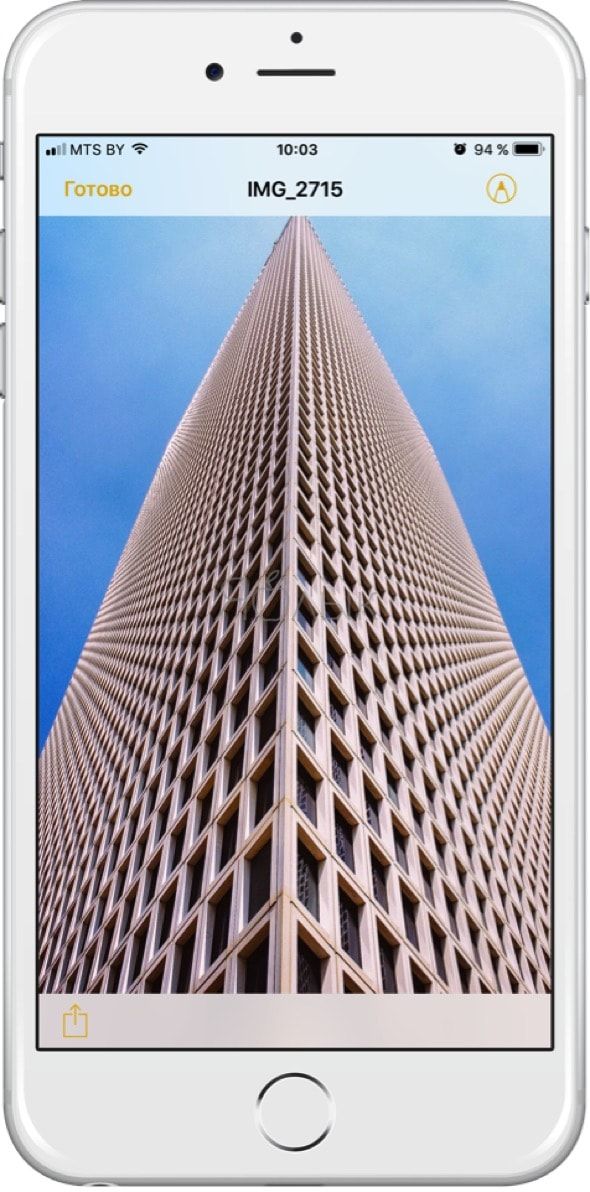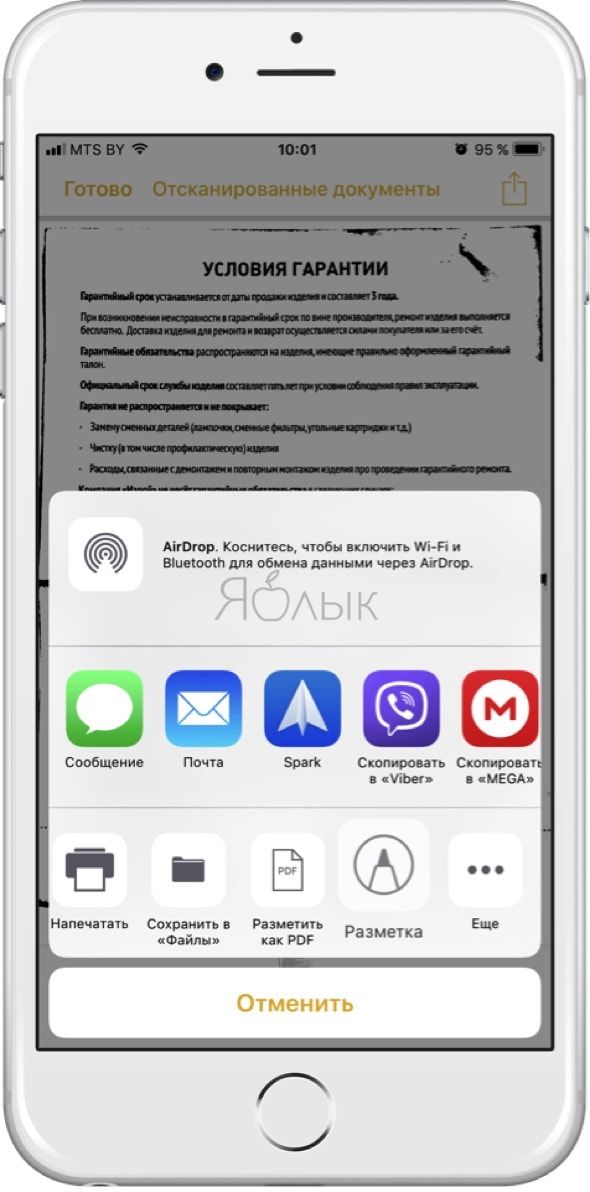- iOS 11: Сканер документов и редактор заметок на iPhone и iPad — новые возможности Заметок
- Как пользоваться сканером документов в Заметках на iOS 11?
- Как использовать разметку в Заметках на iOS 11?
- Сканер документов для iphone — обзор доступных решений
- Сканер документов для iPhone — встроенное решение в iOS
- Сканирование документов на айфоне — зачем это нужно?
- Сканирование документов на айфоне — пошаговая инструкция
- Как отсканировать файлы при помощи меню «Заметки»
- Сканер, встроенный в приложение «Заметки» — куда сохраняются созданные сканы
- Есть ли другие решения?
- Вывод
- Сканирование документов на iPhone, iPad или iPod touch
- Сканирование документа
- Подпись в документе
- Распознавание текста на фото в iOS 15: как работает
- iPhone с функцией распознавания текста
- Как скопировать текст с фото
- Лонгриды для вас
iOS 11: Сканер документов и редактор заметок на iPhone и iPad — новые возможности Заметок
В приложении Заметки на iOS 11 появились новые возможности и функции. Программа теперь умеет сканировать тексты, а также стала доступна опция «Разметка» (как в «Фото») для выделения и рисования. Подробнее об этих функциях для iPhone, iPod touch и iPad в этом материале.
Как пользоваться сканером документов в Заметках на iOS 11?
1. Запустите приложение Заметки и создайте новую запись нажав на соответствующую иконку в правом нижнем углу.
2. Нажмите на иконку «⊕» в новой панели над клавиатурой и выберите меню «Отсканировать документы».
3. После того как откроется камера, наведите видеоискатель на документ. По умолчанию активирована функция автоспуска затвора, так что как только iPhone или iPad сфокусируется на документе и определит его рамки, автоматически произойдёт фотографирование (эту опцию можно вручную отключить). Также имеется несколько фильтров и кнопка выключения вспышки.
4. При необходимости уточните границы документа потянув за углы и нажмите кнопку «Оставить».
5. Опять откроется камера и будет предложено сфотографировать новые документы. Когда вы закончите, на данном этапе нажмите кнопку «Сохранить». При необходимости произведите настройку полученных сканов, а затем — «Готово».
6. Отсканированные документы отобразятся на странице заметки.
Если у вас была отсканированая серия снимков, то изображения можно просматривать прокруткой (свайпами) вправо-влево. Кликнув по скану, появится возможность обрезать изображение, применить фильтр или повернуть фотографию. Также доступна опция добавления новых снимков.
ВНИМАНИЕ! Встроенный в Заметки iOS сканер документов не умеет распознавать текст расположенный на фотографии и копировать его для использования в этом или других приложениях.
ПО ТЕМЕ:
Как использовать разметку в Заметках на iOS 11?
1. Откройте заметку с изображениями или сканами документов.
2. Тапните по изображению.
3. При открытии классических отфотографированных или выбранных в медиатеке изображений будет в правом верхнем углу будет доступна кнопка «Разметка».
Если вы открыли скан документа, то нажмите на кнопку «Поделиться» и в нижнем ряду выберите пункт «Разметка».
Эта утилита имеет огромное количество полезных инструментов для выделения информации (ручка, цветовыделитель, карандаш, ластик, фигуры и стрелки, лупа, а также можно добавить текст и автограф).
4. Нажмите кнопку «Готово» чтобы сохранить изменения или «Отменить» чтобы оставить оригинал.
Источник
Сканер документов для iphone — обзор доступных решений
Сканер документов для iPhone — встроенное решение в iOS
На сегодняшний день в магазине App Store нет бесплатных приложений для сканирования документов. Поэтому разработчики компании Apple реализовали встроенный сканер в смартфонах, работающих на базе операционной системы iOS 11. В этой версии отсканировать файлы можно было через приложение «Заметки». В iOS 13 эта опция доступна прямо в меню «Файлы».
Сканирование документов на айфоне — зачем это нужно?
Мобильный сканер позволяет создавать и отправлять документы на любые устройства без необходимости использования стороннего программного обеспечения. Это простая и удобная опция, которая может пригодиться каждому пользователю в повседневной жизни. Она имеет немало преимуществ:
- Для сканирования не нужны дополнительные устройства и стороннее программное обеспечение.
- Программа в процессе съёмки имитирует функции настоящего сканера, при этом используется не вспышка, а цифровая интеллектуальная обработка изображения.
- Мобильный сканер самостоятельно обрезает края, убирает тени и другие мешающие элементы.
Важно! Всё документы по итогу сохраняются в нужном формате, как и на обычном сканере.
Сканирование документов на айфоне — пошаговая инструкция
Чтобы отсканировать файл с помощью IPhone, необходимо сделать следующее:
- Зайти в меню «Файлы».
- Кликнуть по кнопке «Обзор», которая находится в нижней части экрана.
- Найти вверху кнопку с тремя точками и нажать на неё.
- На экране появится окно, в котором необходимо выбрать пункт «Отсканировать документы».
- Теперь нужно просто навести камеру смартфона на документ, и она автоматически отсканирует его в нужном формате.
- Если пользователю нужно отсканировать дополнительные страницы, перечисленные выше действия необходимо повторить.
После сохранения файла пользователь может отредактировать его, выбрать нужный размер, сохранить его в любой папке, отправить другим пользователям.
Как отсканировать файлы при помощи меню «Заметки»
Чтобы отсканировать файл в меню «Заметки», необходимо сделать следующее:
- Открыть приложение и нажать на значок создания новой заметки.
- Нажать на кнопку в виде плюса.
- На экране появится всплывающее окно, в котором пользователю нужно будет выбрать раздел «Отсканировать документы».
- После открытия камеры необходимо навести смартфон на выбранный файл.
Чтобы сделать качественный скан, пользователям iPhone не нужно самостоятельно подбирать фильтры и освещение — встроенный сканер сделает это автоматически.
Важно! После съёмки пользователь может самостоятельно определить границы нового документа (обрезка, корректировка). Когда файл будет готов, останется нажать на кнопку «Сохранить».
Сканер, встроенный в приложение «Заметки» — куда сохраняются созданные сканы
Искать сохраненные сканы необходимо в самом приложении «Заметки», а не в файловой системе. Если речь идёт об операционной системе iOS 13, то в этом случае отсканированные документы будут сохраняться в меню «Файлы».
Есть ли другие решения?
Встроенный сканер появился только в iOS версии 11-13. На смартфонах, вышедших раньше, такой опции нет. Однако пользователи могут воспользоваться сторонними приложениями для сканирования, доступными в магазине AppStore.
Вывод
Встроенный сканер — одна из новых возможностей, появившихся в iOS 11-13. Сканировать документы можно прямо из меню «Файлы» или «Заметки». Встроенный инструмент делает качественные снимки, автоматически подбирает цветокоррекцию, фильтры и освещение. Владельцы iPhone устаревших версий могут воспользоваться сторонними программами для создания качественных сканов документов.
Дайте знать, что вы думаете по этой теме статьи в комментариях. За комментарии, подписки, лайки, дизлайки, отклики огромное вам спасибо!
Пожалуйста, оставьте ваши отзывы по текущей теме материала. Мы крайне благодарны вам за ваши комментарии, лайки, дизлайки, подписки, отклики!
Источник
Сканирование документов на iPhone, iPad или iPod touch
С помощью приложения «Заметки» на устройстве iPhone, iPad или iPod touch можно сканировать документы и добавлять в них подписи.
Сканирование документа
- Откройте приложение «Заметки» и выберите заметку или создайте новую.
- Нажмите кнопку камеры , затем нажмите «Отсканировать документы» .
- Разместите документ перед камерой.
- Если включен автоматический режим, документ будет отсканирован автоматически. Если вам нужно сделать снимок вручную, нажмите кнопку спуска затвора или одну из кнопок громкости. Перетащите углы, подогнав область сканирования под размер страницы, а затем нажмите «Оставить».
- Нажмите «Сохранить» или добавьте в документ другие отсканированные страницы.
Подпись в документе
- Откройте приложение «Заметки», затем коснитесь документа в заметке.
- Нажмите кнопку «Поделиться» , затем нажмите «Разметка» .
- Нажмите кнопку «Добавить» , затем нажмите «Подпись» и добавьте сохраненную подпись либо создайте новую. Поле этого вы сможете выбрать размер поля для подписи и разместить ее в любой части документа.
- Нажмите «Готово».
Чтобы подписать документ вручную, выполните шаги 1 и 2, выберите инструмент, затем подпишите документ пальцем или с помощью Apple Pencil и совместимого iPad.
Источник
Распознавание текста на фото в iOS 15: как работает
Функция распознавания текста, благодаря которой iPhone и iPad способны находить на фото и в поле зрения их камеры печатный и рукописный текст и распознавать его – один из главных вау-факторов новой версии iOS. Что-то такое где-то уже было? Было, не стану отрицать. Но к “былому” мы вернемся чуть позже. Функция распознавания текста от Apple различает не только буквы: она уверенно распознает животных, памятники архитектуры и другие объекты окружающего мира. Но тексты на известных этой функции языках – главная её компетенция. С тем что функция распознавания текста от Apple признала текстом можно делать все что можно делать с обычным неизменяемым текстом, и кое-что еще. Копировать, переводить или применить по назначению. Например, если текст телефонный номер на него можно позвонить. Все что можно сделать с распознанным текстом будет предложено пользователю и доступно в одно касание.
Live Text — очень крутая функция. Жаль, на русском не работает
Слишком хорошо, чтобы быть правдой? Правда, как всегда – капля дёгтя в бочке с мёдом. В нашем случае это не капля а капли. Функция распознавания текста от Apple владеет только семью языками, и русского среди них пока нет. Поддерживаются английский, китайский, французский, итальянский, немецкий, португальский и испанский. И не на всех устройствах Apple после установки на них iOS или iPadOS 15, а в недалеком будущем и macOS Monterey, функция распознавания текста сможет работать.
Список совместимых с ней устройств приведен ниже. Судя по отзывам возмущенных пользователей, у которых “iOS 15 не работает вообще, в частности – не работает функция распознавания текста”, есть смысл поделиться “лайфхаком”: чтобы функция работала она должна быть включена. В разделе “Камера”, в Настройках. Она включена по умолчанию, но у многих жалобщиков эта функция не работала именно из-за того что кто-то (уж не Тим ли Кук?) её выключил.
iPhone с функцией распознавания текста
Live Text работает только на новых iPhone
Функция работает на устройствах с чипом Apple A12 Bionic или более новым, и на устройствах с M1:
- На iPhone XS/XS Max/XR (они вышли в 2018 году) и новее;
- На iPad Pro 2020 года и новее;
- На iPad mini 2019 года (5-го поколения) и новее;
- На iPad Air 2019 года (3-го поколения) и новее;
- На iPad 2020 года (8-го поколения);
- На всех Mac’ах и iPad Pro с M1 или более новым чипом внутри.
А с чего это вдруг такие ограничения? Функции распознавания текста от Google работали задолго до появления Apple A12, еще на iPhone с операционной системой iOS 4. В 2010 это была старая распознавалка, которой до аналогичной функции от Apple было как до Луны. Но в декабре 2018 в iOS, на смену ей пришла новая, Google Lens, ничуть не хуже (если не лучше) функции распознавания Apple – и она работала на iPad и iPhone с намного более старыми чипами. Объяснение простое: распознавалка Apple всё, что необходимо для распознавания текста и других объектов делает на устройстве. Это быстрее и безопаснее. Функция работает даже при отсутствии связи.
Как скопировать текст с фото
Проще всего работать с фотографиями, которые уже есть у вас на устройстве
В приложении Камера нужно навести камеру на интересующий вас текст. Если текст признан текстом, приложение выделит его желтыми скобками, а в нижней правой части изображения с камеры появится кнопка. Для захвата текста достаточно коснуться этой кнопки. При удачном захвате на экран будет выведен набор доступных вам действий. Скопировать, перевести и тому подобное. Если текст не воспринимается функцией как текст, ничего не произойдет.
Вы можете распознать текст на фото в сообщении, которое пришло в iMessage
Не появится ни кнопка, ни желтые скобки вокруг области экрана в которой захвачен текст. Это может случиться если текст слишком неразборчив или на языке который функции распознавания текста неизвестен. Если в захваченном тексте выделить, например, телефонный номер, вам будет предложен целый набор возможных в таких случаях операций – по этому номеру можно позвонить, отправить сообщение, связаться с абонентом в FaceTime или в FaceTime Audio, добавить его в “Контакты” или просто скопировать (в буфер обмена).
Если в приложении Камера захвачен текст, при активации поля ввода появится всплывающее меню с предложениями «Вставить» и “Текст с камеры”. Вставить текст скопированный в приложении Камера можно в любое приложение. Поддержку функции распознавания на таком уровне смогут добавить в свои приложения и сторонние разработчики. Это несложно.
Но Live Text работает и в Сафари, и в некоторых других приложениях
Функцией распознавания текста можно пользоваться и без приложения “Камера”, в приложении “Фото” и в некоторых других. Сначала нужно выбрать интересующую вас надпись. Для этого потребуется долгое нажатие в области фото в которой расположен этот текст. Если он разборчив, и его язык известен функции распознавания – он будет выбран и выделен, всплывет меню с доступными вам действиями. Всё.
Новости, статьи и анонсы публикаций
Свободное общение и обсуждение материалов
Лонгриды для вас
От Apple Watch 7 ждут и новый дизайн, и определение сахара в крови, и даже измерение давления. Но не все это сбудется в Apple Watch 2021. Чем же порадует нас Apple осенью?
Недавно Apple представили нам новые айфоны, и теперь вопрос выбора конкретной модели стоит крайне остро. В статье постараемся разобрать разные сценарии использования этих устройств и подробно коснемся их отличий.
В iOS 15 Apple серьёзно доработала приложение «Локатор», расширив его возможности. Теперь оно будет искать потерянные AirPods, даже если они находятся на значительном удалении, позволит найти даже выключенный iPhone и обретёт — что бы вы думали — свой виджет
Разобрался… Надо ее сначала в настройках — основные — «языки и регионы» включить 🤦♂️
Источник