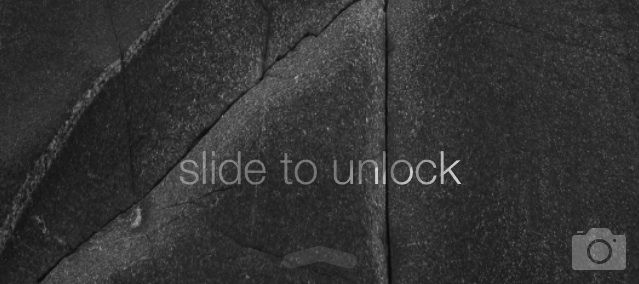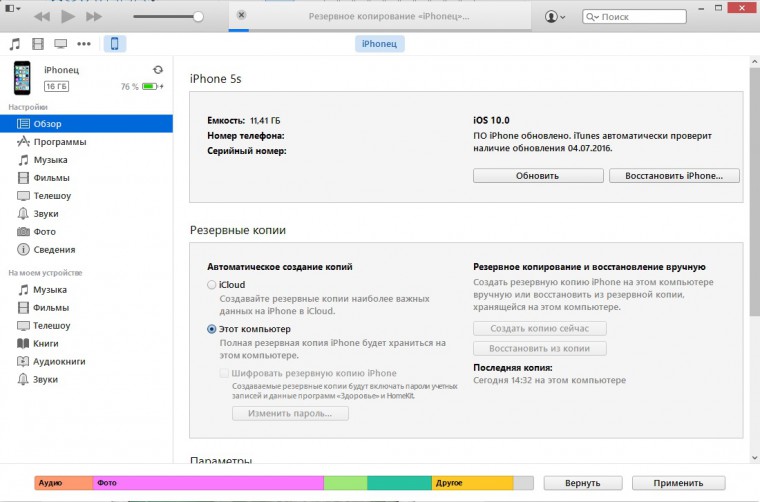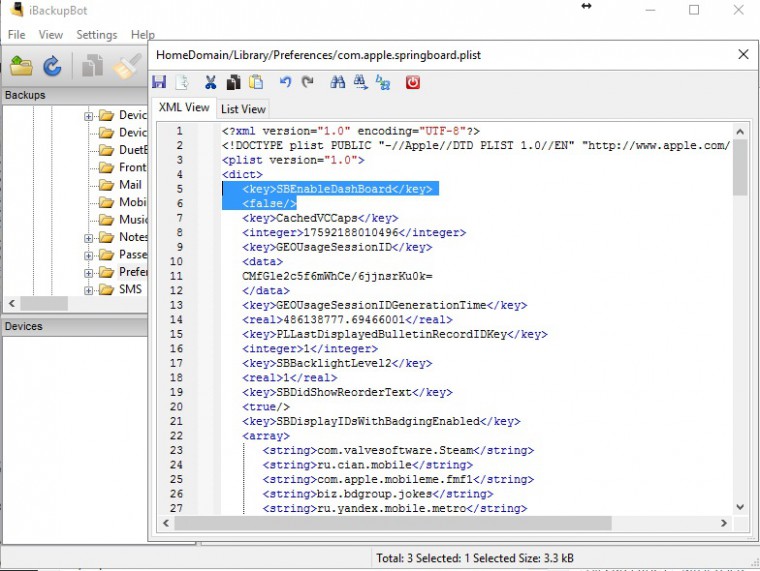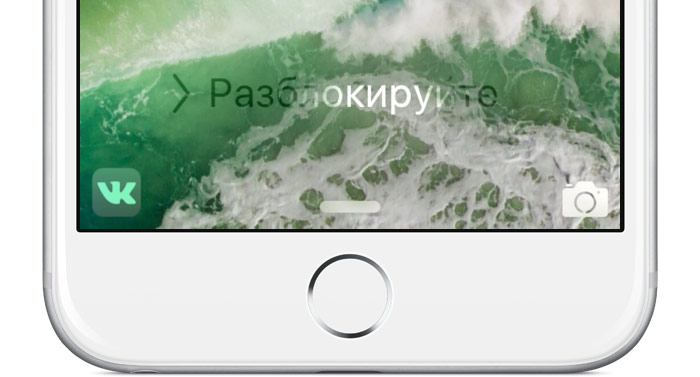- Как вернуть «Slide to unlock» в iOS 10
- Лонгриды для вас
- Удаление встроенных программ Apple с экрана «Домой» на устройстве с iOS 10 или Apple Watch
- Встроенные программы, которые можно удалять с экрана «Домой»
- Удаление встроенной программы с экрана «Домой»
- Восстановление встроенной программы, которая была удалена
- Что происходит при удалении встроенных программ с экрана «Домой»
- Удаление слайда на мобильном устройстве
- Возвращаем Slide to Unlock в iOS 10
- Что нам потребуется
- Как вернуть устоявшийся годами жест Slide to Unlock на iPhone и iPad
- Артём Баусов
- Добавление и удаление слайдов в Keynote на iPad
- Добавление слайда
- Дублирование слайдов
- Вставка слайда из другой презентации
- Удаление слайда
Как вернуть «Slide to unlock» в iOS 10
В iOS 10 Apple убрала привычный нам жест «Slide to unlock» («Разблокируйте») для разблокировки iPhone и iPad и заменила его нажатием на кнопку Home. Если ваше устройство со сканером отпечатков пальцев Touch ID, это действительно удобно, но владельцы гаджетов с обычной кнопкой «Домой», да еще и сломанной, вряд ли обрадуются такому решению. Для таких случаев «Slide to unlock» можно вернуть.
Сперва откройте iTunes и сделайте резервную копию своего iPhone. Убедитесь, что она не зашифрована, поскольку в дальнейшем придется изменять некоторые файлы. После этого загрузите и установите приложение iBackupBot, доступное для Windows и OS X.
Откройте iBackupBot и выберите свою резервную копию. В сайдбаре откройте /System Files/Home Domain/Library/Preferences. Там найдите файл «com.apple.springboard.plist» и откройте его.
После тега «dict» вставьте следующие две строчки:
Сохраните файл. Закройте iBackupBot и восстановитесь из резервной копии при помощи iTunes. Будьте внимательны — из-за бага в iBackupBot восстанавливаться необходимо только через iTunes. После восстановления iPhone перезагрузится, а на экране вновь появится «Slide to unlock».
Будьте внимательны! Все действия вы выполняете на свой страх и риск. Если не уверены в своих возможностях, лучше за это дело не браться.
Спасибо пользователю Kay Yin и его блогу на Medium за помощь в подготовке статьи.
Новости, статьи и анонсы публикаций
Свободное общение и обсуждение материалов
Лонгриды для вас
Восстановить фото и видео на Айфоне можно, даже если вы давно их удалили. Существует как минимум четыре способа, каждый из которых подходит под свой случай, но есть и самый лучший, который сработает, даже если файлы уже исчезли из удалённых
Apple выпустила заключительную бета-версию iOS 14.7, которая называется Release Candidate. Новых функций обновление почти не несёт, но исправлений представлено достаточно много
У некоторых пользователей Telegram после обновления до версии 7.8 перестал запускаться. Мессенджер демонстрирует белый экран, а потом просто вылетает, не загружая чатов. К счастью, решение проблемы всё-таки есть
Вообще не удобно. Отпечатком не всегда получается( куча факторов. Руки грязные, влажные и тд) постоянно тыкать кучу раз по кнопке а потом еще и код набирать. Задумка хорошая, но не практичная. А потом бегаем по мастерским и кнопки делаем.
Источник
Удаление встроенных программ Apple с экрана «Домой» на устройстве с iOS 10 или Apple Watch
В ОС iOS 10 можно удалять с экрана «Домой» некоторые встроенные программы Apple (на устройствах iPhone, iPad, iPod touch или Apple Watch).
При удалении встроенной программы с экрана «Домой» вы также удаляете все соответствующие данные пользователя и файлы конфигурации. Это может повлиять на соответствующие системные функции или информацию на часах Apple Watch.
Программы, встроенные в ОС iOS, очень эффективно используют свободное пространство, поэтому все вместе они используют менее 200 МБ свободного пространства. Удаление программ, встроенных в ОС iOS, не позволяет освободить место для хранения на устройстве.
Встроенные программы, которые можно удалять с экрана «Домой»
В iOS 10 с экрана «Домой» можно удалить следующие программы 1 :
- Калькулятор
- Календарь
- Компас
- Контакты 2
- FaceTime 3
- Найти друзей
- Домой
- iBooks 4
- iCloud Drive
- iTunes Store
- Почта
- Карты 4
- Музыка 4
- News (если доступно)
- Заметки
- Подкасты 4
- Напоминания
- Акции
- Советы
- Видео или «ТВ»
- Диктофон
- Программа Watch 5
- Погода
- В iOS 12 с экрана «Домой» на устройстве можно удалять встроенные программы. Дополнительные сведения о встроенных программах в iOS 12 см. в этой статье.
- Если программа «Контакты» удалена, вся имеющаяся информация о контактах будет сохранена в программе «Телефон».
- Если удалена программа FaceTime, можно по-прежнему совершать и принимать вызовы FaceTime в программах «Контакты» и «Телефон».
- Если удалены программы iBooks, «Карты», «Музыка» или «Подкасты», они не будут доступны для использования вместе с CarPlay.
- Если вы попытаетесь удалить программу Watch с устройства iPhone, которое объединено в пару с часами Apple Watch, перед удалением программы появится предупреждение с запросом на разрыв пары с Apple Watch.
Удаление встроенной программы с экрана «Домой»
- На устройстве с iOS нажмите и слегка удерживайте значок программы, пока он не начнет дрожать. Если значок программы не начнет дрожать, убедитесь, что нажатие было не слишком сильным.
- Нажмите на значке программы, затем нажмите «Удалить».
- Для завершения нажмите кнопку «Домой».
Если у вас Apple Watch, то при удалении программы с iPhone она также удаляется с Apple Watch.
Восстановление встроенной программы, которая была удалена
- На устройстве с iOS откройте App Store.
- Выполните поиск программы. Обязательно используйте точное имя программы. Найдите правильные имена встроенных программ.
- Нажмите значок
для восстановления программы.
- Подождите, пока программа восстановится, а затем запустите ее с экрана «Домой».
Если у вас Apple Watch, то при восстановлении программы на iPhone она также восстанавливается на Apple Watch.
Что происходит при удалении встроенных программ с экрана «Домой»
Удаление встроенных программ с экрана «Домой» может повлиять на функциональные возможности системы. Вот несколько примеров.
- Если вы создали пару для часов Apple Watch и устройства iPhone, удаление программы с экрана «Домой» устройства iPhone приводит к удалению этой программы с экрана «Домой» часов Apple Watch.
- При удалении программы «Подкасты» с экрана «Домой» эту программу нельзя будет использовать вместе с CarPlay.
- Если удалена программа «Музыка», воспроизведение ряда аудиоданных с помощью программ Apple или программ сторонних разработчиков в некоторых автомобильных стереосистемах или стереоприемниках может быть невозможно.
- При удалении программы «Акции» или «Погода» с экрана «Домой» данные из этих программ будут недоступны. Например, вы не сможете просматривать сведения об акциях и погоде в центре уведомлений на устройстве iPhone или в расширениях или превью на часах Apple Watch.
- При удалении программы «Калькулятор» калькулятор не будет отображаться в пункте управления.
Для восстановления задействованных функциональных возможностей можно снова добавить встроенные программы на экран «Домой».
Источник
Удаление слайда на мобильном устройстве
Для удаления слайда используйте область эскизов слайдов.
В области эскизов в нижней или левой части экрана нажмите и удерживайте эскиз слайда, который нужно удалить.
В появившемся всплывающем меню выберите команду Удалить.
Вы также можете использовать это всплывающее меню для вырезания, копирования, вставки, скрытия и предоставления общего доступа к изображению слайда.
Чтобы переместить слайд, в области эскизов нажмите и удерживайте кнопку, а затем перетащите указатель в нужном направлении. Освободите слайд в нужном месте.
В области эскизов в нижней или левой части экрана щелкните эскиз слайда, который нужно удалить.
Откроется всплывающее меню. Если команда Удалить невидима, прокрутка вправо с помощью стрелки вправо в меню. Затем нажмите кнопку Delete (удалить).
Вы также можете использовать это всплывающее меню для вырезания, копирования, дублирования, скрытия и предоставления общего доступа к изображению слайда.
Чтобы переместить слайд, в области эскизов нажмите и удерживайте кнопку, а затем перетащите указатель в нужном направлении. Освободите слайд в нужном месте.
В области эскизов выберите эскиз слайда, который вы хотите удалить.
В появившемся всплывающем меню выберите команду Удалить.
Примечание: Эта страница переведена автоматически, поэтому ее текст может содержать неточности и грамматические ошибки. Для нас важно, чтобы эта статья была вам полезна. Была ли информация полезной? Для удобства также приводим ссылку на оригинал (на английском языке).
Источник
Возвращаем Slide to Unlock в iOS 10
Как в старые добрые времена.
Ты категорически против нового решения Apple по разблокировке смартфона? Тебя откровенно достало ломать кнопку «Домой»? Радуйся, решение найдено! Появился способ вернуть привычную систему разблокировки в iOS 10.
Плюс ко всему, этот способ подойдет тем ребятам, у кого сломана клавиша. Готовимся к небольшим «танцам с бубном».
Внимание: после восстановления старого метода авторизации в смартфоне нельзя будет использовать TouchID для разблокировки.
Что нам потребуется
Как вернуть устоявшийся годами жест Slide to Unlock на iPhone и iPad
1. Создай резервную копию устройства. Это необходимая мера для того, чтобы провернуть трюк.
Предварительно убери галочку с «Шифровать резервную копию iPhone»
2. Открывай iBackupBot и выбери в нем только что созданный бэкап.
3. Открой в программе папку /System Files/Home Domain/Library/Preferences и найди там файл com.apple.springboard.plist.
4. Дважды щелкни по нему, чтобы войти в режим редактирования.
5. Ищи тэг dict , после него вставляй вот этот код:
6. Закрывай утилиту. Восстанавливай гаджет из нового бэкапа.
…
PROFIT!
Артём Баусов
Главный по новостям, кликбейту и опечаткам. Люблю электротехнику и занимаюсь огненной магией. Telegram: @TemaBausov
Источник
Добавление и удаление слайдов в Keynote на iPad
Добавить слайды в презентацию можно несколькими способами. Можно создать новый слайд, дублировать существующие слайды и добавить слайды из другой презентации.
Добавление слайда
Добавление слайда в режиме просмотра слайдов и в режиме светового стола. Коснитесь 
Добавление слайда в режиме структуры. Коснитесь 
Чтобы быстро добавить новый слайд во время ввода текста в последней строке слайда, дважды коснитесь клавиши Return.
Совет. Можно также добавить слайд, перетянув изображение из медиабраузера или из другого приложения в навигатор слайдов или режим светового стола.
После добавления слайда добавьте на него содержимое, например текст, фигуры, таблицы, диаграммы, фотографии и видео.
Дублирование слайдов
Дублирование слайда в режиме просмотра слайдов. Касанием выберите слайд в навигаторе слайдов, коснитесь его снова, затем коснитесь «Дублировать».
Дублирование нескольких слайдов в режиме просмотра слайдов. В навигаторе слайдов коснитесь одного слайда и, удерживая его, касайтесь других слайдов другим пальцем, затем отпустите первый слайд и коснитесь «Дублировать».
Дублирование слайда в режиме светового стола. Касанием выберите слайд, затем коснитесь 
Дублирование нескольких слайдов в режиме светового стола. Коснитесь «Выбрать» внизу экрана, коснитесь слайдов, которые нужно дублировать, коснитесь 
Дублирование слайда в режиме структуры. В текстовой структуре коснитесь верхней строки слайда, который нужно дублировать, затем коснитесь 

Дублирование нескольких слайдов в режиме структуры. В текстовой структуре коснитесь верхней строки слайда, который нужно дублировать, затем коснитесь 
Вставка слайда из другой презентации
Если навигатор слайдов не отображается, сведите пальцы на слайде, чтобы уменьшить масштаб.
Коснитесь слайда еще раз, затем коснитесь «Скопировать».
Совет. Чтобы выбрать и скопировать несколько слайдов, коснитесь одного слайда и, удерживая его, касайтесь других слайдов другим пальцем, затем поднимите пальцы и коснитесь кнопки «Скопировать».
В менеджере презентаций коснитесь презентации, в которую необходимо добавить слайд.
В режиме просмотра слайдов коснитесь в любой области навигатора слайдов, затем коснитесь еще раз.
Удаление слайда
Удаление слайда в режиме просмотра слайдов. В навигаторе слайдов касанием выберите слайд, коснитесь его снова, затем коснитесь «Удалить».
Удаление нескольких слайдов в режиме просмотра слайдов. Коснитесь одного слайда и, удерживая его, касайтесь других слайдов другим пальцем, затем поднимите пальцы и коснитесь кнопки «Удалить».
Удаление слайда в режиме светового стола. Касанием выберите слайд, затем коснитесь 
Удаление нескольких слайдов в режиме светового стола. Коснитесь «Выбрать» внизу экрана, коснитесь слайдов, которые нужно удалить, коснитесь 
Удаление слайда в режиме структуры. Коснитесь верхней строки слайда, который нужно удалить, коснитесь 
Удаление нескольких слайдов в режиме структуры. В текстовой структуре коснитесь верхней строки слайда, который нужно удалить, затем коснитесь 
Источник









 для восстановления программы.
для восстановления программы.