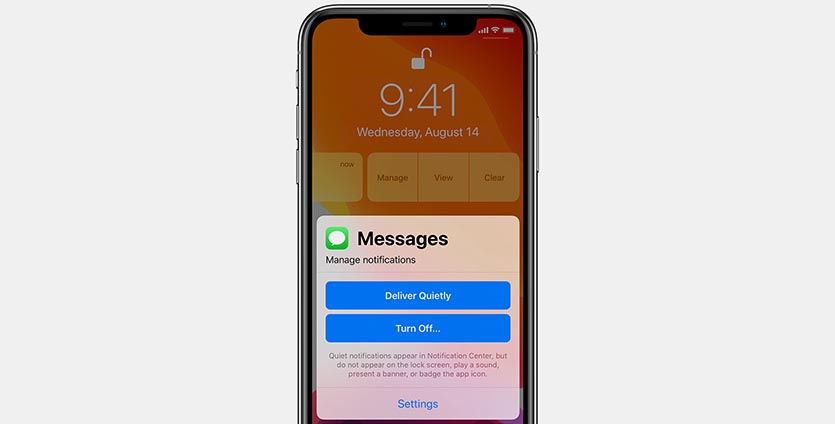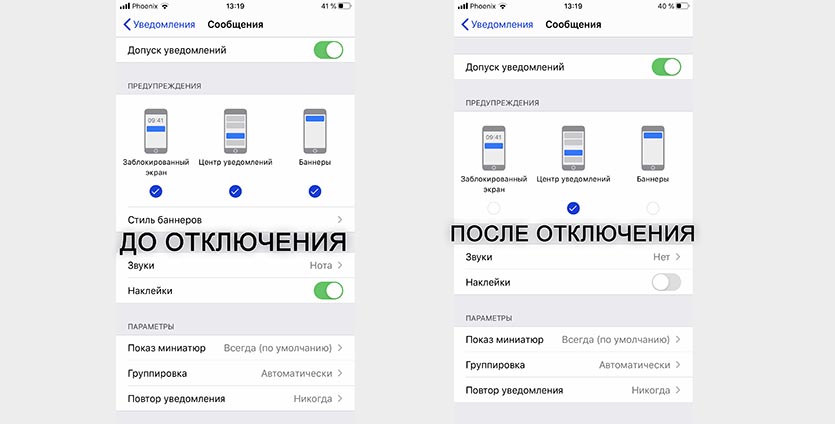- Как отключить Центр Уведомлений на заблокированном экране iPhone?
- Как отключить Центр Уведомлений на заблокированном экране iPhone?
- Как отключить уведомления на iPhone?
- Как отключить уведомления отдельного приложения на iPhone?
- Как отключить все уведомления на iPhone с помощью режима «Не беспокоить»?
- Как отключить уведомления и виджеты на экране блокировки iPhone
- Как отключить уведомления и виджеты на экране блокировки iPhone
- Как вернуть прежний способ разблокировки
- [Советы и трюки] Настраиваем Центр уведомлений в iOS
- Как быстро отключить уведомления в любом приложении на iPhone
- Как мгновенно отключить уведомления для любого приложения
Как отключить Центр Уведомлений на заблокированном экране iPhone?

Как отключить Центр Уведомлений на заблокированном экране iPhone?
Шаг 1. Перейдите в меню Настройки
Шаг 2. Перейдите в пункт Центр уведомлений

Вот так легко и просто можно добиться максимальной безопасности вашего iPhone. Теперь пользователи, незнающие пароль от смартфона, просто не смогу вызвать панель Центра уведомлений с заблокированного экрана.
Однако, из-за этого во многом страдает быстрый доступ к последним событиям. Активируйте переключатель Вид сегодня и вы сможете видеть запланированные на сегодняшний день события и пришедшие уведомления.
Источник
Как отключить уведомления на iPhone?
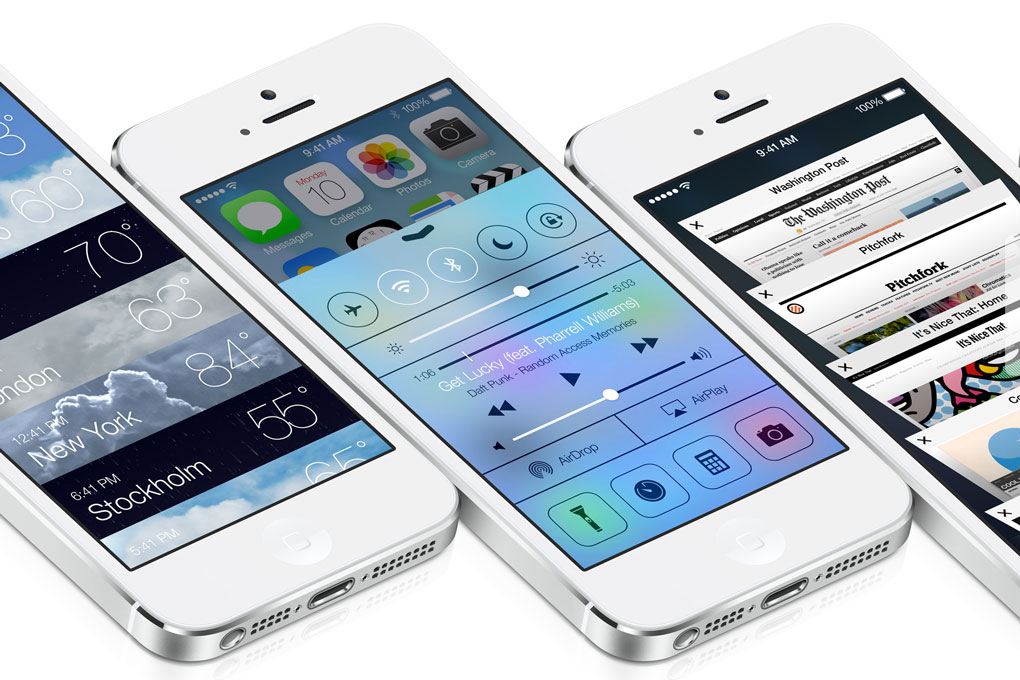
Именно благодаря Центру уведомлений пользователи могут настроить входящие оповещения от любого приложения, полностью отключив их или сделав бесшумными. Такой подход помогает в тех случаях, когда вы не хотите устанавливать режим «Не беспокоить», опасаясь пропустить важный звонок или текстовое сообщение, но в то же время не желаете получать десятки уведомлений от различных приложений социальных сетей.
Как отключить уведомления отдельного приложения на iPhone?
Шаг 1. Перейдите в меню Настройки -> Центр уведомлений
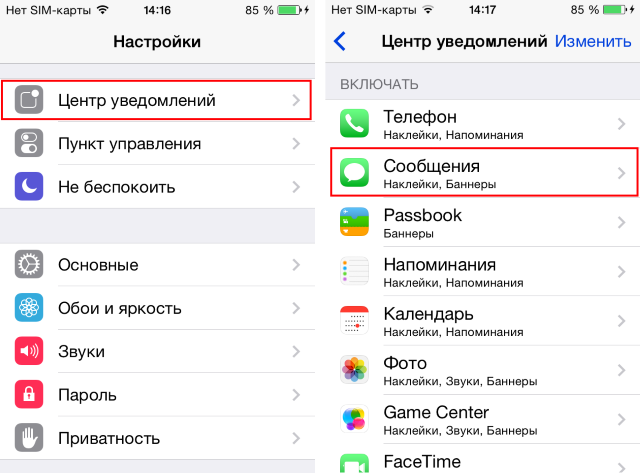
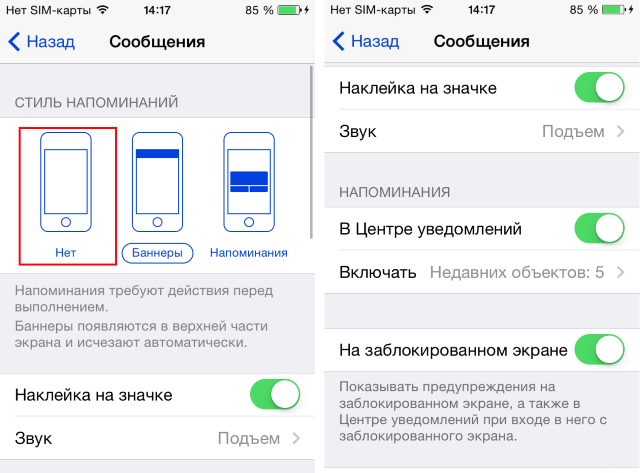
Здесь же, вы можете более гибко настроить напоминания от отдельных приложений, например, запретив им появляться на заблокированном экране или в центре уведомлений. Таким образом вы можете пройтись по всем «назойливым» приложениям и отключить их уведомления, сделав свою жизнь немножечко тише.
Есть и более кардинальный подход — активация режима «Не беспокоить». С его помощью вы можете заглушить все звонки, уведомления приложений и текстовые сообщения на любой срок. Однако здесь важны настройки — мало кто хочет пропустить важный звонок, поэтому необходимо сделать следующее:
Как отключить все уведомления на iPhone с помощью режима «Не беспокоить»?
Шаг 1. Перейдите в меню Настройки
Шаг 2. Выберите пункт Не беспокоить
Шаг 3. Нажмите на Допуск вызовов и определите группу, которая сможет звонить вам, даже если устройство находится в режиме «Не беспокоить». О том как создать группу контактов мы писали в этой статье.

Шаг 5. Убедитесь, что переключатель Повторные вызовы активен — он поможет вам не пропустить повторный звонок от одного и того же абонента, совершенный в течение трех минут после первого
Шаг 6. Активируйте режим «Не беспокоить», нажав Вручную
Быстро включать и выключать режим «Не беспокоить» можно из Центра управления iPhone — для его вызова нужно провести пальцем наверх от самого низа экрана. Иконка управления режимом «Не беспокоить» выглядит в форме полумесяца.
Источник
Как отключить уведомления и виджеты на экране блокировки iPhone
В iOS 10 разработчики компании Apple полностью переработали экран блокировки, сделав его куда более информативным и удобным в использовании. Многим пользователям iPhone, тем не менее, улучшения не понравились, по той простой причине, что доступ к виджетам и уведомлениям на экране блокировки никоим образом не защищен. К счастью, отключить уведомления и виджеты на экране блокировки iPhone довольно просто.
Как отключить уведомления и виджеты на экране блокировки iPhone
Шаг 1. Перейдите в меню «Настройки».
Шаг 2. Выберите пункт «Touch ID и код-пароль». Подтвердите вход указав пароль.


Как вернуть прежний способ разблокировки
Небольшой совет тем пользователям, кто для отключения отображения уведомлений и виджетов на экране блокировки iPhone решился на установку пароля. Для того чтобы вернуть прежний способ разблокировки (без необходимости нажимать кнопку Домой), перейдите в меню «Настройки» → «Универсальный доступ» → «Домой» и активируйте переключатель «Открытие, приложив палец». Включение этого параметра позволит вам снимать блокировку с iPhone привычным способом.
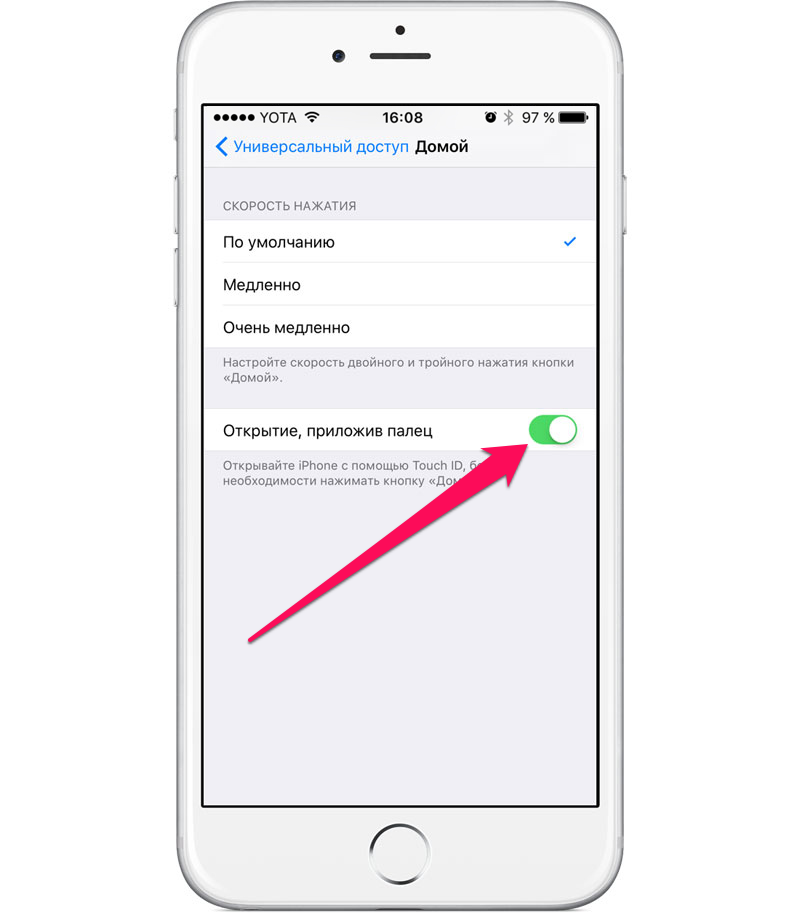
Источник
[Советы и трюки] Настраиваем Центр уведомлений в iOS
Когда все мы только увидели Центр уведомлений, то нашей радости не было предела. Наконец-то Apple реализовала быстрый доступ практически ко всей необходимой информации. В частности, теперь мы всегда знаем, где можно посмотреть все пропущенные звонки, сообщения и уведомления. Но есть в Центре уведомлений и много лишнего, например, акции, которые нужны далеко не всем. Поэтому сегодня я предлагаю вам поговорить о настройках Центра уведомлений под личные нужды.
Для начала давайте-ка определимся, что именно мы хотим видеть в своем Центре уведомлений. Для этого нужно зайти в «Настройки» — «Уведомления». Все, что находится в Центре уведомлений, будет отображено в соответствующем списке. Все остальное будет «Не в Центре уведомлений». Настроек для отображений конкретного приложения в Центре уведомлений более, чем достаточно. Здесь же можно убрать из Центра уведомлений погоду, акции или экспорт в Facebook и Twitter.
После того как приложения для Центра уведомлений будут выбраны, нужно бы их как-нибудь настроить. Точнее, настроить их отображение в самом Центре уведомлений. Мне, например, нравится, когда в самом верху расположена погода, под ней экспорт в социальные сети, пропущенные звонки, Tweetbot, Facebook и так далее. Порядок отображений каждый из вас может настроить самостоятельно, исходя из собственных потребностей.
Для настройки расположения уведомлений от тех или иных приложений в Центре уведомлений нужно опять же зайти в «Настройки» — «Уведомления» (если вы оттуда уже вышли). Теперь нажмите на кнопку «Изменить» в правом верхнем углу. Теперь строки с приложениями в списке можно менять местами по своему усмотрению. Как все будет сделано, нажмите кнопку «Готово».
Если же вам все же нужен виджет с акциями в Центре уведомлений, но вы хотите его настроить, то сделать это можно за считанные секунды. Сначала нажмите на сам виджет, а потом на значок информации — i, теперь удалите из списка то, что вам не нужно и добавьте туда то, что вас интересует. Конечно, их расположение тоже можно изменить.
Такой же трюк можно провести и с виджетом «Погода». Кстати, изначально погода показывается относительно вашего расположения, которое определяется с помощью 3G (ну или что там у вас) или Wi-Fi. Отключить это можно в «Настройках» в разделе «Приватность». Отключив определение геолокации у «Природы», вы всегда будете видеть погоду того города, который находится первым в вашем списке.
Источник
Как быстро отключить уведомления в любом приложении на iPhone
Знакома ситуация, когда занимаешься срочным делом, а iMessage или Telegram начинает сыпать уведомлениями?
Можно включить беззвучный режим, но останется вибрация. Если же активировать режим Не беспокоить, можно пропустить важные сообщения в других приложениях.
Есть способ быстро отключить уведомления для определенной программы без долгого копания в настройках iOS.
? Спасибо re:Store за полезную информацию. ?
Как мгновенно отключить уведомления для любого приложения
1. Необходимо получить новое уведомление от этого приложения или найти недавнее в центре уведомлений (свайп вверх в ЦУ или на экране блокировки).
2. Теперь нужно сделать боковой свай влево по уведомлению.
3. В меню нужно выбрать пункт Управлять.
4. В открывшемся диалоге нужно нажать на кнопку Доставлять без звука.
После этого все входящие уведомления и баннеры для данного приложения будут отключены. Также пропадет бейдж с количеством пропущенных сообщений на иконке программы.
Чтобы после этого вернуть прежние параметры, нужно снова найти уведомление в верхней шторке или на экране блокировки и повторить проделанные действия. Для включения уведомлений будет доступна кнопку Доставлять со звуком.
Если вы не найдете сообщение для включения уведомлений, можно вернуть параметры по пути Настройки – Уведомление – Название приложения.
Источник