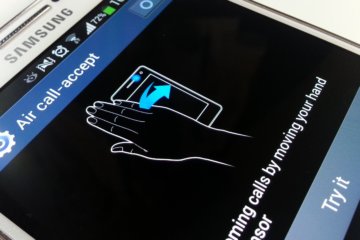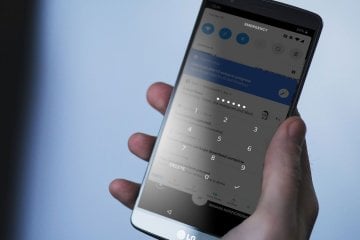- Как добавить строку с цифрами в клавиатуре Gboard Android
- Как настроить клавиатуру на телефоне (Android)
- Настройка стандартной клавиатуры
- Использование сторонних приложений
- Android для чайников №15. Основы работы с текстом
- Павел Крижепольский
- Как настроить клавиатуру на телефоне с Андроид
- Как изменить клавиатуру по умолчанию на Android
- Как включить непрерывный ввод на Андроид
- Настроить длительное нажатие клавиш
Как добавить строку с цифрами в клавиатуре Gboard Android
Вас не раздражает, что в клавиатуре Gboard не показывается ряд с цифрами? И когда необходимо вводить цифры, то приходится либо вызывать их долгим нажатием на буквах, либо переключаться на цифровую клавиатуру. Но есть хорошие новости: Google ввела ряд с цифрами в последнем обновлении Gboard клавиатуры.
Есть несколько причин, по которым желательно включить строку с цифрами на телефоне. Например если Ваша работа связана с цифрами и Вы часто используете телефон для работы, то было бы удобно всегда иметь перед глазами панель с цифрами.
Итак, если Вы готовы добавить панель с цифрами в клавиатуре Gboard и потратить на это немного времени, то приступим.
Для начала убедитесь, что у Вас установлена последняя версия Google клавиатуры, которая теперь называется Gboard. Затем откройте настройки Gboard. Если Вы использовали нашу инструкцию по добавлению настроек Google клавиатуры в меню приложений, то после обновление они также останутся в этом меню, только клавиатура будет называться Gboard.
Если Вы не добавили настройки клавиатуры в меню приложений, то не волнуйтесь. Просто откройте любое приложение где требуется ввод с клавиатуры (например СМС) и нажмите и удерживайте кнопку слева от пробела.
Нажмите на значок шестеренки и в появившемся меню нажмите на «Настройки клавиатуры Gboard».
Далее нажмите «Настройки».
В разделе «Клавиши» найдите пункт «Число строк». Передвиньте переключатель в положение «Включено».
Теперь строка с цифрами всегда будет присутствовать в клавиатуре Gboard. Легко, правда? Но если Вам надоест эта «лишняя» строка, то Вы всегда сможете ее отключить в настройках.
Источник
Как настроить клавиатуру на телефоне (Android)
Пользователи смартфонов могут упростить работу с устройством с помощью индивидуальных настроек клавиатуры. На выбор юзера предоставляется множество вариантов тем и оформления клавиатуры, возможность устанавливать необходимые языки, звуки и вибрацию, размер шрифта.
Пользователи смартфонов могут упростить работу с устройством с помощью индивидуальных настроек клавиатуры. На выбор юзера предоставляется множество вариантов тем и оформления клавиатуры, возможность устанавливать необходимые языки, звуки и вибрацию, размер шрифта.
Активные пользователи социальных сетей и мессенджеров могут установить пакеты эмоджи, автоисправление текста, непрерывный ввод текста. Для тех, кто часто за рулем, незаменимой станет функция голосового набора сообщений.
Настройка стандартной клавиатуры
Чтобы открыть меню настроек клавиатуры, нужно выполнить такие действия:
- Открыть «Настройки» и найти пункт «Расширенные настройки».
- Перейти в меню «Язык и ввод». На экране будет отображаться меню настроек клавиатуры, первой опцией которых является настройка языка. Обратите внимание, что эта функция предполагает смену языка меню во всем телефоне.
Следующая опция отображает текущую клавиатуру и позволяет выполнить ее индивидуальные настройки.
При нажатии на «Управление клавиатурами» пользователь сможет:
В этом окне пользователь сможет настроить языки для голосового распознавания, включить функцию цензуры, распознавания речи оффлайн, разрешить команды по Bluetooth на заблокированном устройстве.
Использование сторонних приложений
Для примера представлена работа с популярным среди пользователей приложением SwiftKey. Разработчики этой программы предусмотрели возможность анализа стиля написания, благодаря чему появляются подсказки из словарного запаса пользователя, что ускоряет набор текста. Также особенностью этой клавиатуры являются встроенные смайлики и анимации.
После скачивания приложения нужно перейти в настройки и включить новую раскладку – SwiftKey.
После этого клавиатура примет такой вид:
При желании вернуться обратно к клавиатуре Gboard, нужно перейти в «Настройки» — «Расширенные настройки» — «Язык и ввод» — «Управление клавиатурами» и выбрать стандартное решение вашего Андроида.
Источник
Android для чайников №15. Основы работы с текстом
Павел Крижепольский
Клавиатуры на разных Android смартфонах могут заметно отличаться друг от друга. К тому же, в Google Play присутствует масса альтернативных клавиатур от сторонних разработчиков. Тем не менее, основные приемы ввода и редактирования текста совпадают на подавляющем большинстве Android устройств.
В качестве примера рассмотрим классическую Android клавиатуру от компании Google. На устройствах серии Nexus она установлена изначально, владельцы остальных смартфонов могут без труда скачать ее из официального магазина приложений Google Play. Ссылка на клавиатуру расположена чуть ниже.
В Android вам никогда не придется задумываться над тем, как именно вызвать клавиатуру. Просто нажмите на текстовое поле или окно, в котором необходимо ввести текст, и клавиатура автоматически появится на экране. Если она мешает – нажмите на телефонную кнопку «Назад» и она вновь исчезнет.
Сам процесс ввода текста мало чем отличается от печати на клавиатуре ПК или ноутбука.
Сменить язык ввода можно с помощью кнопки со значком глобуса 
В некоторых других клавиатурах для этого используется горизонтальный свайп по клавише пробела либо долгий тап по ней же. Указать какие именно языки следует «повесить» на переключатель обычно можно в настройках клавиатуры.
Для того, чтобы ввести заглавную букву, необходимо нажать на клавишу Shift 
Если нужно стереть неверно введенное слово – воспользуйтесь клавишей удаления текста 
В случае, когда требуется переместить курсор в другое место, просто дотроньтесь пальцем до нужного места экрана. Иногда на клавиатурах также присутствуют специальные стрелки, позволяющие перемещать курсор в пределах активного текстового поля.
На некоторые клавиши нанесено сразу два символа, основной и дополнительный. Для ввода дополнительного символа нужно нажать и удерживать клавишу в течение пары секунд. Если дополнительных символов на клавише несколько, то для выбора нужного следует не отрывая палец от экрана выполнить в его сторону горизонтальный свайп. Таким же образом можно ввести буквы «Ъ» и «Ё», которых изначально нет на клавиатуре. Для этого достаточно выполнить долгий тап по клавишам «Ь» и «Е» соответственно.
Кроме основного экрана каждая клавиатура имеет как минимум парочку дополнительных, со служебными символами, цифрами и графическими смайликами. Клавиша переключения экранов обычно находится в нижнем углу клавиатуры.
В клавиатуре Google экран с дополнительными символами открывается с помощью кнопки 

Во время ввода текста вверху клавиатуры будут выводится подсказки. Тап по подсказке превращает введенные вами буквы в выбранное слово. Принцип, по которому работают подсказки сильно различается у разных клавиатур. В некоторых случаях они годятся только для того, чтобы быстро исправить неверно введенное слово. В других случаях, с их помощью можно набрать целое предложение вообще избежав ручного ввода букв. Подробнее о популярных клавиатурах вы можете прочитать в материале «Кастомизация Android смартфона. Часть первая. Первые шаги».
В последнее время большинство клавиатур обзавелись поддержкой безотрывного ввода текста, больше известного как «Swype». При использовании этого метода ввода все слово набирается на клавиатуре одним движением, без отрыва пальца от экрана. Такой способ позволяет существенно сократить время печати.
Тем не менее, в некоторых ситуациях текст проще скопировать и вставить, чем вводить его вручную. Для выделения текста достаточно сделать долгий тап по нужному вам слову. Для того, чтобы изменить границы выделения, нужно потянуть за маркеры по его краям. Кнопки «Вырезать», «Копировать» и «Вставить» появятся в верхней части экрана либо прямо около курсора.
Схожим образом происходит выделение и копирование текста из других приложений. Например, таким образом можно скопировать адрес открытого в веб браузере сайта или текст письма из почтового клиента.
Источник
Как настроить клавиатуру на телефоне с Андроид
Несмотря на то что клавиатура – это, пожалуй, один из самых примитивных компонентов операционной системы Android, она тоже обладает рядом настроек, которые могут серьёзно облегчить ваше с ней взаимодействие. Мало того, что для собственного удобства нужно выбрать подходящую клавиатуру, так ещё и сконфигурировать её таким образом, чтобы впредь вам было комфортно ей пользоваться. Может показаться, что это глупость. Ну вот ещё, только клавиатуру я не настраивал, — скажут некоторые. Но, поверьте, правильная настройка может не только облегчить её использование, но и сэкономить ваше время при наборе текста.
Клавиатуру для телефона нужно правильно настроить, чтобы ей было удобно пользоваться
Первое правило удобного набора текста на сенсорном экране – удобная клавиатура для Android. Несмотря на то что в Google Play просто куча сторонних клавиатур, самая лучшая всё равно у Google. Она называется Gboard. Попробуйте, если ещё не пробовали. Она очень умная и функциональная. С ней вы будете допускать намного меньше ошибок, потому что она сама исправляет опечатки, а предиктивный ввод ускоряет ввод. Но это не самое главное.
Как изменить клавиатуру по умолчанию на Android
Но мало просто скачать стороннюю клавиатуру. Нужно ещё и установить её в качестве системной. Сделать это можно в настройках:
- Запустите «Настройки» на своём Android-смартфоне;
- Откройте «Система и обновления» — «Клавиатура по умолчанию»;
Для начала нужно установить новую клавиатуру как клавиатуру по умолчанию
- Включите Gboard в качестве системной клавиатуры;
- Подтвердите изменение и выйдите из настроек.
Теперь, когда вы будете вызывать клавиатуру, на экране будет появляться Gboard. При этом та клавиатура, которая была установлена по умолчанию, отключится. При желании вы можете вообще удалить её либо «Остановить» в настройках, чтобы она не вылезала с предложениями вернуть её назад.
Как включить непрерывный ввод на Андроид
После установки Gboard включите функцию непрерывного ввода. Она позволяет набирать текст свайпами по клавиатуре, не отрывая палец от экрана. Просто водишь им по клавишам, а алгоритмы сами определяют, что это должно быть за слово, и расставляют за тебя пробелы. Скорость печати увеличивается многократно:
- Откройте любой чат и вызовите клавиатуру;
- Нажмите на иконку настроек над клавишами;
Включите непрерывный ввод — это удобно
- Здесь откройте вкладку «Непрерывный ввод»;
- Включите все параметры, которые есть в окне.
Теперь попробуйте ввести слово, просто водя пальцем по экрану от одной буквы к другой. Если получилось не то слово, клавиатура скорее всего предложит заменить его другим, которое появится над блоком клавиш. Ну, а если не предложит, просто перепишите его – клавиатура это запомнит и впредь не будет ошибаться.
Настроить длительное нажатие клавиш
Следующий шаг, который реально сделал моё использование Gboard намного приятнее, — это снижение задержки при удерживании. Наверное, вы знаете, что некоторые клавиши скрывают в себе сразу несколько символов, которые вызываются удерживанием. Так вот по умолчанию удерживать надо довольно долго – 300 мс.
Я предлагаю уменьшить задержку в три раза:
- Откройте любой чат и вызовите клавиатуру;
- Выберите «Настройки» — «Настройки»;
Длительность удерживания должна быть как можно ниже. Это сэкономит ваше время
- Откройте «Длительность долгого нажатия»;
- Установите ползунок на градации 100-150 мс.
Я рекомендую начать со 150 мс. Возможно, для вас это будет слишком быстро, а, может быть, наоборот, слишком медленно. Мне, например, нравится, когда удерживание срабатывает быстрее. Поэтому я выбрал минимальную отметку в 100 мс. После этой настройки активация скрытых символов на клавиатуре стала проходить намного быстрее, а я стал тратить меньше времени.
В это сложно поверить, но сокращение времени, которое требуется на срабатывание скрытого символа, реально делает использование клавиатуры более удобным. Я буквально заметил, как стал экономить время на подобного рода манипуляциях. Но самое главное, что клавиатура не путает, удерживаете ли вы клавишу или просто нажимаете на неё для пропечатки обычного символа. Это очень круто.
Новости, статьи и анонсы публикаций
Свободное общение и обсуждение материалов
С покупкой нового смартфона, каждый раз встает вопрос покупки защитных аксессуаров. Одни ограничиваются защитным чехлом за 150 рублей и стеклом за 30 рублей с АлиЭкспресс. Другие же с самого планирования покупки отдельно откладывают средства на защиту. Сказать о том, что один прав, другой нет, не приходится. Каждый решает вопрос по своему. Однако если подойти к вопросу с умом, даже на Али можно найти достойные варианты. Правило здесь работает только одно — дорогому смартфону дорогие аксессуары.
Раньше новый смартфон, представленный той или иной компанией, казался по-настоящему революционным продуктом. Появился сенсорный экран, сканер отпечатков пальцев, камеры обрели оптическую стабилизацию и многое другое. В современном мире каждый год производители смартфонов пытаются сказать нам о революции, но по факту изменения совсем небольшие. Да, многие функции значительно упрощают жизнь, однако далеко не всегда те технологии, которые были нам преподнесены как инновационные, находят применение в реальной жизни. Сегодня предлагаю поговорить о технологиях Android устройств, за которые мы год за годом переплачиваем деньги и ими не пользуемся.
Сегодня невозможно оставить смартфон без блокировки. Даже если вы не очень стеснительный человек и в принципе не против, если кто-то может залезть в галерею и посмотреть ваши фотографии, есть много других причин, чтобы защитить свой аппарат от посторонних. SMS с операциями покупок, коды подтверждения транзакций, заметки с расходами, банковские приложения, бесконтактные сервисы оплаты — всё это хранится в телефоне, и это нельзя не защитить. Поэтому абсолютное большинство пользователей устанавливают пароли на свои смартфоны, а, чтобы не вводить их каждый раз, подменяют их биометрией. Но ведь иногда случается так, что биометрия отключается, и пароль приходится вбивать вручную. А что делать, если ты его просто забыл?
Клава — самое важное приложение. Без него КПК превращается в микротелек.
Вот уже десять лет пишу свайпом пером на свайп-клаве. Что позволяет мне легко, быстро и просто писать 20-30 страниц в сутки (>50 000 символов).
Для пущего удобства юзаю мод SwiftKey — Vitmod (да, мод изготовлен согласно моему описанию), его можно найти на 4pda. Это единственная известная мне клава, позволяющая писать с соблюдением почти всех правил типографики. То есть она уникальная.
Источник