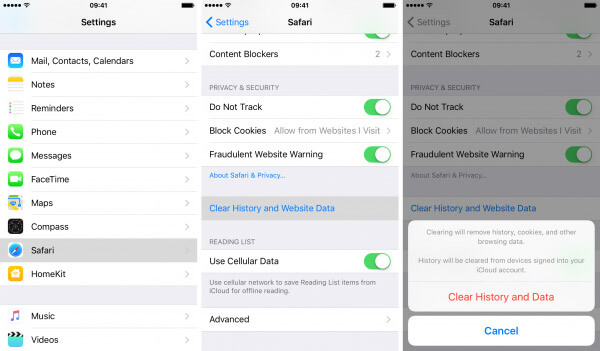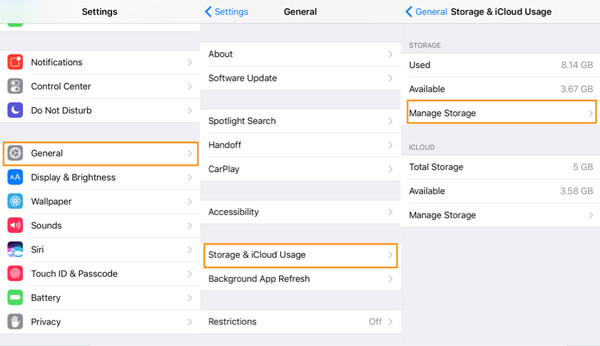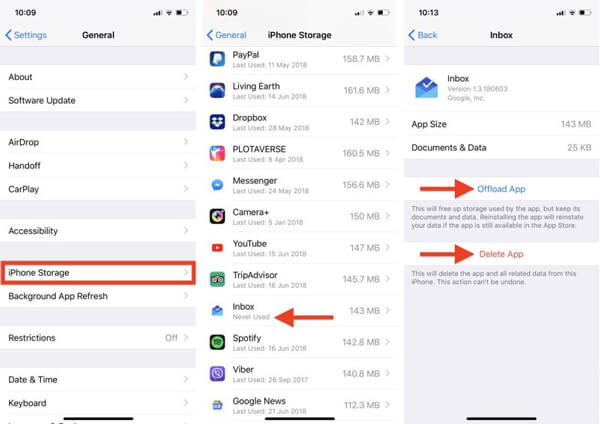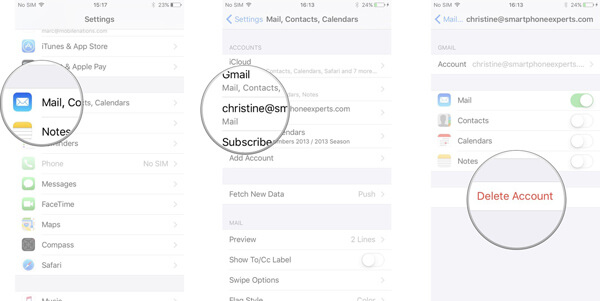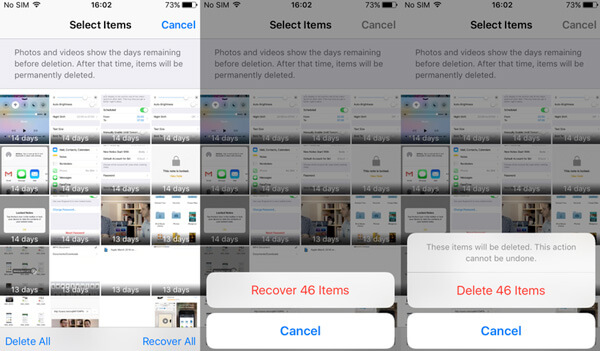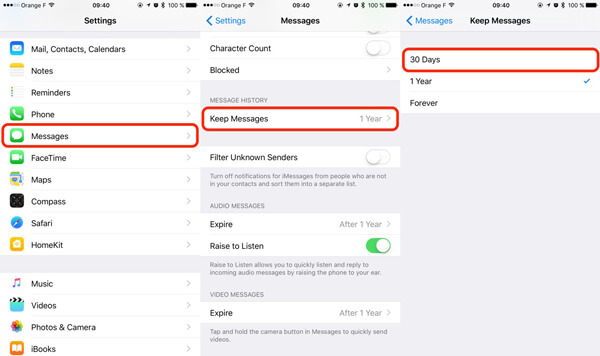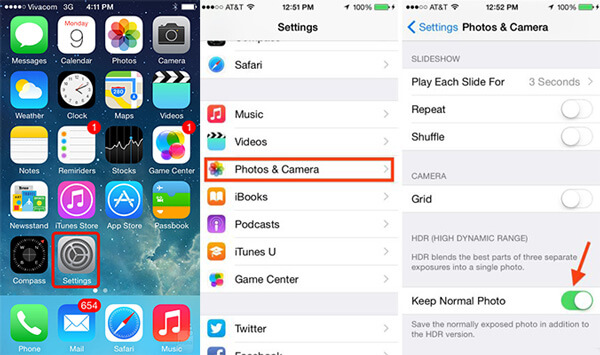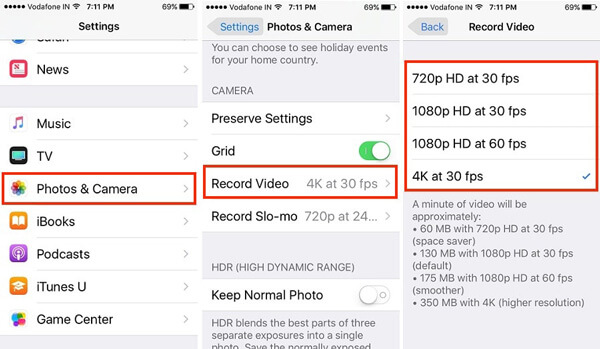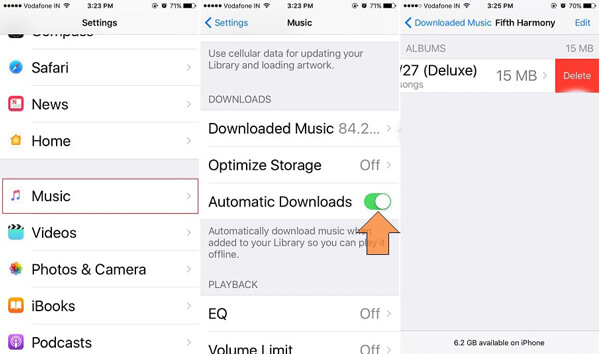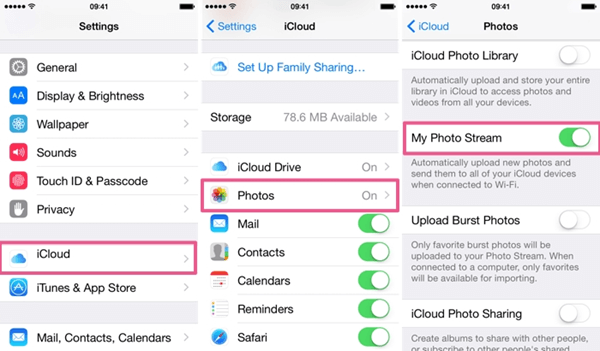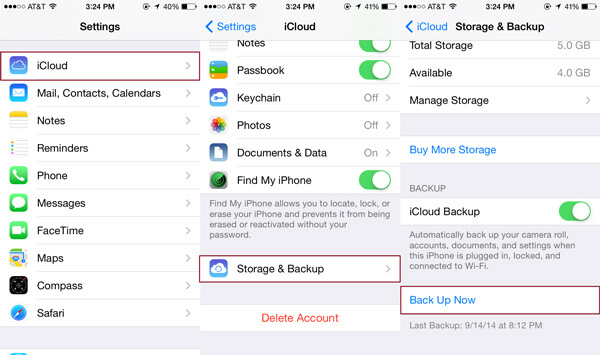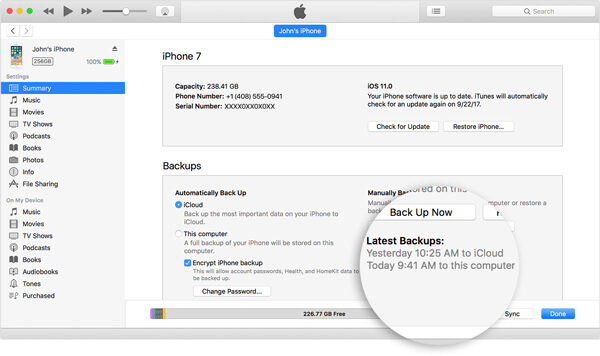- Как освободить место в iCloud за 5 минут
- 1. Настройка параметров резервирования
- 2. Уменьшение размера резервных копий
- 3. Удаление лишних резервных копий
- 4. Отключение выгрузки фотографий и видео
- 5. Удаление данных из приложений
- 6. Чистка или отключение iCloud Drive
- Так чистить или докупать место?
- iPhone пишет, что недостаточно памяти, хотя она есть. Что делать
- Хранилище iPhone почти заполнено iOS 15
- iPhone думает, что нет памяти. Способы решения
- Сообщение « Хранилище iPhone почти заполнено » беспокоит некоторых пользователей iOS 15
- iPhone говорит, что память заполнена — вот 14 лучших исправлений, которые вы должны знать
- Часть 1: 6 способов удаления ненужных файлов
- Решение 1. Очистите кеш браузера в iPhone
- Решение 2. Очистите кэш приложений на iPhone
- Решение 3. Разгрузите неиспользуемые приложения
- Решение 4: Удалить почтовый кеш iPhone
- Решение 5. Удалите старые фотографии и видео на iPhone
- Решение 6. Удалите старые разговоры на iPhone
- Часть 2: 4 способа изменить настройки iPhone
- Решение 7. Выберите только нормальные фотографии
- Решение 8. Изменить разрешение видео записи
- Решение 9. Оптимизируйте хранилище музыки Apple
- Решение 10. Держите фотопоток выключенным
- Часть 3: 3 метода резервного копирования файлов iPhone
- Решение 11. Синхронизируйте контент iPhone с iCloud
- Решение 12. Сохраните данные iPhone в iTunes
- Решение 13. Резервное копирование файлов iPhone на компьютер
- Часть 4. Отличное решение для устранения проблем с iPhone
- Заключение
Как освободить место в iCloud за 5 минут
С появлением iCloud и без того надежные устройства от Apple стали ещё круче. Сервис стал особенно полезен тем, кто владеет сразу несколькими гаджетами: Mac + iPhone, iPhone + iPad и прочими комбинациями.
iCloud насколько глубоко вшит в систему, что невозможно использовать iPhone и ни разу не сталкиваться с этим сервисом. Но если пустить всё на самотёк, то рано или поздно пользователь увидит подобное сообщение:
Дело в том, что Apple даёт бесплатные 5 Гб в своём облачном хранилище, которые забиваются за пару месяцев использования. Выход прост: докупить себе места, благо цены вполне себе демократичные, например, 200 Гб доступной памяти обойдутся в 149 руб./мес.
Нас так просто не возьмёшь. Покупая дорогущий смартфон, нужно сначала сэкономить на чехлах, а затем — на iCloud.
Ладно, в каждой шутке есть доля шутки. На самом деле, нет надобности в сотнях гигабайт места, если не делать облачных копий и не хранить там фото. То есть практически не использовать iCloud.
Но есть и менее болезненные способы. Достаточно один раз настроить параметры выгрузки и время от времени чистить данные. Вот несколько хитростей:
1. Настройка параметров резервирования
Основной потребитель облачной памяти — резервная копия. Но совсем необязательно копировать полный список программ, лишнее можно поотключать вот тут:
iOS 11 и выше: «Настройки» > [ваше имя] > iCloud > «Управление хранилищем» > «Резервные копии»
iOS 10.3: «Настройки» > [ваше имя] > iCloud > «Хранилище iCloud» > «Управление хранилищем»
iOS 10.2 и ниже: «Настройки» > iCloud > «Хранилище» > «Управление хранилищем»
Выбираем своё устройство и отключаем копирование ненужных программ.
2. Уменьшение размера резервных копий
Самый действенный способ — скинуть все фото и видео на компьютер, удалить их с iPhone и создать новую копию вручную. Вот как найти нужную кнопку:
iOS 10.3 и выше: «Настройки» > [ваше имя] > iCloud > Резервная копия в iCloud
iOS 10.2 и ниже: «Настройки» > iCloud > Резервная копия
Нажимаем кнопку «Создать резервную копию» и ждём. При этом устройство должно быть подключено к Wi-Fi. В это время iPhone можно пользоваться как обычно.
3. Удаление лишних резервных копий
А ещё их можно просто удалить и не делать новые. Кстати, стоит проверить список резервных копий, даже если не собираешься их удалять, у меня так полтора года бэкап проданного iPhone 4s болтался.
iOS 11 и выше: «Настройки» > [ваше имя] > iCloud > «Управление хранилищем» > «Резервные копии»
iOS 10.3: «Настройки» > [ваше имя] > iCloud > «Хранилище iCloud» > «Управление хранилищем»
iOS 10.2 и ниже: «Настройки» > «Основные» > «Хранилище и iCloud» > «Управлять»
Выбираем ненужную копию и нажимаем «Удалить копию» > «Выключить и удалить». iPhone перестанет делать новые бэкапы в облако.
4. Отключение выгрузки фотографий и видео
iCloud всеми силами старается сохранить фото и видео, да ещё и сохраняя их на всех подключенных устройствах. Функция удобная, но очень прожорливая. Свободная память забивается вмиг. Настроить выгрузку фото и видео можно вот тут:
iOS 7 и выше: «Настройки» > «Фото»
Отключаем Медиатеку iCloud и выгрузку в Фотопоток, а на устройствах под управлением iOS 11 и выше выбираем «Сохранение оригинала», вместо «Оптимизация хранилища на iPhone».
5. Удаление данных из приложений
Помните, что iCloud используется не только внутренними системными службами, но и сторонними приложениями? К счастью, все документы и данные, созданные этими приложениями можно удалить. Вот путь:
iOS 11 и выше: «Настройки» > [ваше имя] > iCloud > «Управление хранилищем»
iOS 10.3: «Настройки» > [ваше имя] > iCloud > «Хранилище iCloud»
iOS 10.2 и ниже: «Настройки» > «Основные» > «Хранилище и iCloud»
Выбираем приложение и нажимаем «Удалить документы и данные».
6. Чистка или отключение iCloud Drive
Облачное приложение OS X прописалось на iPhone с выходом iOS 9. Можно почистить список файлов, которые хранятся в облаке:
iOS 11 и выше: программа «Файлы» > кнопка «Обзор» внизу > iCloud Drive
iOS 10.3 и ниже: программа «iCloud Drive» > кнопка «Выбрать»
Выбираем ненужные файлы и нажимаем «Удалить». В iOS 11 и выше следует очистить папку «Недавно удалённые». (вкладка «Обзор», раздел «Места»)
Можно просто не использовать iCloud Drive, выключив тумблер по адресу:
iOS 10.3 и выше: «Настройки» > [ваше имя] > iCloud > iCloud Drive
iOS 10.2 и ниже: «Настройки» > iCloud > iCloud Drive
Так чистить или докупать место?
Я пару лет следил за местом в iCloud пока не проплатил себе 200 Гб на всю семью. И ни разу не пожалел. Серьезно, 149 рублей — это один раз кофе не попить. Зато все фотки в облаке, копии там же, причём на всех устройствах сразу.
Выгружаю всё и сразу, удалил iTunes с рабочего компа, никакие уведомления не надоедают. Одни плюсы.
Источник
iPhone пишет, что недостаточно памяти, хотя она есть. Что делать
Большинство владельцев iPhone, как ни странно, пользуются базовыми версиями с минимальным объёмом памяти. Поэтому нет ничего удивительного, что в какой-то момент доступное пространство заканчивается, и этим людям приходится его чистить, зачастую удаляя вместе с ненужными данными ещё и что-то нужное. Но одно дело, когда вы сами забили всю память, а потом оказываетесь вынуждены чистить её, и совершенно другое – когда перерасход провоцирует ошибка iOS.
После выхода iOS 15 многие пользователи, которые установили обновление, стали жаловаться на то, что их iPhone и iPad независимо от модели начали присылать им уведомления об исчерпании свободного пространства на диске.
«Хранилище iPhone почти заполнено», — оповещает система. Это происходит, несмотря на то что заполненность встроенного хранилища в этот момент абсолютно не меняется, а ошибка возникает у пользователей, у которых достаточно свободного места в памяти.
Хранилище iPhone почти заполнено iOS 15
Вот что об этой ситуации пишут сами пользователи:
Только что обновилась и увидела, что в настройках появилось оповещение о недостатке свободного пространства на диске. Кликнула по уведомлению и удивилась, что в хранилище по-прежнему довольно много незанятого места. Какой-то кринж».
Не могу понять, почему мой iPhone, у которого ещё 50 ГБ свободного места, присылает мне оповещение о том, что пространство на диске закончилось и его срочно нужно освободить? Эй, Apple, мне кажется, или с вашей iOS 15 что-то не так?
Не могу избавиться от уведомления о том, что хранилище моего iPhone почти заполнено, которое появляется, несмотря на то что у меня есть ещё как минимум 30 ГБ. Apple, это не только моя проблема. Скорее всего, ошибка на вашей стороне.
Сложно сказать, что именно провоцирует ошибку. Например, на моём iPhone 12 ничего такого нет, несмотря на то что я обновился на iOS 15 в числе первых. Возможно, всё дело в том, что из 256 ГБ встроенного хранилища у меня занято всего лишь около 15%, а, возможно, это никак не связано, ведь о проблемах сообщают владельцы устройств с разным объёмом памяти.
Как бы там ни было, Apple не знает, что делать, чтобы заставить iPhone думать, что памяти достаточно, если её действительно достаточно. Поэтому в Купертино рекомендуют прибегнуть к двум совершенно непохожим друг на друга методикам исправления бага.
iPhone думает, что нет памяти. Способы решения
Первый способ заключается в том, чтобы просто перезагрузить iPhone. Желательно сделать это жёстким способом. Учитывайте, что методика перезагрузки отличается от Айфона к Айфону, поэтому очень важно делать всё по инструкции:
- iPad с Face ID : нажмите и быстро отпустите кнопку громкости вверх, затем кнопку громкости вниз. Теперь нажмите и удерживайте кнопку питания до появления логотипа яблока.
- iPhone 8 и новее : нажмите и быстро отпустите кнопку громкости вверх, затем кнопку громкости вниз. После этого нажмите и удерживайте кнопку питания до появления логотипа яблока.
- iPhone 7, 7 Plus и iPod Touch 7 : одновременно нажмите и удерживайте кнопки питания и уменьшения громкости. Продолжайте удерживать их до до появления логотипа яблока.
- iPad с кнопкой Home , iPhone 6s, iPhone SE или iPod Touch 6: одновременно нажмите и удерживайте кнопку Home и кнопку питания. Удерживайте их до появления логотипа яблока.
Впрочем, мне ещё не удалось найти пользователя, которому бы помогла банальная перезагрузка. Поэтому – конечно, если баг вас сильно раздражает – рекомендую переходить сразу ко второму способу, который состоит в восстановлении прошивки:
- Подключите iPhone к компьютеру по кабелю;
- Запустите iTunes и нажмите «Восстановить»;
- Дождитесь загрузки актуальной версии iOS;
- Обновите iPhone ещё раз и активируйте его повторно.
Конечно, нет никаких гарантий, что вам поможет и этот способ, но его радикальность намекает на чуть большую эффективность в борьбе с багом. Другое дело, что вполне вероятно, что ошибка проявит себя снова, даже если принудительное восстановление поможет избавиться от неё на какое-то время. А поскольку сбрасывать и настраивать iPhone заново по несколько раз в неделю никто не будет, придётся ждать обновления с исправлением, которое явно уже на подходе.
Источник
Сообщение « Хранилище iPhone почти заполнено » беспокоит некоторых пользователей iOS 15
Некоторые ранние версии, обновившие iOS 15, видят сообщение «Хранилище iPhone почти заполнено» независимо от используемого хранилища, и его нельзя отклонить.
Похоже, что ошибка затрагивает ряд моделей iPhone, независимо от объема доступной или оставшейся памяти. Попытки удалить данные на устройстве не привели к удалению сообщения, и Apple еще не признала ошибку публично.
AppleInsider рекомендует пользователям, затронутым этой ошибкой, дождаться исправления от Apple. Те, кто не может ждать, могут попробовать сбросить настройки до заводских, но только после того, как убедитесь, что все фотографии, файлы и важные данные находятся в iCloud или сохранены иным образом.
Не удаляйте важные файлы и фотографии, чтобы не отображать сообщение об ошибке. Сообщение, скорее всего, останется независимо от того, что вы удалите, поэтому удаление личных файлов будет пустой тратой.
Поступали сообщения о других проблемах, связанных с хранилищем в iOS 15. Один сотрудник AppleInsider отмечает, что в его iPhone 12 Pro Max используется около 11 ГБ из 512 ГБ, несмотря на то, что на нем установлено около 20 ГБ музыки. IPad Pro, который использовался для написания этой статьи, сообщает о нулевом использовании хранилища, несмотря на то, что на нем хранится более 300 ГБ данных.
Что-то не так с тем, как система сообщает о хранении данных
Источник
iPhone говорит, что память заполнена — вот 14 лучших исправлений, которые вы должны знать
Если вы использовали iPhone в течение определенного периода времени, вы должны получить iPhone «Хранилище почти заполнено: вы можете управлять своим хранилищем в настройках». Даже если вы удалили несколько файлов, чтобы освободить больше места, но через короткий промежуток времени iPhone сообщает, что хранилище снова заполнено. Каковы лучшие решения, чтобы исправить раздражающее сообщение?
Есть ли эффективный метод решения проблемы? Иногда вы можете обнаружить, что хранилище iPhone заполнено, но это не так. В статье перечислены 14 лучших исправлений, которые вы должны знать, чтобы избавиться от проблемы. Просто изучите более подробную информацию из статьи, чтобы найти желаемое решение соответственно.
- Часть 1: 6 способов удаления ненужных файлов
- Часть 2: 4 способа изменить настройки iPhone
- Часть 3: 3 метода резервного копирования файлов iPhone
- Часть 4. Отличное решение для устранения проблем с iPhone
Часть 1: 6 способов удаления ненужных файлов
Просто удалите ненужные файлы, это самый эффективный способ исправить нехватку iPhone. Какими должны быть ненужные файлы iPhone и как удалить эти файлы? Вот 6 методов, которые вы должны знать.
Решение 1. Очистите кеш браузера в iPhone
История просмотра, файлы cookie и другие временные файлы iPhone могут занимать много места для хранения. Вот метод, чтобы исправить полную проблему хранения iPhone, очистив кеш браузера.
Шаг 1 Откройте приложение «Настройки» на iPhone и прокрутите вниз, чтобы нажать кнопку «Safari» в нижней части экрана настроек.
Шаг 2 Нажмите «Очистить историю и данные веб-сайта» в разделе «Конфиденциальность».
Шаг 3 Подтвердите «Очистить историю и данные», чтобы очистить кэш на вашем iPhone.
Решение 2. Очистите кэш приложений на iPhone
Подобно кешу просмотра, вы можете очистить кеш приложения на iPhone, чтобы освободить больше места. Вы можете найти место для хранения каждой программы и очистить ту, которая имеет наибольший размер, для iPhone недостаточно места.
Шаг 1 Перейдите к опции «Настройки» и получите доступ к опции «Общие».
Шаг 2 Выберите параметр «Хранилище и хранилище iCloud», чтобы найти ненужные приложения или кеши приложений.
Шаг 3 Нажмите «Управление хранилищем» в меню «Хранение» и нажмите кнопку «Удалить», чтобы удалить кеши приложений на iPhone.
Решение 3. Разгрузите неиспользуемые приложения
Когда вы выгружаете неиспользуемые приложения на iPhone, вы все равно можете сохранять документы и данные. Конечно, если вам больше не нужно приложение, вы также можете удалить приложение, чтобы исправить проблемы с полным объемом памяти iPhone.
Шаг 1 Запустите приложение «Настройки» на главном экране iPhone.
Шаг 2 Перейдите в «Общие»> «iPhone Storage» и выберите нужное приложение.
Шаг 3 Нажмите «Выгрузить приложение», чтобы выгрузить неиспользуемое приложение, или выберите «Удалить приложение», чтобы удалить приложение с iPhone.
Решение 4: Удалить почтовый кеш iPhone
Чтобы решить проблему переполнения хранилища iPhone, необходимо удалить почтовый кеш. Там могут быть некоторые большие фотографии, видео и документы в виде вложений электронной почты.
Шаг 1 Перейдите в «Настройки»> «Почта, Контакты, Календари», чтобы найти файлы кэша.
Шаг 2 После этого вы можете нажать «Удалить учетную запись» для вашей электронной почты. Повторите процесс, чтобы очистить почтовый кеш.
Шаг 3 Нажмите «Добавить учетную запись», чтобы снова добавить учетную запись электронной почты.
Решение 5. Удалите старые фотографии и видео на iPhone
Если вы проверите хранилище вашего iPhone, вы можете найти фотографии и видео, занимающие большую часть памяти iPhone. Когда вы удаляете старые фотографии и видео, вы можете избавиться от проблемы, что у iPhone недостаточно места.
Шаг 1 Откройте приложение «Фото» и выберите «Выбрать».
Шаг 2 Просто нажмите и проведите пальцем по экрану, чтобы быстро выбрать соседние фотографии.
Шаг 3 Выбрав все фотографии, вы можете нажать значок корзины.
Решение 6. Удалите старые разговоры на iPhone
У iPhone есть три варианта резервного копирования разговоров: 30 дней, 1 год и навсегда. Выбрав 30-дневный вариант, вы можете удалить большинство сообщений на iPhone и существенно сэкономить на хранении.
Шаг 1 Перейдите в «Настройки» на главном экране iPhone.
Шаг 2 Выберите «Управление историей» и нажмите «Сохранить сообщения».
Шаг 3 После этого вы можете выбрать опцию «30 дней», чтобы освободить место для iPhone.
Часть 2: 4 способа изменить настройки iPhone
Конечно, вы также можете полностью восстановить хранилище iPhone, удалив с него другие файлы, такие как iBooks, iMessage и другие. В этой части вы можете узнать, как изменить настройки iPhone, чтобы избежать файлов большого размера.
Решение 7. Выберите только нормальные фотографии
Когда вам нужно сделать снимок с iPhone, лучше использовать HDR с более подробными фотографиями. После того, как вы отключите опцию HDR, вы сможете делать фотографии небольшого размера.
Шаг 1 Запустите опцию «Настройки» на главном экране iPhone.
Шаг 2 Перейдите к опции «Камера» и отметьте «Сохранить обычные фотографии».
Шаг 3 Теперь вы можете делать фотографии с небольшим размером, чтобы избежать сообщений на iPhone для полного хранения сообщений.
Решение 8. Изменить разрешение видео записи
Конечно, вы также можете изменить разрешение снятого видео, чтобы освободить место для iPhone. Просто настройте 4K-разрешение на исходное разрешение камеры из настроек, которые вы можете очистить полностью в памяти iPhone.
Шаг 1 Перейдите к опции «Настройки» и выберите опцию «Камера».
Шаг 2 После этого выберите опцию «Запись видео», чтобы выбрать выходной размер.
Шаг 3 Выберите «720p HD при 30 к / с», если вам не важно качество.
Решение 9. Оптимизируйте хранилище музыки Apple
Если вы используете Apple Music, вы можете ограничить максимальный объем памяти, загружаемый из Apple Music. Что касается метода, вы можете исправить заполнение хранилища iPhone, начиная с 2 ГБ.
Шаг 1 Перейдите в «Настройки» на главном экране вашего iPhone.
Шаг 2 Выберите опцию «Музыка» и нажмите «Оптимизировать хранилище».
Шаг 3 Если на iPhone недостаточно места, он автоматически удалит с iPhone музыку, которую вы не проигрывали некоторое время.
Решение 10. Держите фотопоток выключенным
Когда вы отключите Photo Stream на iPhone, вы можете освободить больше места для iPhone, чтобы исправить полные сообщения в хранилище iPhone. Если Photo Stream включен, любая сделанная вами фотография будет автоматически сохранена в потоке.
Шаг 1 Перейдите к значку «Настройки» на главном экране вашего iPhone.
Шаг 2 Нажмите на учетную запись «iCloud» и перейдите в «Фотографии».
Шаг 3 Выключите переключатель «Фотопоток» и отключите параметр «Обмен фотографиями».
Часть 3: 3 метода резервного копирования файлов iPhone
Файлы кэша могут не занимать большой размер вашего iPhone, если вы часто получаете сообщение о заполнении хранилища iPhone. Что касается случая, вы должны сделать резервную копию файлов iPhone на iCloud, iTunes или компьютер.
Решение 11. Синхронизируйте контент iPhone с iCloud
Apple предоставляет решение по умолчанию для резервного копирования содержимого iPhone в iCloud. После сохранения файлов в iCloud вы можете удалить файлы с iPhone, если на iPhone недостаточно места для хранения.
Шаг 1 Откройте приложение «Настройки» и перейдите к опции «iCloud».
Шаг 2 Прокрутите вниз и коснитесь опции «Резервное копирование» и включите «iCloud on», чтобы сохранить файлы в iCloud.
Шаг 3 Нажмите «Создать резервную копию сейчас», чтобы сохранить содержимое iPhone в iCloud.
Решение 12. Сохраните данные iPhone в iTunes
Когда вам нужно сохранить данные iPhone на компьютер для резервного копирования, iTunes является одним из решений по умолчанию. Просто убедитесь, что вы загрузили последнюю версию iTunes, чтобы исправить проблемы с полным объемом памяти iPhone.
Шаг 1 Подключите iPhone к компьютеру с помощью оригинального USB-кабеля. Запустите iTunes и нажмите на iPhone.
Шаг 2 Выберите «Сводка» на боковой панели и выберите «Создать резервную копию сейчас».
Шаг 3 Нажмите «Готово», чтобы сохранить содержимое iPhone в iTunes.
Решение 13. Резервное копирование файлов iPhone на компьютер
Есть ли способ выборочного резервного копирования файлов iPhone на компьютер? Просто перенесите нужные файлы с iPhone на компьютер. Aiseesoft FoneTrans Должна быть лучшая программа, чтобы исправить iPhone не хватает памяти.
Шаг 1 Скачайте и установите FoneTrans на компьютер. Подключите iPhone с помощью USB-кабеля к компьютеру. Что касается метода, вы можете резервное копирование iPhone на Mac или Windows.
Шаг 2 Нажмите «Музыка» или другие форматы файлов из основного интерфейса, чтобы передавать музыку с iPhone, Вы также можете выбрать другие форматы файлов.
Шаг 3 Отметьте файл или файлы и щелкните раскрывающееся меню «Экспорт в», чтобы сохранить содержимое iPhone на компьютер.
Часть 4. Отличное решение для устранения проблем с iPhone
После очистки кэша iPhone и удаления ненужных файлов, вы можете обнаружить, что хранилище iPhone заполнено, но это не так. Если вы пользовались iPhone какое-то время, вы можете обнаружить, что на iPhone скоро не хватит памяти. Что касается случая, вам нужна глубокая чистка для вашего iPhone вместо. Aiseesoft FoneEraser способен превратить старый iPhone в новый без файлов кеша.
- 1. Защитите свою конфиденциальность, тщательно удалив iPhone.
- 2. Выберите 3 разных уровня, чтобы очистить ваш iPhone.
- 3. Поддержка большинства версий iOS и типов iPhone.
Шаг 1 Подключите iPhone к компьютеру с помощью оригинального USB-кабеля. После этого вы можете запустить FoneEraser на своем компьютере, чтобы программа могла автоматически определять iPhone.
Шаг 2 Выберите уровни стирания. Даже если на вашем iPhone полно памяти, вы можете стирать и удалять все данные на iPhone, включая фотографии, видео, документы, а также кэши.
Шаг 3 Нажмите кнопку «Пуск», чтобы стереть содержимое и настройки на iPhone. Это глубокая очистка и оптимизация под iPhone с полным объемом памяти. Вы можете получить все файлы кэша, восстановив нужные файлы из резервных копий.
Заключение
Когда iPhone сообщает, что хранилище заполнено, вы должны удалить некоторые ненужные файлы, изменить настройки, чтобы избежать файлов большого размера, сделать резервную копию некоторых файлов в облачной службе / на компьютере или провести глубокую очистку для iPhone. Статья представляет собой исчерпывающее руководство по устранению недостатков памяти iPhone. Если у вас есть какой-либо другой запрос о полном хранении iPhone, вы можете поделиться более подробной информацией в комментариях.
Что вы думаете об этом посте.
Рейтинг: 4.8 / 5 (на основе рейтингов 185)
iTunes может помочь вам передать музыку с iPhone бесплатно. Но знаете ли вы, как перенести музыку с iPhone X / 8/7 / SE / 6s Plus / 6s / 6 Plus / 6 / 5s / 5c / 5 / 4S на Mac или ПК?
В этой статье показано, как сделать резервную копию файлов iPhone на Macbook с iTunes или без него. Кроме того, вы можете узнать, как просматривать резервную копию iPhone на Mac.
Как перенести контакты с iPhone на iPhone? В этой статье показаны три способа безопасного перемещения контактов с iPhone на iPhone с iCloud, iTunes и iPhone Contact Transfer.
Источник