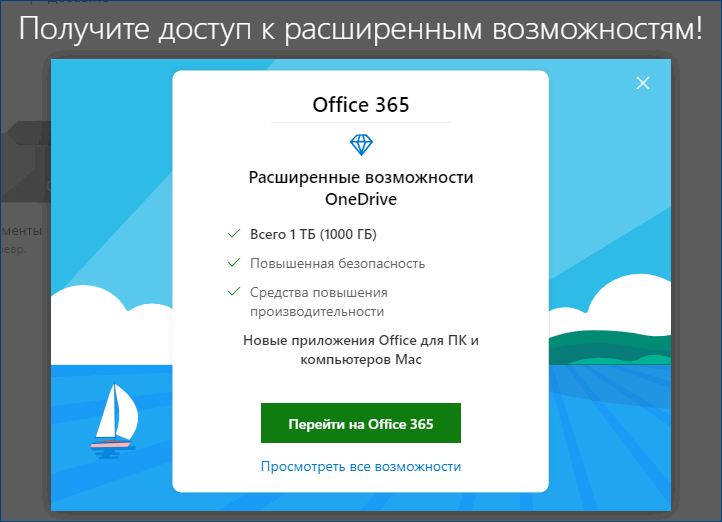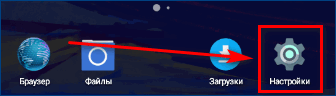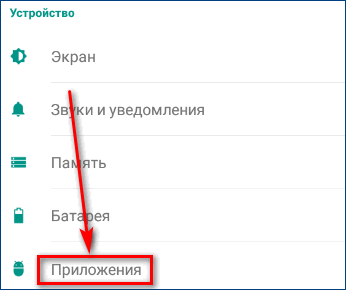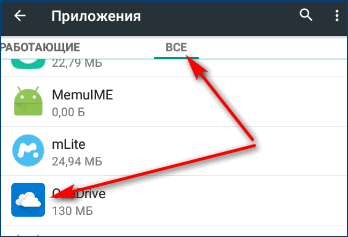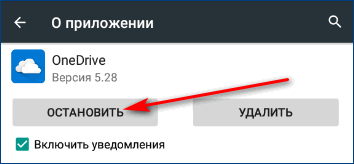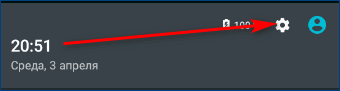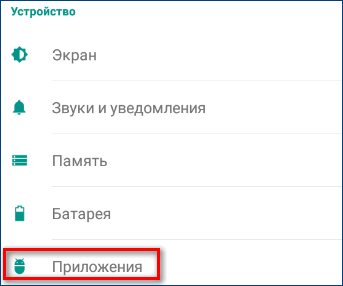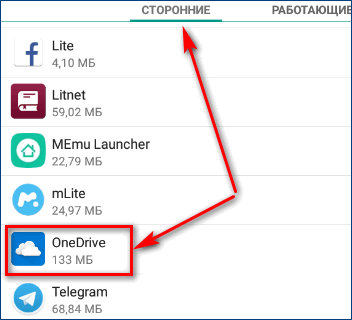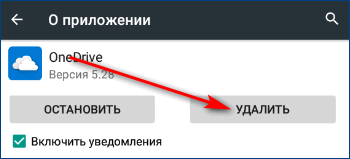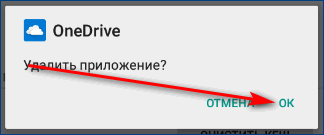- Отключить всплывающие окна OneDrive в Windows 10 раз и навсегда [QUICK WAYS]
- Как поставить поводок на свой OneDrive
- Решение 1. Запрет запуска OneDrive с системой
- Решение 2 – Скрыть OneDrive
- Решение 3 – полностью отключить OneDrive
- Решение 4 – Сброс OneDrive
- Зарегистрируйтесь в OneDrive
- Как отключить уведомления OneDrive в этот день на Android и iOS
- Отключение уведомлений OneDrive в этот день на Android
- Как отключить уведомления OneDrive в этот день на iOS
- Как подключить/отключить Microsoft OneDrive
- OneDrive – отключение и подключение OneDrive на телефоне
- Шаг 1: Отключаем приложение
- Шаг 2: Используем полное удаление
Отключить всплывающие окна OneDrive в Windows 10 раз и навсегда [QUICK WAYS]
Несмотря на то, что это одна из самых надежных услуг в своем роде, вы можете легко сказать, что OneDrive – это принудительное облачное решение от Microsoft. С Windows 10 вы получаете OneDrive, нравится вам это или нет.
Тот факт, что вы его не используете, не будет мешать OneDrive работать в фоновом режиме или время от времени выходить.
Несмотря на то, что приложение предлагает 5 ГБ свободного места для хранения при регистрации, существует большое количество пользователей, которые более склонны использовать альтернативы, такие как Dropbox или GoogleDrive.
С другой стороны, есть группа пользователей, которые удовлетворены версией браузера и считают, что интегрированный клиент для настольного компьютера не нужен.
Для всех вас, испытывающих трудности с всплывающими окнами OneDrive и перебором ресурсов, мы перечислили пять обходных путей, которые должны помочь.
Что можно сделать, чтобы остановить всплывающие окна OneDrive в Windows 10? Самое простое решение – остановить запуск процесса OneDrive с ОС. По умолчанию OneDrive запускается автоматически при входе в Windows 10. Если это не сработает, вы можете отключить или сбросить настройки.
Если вы хотите знать, как это сделать, проверьте решения ниже.
Как поставить поводок на свой OneDrive
- Запрет запуска OneDrive с системой
- Скрыть OneDrive
- Отключить OneDrive полностью
- Сбросить OneDrive
Решение 1. Запрет запуска OneDrive с системой
Если вы не используете OneDrive и у вас есть проблема с всплывающими окнами, первое, что вы можете сделать, это предотвратить запуск. После остановки процесс OneDrive не запустится с системой, поэтому вы можете использовать Windows бесперебойно.
Для этого выполните следующие действия:
- Нажмите правой кнопкой мыши на панели задач (или Пуск) и откройте Диспетчер задач .
- Откройте вкладку Автозагрузка .
- Нажмите правой кнопкой мыши OneDrive и выберите Отключить во всплывающем меню.
- Закройте диспетчер задач и перезагрузите компьютер.
Это должно помешать запуску OneDrive с вашей системой. Надеюсь, это также немного ускорит ваш запуск, так как OneDrive больше не будет пытаться синхронизироваться с сервером.
- ЧИТАЙТЕ ТАКЖЕ : Диспетчер автозагрузки в Windows 10: что это такое и как использовать
Решение 2 – Скрыть OneDrive
Если вас беспокоит интеграция с проводником программы, вы можете скрыть это. Помните, что OneDrive нельзя удалить стандартным способом, поэтому лучше всего удалить его из пользовательского интерфейса. Вот как:
- Нажмите правой кнопкой мыши значок OneDrive в области уведомлений.
- Откройте Настройки и снимите все флажки в разделе Общие .
- Откройте вкладку Резервное копирование .
- Убедитесь, что параметры Фотографии и видео и Снимок экрана не отмечены.
- Откройте вкладку Аккаунт и нажмите Выбрать папки .
- В разделе «Синхронизировать файлы OneDrive с этим ПК» снимите все флажки и нажмите «ОК» для подтверждения.
- Теперь снова щелкните правой кнопкой мыши значок OneDrive в области уведомлений и откройте «Настройки».
- Откройте вкладку Аккаунт и нажмите Отключить этот ПК.
- Вам будет предложено указать Добро пожаловать в OneDrive . Закрой его.
- Теперь откройте проводник и нажмите правой кнопкой мыши OneDrive .
- Откройте Свойства .
- На вкладке Общие установите флажок Скрытый .
- Нажмите Применить и ОК .
Это должно полностью скрыть OneDrive от вашего интерфейса.
- ЧИТАЙТЕ ТАКЖЕ . При подключении к OneDrive возникла проблема [Исправить] .
Решение 3 – полностью отключить OneDrive
Поскольку OneDrive является интегрированным компонентом системного программного обеспечения, Hero и Microsoft время от времени любят делать что-то сложное, поэтому отключение OneDrive – не самая простая процедура.
У нетехнического пользователя могут быть проблемы с сортировкой. Тем не менее, мы перечислили подробные пошаговые инструкции, так что вы можете сделать это менее чем за минуту:
- Нажмите клавишу Windows + R , чтобы открыть диалоговое окно «Выполнить».
- В командной строке Выполнить введите gpedit.msc и нажмите Enter.
- Перейдите к OneDrive по следующему пути: PolicyЛокальная политика компьютера> Конфигурация компьютера> Административные шаблоны> Компоненты Windows> OneDrive.
- На экране OneDrive откройте Настройки .
- Откройте Запретить использование OneDrive для хранения файлов .
- В разделе Запретить использование OneDrive для хранения файлов нажмите Включено .
- Подтвердите с помощью ОК и закройте окно.
Это предотвратит синхронизацию OneDrive с облаком и удалит его из панели навигации Проводника.
Следует отметить, что это решение применимо к версиям Windows 10 PRO/Enterprise, так как редактор локальных групповых политик отсутствует в Windows 10 Home. Если вы хотите установить групповую политику на Windows 10 Home, проверьте ссылку ниже.
- ЧИТАЙТЕ ТАКЖЕ:Как установить редактор групповой политики в Windows 10 Home
Решение 4 – Сброс OneDrive
Если вы заинтересованы в использовании OneDrive, но у вас есть проблемы с клиентом для настольного компьютера, вы можете сбросить его и попробовать еще раз. После определенных обновлений пользователи сообщали о многочисленных проблемах OneDrive, таких как ошибки, неправильная синхронизация и другие подобные ошибки.
Если у вас есть какие-либо проблемы, вы можете решить их таким образом, используя Windows Power Shell:
- В поиске Windows введите Windows Power Shell, щелкните правой кнопкой мыши первый результат и выберите Запуск от имени администратора .
- В командной строке введите следующую команду и нажмите Enter :
Стоп-процесс -процесс «OneDrive» -ErrorAction SilentlyContinue Пуск-процесс «$ env: LOCALAPPDATAMicrosoftOneDriveOneDrive.exe»/reset -ErrorAction SilentlyContinue
После остановки процесса OneDrive перейдем к следующей команде.
Remove-Item -Path «HKCU: SoftwareMicrosoftOneDrive» -Force -Recurse Remove-Item -Path «$ env: LOCALAPPDATAMicrosoftOneDrive» -Force -Recurse
Эта команда удаляет записи реестра . Введите следующую команду.
Move-Item -Path «$ env: ONEDRIVE» -Назначение «$ env: ONEDRIVE Backup»
И, наконец, мы можем завершить сброс с помощью последней команды.
Это должно устранить любые ошибки, сбои или задержки с синхронизацией процессов.
Зарегистрируйтесь в OneDrive
В конце концов, если вы не можете победить их, присоединяйтесь к ним. Если ваша проблема связана исключительно с раздражающими всплывающими окнами, вы также можете зарегистрироваться и полностью ее решить.
Microsoft решила представить OneDrive в качестве встроенного приложения в Windows 10, и вы можете сделать так, чтобы он не был виден вам. Ответ на вопрос «Почему?» Находится вне нашей власти.
Если это вас тоже беспокоит, надеюсь, что одно из этих решений помогло вам избавиться от него. Может быть немного сложно держать OneDrive под контролем, но если вы будете правильно выполнять действия, у вас не должно возникнуть особых проблем.
По любым другим вопросам или рабочим решениям, которые вы нашли, пожалуйста, напишите в разделе комментариев ниже, и мы обязательно взглянем.
Источник
Как отключить уведомления OneDrive в этот день на Android и iOS
Если вы хотите отключить уведомления OneDrive в этот день на Android и iOS, вот как это можно сделать в настройках уведомлений. OneDrive предлагает встроенную опцию, вам не нужно использовать ADB, рутировать свой телефон Android или взломать iPhone, чтобы сделать это.
Различные приложения и веб-сайты, такие как Google Фото, Facebook и т. Д., Показывают уведомление, содержащее все действия, фотографии, видео и т. Д., Которые вы загрузили в предыдущие годы в тот же день. Это очень удобно, когда была вечеринка или поездка с друзьями. Однако, если вы по какой-либо причине не хотите получать такие уведомления на свой мобильный телефон Android или iOS, вы можете отключить уведомления в этот день в считанные секунды.
Мы объяснили этот метод на стандартном устройстве Android. Однако вы можете использовать те же действия на любом пользовательском ПЗУ или телефоне, включая One UI, MIUI, OxygenOS и т. Д.
Отключение уведомлений OneDrive в этот день на Android
Чтобы отключить уведомления OneDrive в этот день на Android, выполните следующие действия:
- Откройте приложение OneDrive на своем телефоне.
- Нажмите на Мне икона.
- Выберите Настройки вариант.
- Нажмите на Личное настройки.
- Переключить Показать фото и видео с этого дня в предыдущие годы кнопка.
Сначала вам нужно открыть приложение OneDrive на телефоне и переключиться в раздел «Я». Для этого нажмите на значок «Я» в правом нижнем углу.
Затем выберите в списке параметр «Настройки» и нажмите в меню «Личные». Здесь вы можете найти настройку под названием «Показывать фото и видео за этот день за предыдущие годы».
Вы должны переключить соответствующую кнопку, чтобы отключить OneDrive В этот день уведомления на Android. Кроме того, переключите кнопку У меня есть воспоминания об этом дне.
Вы можете найти эту опцию под заголовком ПОЛУЧАТЬ УВЕДОМЛЕНИЯ.
К вашему сведению, вы можете сделать то же самое на iOS. Хотя приложение OneDrive для iOS не отображает Показать фото и видео с этого дня в предыдущие годы вариант кнопки, вы можете найти У меня есть воспоминания об этом дне параметр.
Как отключить уведомления OneDrive в этот день на iOS
Чтобы отключить OneDrive в этот день уведомления на iOS, выполните следующие действия:
- Откройте OneDrive на своем iPhone.
- Нажмите на изображение своего профиля.
- Выбирать Настройки> Уведомления.
- Переключить У меня есть воспоминания об этом дне кнопка.
Сначала откройте приложение OneDrive на своем устройстве iOS и нажмите на изображение своего профиля, которое отображается в правом верхнем углу.
Теперь выберите меню «Настройки» и нажмите «Уведомления».
Здесь вы можете найти настройку «У меня есть воспоминания об этом дне».
Переключите соответствующую кнопку, чтобы отключить уведомления OneDrive в этот день на iOS.
Вот и все! Надеюсь, эти руководства вам помогли.
Читайте: Как отключить уведомление в этот день в OneDrive на ПК.

Источник
Как подключить/отключить Microsoft OneDrive
Чтобы понять, как отключить OneDrive, достаточно воспользоваться нашим материалом, где мы рассматриваем не только способы деактивации, но и процесс установки данного приложения. Поэтому не следует терять времени и сразу приступать к изучению информации, которая как минимум окажется полезной.
OneDrive – отключение и подключение OneDrive на телефоне
Первым делом следует разобраться с тем, что это за приложение под названием Microsoft OneDrive. Здесь нет ничего необычного, так как оно представляет собой облачное хранилище, позволяющее сохранять важные файлы и проводить синхронизацию с основным сервером. Это делается исключительно для того, чтобы в любой момент можно было восстановить файлы с любого устройства с использованием интернета. Данная служба имеет платные функции и бесплатную основу, которая сразу позволяет сохранять файлы как с компьютера, так и в Андроид. И чтобы подробнее разобраться в установке и отключении, достаточно воспользоваться нашими инструкциями.
Шаг 1: Отключаем приложение
После того, как мы разобрались с тем, как подключить приложение, нужно разобраться с отключением. Выглядит этот процесс следующим образом:
- Переходите в «Настройки» мобильного телефона.
- Используете раздел «Приложения«.
- Ищите OneDrive из доступного списка и переходите в него.
- Появится дополнительный экран с кнопками сверху.
- Нажимаете на кнопку «Остановить«.
- Теперь оно будет остановлено и активируется только после повторного использования.
Важно! Если вдруг ваш телефон полностью сядет или вы решите его перезагрузить, то при повторном включении автоматически активируется. Чтобы отключить его, достаточно воспользоваться указанной инструкцией.
Теперь вы знаете, как временно отключить приложение. Но есть еще один способ, позволяющий навсегда избавиться от OneDrive.
Шаг 2: Используем полное удаление
Последним способом отключить приложение является полное удаление. Чтобы сделать это, достаточно воспользоваться следующими рекомендациями:
- Переходите в раздел «Настройки«.
- Используете пункт «Приложения«.
- Ищите OneDrive и переходите в него.
- Должна быть активна кнопка «Удалить«.
- Если таковая есть, достаточно нажать на нее и дождаться удаления приложения.
- Если ее нет, значит, приложение идет как базовая комплектация и его можно только отключить.
Важно! Чтобы воспользоваться данным способом, нужно иметь особые модели телефонов или пиратскую операционную систему для мобильных устройств.
В других случаях удалить приложение не получится.
Заключение
Теперь вы знаете еще один способ, который может пригодиться в определенных ситуациях. Будьте внимательны с инструкциями и обязательно читайте наши рекомендации.
Чтобы отключить приложение OneDrive, достаточно воспользоваться настройками в телефоне или полным удалением программы. Также можно удалить учетную запись OneDrive. Как это сделать, мы разобрали в данной статье, можете пользоваться рекомендациями и начинать действовать.
Источник