- Как убрать, добавить или настроить виджеты на iPhone
- Настройка виджетов на домашнем экране
- Как отключить виджеты на экране блокировки iPhone
- Видео инструкция
- Как отключить уведомления и виджеты на экране блокировки iPhone
- Как отключить уведомления и виджеты на экране блокировки iPhone
- Как вернуть прежний способ разблокировки
- Как убрать виджет с музыкой на заблокированном экране iPhone?
- Как убрать виджет музыки с экрана блокировки iPhone?
- Как убрать музыку с экрана на айфоне?
- Как убрать виджет музыки?
- Как убрать виджет с экрана айфона?
- Как убрать виджет Apple Music?
- Как убрать камеру с экрана блокировки iPhone IOS 14?
- Как убрать с главного экрана музыку?
- Как убрать проигрыватель на айфоне?
- Как убрать камеру с экрана блокировки Xiaomi?
- Как убрать камеру с экрана блокировки самсунг?
- Как удалить виджет с экрана?
- Как убрать не исполняется на айфоне?
- Как убрать советы на айфоне?
- Как отключить виджеты на iOS 14?
- Что можно отключить в айфоне?
- 9 способов исправить зависание виджета музыки iphone на экране блокировки на ios 11 2021
- ÐÑÐµÐ¼Ñ Ð¸ СÑекло Так вÑпала ÐаÑÑа HD VKlipe Net
- 1. Воспроизведение / Пауза, Разблокировка / Блокировка
- 2. Force-Quit Связанное приложение
- 3. Перезагрузите устройство
- 4. Отключить уведомления
- 5. Отключите Apple Music (для музыкальных приложений)
- 6. Отключить вид сегодня
- 7. Скачать приложение
- 8. Отключение Bluetooth-устройств
- 9. Сбросить все настройки
- Вернуться к нормальному, но …
- Отключить или включить и использовать Cortana на экране блокировки Windows 10
- Скрыть реальное имя и адрес электронной почты на экране блокировки Windows 10
- Spotify не работает на экране блокировки: вот 5 способов это исправить
Как убрать, добавить или настроить виджеты на iPhone
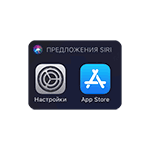
В этой инструкции подробно о возможностях настройки виджетов на экране iPhone, о том, как их можно добавлять и убирать при необходимости, а также о возможности полного отключения виджетов iPhone на экране блокировки (что может быть полезным с точки зрения конфиденциальности).
Настройка виджетов на домашнем экране
Для того, чтобы перейти в список доступных виджетов, убрать ненужные или добавить новые на домашнем экране iPhone выполните следующие шаги:
- Перейдите на экран виджетов свайпом слева направо.
- Внизу списка виджетов нажмите кнопку «Изменить».
- Вы увидите список доступных виджетов: в верхней части — включенные на вашем iPhone в настоящий момент, в нижней — те, которые возможно включить.
- Убрать или добавить виджеты вы можете, нажимая соответствующие кнопки «Плюс» и «Минус» (после этого также потребуется нажать «Удалить».
- Для изменения порядка виджетов используйте перемещение строки с помощью трех полосок в правой части.
- По окончании изменений просто нажмите «Готово» в правом верхнем углу.
- Ещё один способ добавить виджет приложения, которое имеет такую функциональность — долгое удержание иконки приложения на домашнем экране, затем — выбор пункта «Добавить виджет».
По мере установки новых приложений (или удаления старых) список доступных виджетов может изменяться — появляться новые и исчезать старые. Если удалить все виджеты в настройках, экран слева от домашнего экрана никуда не исчезнет — на нем все так же останется кнопка «Изменить» и строка поиска. Полностью убрать его не получится.
Как отключить виджеты на экране блокировки iPhone
Виджеты на экране блокировки могут быть удобны, но не всегда безопасны, если iPhone окажется в чьих-то руках. При необходимости вы можете отключить отображение виджетов на экране блокировки:
- Зайдите в Настройки — Touch ID и код-пароль, введите ваш пароль.
- Пролистайте внизу до раздела «Доступ с блокировкой экрана».
- Отключите пункт «Сегодня». При необходимости можно отключить и другие элементы, чтобы они не отображались на заблокированном экране.
После проделанных действий виджеты экрана «Сегодня» перестанут показываться на экране блокировки.
Видео инструкция
Как видите, всё просто. Кстати, возможно есть какие-то особенно полезные виджеты iPhone, которыми вы регулярно пользуетесь? Будет отлично, если поделитесь в комментариях. И: вы знали, что вы можете использовать телефон как пульт для ТВ?
Источник
Как отключить уведомления и виджеты на экране блокировки iPhone
В iOS 10 разработчики компании Apple полностью переработали экран блокировки, сделав его куда более информативным и удобным в использовании. Многим пользователям iPhone, тем не менее, улучшения не понравились, по той простой причине, что доступ к виджетам и уведомлениям на экране блокировки никоим образом не защищен. К счастью, отключить уведомления и виджеты на экране блокировки iPhone довольно просто.
Как отключить уведомления и виджеты на экране блокировки iPhone
Шаг 1. Перейдите в меню «Настройки».
Шаг 2. Выберите пункт «Touch ID и код-пароль». Подтвердите вход указав пароль.


Как вернуть прежний способ разблокировки
Небольшой совет тем пользователям, кто для отключения отображения уведомлений и виджетов на экране блокировки iPhone решился на установку пароля. Для того чтобы вернуть прежний способ разблокировки (без необходимости нажимать кнопку Домой), перейдите в меню «Настройки» → «Универсальный доступ» → «Домой» и активируйте переключатель «Открытие, приложив палец». Включение этого параметра позволит вам снимать блокировку с iPhone привычным способом.
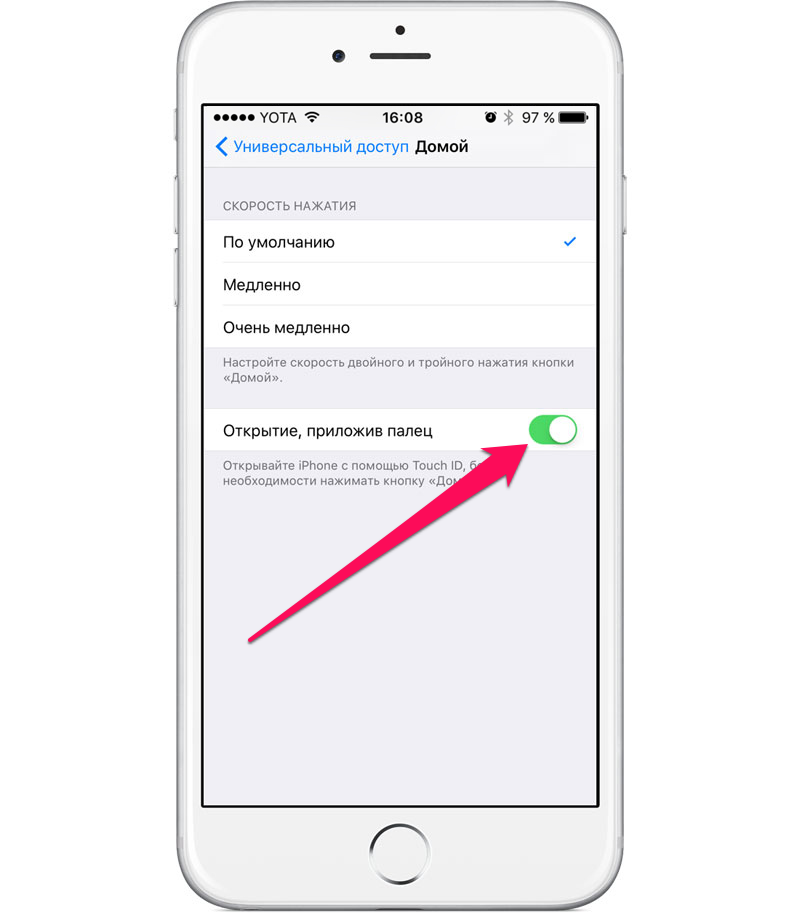
Источник
Как убрать виджет с музыкой на заблокированном экране iPhone?
Если у вас iPhone X и новее, проведите пальцем от нижнего края экрана и остановитесь в середине, чтобы открыть переключатель приложений. Найдите нужное и свайпом вверх закройте приложение. На старых моделях дважды нажмите кнопку Home и смахните приложение вверх. После закрытия приложения виджет должен исчезнуть.
Как убрать виджет музыки с экрана блокировки iPhone?
Скрыть виджеты (точнее – запретить их использование) на экране блокировки возможно. Для этого перейдите в меню Настройки – Touch ID и код-пароль и отклюыите переключатель Сегодня. Так вы запретите доступ к виджетам без разблокировки iPhone, при этом страница с ними даже не будет отображаться.
Как убрать музыку с экрана на айфоне?
Скрытие книг и аудиокниг
- Откройте программу «Книги» на устройстве iPhone, iPad или iPod touch.
- Нажмите «Медиатека».
- Нажмите значок «Еще» под книгой или аудиокнигой, которую требуется скрыть. …
- Нажмите «Удалить».
- Нажмите «Скрыть книгу» или «Скрыть аудиокнигу».
Как убрать виджет музыки?
Чтобы удалить один виджет, коснитесь его и удерживайте, затем перетащите его в Удалить. Или, чтобы отключить все виджеты, перейдите к Настройки > Безопасность и блокировка и снимите флажок Включить виджеты. Чтобы изменить порядок отображения: Перейдите к виджету, который хотите удалить.
Как убрать виджет с экрана айфона?
- Нажмите и удерживайте виджет, который вы хотите удалить.
- Нажмите «Удалить виджет».
- Нажмите кнопку «Удалить» еще раз для подтверждения.
Как убрать виджет Apple Music?
Найдите нужное и свайпом вверх закройте приложение. На старых моделях дважды нажмите кнопку Home и смахните приложение вверх. После закрытия приложения виджет должен исчезнуть.
Как убрать камеру с экрана блокировки iPhone IOS 14?
После того, как вы установили ограничения, выполните следующие действия:
- Откройте настройки на вашем iPhone.
- Нажмите Общие → Ограничения.
- Введите код доступа ограничений, который вы установили при включении ограничений.
- Выключите опцию камеры.
Как убрать с главного экрана музыку?
Чтобы удалить виджет:
- Выберите виджет на главном экране.
- Откройте меню TalkBack. На устройствах с распознаванием жестов несколькими пальцами. Коснитесь экрана тремя пальцами или одним движением проведите по нему вниз, а затем вправо. …
- Выберите Действия Удалить.
Как убрать проигрыватель на айфоне?
Для начала откройте настройки на вашем iPhone или iPad и прокрутите до раздела iTunes и App Store. Здесь вы увидите меню «Предлагаемые программы». Просто переключите оба тумблера в положение «Выключено».
Как убрать камеру с экрана блокировки Xiaomi?
Вам нужно провести вверх от нижней части экрана блокировки, а затем нажмите кнопку «Камера», чтобы запустить его. Sampurasun — Эта тема отключает кнопку камеры на экране блокировки. Flatro — Эта тема отключает кнопку камеры на экране блокировки.
Как убрать камеру с экрана блокировки самсунг?
Для того, чтобы убрать камеру с экрана блокировки на Samsung Galaxy S6, необходимо выполнить следующие манипуляции:
- открыть «Настройки экрана»;
- перейти в раздел «Блокировка экрана и безопасность», а после этого выбрать «Ярлыки приложений»;
- нажмите на кнопку переключения в правом верхнем углу экрана.
Как удалить виджет с экрана?
Для того чтобы удалить виджет с рабочего стола, нужно сделать долгий тап (касание) на виджете, и перетянуть его вниз к значку корзины или надписи «Удалить» (обычно внизу или вверху экрана), который там появится, и отпустить. Сам виджет окрасится красным цветом. Все просто.
Как убрать не исполняется на айфоне?
К приложению Исполняется можно получить доступ без автоматического перехода на экран воспроизведения аудио.
…
Как отключить автозапуск аудио через iPhone
- Запустите приложение «Watch» на вашем iPhone.
- Нажмите «Основные».
- Прокрутите вниз и коснитесь экрана.
- Отключите автозапуск приложения в «Автозагрузке».
Как убрать советы на айфоне?
Чтобы отключить непрерывный сбор информации о вашем местоположении и геолокационные подсказки, просто переключите соответствующий тумблер в состояние «выключено». Теперь вы сэкономите не только заряд батареи своего гаджета, но и прекратите сообщать в Apple информацию о своем местонахождении.
Как отключить виджеты на iOS 14?
Как удалять виджеты на iPhone и iPad
- Проведите вправо на главном экране или экране блокировки, либо откройте «Центр уведомлений», чтобы просмотреть свои виджеты.
- Прокрутите вниз до конца списка виджетов.
- Нажмите «Изменить».
- Нажмите красную кнопку.
- Нажмите «Удалить».
Что можно отключить в айфоне?
7 функций iOS, которые можно отключить и продлить работу iPhone
- Фоновое подключение к мобильному интернету Приложения, даже в фоновом режиме могут скачивать данные из интернета, например, для обновления статистики. …
- Ненужные уведомления …
- Фитнес-трекер …
- AirDrop. …
- Непрерывность Handoff. …
- Синхронизация по iCloud. …
- LTE-связь
Источник
9 способов исправить зависание виджета музыки iphone на экране блокировки на ios 11 2021
ÐÑÐµÐ¼Ñ Ð¸ СÑекло Так вÑпала ÐаÑÑа HD VKlipe Net
Музыкальный виджет на экране блокировки iOS 11 позволяет легко получить доступ к элементам управления воспроизведением без необходимости разблокировки iPhone или iPad. Он довольно интуитивно понятен и отображается независимо от того, какое приложение вы используете для воспроизведения музыки, будь то Apple Music, Spotify или Pandora.
Когда вы приостанавливаете или останавливаете музыку, виджет со временем исчезает с экрана блокировки. Но что, если оно не исчезнет?
Застрявший музыкальный виджет очень раздражает, особенно когда он мешает важным уведомлениям. И если вам интересно, почему это происходит, это просто еще одна из многих технических проблем, которые так распространены в iOS 11.
К счастью, существует ряд исправлений, которые вы можете выполнить для решения проблемы. Так что без дальнейших церемоний, давайте отправим этот чертов виджет с экрана блокировки как можно скорее.
Также Читайте: Обзор: Лучший и Худший из iOS 11
1. Воспроизведение / Пауза, Разблокировка / Блокировка
Хотя виджет музыки кажется застрявшим, он не зависает, и элементы управления должны работать просто отлично. То, что вы собираетесь выполнить, — это простое исправление, которое может привести к немедленному отклеиванию всего этого, и вам определенно следует сделать это, прежде чем пытаться использовать другие советы по устранению неполадок.
В музыкальном виджете нажмите «Воспроизвести», подождите пару секунд, а затем нажмите «Пауза».
Теперь разблокируйте устройство и снова заблокируйте экран. После этого нажмите кнопку питания для доступа к экрану блокировки, и вы увидите, что виджет исчез.
Надеюсь, это конец всей проблемы. Если нет, давайте посмотрим, что вы можете сделать дальше.
2. Force-Quit Связанное приложение
Будь то нативное музыкальное приложение Apple или сторонний проигрыватель, такой как Spotify, вы просто не можете исключить случайный случай, когда само приложение является основной причиной проблемы. Чтобы решить проблему, давайте попробуем принудительно выйти из памяти.
Дважды нажмите кнопку «Домой», чтобы получить доступ к переключателю приложений, а затем проведите пальцем вверх по карте музыкального проигрывателя, чтобы принудительно выйти из памяти. Также рассмотрите возможность закрытия любых других открытых музыкальных приложений из памяти.
Примечание. На iPhone X необходимо провести пальцем вверх от нижней части экрана и кратко удерживать палец, чтобы появился переключатель приложений. Кроме того, вам нужно нажать и удерживать карту музыкального проигрывателя, а затем нажать значок красного цвета, который появляется, чтобы удалить его из памяти.
Как только вы это сделаете, заблокируйте экран, а затем нажмите кнопку питания, чтобы вернуться к нему. Если проблема была вызвана технической ошибкой, связанной с музыкальным проигрывателем, который вы использовали, вы больше не найдете музыкальный виджет на экране блокировки.
Если во время воспроизведения музыки он снова зависнет, давайте попробуем перезагрузить ваше устройство.
3. Перезагрузите устройство
Полный перезапуск вашего устройства сбрасывает системную память и позволяет iOS 11 начать работу с чистого листа. Скорее всего, вы должны найти музыкальный виджет после этого.
Чтобы выключить устройство, просто нажмите и удерживайте кнопку питания в течение нескольких секунд. Однако на iPhone X необходимо быстро нажать кнопки увеличения и уменьшения громкости, прежде чем удерживать нажатой кнопку питания.
Теперь вам будет предложено провести пальцем по экрану, чтобы выключить устройство — сделайте это.
После того, как устройство полностью выключится, снова нажмите и удерживайте кнопку питания, пока не увидите белый экран с логотипом Apple. Введите свой PIN-код, когда будет предложено получить доступ к вашему iPhone или iPad.
Музыкальный виджет должен был исчезнуть. Но если этого не произошло, или если проблема повторяется через некоторое время, то пришло время настроить некоторые параметры.
Также читайте: Как исправить проблему с отсутствующей папкой на моем iPhone или iPad в приложении iOS 11 Files
4. Отключить уведомления
Различные настройки уведомлений вашего любимого музыкального приложения могут конфликтовать с музыкальным виджетом, что является еще одной основной причиной, по которой последний застревает на экране блокировки. То, что вы собираетесь сделать сейчас, не является идеальным решением, так как вы пропустите полезные предупреждения и значки значков. Но если нет обновления для iOS, которое исправит проблему, вам придется пожертвовать некоторыми функциями.
Шаг 1. На экране настроек вашего iPad или iPhone нажмите «Уведомления», а затем нажмите приложение музыкального проигрывателя — «Музыка», «Spotify», «Pandora» и т. Д.
Шаг 2: Выключите переключатель рядом с Разрешить уведомления.
Перезагрузите ваш iPhone или iPad. Если проблема возникла из-за уведомлений, мешающих вещам, музыкальный виджет должен навсегда исчезнуть и, скорее всего, не вернется. Если нет, то следующее исправление будет ниже.
5. Отключите Apple Music (для музыкальных приложений)
Если вы не транслируете контент через собственное приложение Music, вам следует отключить сервис Apple Music. Болтовня на форуме указывает на то, что отключение этой опции исправляет ситуацию.
Не волнуйся! Вы по-прежнему можете использовать приложение для воспроизведения любой музыки, хранящейся локально. Однако вы должны заметить незначительные визуальные изменения, такие как отсутствие опций For You и Browse, связанных с Apple Music.
На экране настроек нажмите «Музыка». Затем нажмите переключатель рядом с «Показать Apple Music».
Ага. Это должно отключить Apple Music.
Музыкальный виджет пропал? Если нет, давайте посмотрим, что на карточках дальше.
6. Отключить вид сегодня
В представлении «Сегодня» отображаются все виджеты, которые вы постоянно включили в iOS 11, доступ к которым можно получить, проведя пальцем справа от экрана блокировки. К сожалению, это еще одна возможная причина зависания музыкального виджета. Если вы не часто посещаете экран «Сегодня», попробуйте отключить его.
Для этого коснитесь параметра Touch ID и Passcode на экране настроек. Затем нажмите переключатель рядом с представлением «Сегодня», чтобы отключить эту функцию.
Посетите экран блокировки. Если вы все еще видите музыкальный виджет, пришло время перейти к серьезным исправлениям.
Читайте также: Как исправить проблему с записью звука в iOS 11.
7. Скачать приложение
Иногда нет ничего лучше, чем полная переустановка приложения для решения определенных проблем. Поэтому попробуйте удалить и повторно загрузить музыкальный проигрыватель.
Примечание. Если вам интересно, да, вы также можете переустановить нативное приложение Music.
Однако полное удаление приложения не является хорошей идеей, если у вас есть музыкальная библиотека, которую вы не можете позволить себе потерять. К счастью, вместо этого вы можете использовать функцию разгрузки приложения iOS 11 для удаления только данных, связанных с приложением, сохраняя при этом ваши музыкальные файлы без изменений.
Шаг 1. Чтобы сделать это, нажмите «Основные» на экране «Настройки», а затем нажмите «Хранилище iPhone / iPad».
Шаг 2: выберите музыкальный проигрыватель из списка приложений, которые отображаются.
Шаг 3: Нажмите «Выгрузить приложение». Это должно избавить приложение от удаления музыкальной библиотеки.
Шаг 4. Перезагрузите iPhone или iPad. Вернувшись на главный экран, вы должны увидеть значок только что выгруженного приложения на главном экране. Просто нажмите на него, чтобы повторно загрузить приложение.
Полезный совет: под загруженными приложениями отображаются миниатюрные облачные знаки.
Это решило проблему? Если нет, давайте продолжим.
8. Отключение Bluetooth-устройств
Если вы подключили свой iPhone или iPad к устройству Bluetooth — например, к стереофоническому устройству вашего автомобиля, — существует известный сбой, который заставляет музыкальный виджет зависать даже после отключения от него. Это будет звучать ужасно, но если это так, то вы должны отсоединить свой смартфон или планшет от указанного устройства Bluetooth.
Шаг 1. Чтобы сделать это, нажмите Bluetooth, а затем нажмите на проблемное устройство в разделе «Мои устройства».
Шаг 2. Нажмите «Забыть это устройство», чтобы удалить его из списка запомненных устройств.
После этого полный перезапуск вашего iPhone или iPad должен помочь. Воздерживайтесь от потоковой передачи музыки на другие устройства, пока Apple не исправит эту вещь навсегда.
9. Сбросить все настройки
К сожалению, полный сброс настроек оправдан, если ни одно из вышеперечисленных исправлений не сработало, или если музыкальный виджет постоянно зависает снова и снова. Это вызывает большое раздражение, поскольку после сброса вы найдете все настройки и настройки iOS, которые, возможно, со временем изменились, вернулись к значениям по умолчанию. Arrgh!
Но, с другой стороны, вероятность того, что весь этот разгром с музыкальным виджетом полностью исчезнет, довольно велика. Итак, давайте покончим с этим.
Важно: Сброс настроек на устройстве iOS не удаляет данные, но вы должны создать резервную копию iCloud или iTunes на случай, если что-то пойдет не так.
Шаг 1. На экране настроек нажмите «Основные», а затем нажмите «Сброс».
Шаг 2: Нажмите «Сбросить все настройки».
Шаг 3: Нажмите «Сброс» во всплывающем окне подтверждения.
Ваше устройство должно занять некоторое время для сброса, после чего вам нужно будет снова войти в свою учетную запись Apple, а также в любые другие приложения.
А музыкальный виджет? Вы должны наконец найти это ушло!
Также читайте: Как исправить некоторые файлы, которые были недоступны во время последней проблемы резервного копирования на iOS 11
Вернуться к нормальному, но …
Скорее всего, ваш экран блокировки вернулся к нормальному функционированию, как это должно было быть всегда. И, надеюсь, вы исправили что-то наполовину, не прибегая к удалению приложений или сбросу iOS 11.
Но независимо от исправлений, которые вы прошли, не забудьте выполнить обновления iOS, как только они станут доступны. Apple привлекла много внимания своей небрежностью, и любое из предстоящих обновлений iOS 11 должно исправить ситуацию навсегда.
И, наконец, не забудьте поделиться тем, что сработало для вас в комментариях.
Отключить или включить и использовать Cortana на экране блокировки Windows 10
Узнайте, как активировать, включить и использовать Cortana на экране блокировки в Windows 10, и как отключить Cortana над экраном блокировки, если вы не используете его.
Скрыть реальное имя и адрес электронной почты на экране блокировки Windows 10
Узнайте, как скрыть свое настоящее имя и адрес электронной почты в Windows 10 Блокируйте экран с помощью групповой политики, реестра и приложений настроек.
Spotify не работает на экране блокировки: вот 5 способов это исправить
Spotify не работает на экране блокировки Android-смартфона? Не можете увидеть виджет воспроизведения? Вот 5 способов решить эту ошибку и наслаждаться музыкой Spotify на ходу.
Источник





























