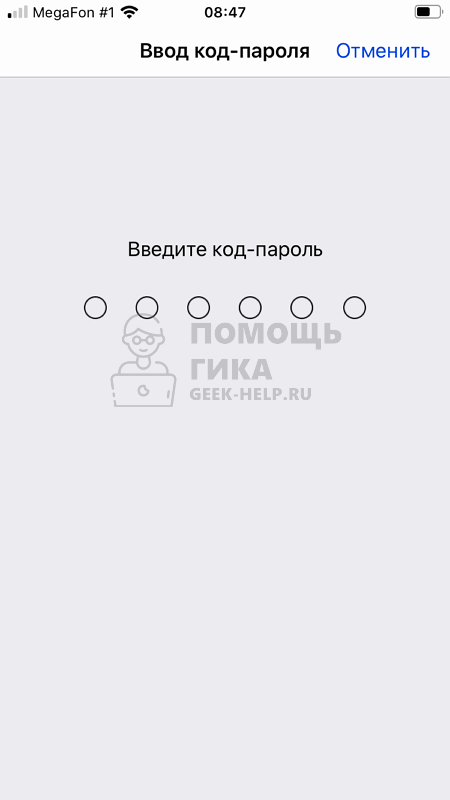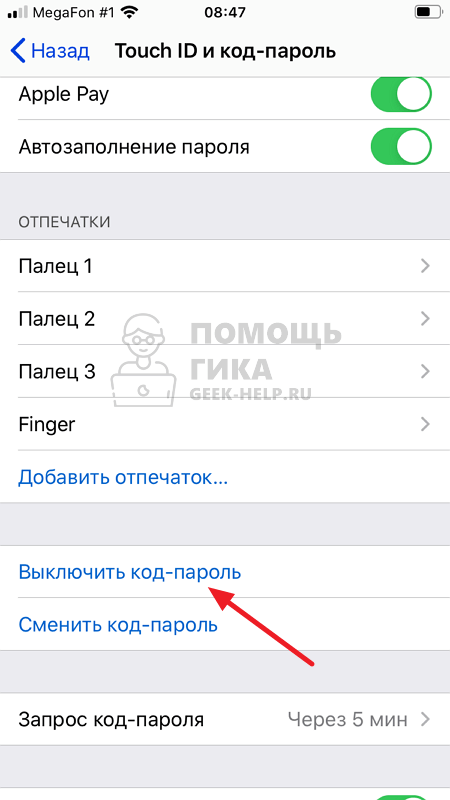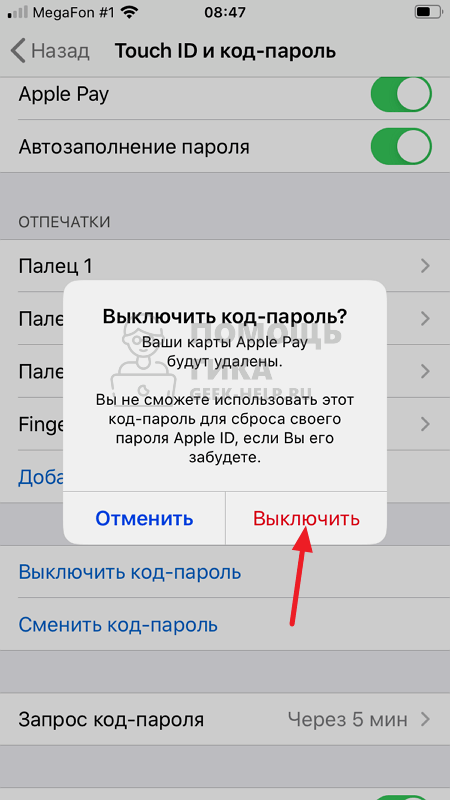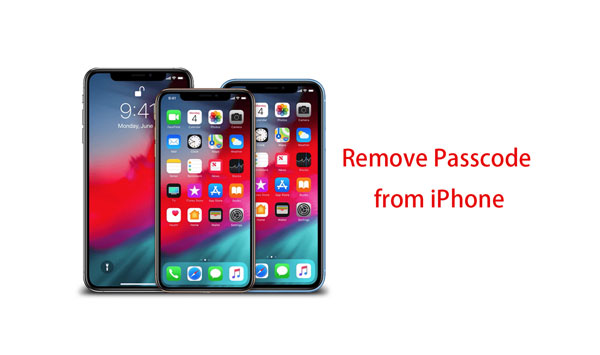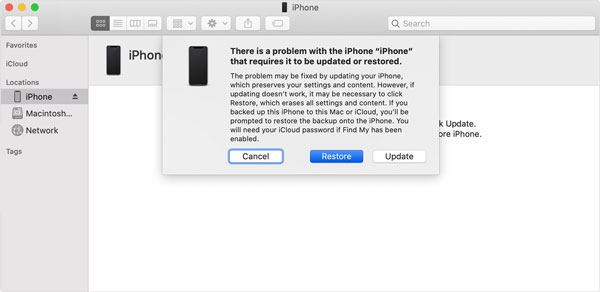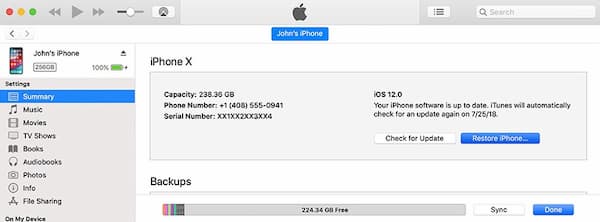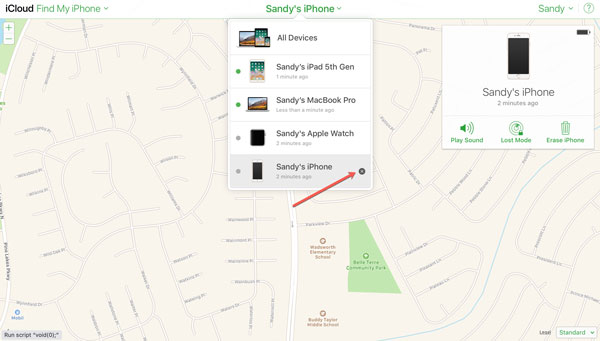- Как убрать блокировку экрана на iPhone
- Виды блокировки экрана на iPhone
- Как убрать блокировку экрана на iPhone
- Если вы забыли код-пароль для iPhone
- Шаг 1. Выполните следующие действия на компьютере Mac или компьютере с Windows.
- Шаг 2. Выключите iPhone.
- Шаг 3. Переведите iPhone в режим восстановления.
- Шаг 4. Восстановите iPhone.
- Необходима дополнительная помощь?
- Удаление пароля с iPhone — 3 наиболее эффективных способа попасть в заблокированный iPhone
- 1. Лучший способ удалить пароль с iPhone
- 2. Как удалить пароль с iPhone из режима восстановления
- Удалить пароль с iPhone 7/7 Plus
- Удалить пароль с iPhone 8 / X / XR / 11/12
- 3. Как удалить пароль с iPhone через iTunes
- 4. Как удалить пароль с iPhone с помощью iCloud
- 5. Часто задаваемые вопросы о том, как удалить пароль с iPhone
- Заключение
Как убрать блокировку экрана на iPhone
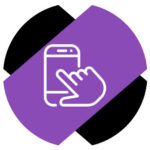
Виды блокировки экрана на iPhone
На мобильных телефонах Apple есть 3 вида защиты данных пользователя, которые срабатывают на экране блокировки:
- Пароль (может быть нескольких видов — от 4 цифр до большого количества различных символов)
- Touch ID — разблокировка по отпечатку пальцев
- Face ID — разблокировка по лицу
Как убрать блокировку экрана на iPhone
На iPhone можно полностью отказаться от любых видов защиты данных в смартфоне, которые были перечислены выше. Для этого достаточно в настройках убрать блокировку экрана.
Чтобы убрать блокировку экрана на iPhone, зайдите в “Настройки”.
Далее выберите пункт “Touch-ID и код-пароль”.
Введите код-пароль, который сейчас используется на мобильном устройстве.
Пролистайте вниз список доступных параметров до пункта “Выключить код-пароль”. Нажмите на него.
Подтвердите желание выключить код-пароль, нажав “Выключить”.
Отметим, что отключение код-пароля — это крайняя мера, которую не рекомендуется применять. Чаще всего, любые задачи можно решить настройкой запроса код-пароля через продолжительное время, например, через каждые 4 часа.
Источник
Если вы забыли код-пароль для iPhone
Забыли код-пароль для iPhone? Узнайте, как перевести iPhone в режим восстановления, чтобы стереть с него данные и настроить заново.
Если ввести неправильный код-пароль на экране блокировки iPhone слишком много раз, отобразится уведомление о том, что iPhone отключен. Если вспомнить код-пароль при повторной попытке не удалось, следует воспользоваться компьютером, чтобы перевести iPhone в режим восстановления. В результате этой операции будут удалены все ваши данные и настройки, включая код-пароль, и вы сможете снова настроить iPhone.
После стирания данные и настройки iPhone можно восстановить из резервной копии. Если вы не создали резервную копию iPhone, его можно настроить как новое устройство, а затем загрузить любые данные, которые у вас есть в iCloud.
Шаг 1. Выполните следующие действия на компьютере Mac или компьютере с Windows.
Для этой операции требуется компьютер Mac или компьютер с Windows. Если вы используете компьютер с Windows, убедитесь, что он работает под управлением Windows 8 или более поздней версии и на нем установлено приложение iTunes. Кроме того, для подключения iPhone к компьютеру потребуется кабель из комплекта поставки iPhone или другой совместимый кабель.
Если у вас нет компьютера и вам негде его одолжить, обратитесь за помощью в розничный магазин Apple Store или авторизованный сервисный центр компании Apple.
Шаг 2. Выключите iPhone.
- Отключите iPhone от компьютера, если он подключен.
- Выключите iPhone способом, предусмотренным для вашей модели.
- На iPhone X или более поздней модели, iPhone SE (2-го поколения), iPhone 8 и iPhone 8 Plus нажмите и удерживайте боковую кнопку и кнопку уменьшения громкости до появления ползунка выключения.
- На iPhone 7 и iPhone 7 Plus нажмите и удерживайте боковую кнопку до появления ползунка выключения.
- На iPhone SE (1-го поколения), iPhone 6s и более ранних моделей нажмите и удерживайте боковую (или верхнюю) кнопку до появления ползунка выключения.
- На iPhone X или более поздней модели, iPhone SE (2-го поколения), iPhone 8 и iPhone 8 Plus нажмите и удерживайте боковую кнопку и кнопку уменьшения громкости до появления ползунка выключения.
- Перетащите ползунок, чтобы выключить iPhone, затем подождите минуту, чтобы он полностью выключился.
Шаг 3. Переведите iPhone в режим восстановления.
- Найдите кнопку на iPhone, которую нужно удерживать нажатой на следующем шаге.
- На iPhone X или более поздней модели, iPhone SE (2-го поколения), iPhone 8 и iPhone 8 Plus используется боковая кнопка.
- На iPhone 7 и iPhone 7 Plus используется кнопка уменьшения громкости.
- На iPhone SE (1-го поколения), iPhone 6s и более ранних моделей используется кнопка «Домой».
- Нажмите и удерживайте кнопку, указанную для вашей модели iPhone выше, и сразу подключите iPhone к компьютеру. Не отпускайте кнопку.
- Удерживайте ее нажатой, пока на iPhone не отобразится экран режима восстановления, а затем отпустите.
Если отображается экран ввода код-пароля, необходимо выключить iPhone и начать заново.
Если на iPhone не открывается экран режима восстановления и вам требуется помощь, обратитесь в службу поддержки Apple.
Шаг 4. Восстановите iPhone.
- Найдите iPhone в приложении Finder или iTunes на компьютере, к которому он подключен. (Узнайте, как найти подключенный iPhone.)
- Когда появится предложение выполнить восстановление или обновление, выберите «Восстановить». Компьютер загрузит программное обеспечение для iPhone и запустит процесс восстановления. Если загрузка займет более 15 минут и устройство выйдет из режима восстановления, дождитесь завершения загрузки, затем выключите iPhone и начните сначала.
- Дождитесь окончания процесса.
- Отключите iPhone от компьютера, а затем настройте и начните использовать iPhone.
Необходима дополнительная помощь?
Если вам не удается выполнить какие-либо из этих действий, устройство все равно запрашивает код-пароль или вам требуется дополнительная помощь, обратитесь в службу поддержки Apple.
Источник
Удаление пароля с iPhone — 3 наиболее эффективных способа попасть в заблокированный iPhone
Если вы хотите войти в заблокированный iPhone с забытым паролем, как удалить пароль с вашего iPhone 7/8 / X / 11/12? Если вы введете неправильный пароль слишком много раз, вы можете получить сообщение о том, что ваш iPhone отключен. Как решить проблему, когда на вашем iPhone заблокирован пароль? Вот 3 наиболее эффективных способа войти в ваш iPhone без пароля.
1. Лучший способ удалить пароль с iPhone
Чтобы полностью удалить пароль с iPhone, FoneLab iOS Unlocker — это универсальное и профессиональное средство для удаления пароля с iPhone. Он может снимать различные блокировки iPhone, такие как 4-значные, 6-значные, Face ID, Touch ID и другие. Кроме того, вы также можете Удалить Apple ID, обойти ограничение экранного времени и стереть пароль для iPhone.
- Протрите блокировки iPhone, такие как 4-значный, 6-значный, Face ID, Touch ID и т. Д.
- Удалите Apple ID для своего iPhone, если вы забыли исходный пароль.
- Обойти пароль ограничения экранного времени без потери данных.
- Совместим с iOS 14, а также с предыдущими версиями iOS.
Ниже приведены инструкции по удалению пароля на iPhone.
FoneLab Помогает вам разблокировать экран iPhone, удалить Apple ID или его пароль, удалить экранное время или пароль ограничения в секундах.
- Помогает вам разблокировать экран iPhone.
- Удаляет Apple ID или его пароль.
- Удалите экранное время или пароль ограничения в секундах.
Шаг 1 Загрузите и установите FoneLab iOS Unlocker, вы можете запустить программу на своем компьютере и выбрать режим Wipe Passcode. Подключите iPhone к компьютеру с помощью оригинального USB-кабеля и нажмите кнопку «Пуск», чтобы продолжить процесс.
Шаг 2 Он автоматически обнаружит подключенное устройство iOS. Затем вы можете подтвердить или изменить информацию на основе iPhone. Просто нажмите кнопку «Пуск», чтобы загрузить прошивку с сервера Apple и удалить пароль с iPhone.
Шаг 3 После того, как вы загрузили прошивку, вы можете нажать кнопку «Разблокировать», чтобы стереть пароль экрана. При удалении пароля блокировки экрана на iPhone все данные и настройки будут удалены, включая пароль с iPhone.
Примечание. Убедитесь, что у вас правильный Apple ID и код доступа, которые можно использовать для удаления кода доступа с экрана. Вам потребуется снять блокировку активации вместе с информацией.
2. Как удалить пароль с iPhone из режима восстановления
Если вы не можете вспомнить пароль, вы также можете войти в режим восстановления, чтобы стереть все содержимое и настройки, включая код доступа. Но процесс удаления пароля с iPhone должен отличаться для разных моделей iPhone. Просто ознакомьтесь с подробным описанием ниже, чтобы удалить пароль на iPhone.
Удалить пароль с iPhone 7/7 Plus
Шаг 1 Нажмите и удерживайте кнопку Боковое сравнение кнопку, пока не появится ползунок выключения. Затем вы можете выключить свой iPhone 7/7 Plus с помощью ползунка.
Шаг 2 Подключите iPhone к компьютеру с помощью оригинального USB-кабеля, удерживая Главная кнопку.
Шаг 3 После этого вы можете продолжать удерживать Volume Down кнопку, пока не появится экран режима восстановления.
Шаг 4 Найдите iPhone на своем компьютере и выберите Восстановить возможность удалить пароль с iPhone.
Удалить пароль с iPhone 8 / X / XR / 11/12
Шаг 1 Не подключайте iPhone к компьютеру заранее. Нажмите и удерживайте Боковое сравнение кнопку и одну из кнопок громкости, пока не появится ползунок выключения. Затем выключите свой iPhone.
Шаг 2 После этого вы можете подключить свой iPhone к компьютеру, удерживая Боковое сравнение кнопка. Держите Боковое сравнение кнопку, пока не появится экран режима восстановления.
Шаг 3 Найдите iPhone на своем компьютере. Выбрать Восстановить возможность загрузки программного обеспечения для вашего iPhone. Выйдите из режима восстановления и выберите модель своего iPhone, чтобы удалить пароль с iPhone.
3. Как удалить пароль с iPhone через iTunes
Если у вас есть резервная копия iTunes, вы также можете подключить свой iPhone к компьютеру с помощью оригинального USB-кабеля. После того, как вы сопоставили свой iPhone с iTunes, вы можете восстановить и повторно установить свой iPhone, чтобы удалить пароль с вашего iPhone.
Шаг 1 Запустите iTunes на своем компьютере, вы можете сделать резервную копию для своего iPhone. Когда он запрашивает пароль, вам нужно попробовать другой компьютер, с которым вы синхронизировались.
Шаг 2 Выберите Заключение в левом меню, чтобы выбрать Восстановление iPhone кнопка. Это позволяет вам сбросить настройки вашего iPhone, в том числе удалить пароль с вашего iPhone.
Шаг 3 Перейдите в экран на вашем iPhone. Выбрать Восстановление из резервной копии iTunes вариант. Вернитесь в iTunes и выберите файл резервной копии, чтобы соответствующим образом восстановить ваш iPhone.
4. Как удалить пароль с iPhone с помощью iCloud
Find My iPhone — еще одна функция для удаления пароля с iPhone. Если вы включили Семейный общий вариант, вы можете стереть iPhone из iCloud. Просто узнайте больше о процессе удаления пароля через iCloud, как показано ниже.
Шаг 1 Перейдите на iCloud.com и войдите в учетную запись пользователя с Apple ID и паролем. Затем выберите Find My iPhone вариант в нижней части пользовательского интерфейса.
Шаг 2 Выберите Все устройства возможность выбрать свой iPhone. Затем вы можете выбрать Стирать iPhone возможность удалить контент и настройки для iPhone без компьютера.
5. Часто задаваемые вопросы о том, как удалить пароль с iPhone
Как удалить пароль с iPhone, если вы его помните?
Если вы все еще помните пароль, вы можете перейти в приложение «Настройки» и выбрать параметр Face ID & Passcode, чтобы ввести пароль. Затем нажмите на опцию «Отключить пароль», чтобы удалить пароль с iPhone. Конечно, процесс также автоматически удалит и отключит Face ID.
Стоит ли удалять пароль с iPhone?
Чтобы удалить пароль с iPhone, вы должны заранее знать его важность. Код доступа важен для защиты вашей личной информации, такой как банковский счет, информация в социальных сетях и т. Д. Если код доступа недоступен, указанные выше файлы могут быть утрачены и использованы другими лицами.
Есть ли альтернативный способ обойти пароль на iPhone?
Когда вы заблокированы от iPhone, вы все равно можете использовать команду Siri для обхода пароля с iPhone. Нажмите кнопку «Домой», чтобы разбудить Siri с помощью команды «Мобильные данные». Отключите сотовые данные, и вы сможете обойти пароль на iPhone со следующим сообщением: Siri недоступна. Вы не подключены к Интернету.
Заключение
Как лучше всего удалить пароль с iPhone и iPad? Это полное руководство, которое вы никогда не должны пропустить. Вы можете проверить лучшее средство для удаления пароля iPhone, чтобы войти в заблокированный iPhone, или выбрать способы Apple по умолчанию для удаления пароля соответственно.
Если у вас есть дополнительные вопросы об удалении пароля на iPhone, оставьте комментарий ниже.
FoneLab Помогает вам разблокировать экран iPhone, удалить Apple ID или его пароль, удалить экранное время или пароль ограничения в секундах.
Источник