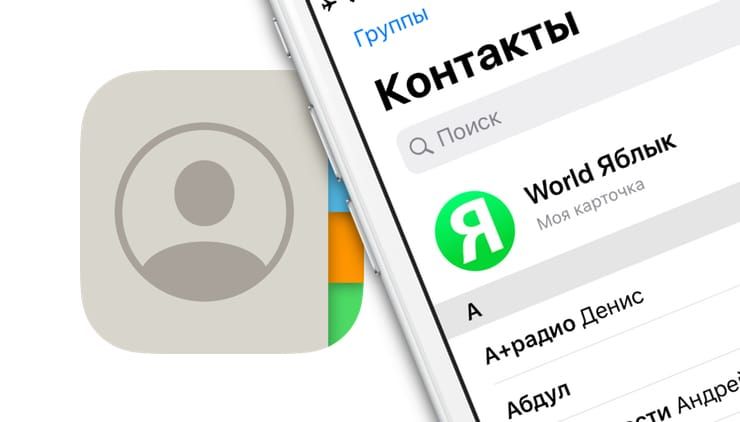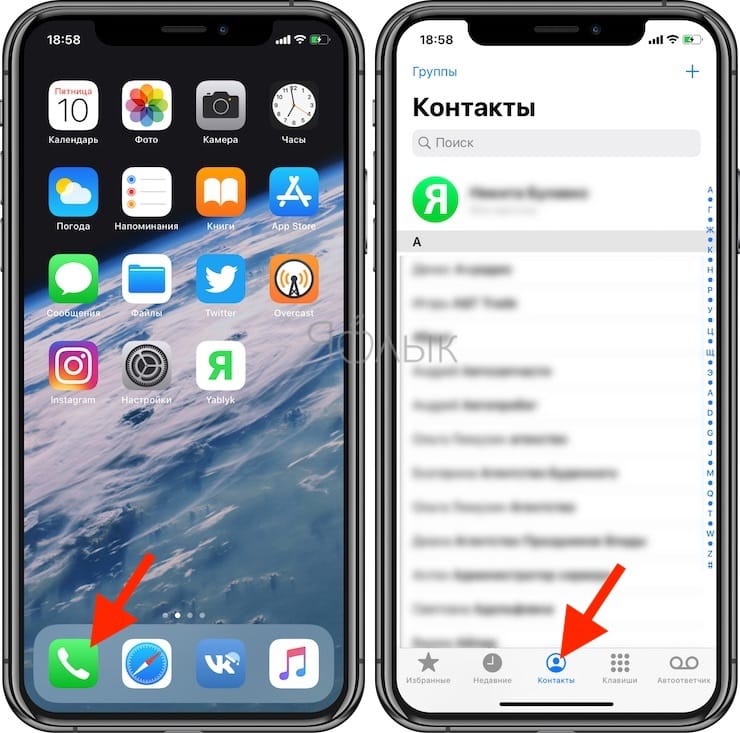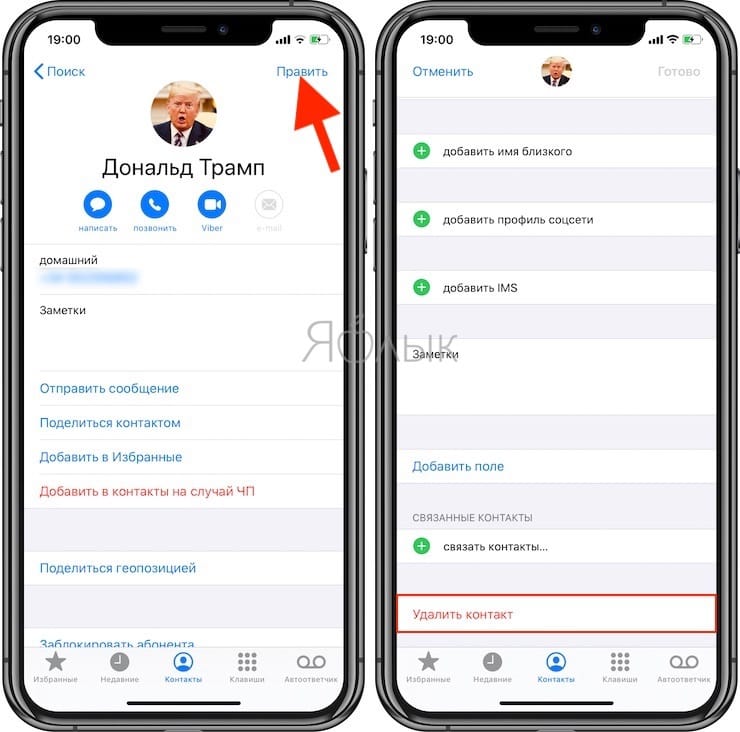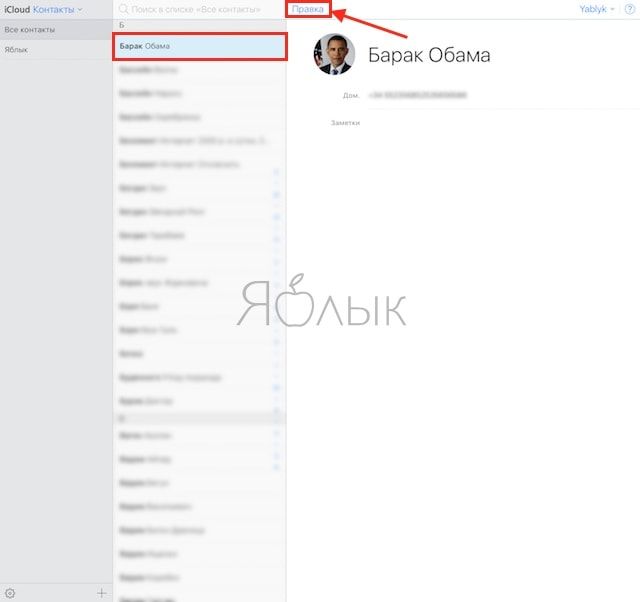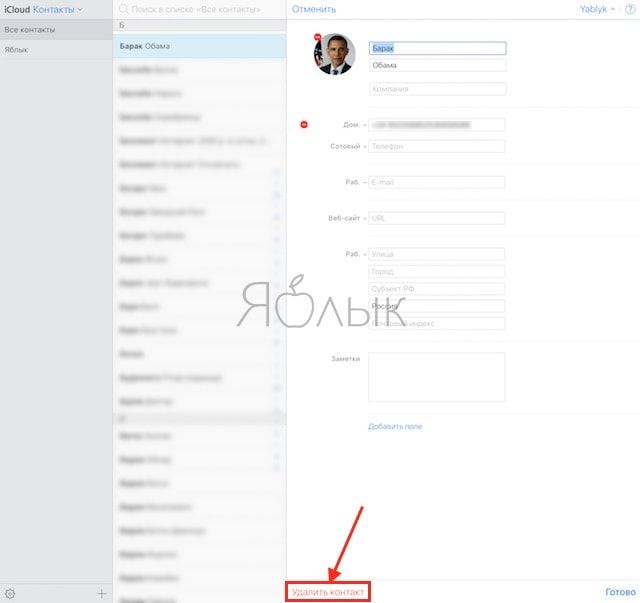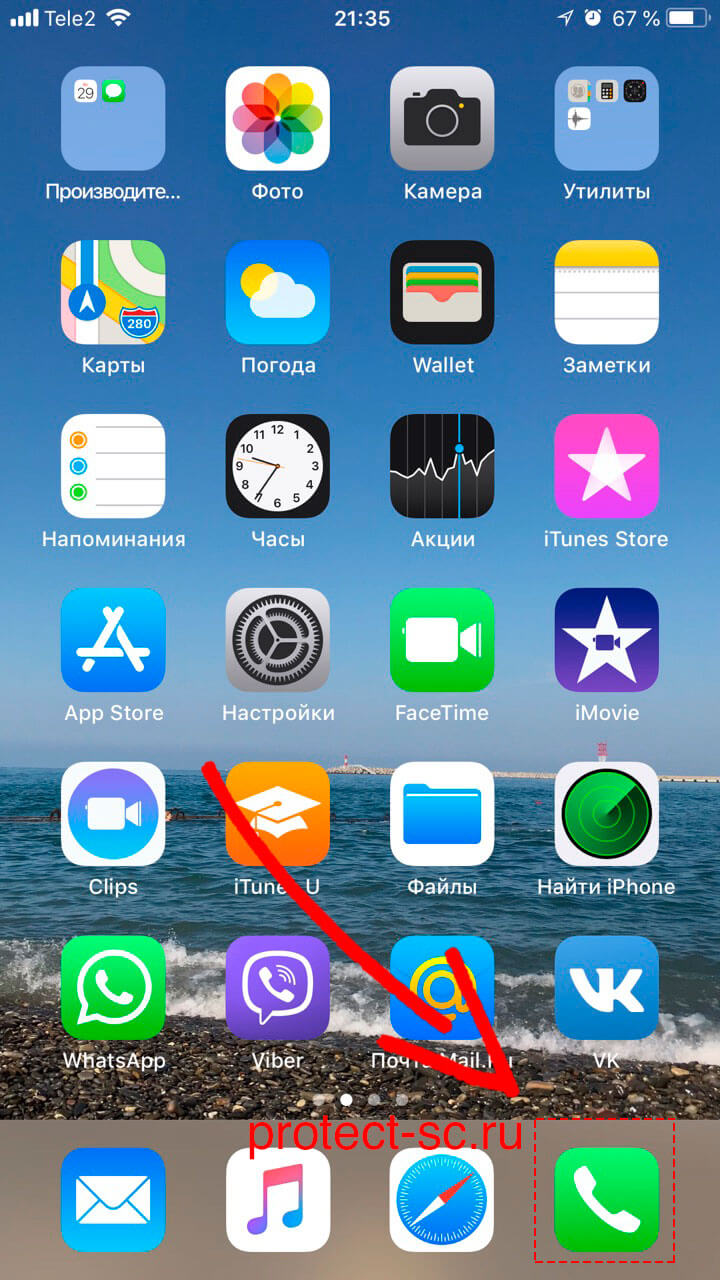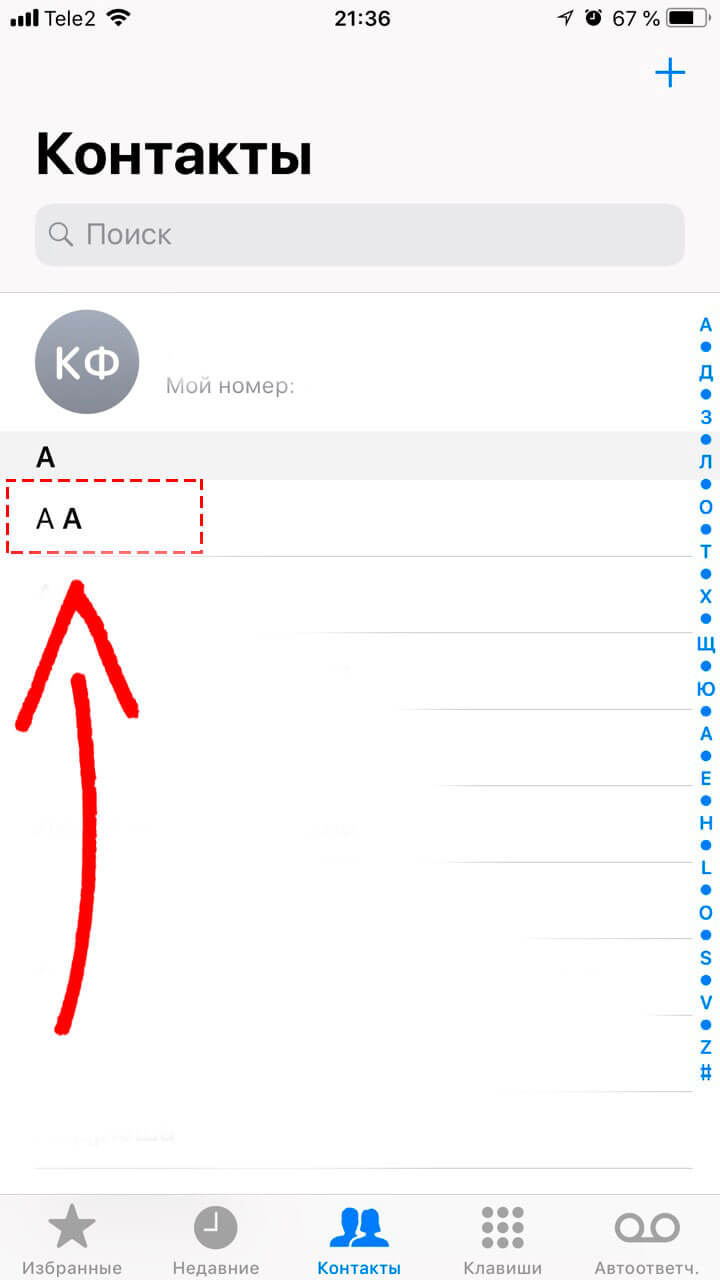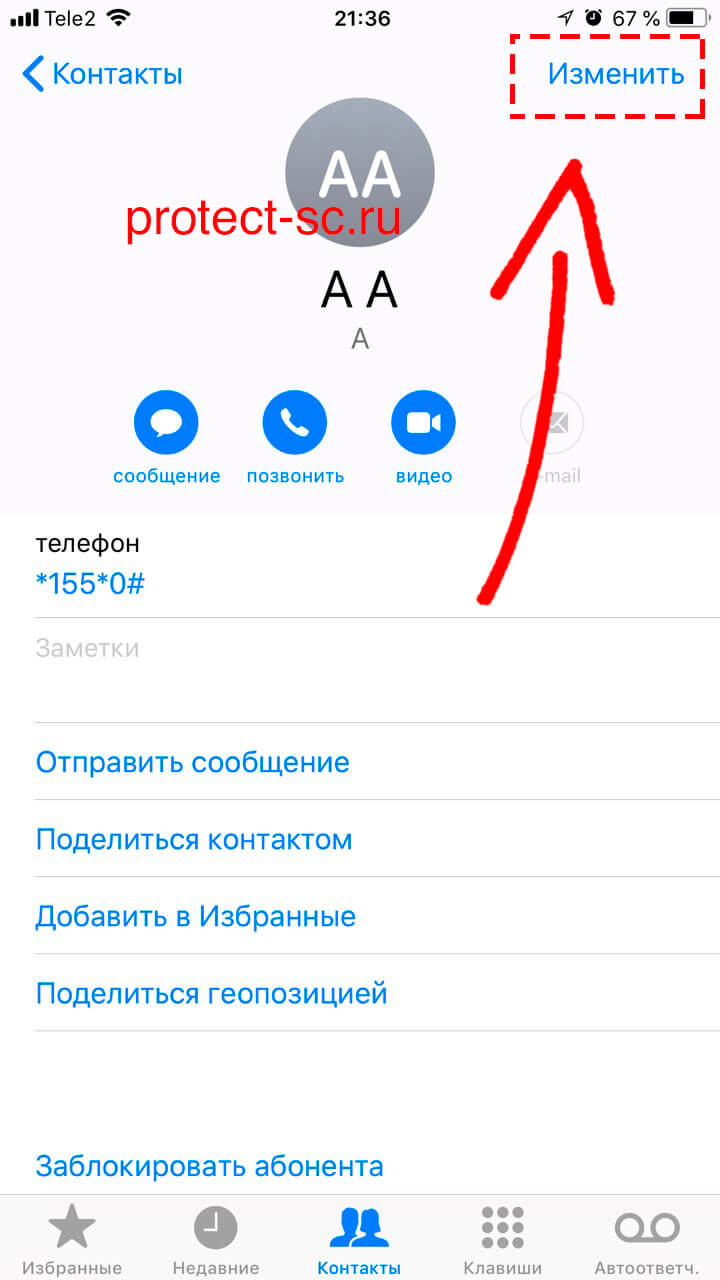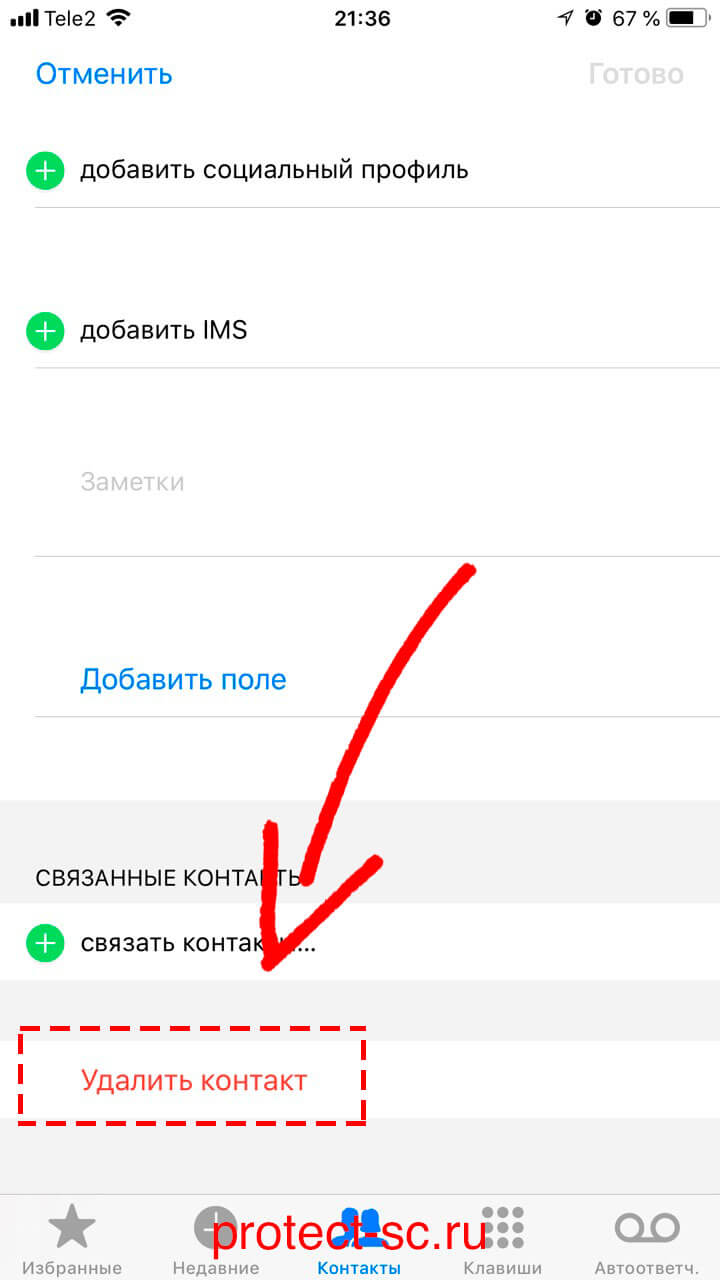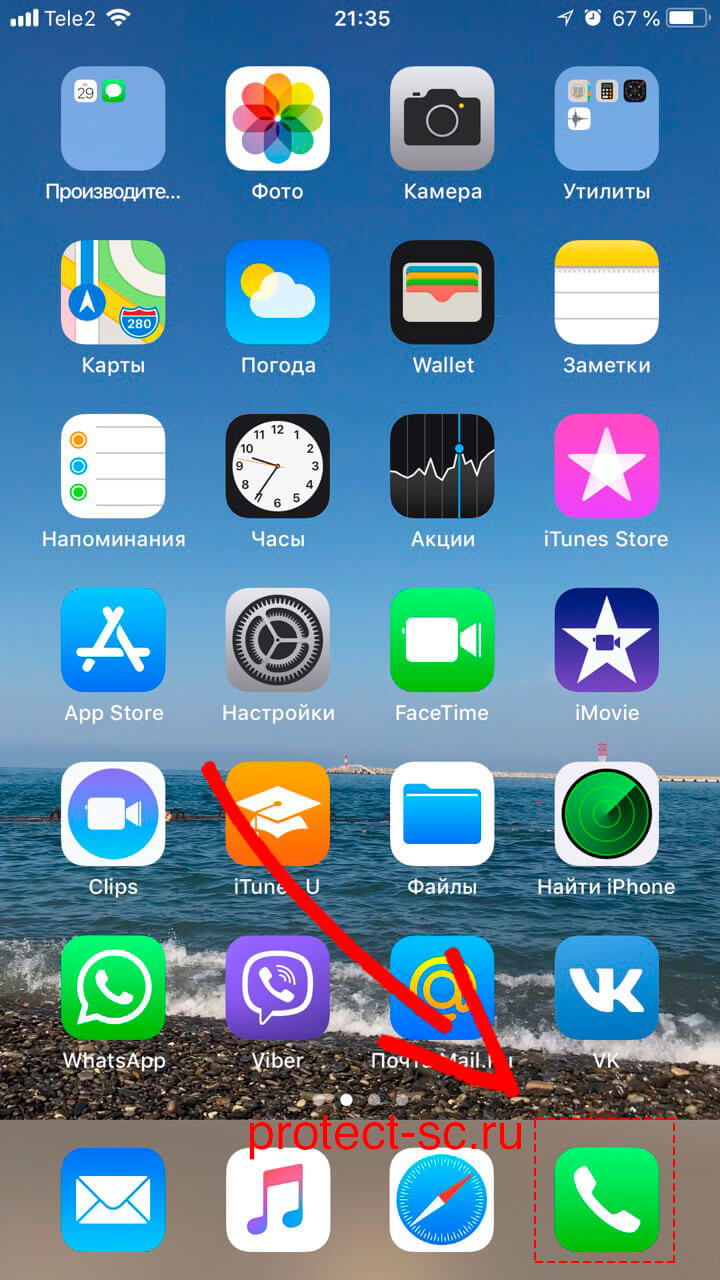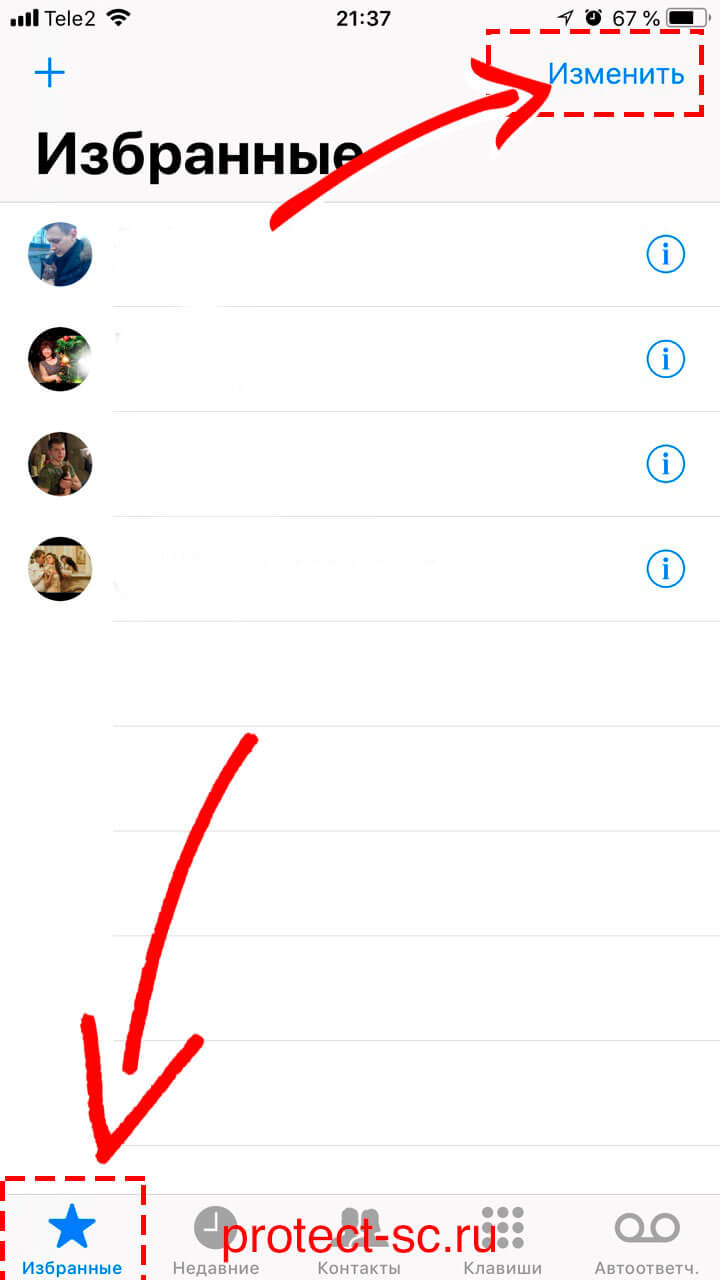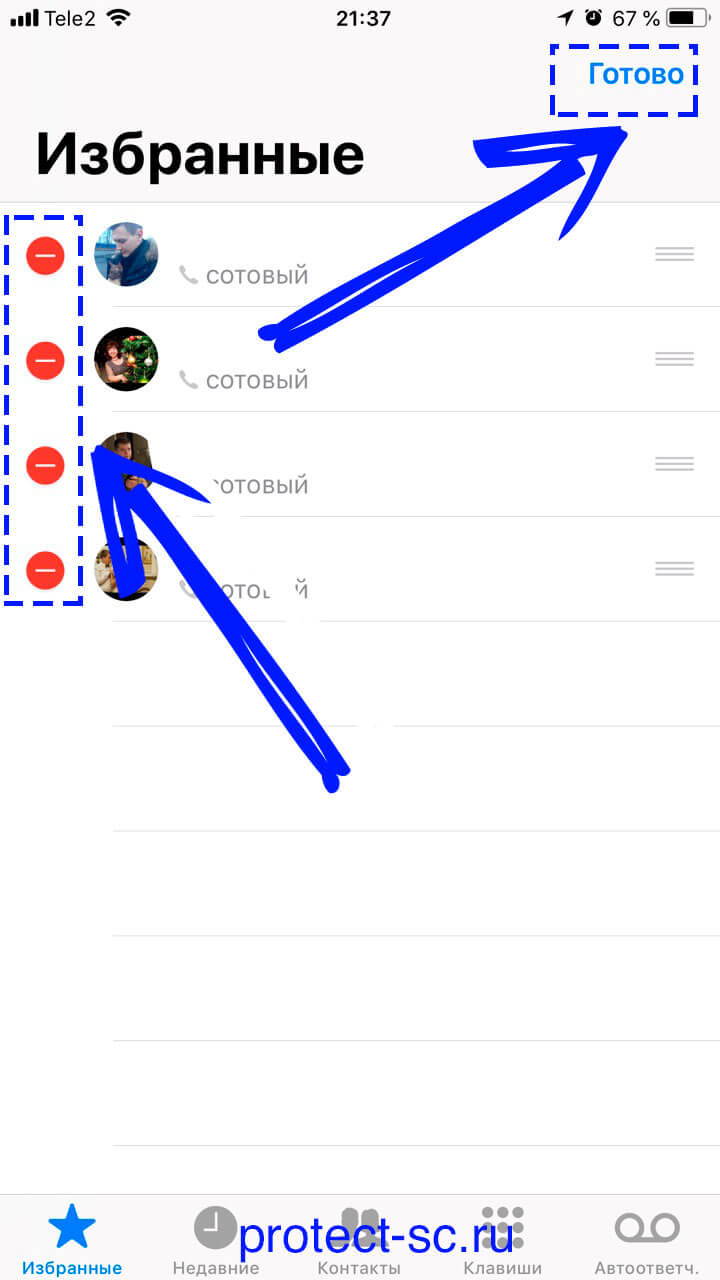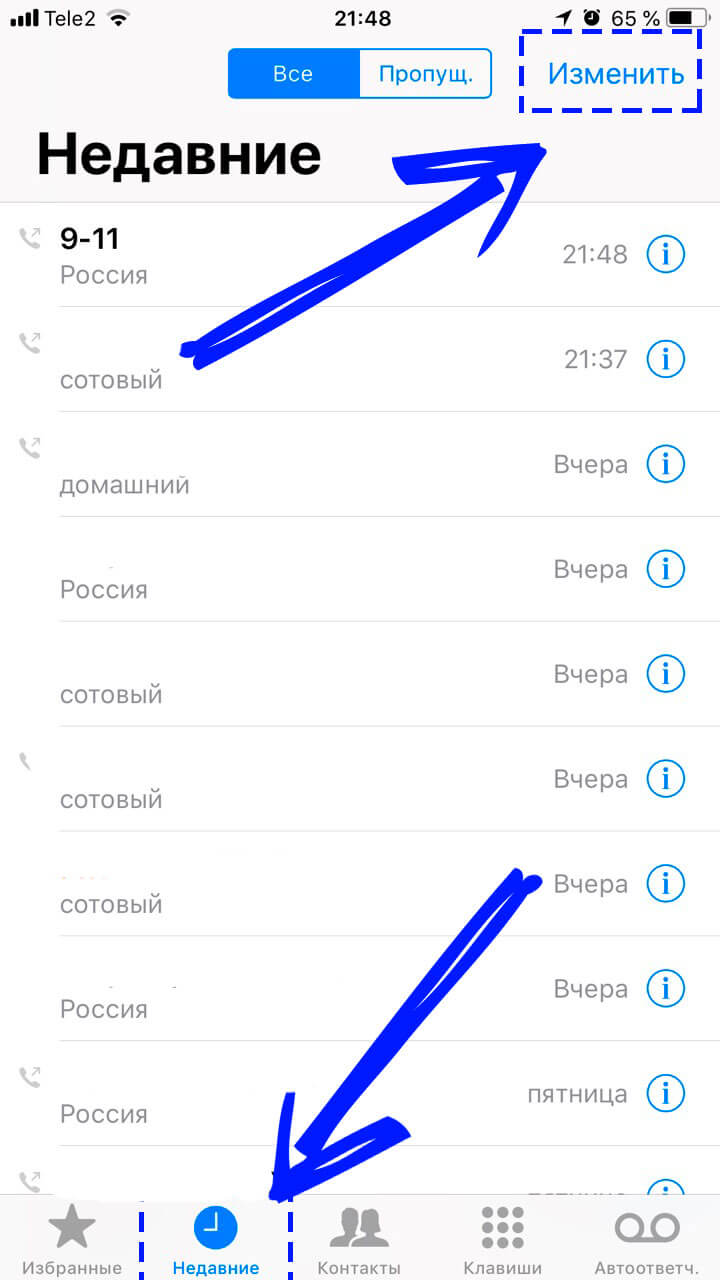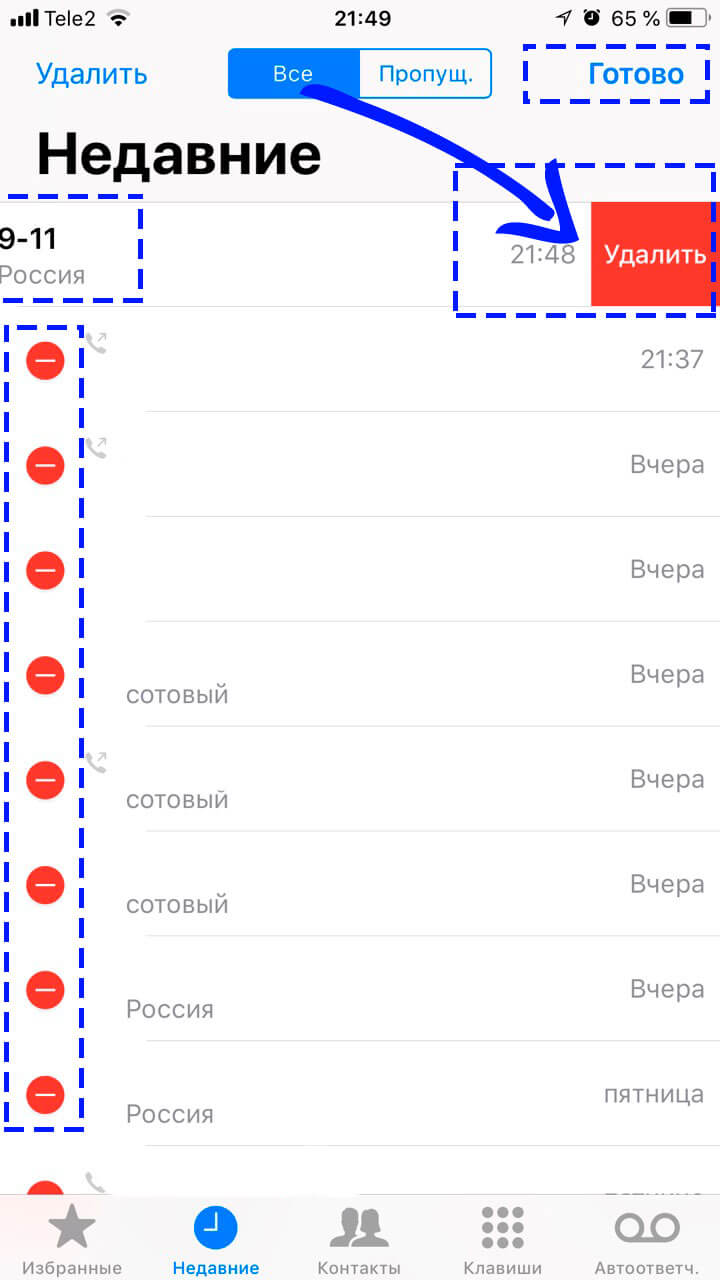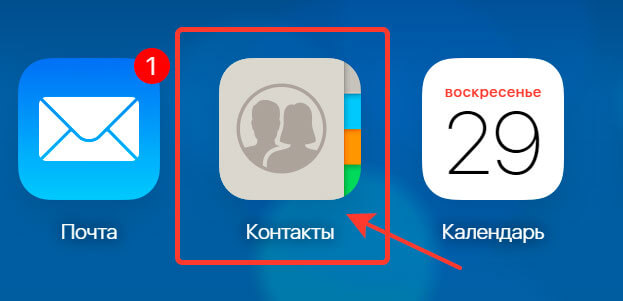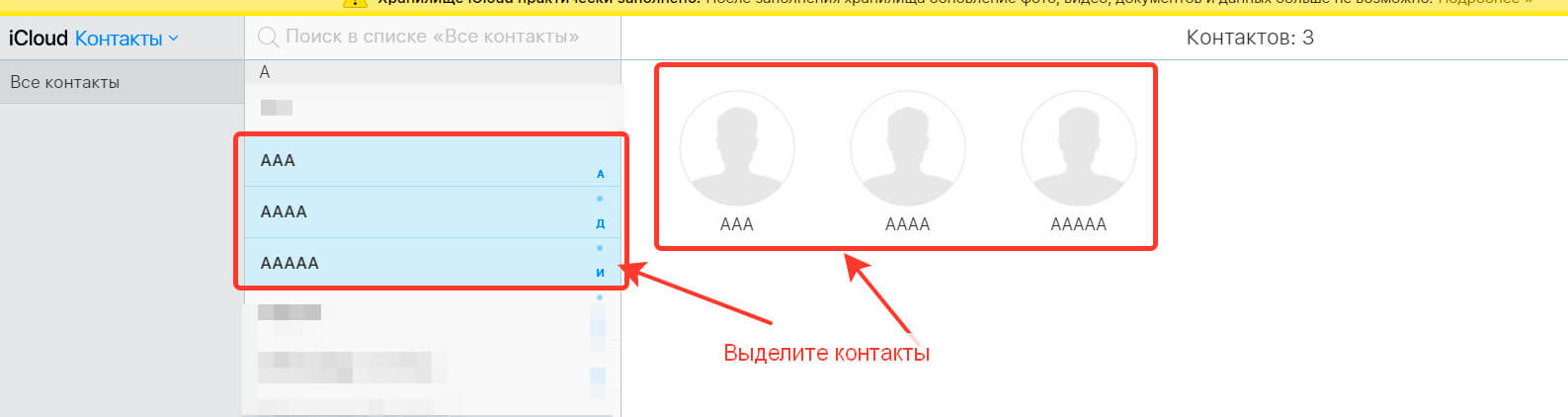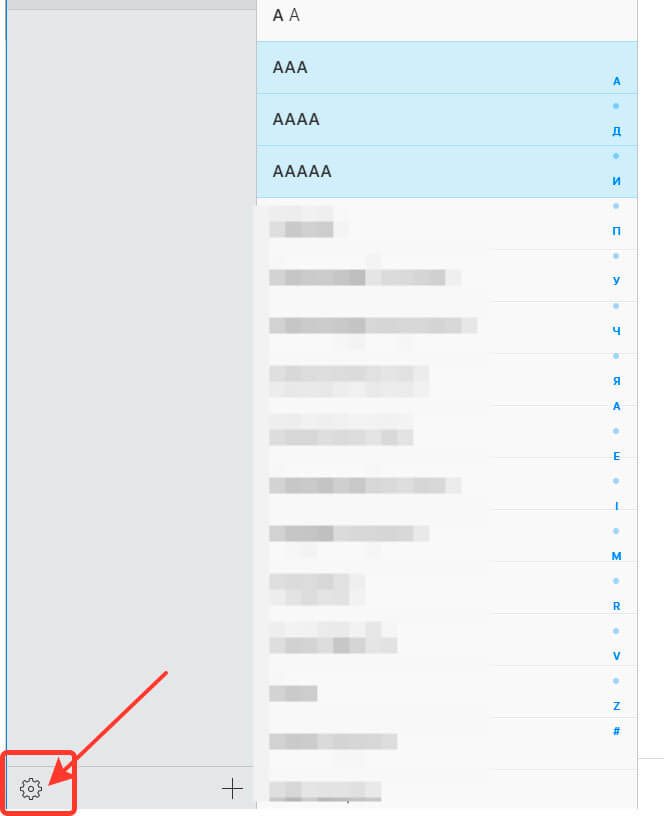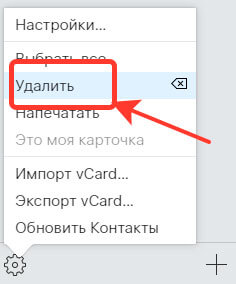- Как удалить контакты (все сразу или по одному) с iPhone: 3 способа
- Как удалять контакты с iPhone по одному (прямо на iPhone)
- Как удалять контакты с iPhone (на сайте icloud.com)
- Как удалить сразу все контакты с айфона
- Управление контактами и их удаление на устройстве iPhone, iPad или iPod touch
- Настройка учетной записи контактов
- Включение и выключение параметра «Контакты» для учетной записи
- Выбор учетной записи по умолчанию для добавления новых контактов
- Изменение способа сортировки и отображения контактов
- Удаление контакта
- Как удалить контакты на iPhone
- Способ №1 — удаление отдельного контакта
- Способ №2 — удаление всех контактов с iPhone
- Способ №3 — удаление нескольких контактов через iCloud
- Быстрое удаление номеров с iPhone: массовое или выборочное
- Как удалить номер телефона из записной книжки iPhone?
- Удаляем номера из избранных контактов
- Как удалить набранный номер телефона из истории iPhone?
Как удалить контакты (все сразу или по одному) с iPhone: 3 способа
Иногда владельцы iPhone сталкиваются с проблемами, решение которых не кажется им очевидным, несмотря на то, что оно лежит на поверхности. Так, некоторые пользователи затрудняются справиться даже с такой простой задачей, как удаление контактов из памяти iPhone. Предлагаем краткую инструкцию, которая поможет в таких случаях.
Как удалять контакты с iPhone по одному (прямо на iPhone)
1. Откройте приложение Телефон и перейдите во вкладку Контакты;
2. Выберите интересующую запись и нажмите на кнопку «Править» в правом верхнем углу экрана;
3. На появившемся экране, прокрутив список вниз, кликнете по пункту «Удалить контакт». Затем подтверждаем удаление. При необходимости повторяем всю последовательность действий с другими записями.
Как удалять контакты с iPhone (на сайте icloud.com)
1. Перейдите на сайт icloud.com с компьютера.
2. Перейдите в веб-приложение Контакты.
3. Найдите необходимый для удаления контакт и нажмите кнопку Правка.
4. Прокрутите страницу вниз и нажмите кнопку «Удалить контакт».
5. Подтвердите удаление. Контакт удалится и в «облаке» и с iPhone.
Как удалить сразу все контакты с айфона
1. Откройте приложение Настройки на iPhone и перейдите в раздел Apple ID (в самом верху), а затем нажмите iCloud;
2. Переведите переключатель Контакты в положение Выключено;
3. После этого появится диалоговое окно, в котором будет предложено удалить или оставить контакты на iPhone.
Источник
Управление контактами и их удаление на устройстве iPhone, iPad или iPod touch
Узнайте, как настраивать контакты и управлять тем, что отображается в программе «Контакты», удалять контакты и выполнять другие задачи.
Настройка учетной записи контактов
В учетных записях электронной почты можно настроить общий доступ к контактам для программы «Контакты». Если у вас есть учетная запись контактов, например деловой или школьный справочник, ее также можно настроить. Вот как использовать эту функцию:
- Выберите «Настройки» > «Контакты» > «Учетные записи».
- Нажмите кнопку «Добавить учетную запись».
- Нажмите службу, в которой у вас есть учетная запись. Или нажмите «Другое» для настройки учетной записи контактов, например учетной записи LDAP или CardDAV.
- Введите информацию и пароль.
- Нажмите «Далее».
Если в программе «Контакты» у вас настроено несколько учетных записей и необходимо просмотреть контакты только для одной из них, откройте программу «Контакты» и нажмите «Группы» в левом верхнем углу.
Включение и выключение параметра «Контакты» для учетной записи
Необходимо добавить или удалить все контакты из учетной записи, которая уже настроена? Просто выключите или выключите параметр «Контакты» для учетной записи:
- Выберите «Настройки» > «Контакты» > «Учетные записи».
- Нажмите учетную запись, контакты которой необходимо добавить или удалить.
- Чтобы добавить контакты, включите параметр «Контакты». Чтобы удалить контакты, выключите параметр «Контакты», затем нажмите «Удалить с iPhone».
Выбор учетной записи по умолчанию для добавления новых контактов
Если в программе «Контакты» настроено несколько учетных записей, можно выбрать учетную запись по умолчанию для добавления новых контактов. Просто выберите «Настройки» > «Контакты» > «Уч. зап. по умолчанию» и выберите учетную запись.
Изменение способа сортировки и отображения контактов
Можно выбрать способ сортировки контактов, например в алфавитном порядке по имени или фамилии. Просто выберите «Настройки» > «Контакты» и выберите значения для следующих параметров:
- «Порядок сортировки»: сортировка контактов в алфавитном порядке по имени или фамилии.
- «Порядок отображения»: отображение имен контактов до или после фамилий.
- «Краткое имя»: выбор способа отображения имен в таких программах, как «Почта», «Сообщения», «Телефон» и т. д.
Удаление контакта
В случае удаления контакта он навсегда удаляется с устройства. В случае удаления контакта из учетной записи электронной почты он также навсегда удаляется со всех устройств, где выполнен вход в эту учетную запись.
Порядок удаления контакта:
- Откройте программу «Контакты» и нажмите контакт, который необходимо удалить.
- Нажмите «Править».
- Прокрутите вниз и нажмите «Удалить контакт», затем еще раз нажмите «Удалить контакт» для подтверждения.
Источник
Как удалить контакты на iPhone
В этой статье мы рассмотрим все возможные способы удаления контактов на Айфоне.
Способ №1 — удаление отдельного контакта
Шаг 1. Открываем телефонный справочник и выбираем контакт:
Шаг 2. Далее в правом верхнем углу жмем «Изменить», затем прокручиваем открывшееся меню в самый низ и находим пункт Удалить контакт:
Подтверждаем действие и готово:
Способ №2 — удаление всех контактов с iPhone
Шаг 1. Открываем Настройки > Раздел Apple ID > iCloud
Шаг 2. Отключаем тумблер напротив пункта «Контакты», после чего появится окно, где нас интересует пункт Удалить с iPhone.
В данном случае с вашего устройства будут удалены все контакты, но в облаке они останутся и при желании их можно будет легко восстановить.
Если в iCloud нет синхронизированных контактов, то данный способ не сработает.
Способ №3 — удаление нескольких контактов через iCloud
Данный способ хорош тем, что можно удалить сразу несколько контактов.
Шаг 1. Открываем Настройки и находим пункт iCloud как показано на скриншоте ниже:
Шаг 2. Далее если потребуется — вводим свой Apple ID и пароль. Смартфон спросит: требуется ли объединение данных вашего iPhone с iCloud. Жмете — Объединить.
Шаг 3. В открывшемся окне находим пункт «Контакты» и активируем переключатель напротив него.
Шаг 4. Включаем ПК и переходим на сайт icloud.com , где потребуется ввести Apple ID и пароль.
Шаг 5. Выбираем пункт «Контакты:
Шаг 6. В списке вы можете с помощью клавиши Ctrl выбрать сразу несколько контактов для удаления, после чего жмем на шестеренку в левом нижнем углу экрана.
Шаг 7. Жмем «Удалить».
Шаг 8. Подтверждаем действие и готово.
Теперь можете открыть список контактов на вашем iPhone и убедиться, что стертые в iCloud номера исчезают из телефонной книги.
Источник
Быстрое удаление номеров с iPhone: массовое или выборочное
Удаление контактов с iPhone довольно не простой процесс для тех, кто не знает как это сделать. Наша инструкция подходит для таких устройств, как iPhone 7, iPhone 6, iPhone X и более старых моделей.
Как удалить номер телефона из записной книжки iPhone?
Вы можете удалить контакты по одному непосредственно в приложении «Контакты» на вашем устройстве. Подробные шаги:
Шаг 1. Откройте приложение «Телефон» на Вашем Apple iPhone;
Шаг 2. В телефоне, перейдите на приложение «Контакты». Оно находится по центру в нижней части экрана.
Шаг 3. В правом верхнем углу экрана, нажмите на кнопку «Изменить».
Шаг 4. Пролистайте в самый низ до открывшегося меню контакта. В нижней части экрана Вы найдете кнопку «Удалить». Нажмите ее, чтобы удалить выбранный контакт с iPhone.
Удаляем номера из избранных контактов
Довольно часто случаются ситуации, когда изменился номер телефона любимого человека, или Вы попросту перестаете общаться с близким родственником, другом. Как быть, если его номер телефона добавлен в избранное и Вы не знаете каким образом его удалить? Сделать это очень просто. Следуйте нашей инструкции:
Шаг 1. Откройте приложение «Телефон»
Шаг 2. Перейдите в раздел «Избранные» (в левом нижнем углу) и нажмите «Изменить» (в правом верхнем углу)
Шаг 3. После того, как Вы нажали «Изменить», слева от иконок контактов появятся знаки «минусовки». Нажмите на каждый из них для удаления контактов из списка избранного. Не забудьте сохранить правки, нажав на кнопку «Готово».
Как удалить набранный номер телефона из истории iPhone?
Если у вас есть только один или два вызова, от которых вы хотите избавиться — скажите, что вы планируете сюрприз и не хотите, чтобы ваш партнер случайно видел, что вы общались со своими старыми друзьями, — тогда это очень простой процесс.
На главном экране нажмите зеленый значок телефона, затем нажмите на кнопку «Недавние» в нижней части экрана и кликните «Изменить», в правой верхней части экрана.
Как и в предыдущем разделе, после нажатия на кнопку «Изменить», появляются дополнительные функции по удалению номеров. Выберите ненужный для Вас номер телефона и нажмите «Удалить».
Как удалить все номера на айфоне?
Сделать это возможно через ПК или Mac. Перейдите на официальный сайт iCloud — https://www.icloud.com/. Зайдите в раздел «Контакты».
Используя горячие клавиши CTRL+A (выделение всех контактов) или Shift + левый клик мыши (выборочное выделение), отметьте контакты, которые необходимо удалить. Все выбранные номера появятся справа от основной телефонной книжки.
После выделения контактов, обратите внимание в левый нижний угол монитора. Там появляется значок шестеренки.
Нажмите на шестеренку и удалите все выбранные контакты с Apple iPhone.
Заключение
Используя нашу инструкцию, Вы без проблем удалите телефонные номера и контакты с Apple iPhone различной модели и модификации. В случае, если у Вас возникнут вопросы, мы с удовольствием ответим на них в комментариях к этой статье.
Источник