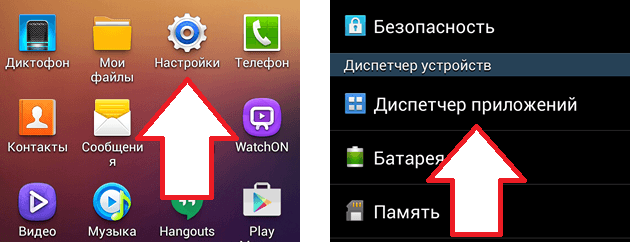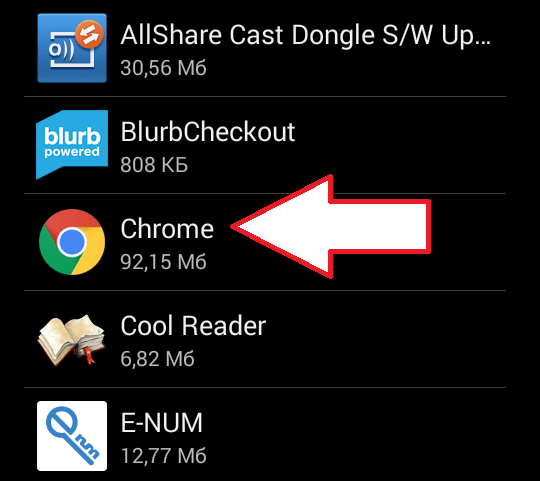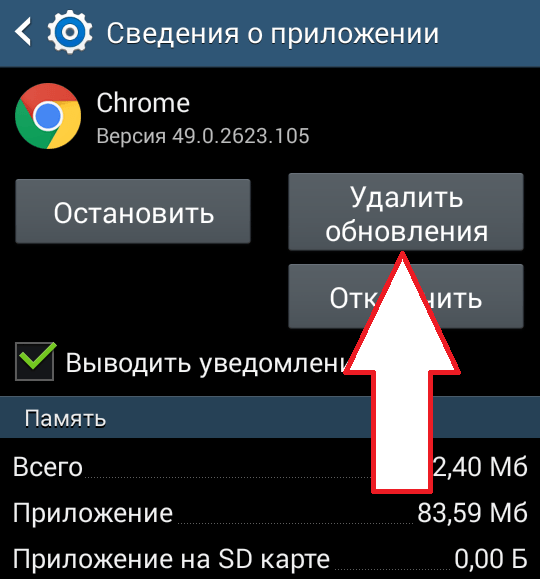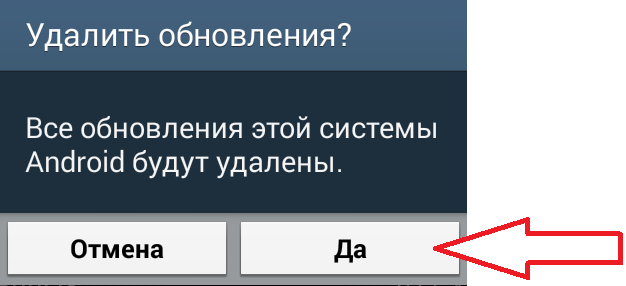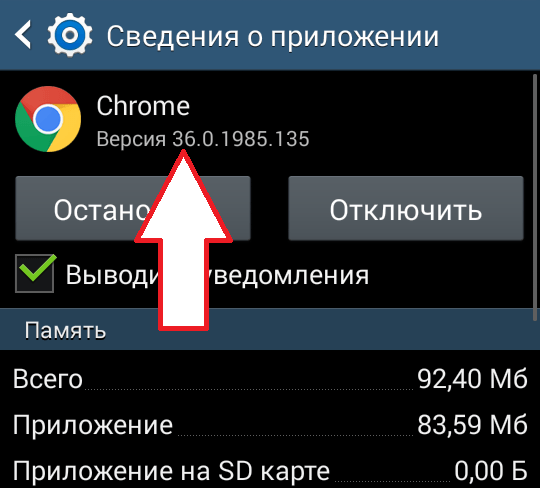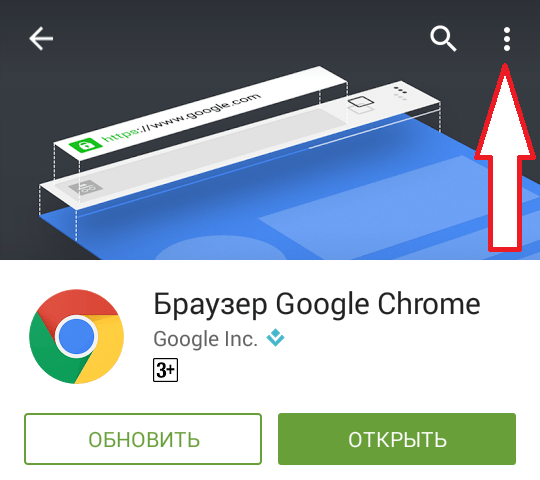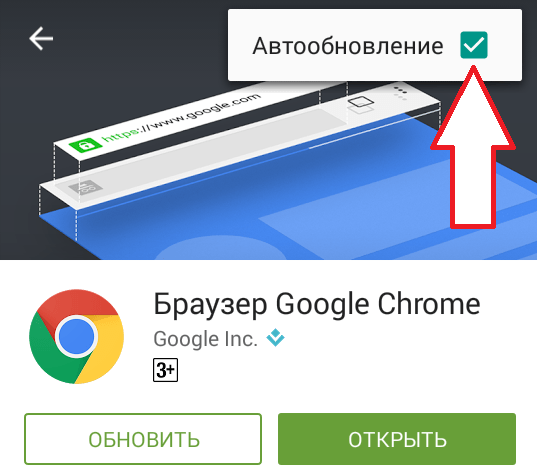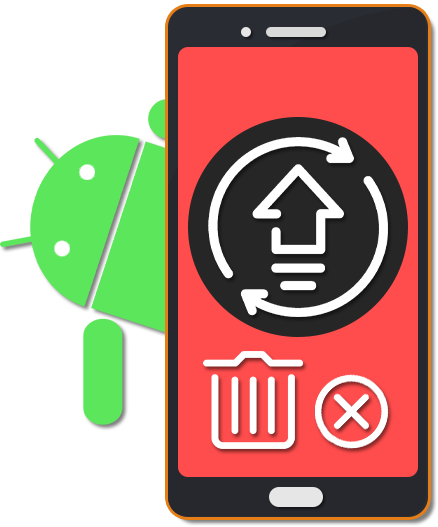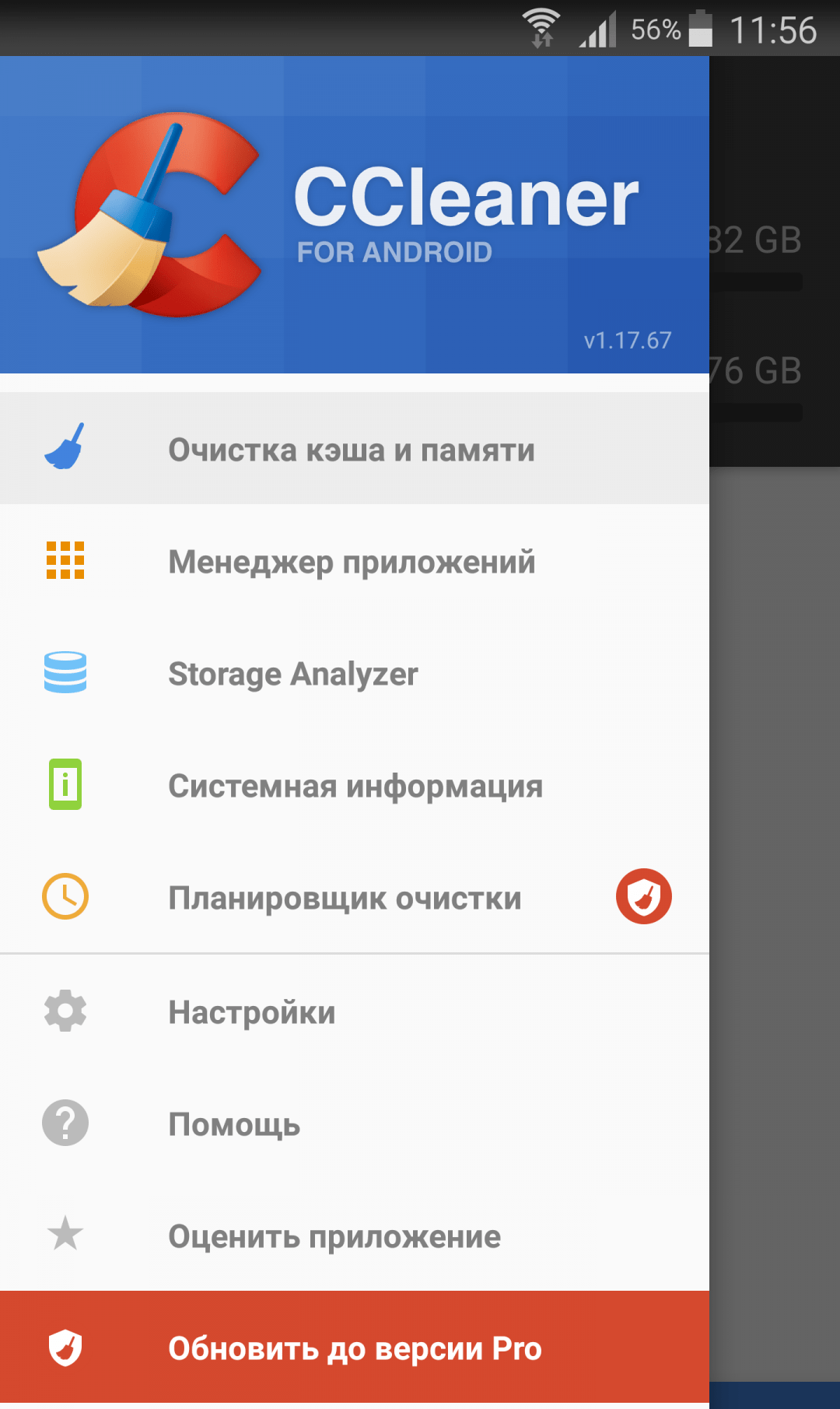- Как отключить обновления на Android
- Как отключить обновление прошивки на Андроид смартфоне
- Как отключить обновление всех приложений на Андроиде
- Как отключить обновление для одного конкретного приложения
- Как удалить обновление приложения на Android
- Удаление обновлений для Android приложений
- Как отключить обновление приложения в будущем
- Где хранятся обновления на смартфоне и как их удалить
- Где и для чего хранятся обновления в смартфоне
- Нужно ли хранить апдейты в системе устройства
- Даст ли результат очистка кэша
- Удаляем обновления — временно или окончательно и бесповоротно?
- Можно ли восстановить удаленные ранее патчи и как это сделать
- Как удалить обновление приложения на Андроиде
- Удаление обновлений у системных приложений
- Удаление обновлений через Google Play
- Полное удаление и повторная загрузка программ
- Сброс настроек
- Отключение автоматического обновления приложений
- Отключение обновлений для всех приложений
- Отключение обновлений для конкретного приложения
- Откат обновлений в Android 10
Как отключить обновления на Android
Программное обеспечение на современных Android смартфонах постоянно обновляется. Появляются новые версии приложений, прошивок или самой системы Android. Поэтому Android смартфоны регулярно скачивают обновления.
В большинстве случаев обновление программного обеспечения не создает никаких проблем и его не нужно отключать. Но, в некоторых случаях обновление может быть нежелательным. Например, если вам нравится текущая версия программы или прошивки, и вы не хотите обновляться. Также отключение обновлений на Андроид позволяет сэкономить немало трафика, что может быть полезно, если вы пользуетесь мобильным интернетом в роуминге.
Как отключить обновление прошивки на Андроид смартфоне
Для того чтобы отключить обновление прошивки на Андроид смартфоне нужно открыть настройки и перейти в раздел «Об устройстве». Обычно этот раздел находится в самом низу окна с настойками или на последней вкладке, если в вашем смартфоне настройки разделены на несколько вкладок.
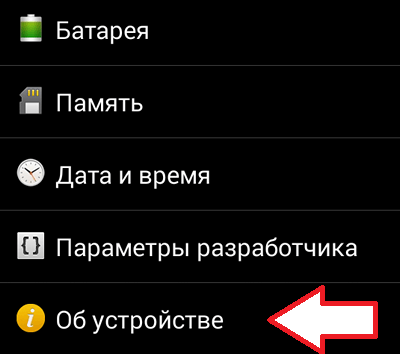
Дальше нужно перейти в подраздел «Обновление ПО».
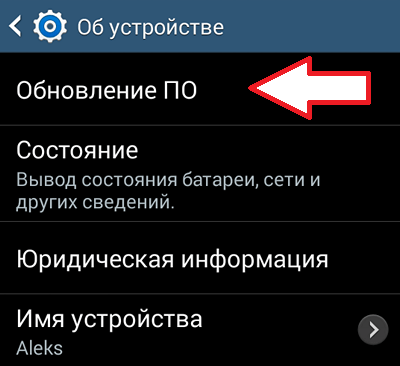
После этого перед вами откроется страница с настройками обновления программного обеспечения. Для того чтобы отключить обновление прошивки на Андроид нужно снять галочку напротив функции «Автообновление».

Также здесь можно включить функцию «Только Wi-Fi». В этом случае обновления будут скачиваться только через Wi-Fi. Такой способ обновления позволяет не отключать обновления, но при этом экономить трафик.
Как отключить обновление всех приложений на Андроиде
Также можно отключить обновление приложений на Андроид смартфоне. Для этого нужно открыть приложение Play Market и перейти в настройки. Это можно сделать из левого бокового меню.
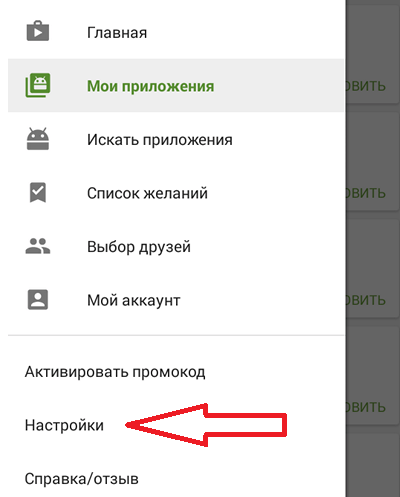
После открытия настроек Play Market нужно открыть раздел «Автообновление приложений».
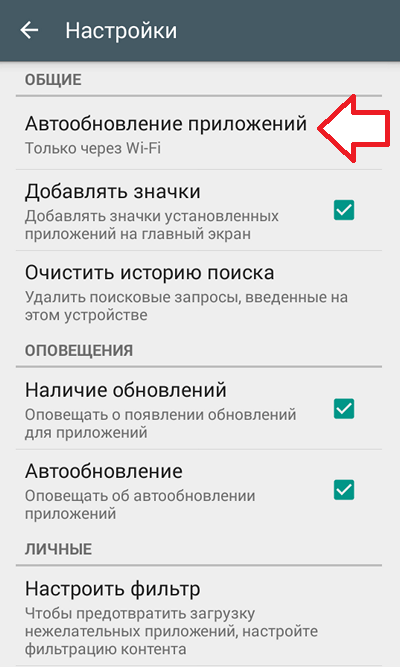
В данном разделе можно выбрать один из трех вариантов: никогда, всегда и только через Wi-Fi.
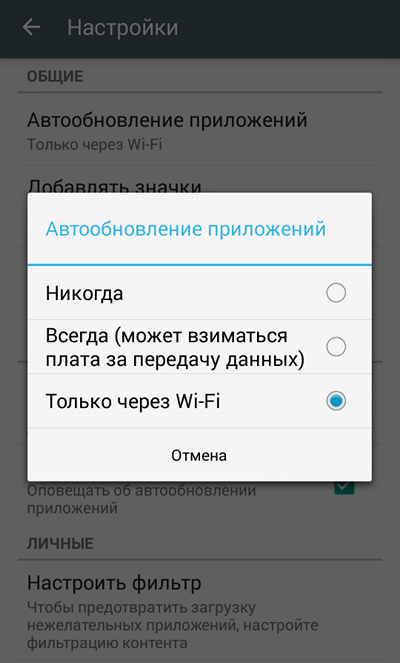
Для того чтобы полностью отключить обновление приложений на Андроиде нужно выбрать вариант «Никогда». При выборе варианта «Только через Wi-Fi» приложения продолжат обновляться, но для загрузки обновлений будет использоваться только Wi-Fi.
Как отключить обновление для одного конкретного приложения
Еще один вариант, это отключение обновлений для одного конкретного приложения. Если вы не хотите чтобы установленное вами приложение не обновлялось, то вам нужно зайти в Play Market и открыть раздел «Мои приложения». Здесь нужно найти приложение, для которого вы хотите отключить обновления, и открыть его страницу.
На странице приложения нужно нажать на кнопку с тремя точками, она находится в верхнем правом углу.
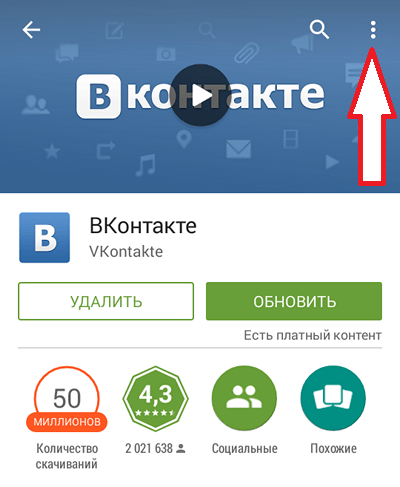
После этого на экране появится небольшое всплывающее окно с надписью «Автообновление».
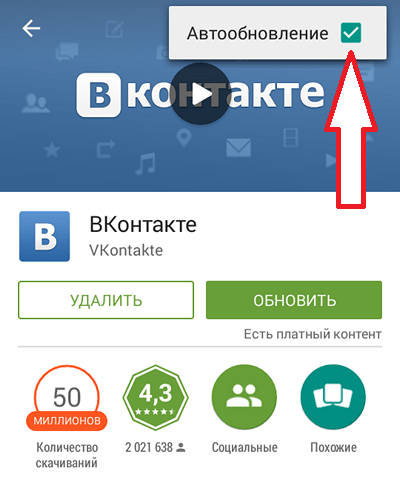
В этом окне нужно снять галочку. После этого данное приложение перестанет обновляться в автоматическом режиме. При этом вы сможете обновить его вручную, нажав на кнопку «Обновить».
Источник
Как удалить обновление приложения на Android
Благодаря сервису Google Play разработчики приложений для Android телефонов и планшетов имеют возможность эффективно распространять обновления для своих продуктов. Стоит им обновить приложение в сервисе Google Play, как оно автоматически обновляется на всех Android устройствах, где оно установлено. В большинстве случаев, это очень удобно. Как для разработчиков, так и для пользователей.
Но, обновления далеко не всегда бывают удачными. Иногда после обновления приложение работает не стабильно или содержит ошибки. В таких ситуациях появляется проблема, как удалить обновление приложения на Android и вернуть его старую версию.
Удаление обновлений для Android приложений
К счастью, в операционной системе Андроид предусмотрен механизм, используя который можно удалить обновление, которое установилось на телефон с помощью сервиса Google Play. Для этого необходимо открыть настройки Андроид и перейти в раздел «Диспетчер приложений» или просто «Приложения», если у вас стандартная оболочка.
После этого перед вами появится список всех установленных приложений на вашем Андроид смартфоне. Здесь вам нужно найти приложение, обновление которого вы хотите удалить.
Открыв нужное приложение, вы увидите экран с информацией. Здесь нужно нажать на кнопку «Удалить обновления», которая будет находиться сразу под названием вашего приложения.
После этого появятся предупреждение о том, что система собирается удалить обновления и восстановить исходное приложение. Нажимаем на кнопку «Да» для того чтобы продолжить.
После этого обновления приложения будут удалены, и перед вами снова появится экран с информацией о приложении. Здесь вы сможете посмотреть, до какой версии вы откатились.
Как отключить обновление приложения в будущем
Для того чтобы данное приложение не обновилось заново, для него нужно отключить обновления в сервисе Google Play. Для этого зайдите в приложение Google Play на своем Андроид телефоне и с помощью поиска найдите там страницу нужного вам приложения. После того как откроете страницу приложения, нажмите на кнопку с тремя точками. Она должна быть в самом верху экрана.
После нажатия на данную кнопку появится небольшое всплывающее меню, в котором можно будет отключить обновление для данного приложения.
После того, как обновление приложения будет отключено, его можно будет обновить только внучную.
Источник
Где хранятся обновления на смартфоне и как их удалить
Android-система удобна в использовании, но не стабильна. Многие приложения на ней часто дают сбои после очередного обновления. Но это не беда, ведь всегда можно «откатить» утилиту до рабочего состояния.
Где и для чего хранятся обновления в смартфоне
Каждое приложения на смартфоне нуждается в регулярном обновлении. С выходом очередной версии, старая со временем перестанет корректно работать. Более того, возникают противоречия между версией системы и приложениями. Появляются баги и смартфон начинает тормозить.
Нередко приложения попросту перестают запускаться.
Как правило, утилиты, как собственно и сама система, обновляется автоматически. Некоторые пользователи предпочитают делать это вручную. Но вне зависимости от способа обновления, все эти патчи хранятся в системной памяти гаджета.
Найти файлы можно в папке Cache, которую создаёт само устройство. Там хранятся все временные файлы, помогающие приложениям работать стабильно. Переименовывать папку без необходимости не рекомендуется, иначе есть все шансы потерять ее среди множества других.
Нужно ли хранить апдейты в системе устройства
Довольно часто пользователи Android сталкиваются с недостатком памяти. И тогда возникает вопрос – от чего стоит избавиться в первую очередь, а что лучше никогда не трогать.
Папка Cache не относится к важным, поэтому ее удаление не приведёт к сбоям в работе аппарата. В ней хранятся временные файлы обновления системы. Папку можно удалять, если пользователь не собирается обновлять систему.
Если же обновление уже было установлены, временные файлы исчезнут с кэша гаджета, перестав занимать место. Однако стоит помнить, что каждая новая версия ПО весит больше предыдущей, и так по нарастающей.
Даст ли результат очистка кэша
Чистка кэша освободит место на диске, но не удалит файлы обновления, которые были скачаны, но не установлены. Даже сторонние утилиты не воспринимают файлы обновления ПО, в качестве мусора.
Стандартная очистка кэша вряд ли принесёт желаемый результат, и уж точно не откатит приложение до привычного состояния.
Но патчи всегда можно удалить самостоятельно, делая это вручную.
Удаляем обновления — временно или окончательно и бесповоротно?
Удалить можно как уже установленное, так и только что скачанное обновление. В первом случае достаточно найти нужный файл и удалить его вручную. Необходимую функцию можно найти в Play Market, выбрав приложение из списка установленных. Способы удаление патчей зависит от модели устройства.
Стандартный алгоритм удаления утилиты предполагает выполнение следующих шагов:
- Перейдите в настройки и раздел «Приложения».
- Выберите «Диспетчер приложений».
- Тапните на утилиту, прежнюю версию которой хотите вернуть.
- Кликните на «удалить обновления».
Таким образом можно временно избавиться от апдейтов, поскольку устройство скачает их снова. Большинство гаджетов делает это автоматически. Пользователь даже не всегда замечает, в какой момент утилита изменилась.
Аналогичная ситуация происходит и с системой.
Android устанавливает новую версию автоматически, если она не была установлена пользователем ранее. В настройках можно запретить любой программе обновляться в дальнейшем. В таком случае удаление файлов станет окончательным. Вернуть их можно будет только вручную.
Для этого:
- Откройте Google Play (Play Market).
- Перейдите в раздел «Мои приложения и игры».
- Кликните на «Меню» в правом верхнем углу.
- Снимите галочку напротив функции «Автообновление».
Иногда нужный раздел находится во внутренних настройках смартфона, поэтому пользователю не помешает проверить его наличие.
Можно ли восстановить удаленные ранее патчи и как это сделать
Удаленные файлы можно восстановить вручную, буквально в несколько кликов. Для начала нужно проверить наличие обновлений в официальном магазине. Если речь идёт об очередной версии операционной системы, искать информацию следует в настройках гаджета.
После останется лишь скачать найденные файлы.
Более того, некоторые обновления попадают в облачное хранилище, поэтому всегда можно поискать их там. Удалить что-то безвозвратно с современных смартфонов достаточно сложно. К тому же, устройство, которое давно не обновлялось, не может выполнять свои функции в полном объеме.
Не так давно многие пользователи Андроид жаловались на обновления различных приложений. Устройство загружало их несколько раз, что приводило к его захламлению. В таком случае лучше найти лишние апдейты и удалить их, чтобы уменьшить нагрузку на мобильное устройство.
Источник
Как удалить обновление приложения на Андроиде
Приложения на смартфонах с операционной системой Android постоянно обновляются, так как появляются многочисленные баги и ошибки, уязвимости, поэтому без выпуска новых версий не обходится ни одно современное ПО, в том числе и на мобильных платформах. Но зачастую эти самые «новые версии» выпускают с еще более серьезными проблемами, из-за чего пользователи начинают искать в интернете информацию о том, как удалить последние обновления приложений на Андроиде. Если вы читаете этот материал, значит, вы один из таких пользователей.
На самом деле способов не так много, да и не во всех случаях можно в несколько кликов удалить обновления со своего смартфона. Но мы рассмотрели все возможные варианты и рассказали вам, в каких случаях применять какой способ. Что ж, читайте дальше…
Удаление обновлений у системных приложений
Сразу стоит отметить, что этот способ подходит только для ранних версий операционной системы Android, так как в новых версиях нельзя удалять обновления для обычных приложений, а только для системных.
Удалять обновления можно только для стандартных приложений, установленных в Андроиде по умолчанию. В основном это разные сервисы Google и сопутствующие программы, например, Google Chrome, Голосовой помощник, Play Маркет и прочие. Если вам нужно удалить последнее обновление именно в таком приложении, порядок действий будет таков:
- Зайдите в «Настройки» на своем смартфоне и перейдите в раздел «Приложения»;
- Перед вами будет полный список установленных программ и сервисов. Можно сразу перейти в «Системные приложения», если таковой пункт у вас имеется;
- Найдите в списке то приложение, для которого необходимо удалить обновление, и кликните по нему;
- Перед вами появится окошко, где можно очищать кэш, полностью удалять программу или последние обновления. Вам нужно кликнуть по вкладке «Удалить обновления»;
- Подтвердите операцию, нажав «Ок» в следующем окошке. После этого последние обновления для приложения на вашем смартфоне будут удалены!
Внимание! Если не получается удалить сразу обновления, рекомендуем проверить, не работает ли данное приложение в этот момент. Если работает – то лучше его остановить, и уже потом спокойно удалять. Для этого в меню приложения просто нужно кликнуть по вкладке «Остановить», и только после этого выполнять описанные действия.
Удаление обновлений через Google Play
Опять же, этот способ работает только для системных приложений, которые в Андроиде установлены по умолчанию. Через сервис Google Play можно удалить сразу все обновления, которые были выпущены для приложения через вкладку «Удалить»:
- Зайдите в Google Play и найдите в списке или через поиск то приложение, для которого необходимо деинсталлировать последние обновления;
- Нажмите на него и в левой части экрана кликните по вкладке «Удалить». Учтите, что произойдет не полное удаление программы, а лишь обновлений, причем все данные в нем останутся. Например, в Google Chrome история, пароли и прочее;
- Система покажет вам уведомление, в котором повторно запросит подтвердить удаление обновлений. Соглашаетесь с этим, нажав «Ок».
Учтите, что это возможно сделать только с ПО, которое по умолчанию устанавливается в операционной системе Android вашего телефона. Например, если вы таким образом нажмете «Удалить» у программы 2GIS, она попросту удалится полностью с вашего устройства.
Полное удаление и повторная загрузка программ
Если же все-таки вам нужно удалить обновления у программы, которая не относится к системным, то придется прибегнуть к небольшой хитрости. Дело в том, что в Google Play всегда будет доступна только последняя версия приложения, и даже если вы удалите ее и повторно попытаетесь закачать, будет загружена все равно программа с последними обновлениями. Но и здесь есть выход!
Можно скачать любую версию программы со сторонних сайтов и установить не из Google Play, а через apk файл, разрешив установку из «Неизвестных источников». Но при этом есть большое количество сайтов, где можно загрузить проверенные файлы, например, тот же trashbox. В итоге порядок действий будет такой:
Узнаем версию приложения:
- Вам нужно выяснить, какая версия программы установлена на вашем смартфоне, чтобы с trashbox скачать на одну версию ниже (ведь именно в ней не будет тех самых обновлений);
- Для этого переходите во вкладку «Приложения» и в списке находите необходимое вам;
- Кликаете по нему и во вкладке «Версия» смотрите что прописано.
Порядок удаления и загрузки:
- Теперь нужно удалить программу и загрузить на одну версию ниже. Удаляете сначала предыдущее приложение полностью со своего смартфона;
- В телефоне разрешаете установку apk файлов со сторонних источников. Если не знаете, как это сделать, читайте нашу отдельную статью;
- Заходите на сайт trashbox или ему подобный и в поиске вводите название приложения;
- Выбираете версию, необходимую вам и загружаете на свой смартфон;
- Устанавливаете программу и проверяете работоспособность.
Внимание! Не обновляйте приложение через Google Play, иначе у вас также будет загружена последняя версия со всеми обновлениями. Рекомендуем в этом случае отключить автоматическое обновление. О том, как это сделать – будет написано ниже.
Сброс настроек
Сразу стоит отметить, что этот способ актуален только в том случае, если предыдущими вариантами у вас не получилось «откатить» обновления у системных приложений. Да, этот метод только для системных приложений! Если вам нечего терять из информации на своем девайсе, можно сделать полный сброс настроек на Андроиде, в результате чего все данные будут удалены, а в системе заново установятся стандартные версии приложений, которые шли с «завода».
Информация о полном сбросе настроек в операционной системе Android описана у нас в отдельной статье, поэтому можете с ней ознакомиться здесь. Учтите, что все данные будут потеряны, поэтому в случае имеющейся важной информации лучше сделать бекап данных.
Отключение автоматического обновления приложений
Чтобы в дальнейшем не сталкиваться с проблемами, когда у вас обновляется приложение, но при этом вам не нужно это обновление – можно отключить данную опцию. В итоге вы сами будете определять, когда загружать новые версии для любых приложений в Google Play. Причем здесь также есть два варианта настройки: отключение обновлений сразу для всех приложений и только для конкретных. Мы разобрали оба варианта, чтобы вы могли выбрать для себя наиболее оптимальный.
Отключение обновлений для всех приложений
Этот способ подразумевает полное отключение автоматических обновлений, даже если у вас будет активен только Wi-Fi (хотя можно сделать и так, чтобы они загружались только при подключении Wi-Fi, без использования мобильного трафика). Порядок действий следующий:
- Зайдите в Google Play и нажмите на вкладку с тремя полосками в левом верхнем углу, чтобы вызвать меню;
- Там кликните по вкладке «Настройки», чтобы перейти к списку настраиваемых параметров;
- Далее вам нужно нажать пункт «Автообновление приложений» и выбрать там пункт «Никогда». Теперь ни одна программа или игра не будет обновляться, пока вы заново не поменяете данный параметр.
Отключение обновлений для конкретного приложения
Чтобы постоянно не включать и отключать опцию, о которой мы рассказали выше, можно деактивировать обновления для конкретных приложений. Допустим, вы установили старую версию WhatsApp и не хотите, чтобы она обновлялась, хотя в Google Play для нее доступна новая версия. Можно отключить это конкретно для WhatsApp:
- Зайдите в Google Play и найдите в списке необходимую программу. В нашем случае это WhatsApp;
- Кликните по нему, чтобы перейти на страницу описания продукта. Далее нажмите на три точки в правом верхнем углу и уберите галочку с пункта «Автообновление»;
- На этом процесс настройки завершен. Даже если другие приложения будут автоматически обновляться, WhatsApp этого делать не будет, какая бы версия у вас ни была установлена на смартфоне.
Перейти к списку можно и другим путем:
- В Google Play в левом углу нажимаете на три точки, чтобы появилось меню и выбираете в нем пункт «Мои приложения и игры»;
- Далее переходите во вкладку «Установленные» и находите в списке необходимое приложение;
- Нажимаете по нему и попадаете на страницу с описанием приложения. Здесь вам остается только убрать автоматическое обновление и все.
Откат обновлений в Android 10
В интернете появлялась информация о том, что, возможно, в Android 10 версии появится возможность отката до предыдущей версии в приложениях, чтобы пользователи могли удалить последние обновления даже у тех программ, которые не являются системными. Но информация не подтверждена, потому что это не выгодно никому: разработчикам программ необходимо, чтобы люди использовали их новейшие версии с исправленными багами, Google Play нужно, чтобы в магазине распространялось меньше программ с ошибками и вирусами, уязвимостями, а пользователям нужно, чтобы продукт корректно работал и вовремя обновлялся, если появились баги.
Как видите, удалить обновления на своем смартфоне можно несколькими способами, но в основном они подходят только для стандартных продуктов, установленных в прошивке Android. Если же вы будете по нашим советам загружать старые версии программ со сторонних ресурсов, то обязательно проверяйте их на наличие вирусов, иначе можете занести на свой смартфон «заразу» в несколько кликов, после чего придется его относить в сервисный центр, чтобы избавиться от вирусов или делать полный сброс настроек.
Источник