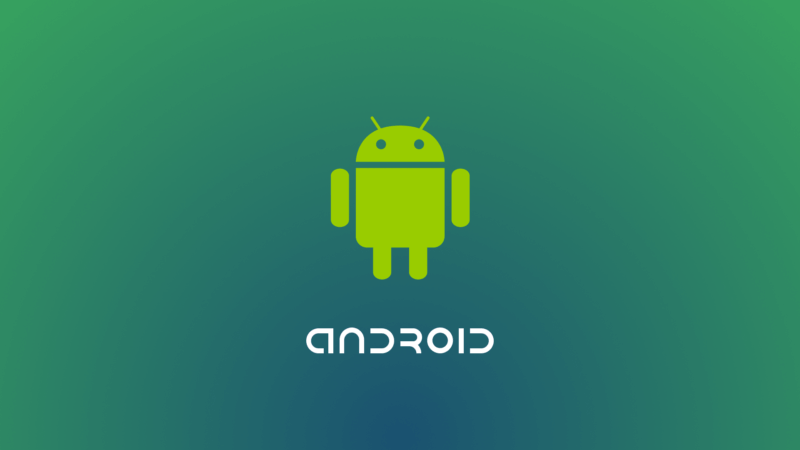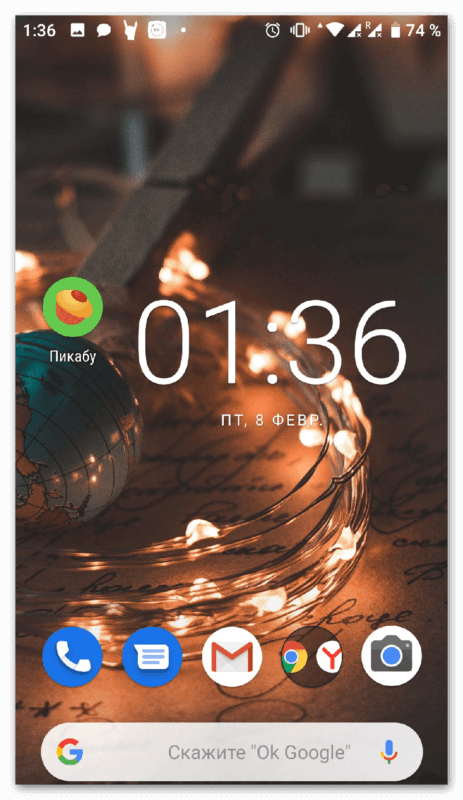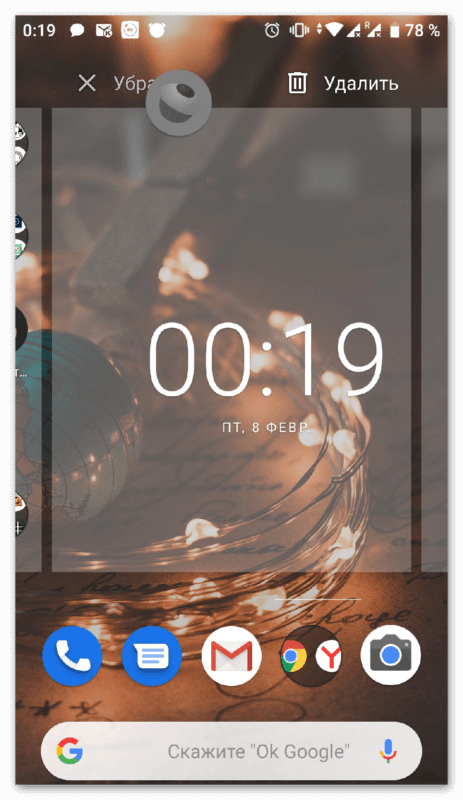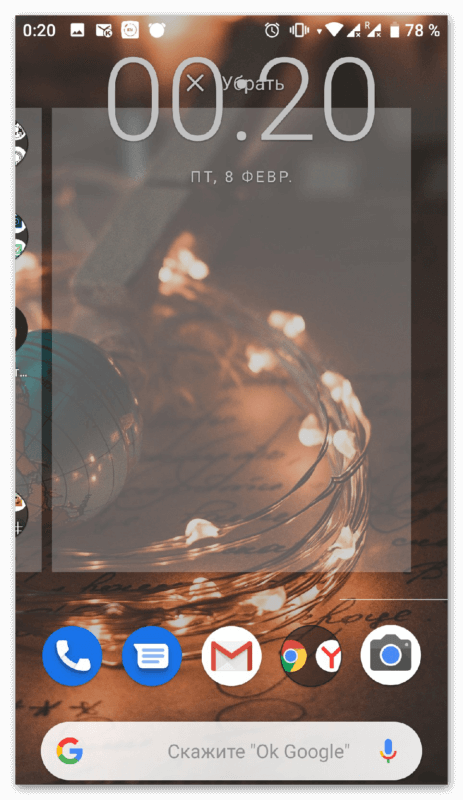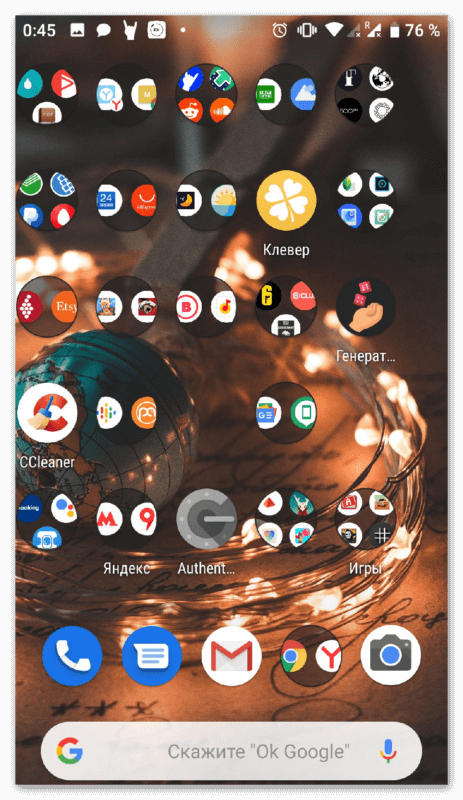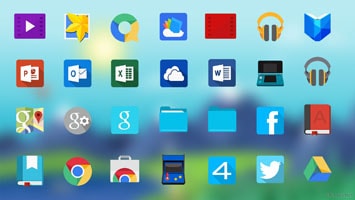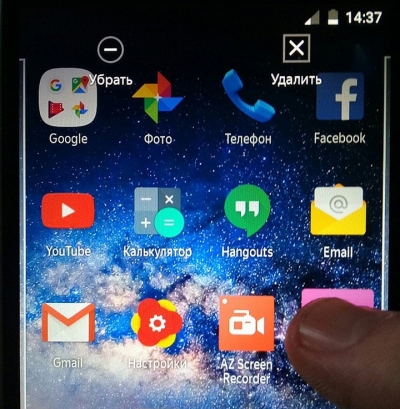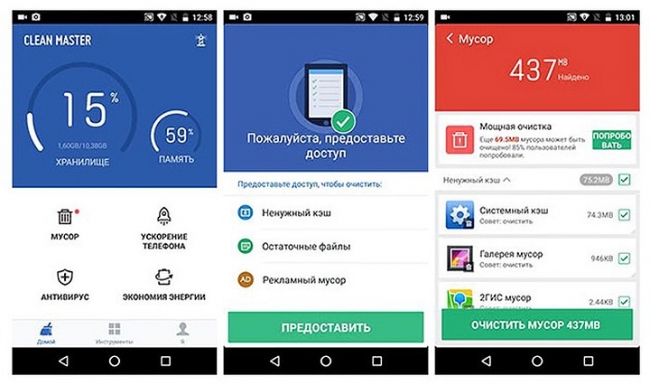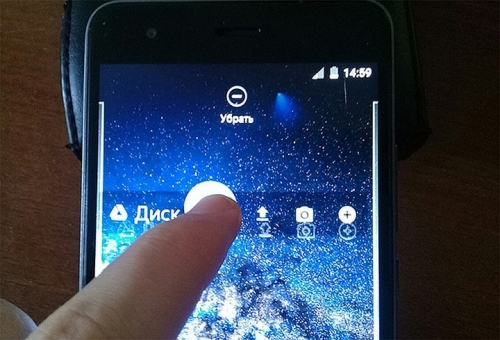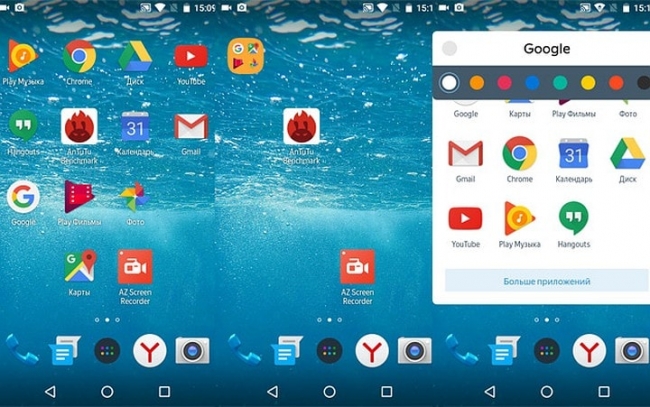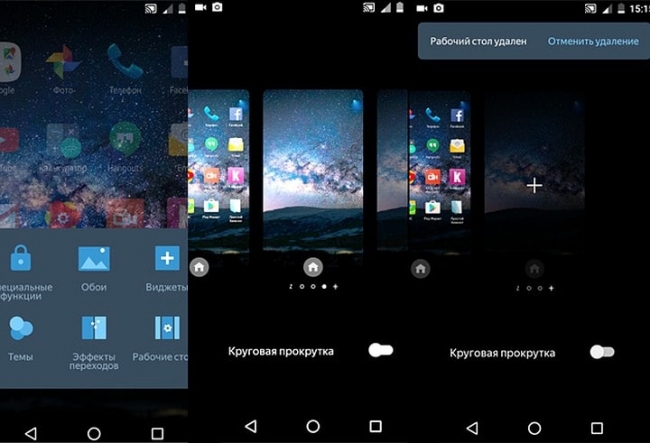- Как удалить рабочий стол на Андроид
- Инструкция для чистого Android
- Видео пример
- Удаление иконок приложений с рабочего стола устройств на Android
- Способ 1: Фирменный лаунчер
- Вариант 1: Стандартное удаление и перемещение
- Вариант 2: Объединение в папку
- Вариант 3: Скрытие приложений
- Вариант 4: Отключение добавления иконок
- Способ 2: Стороннее ПО
- Как очистить рабочий стол Андроид
Как удалить рабочий стол на Андроид
У начинающих пользователей Android смартфонов часто возникает вопрос, как убрать лишние рабочие столы на своем устройстве. Это очень важный аспект, особенно для слабых аппаратов. Проблема в том, что каждый новый стол увеличивает нагрузку на «железо» мобильного телефона. Они генерируются заранее и продолжают работать в фоне, из-за чего операционная система использует дополнительные ресурсы оперативной памяти и видео чипа. Это одна из распространенных причин появления тормозов и глюков. В материале рассмотрим, как удалить рабочий стол на андроиде.
Инструкция для чистого Android
Рассмотрим инструкцию по удалению экрана для системы Android 9.0. На момент написания материала это последняя вышедшая версия ОС. В ближайшие несколько лет производители будут стремиться устанавливать её на свои устройства, в частности на бюджетные модели. В особенности это касается некоторых моделей китайских брендов, любящих легкую рекламу. Алгоритм удаления одинаковый для всех чистых систем.
Чтобы убрать лишние экраны на чистом Андроиде, без внешних оболочек, нужно очистить его от всех иконок и виджетов. Чтобы убрать иконку необходимо зажать на ней пальцем. После этого интерфейс немного изменится и сверху появятся зоны с подписями «Убрать» и «Удалить». Изображение программы нужно перенести к первому пункту, после этого она пропадет.
Как удалить экран на смартфоне с Андроид, например, если на нем установлен виджет с часами или календарем, то технология и процесс остается таким же. Нужно задержать палец на области работы виджета, после чего интерфейс опять изменится и в верхней части появится пункт «Убрать» с изображением корзины. Перетягиваем к надписи, после чего он исчезнет.
После выполненных действий лишняя рабочая зона автоматически пропадёт. Необязательно удалять все иконки программ, главное полностью освободить ненужный экран, достаточно просто перенести их на соседние панели.
Видео пример
В видео представлена инструкция как удалить пустой рабочий стол на операционной системе Андроид с фирменной оболочкой от компании Samsung. Этот способ подойдет для смартфонов компании HTC, LG у которых тоже установлены собственные модификации интерфейса. Производители стараются максимально улучшить и модернизировать свои вариации оболочек.
Источник
Удаление иконок приложений с рабочего стола устройств на Android
Способ 1: Фирменный лаунчер
За настройку внешнего вида домашнего экрана, управление рабочими столами и запуск программного обеспечения отвечают лаунчеры, которые являются частью пользовательского интерфейса OS Android. Лаунчеры устройств разных фирм могут отличаться между собой набором функций, но опция удаления иконок с рабочего стола предусмотрена в каждом из них.
Вариант 1: Стандартное удаление и перемещение
На всех смартфона с операционной системой Андроид любого производителя есть практически универсальный способ удаления ярлыков прикладных программ c рабочего стола.
- Нажимаем и удерживаем ярлык, а при появлении контекстного меню выбираем пункт «Удалить с экрана» или похожий.
В некоторых аппаратах для этого необходимо перетащить иконку на специальную панель со значком в виде корзины в верхней части дисплея.
Убрать иконку с конкретного рабочего стола можно путем перемещения ее на другой стол. Зажимаем ее, перетаскиваем к краю экрана, а когда он прокрутится, размещаем значок в нужном месте.
Если подходящего рабочего стола нет, создаем его. Для этого удерживаем пустую область на экране, затем прокручиваем все действующие столы влево и тапаем «Добавить».
Переходим в раздел «Главный экран» и отключаем опцию «Блокирование главного экрана».
Вариант 2: Объединение в папку
Если ярлыков слишком много, но они используются, не обязательно их удалять, можно просто рассортировать по папкам. Таким образом освободится место на рабочем столе и сохранится быстрый доступ к избранным приложениям.
- Нажимаем на иконку, удерживаем ее и перетаскиваем на значок другой прикладной программы.
Каталог автоматически сформируется.
Иногда для этого необходимо перетащить ярлык на панель с изображением папки.
Открываем каталог и присваиваем ему имя. При необходимости тем же образом прячем в него оставшиеся на рабочем столе иконки.
Вариант 3: Скрытие приложений
Еще один способ убрать иконку – скрыть само приложение. Такая функция есть в арсенале стандартных лаунчеров, установленных на смартфонах многих производителей. В качестве примера используем устройство фирмы Samsung.
- В настройках дисплея открываем «Главный экран», тапаем «Скрыть приложение», в списке выбираем желаемое и жмем «Применить».
Чтобы ПО снова отображалось, тапаем по нему в блоке «Скрытые приложения» и подтверждаем действие.
Вариант 4: Отключение добавления иконок
Опция, которая автоматически добавляет ярлыки на рабочий стол сразу после установки прикладной программы, может быть включена в Google Play Маркете или в настройках смартфона.
В новых версиях этой функции уже нет, но на старых смартфонах, где Гугл Плей Маркет уже перестал сам обновляться, ее еще можно найти.
Запускаем магазин приложений, открываем «Меню», заходим в «Настройки»
и во вкладке «Общие» отключаем функцию «Добавлять значки».
Если в Play Market опции нет, а иконки на рабочем столе появляются, поищите ее в настройках главного экрана аппарата. В данном примере показано, как отключить опцию на устройстве фирмы Самсунг.
Способ 2: Стороннее ПО
В Google Play Маркете есть много лаунчеров от сторонних разработчиков со схожими инструментами управления приложениями и их ярлыками. Рассмотрим этот способ на примере Apex Launcher.
- При первом запуске будет предложено настроить некоторые параметры.
Они касаются управления и внешнего вида.
При желании эти настройки можно пропустить.
Чтобы начать работать в новом лаунчере, необходимо включить его, такая возможность появится сразу после настройки.
Читайте также: Как поменять лаунчер на устройстве с Android
Все иконки, которые ранее были на домашнем экране, на рабочих столах Apex Launcher отображаться не будут, но появятся новые. Для удаления лишнего значка удерживаем его и выбираем в контекстном меню «Убрать».
Для объединения ярлыков в папку удерживаем любой из них и накладываем на другой.
Каталог будет создан автоматически.
Чтобы присвоить папке имя, открываем ее и вводим символы в соответствующее поле.
В Apex Launcher также есть возможность скрывать приложения. Для этого дважды тапаем по пустой области на рабочем столе и в открывшемся меню выбираем «Настройки Apex».
На следующем экране открываем раздел «Скрытые приложения», а затем «Скрыть приложение».
Отмечаем нужное ПО и подтверждаем выбор.
Прикладная программа пропадет из меню, но иконка на рабочем столе сохранится. Чтобы скрыть и ее, тапаем элемент в виде шестеренки и включаем опцию «Удалить с главного экрана».
Чтобы вернуть приложение, нажимаем «Восстановить», но иконка после этого на рабочем столе уже не появится.
Помимо этой статьи, на сайте еще 12473 инструкций.
Добавьте сайт Lumpics.ru в закладки (CTRL+D) и мы точно еще пригодимся вам.
Отблагодарите автора, поделитесь статьей в социальных сетях.
Источник
Как очистить рабочий стол Андроид
Как очистить рабочий стол Андроид. С самого первого дня покупки нового смартфона пользователь постоянно скачивает и устанавливает новые приложения и добавляет виджеты. В итоге растет количество рабочих столов и от количества ярлыков начинает рябить в глазах. Нагромождение иконок влечет за собой довольно неприятные последствия:
- Теряется эстетический вид рабочего стола
- Сложно быстро найти нужное приложение
- Некоторые программы работают в фоновом режиме и нагружают процессор и аккумулятор.
В нашей статье мы подскажем, как можно упорядочить хаос ярлыков на рабочем столе, удалив лишние иконки, виджеты и дополнительные рабочие экраны.
Представим, что перед нами смартфон на ОС Android 6.0, у которого несколько экранов битком набиты различными ярлыками приложений и виджетами, половина из которых давно не используется. Начнем генеральную уборку!
Шаг 1. Как удалить ярлык или виджет с рабочего стола Андроид
Самый простой способ удалить ненужную иконку с рабочего стола – отправить ее в системную корзину:
- Выберете программу, от которой хотите избавиться
- На несколько секунд задержите палец на ярлыке
- Появится меню с выбором: убрать или удалить
- Перенесите ярлык к нужной команде
Команда «Убрать» лишь сотрет ярлык с рабочего стола. Само же приложение останется в меню смартфона. Соответственно, команда «Удалить» не только уберет иконку в корзину, но и деинсталлирует саму программу.
Обычно приложение удаляется не полностью. После деинсталляции в памяти смартфона может остаться программный кэш, который забивает память гаджета и тормозит процессор. Если вы решили удалить ярлык вместе с его приложением, рекомендуем просканировать смартфон с помощью специальных приложений для очистки от мусора. Например, программой Clean Master .
- Скачайте бесплатное приложение Clean Master
- Разрешите утилите доступ к вашим файлам
- Выберете пункт «Мусор«
- Нажмите «Удалить«
Подробнее о том, как окончательно избавиться он ненужных программ в смартфоне, читайте в статье Как удалить приложение на Андроид
Как удалить виджет с рабочего стола Андроид? Точно так же, как и иконку. Просто зажимаете палец на виджете, ждете пока вверху экрана не появится команда «Убрать» и тянете лишний виджет к ней. Ненужный элемент интерфейса останется в своем системном меню, а на рабочем столе сразу появится немало свободного места.
Шаг 2. Как упорядочить приложения
Возможна ситуация, когда на одном рабочем столе необходимо держать несколько ярлыков от одного производителя, или программ со схожими функциями. Например, на экране скапливаются утилиты от Google: Карты, Фильмы, Диск, Gmail и так далее. Для таких приложений сделайте системную папку прямо на рабочем столе:
- Нажмите на несколько секунд на иконку приложения
- Перетащите ее на другой ярлык – появится папка
- В созданную папку перетащите остальные иконки
Если вам понадобится создать несколько таких папок, их можно выделить цветом и указать название.
Шаг 3. Удалить рабочий стол на Андроиде
После того, как вы убрали лишние ярлыки и виджеты, главный экран смартфона превратится в вереницу пустых рабочих столов. Их тоже следует убрать, чтобы не занимали лишнее место.
- Зажмите пальцем свободное место на экране – так вы попадете в меню персонализации
- В данное меню можно попасть через ярлык системного приложения в настройках
- Выберете пункт «Рабочие столы»
- Появится каруселька всех экранов смартфона
- Выберете пустой рабочий стол и зажмите его пальцем
- Когда вверху экрана появится значок удаления, перенесите на него экран
- Если случайно выбрали не тот экран, у вас будет несколько секунд на то, чтобы отменить удаление.
Итак, вы тщательно прибрались на рабочем столе своего смартфона. Вот только через несколько дней вы наверняка накачаете новые программы, которые опять забьют своими ярлыками все свободное место. Чтобы каждый раз не вычищать лишние иконки, проще всего сразу предотвратить их появление. Для этого воспользуйтесь настройками магазина Google Play :
- Откройте магазин
- Зайдите в меню приложений
- Найдите пункт настроек
- В строке «Добавлять значки» снимите галочку
После этого все новые приложения будут помещаться только в основном меню Андроид. Теперь вы узнали, как удалить иконку с рабочего стола Андроид.
Источник