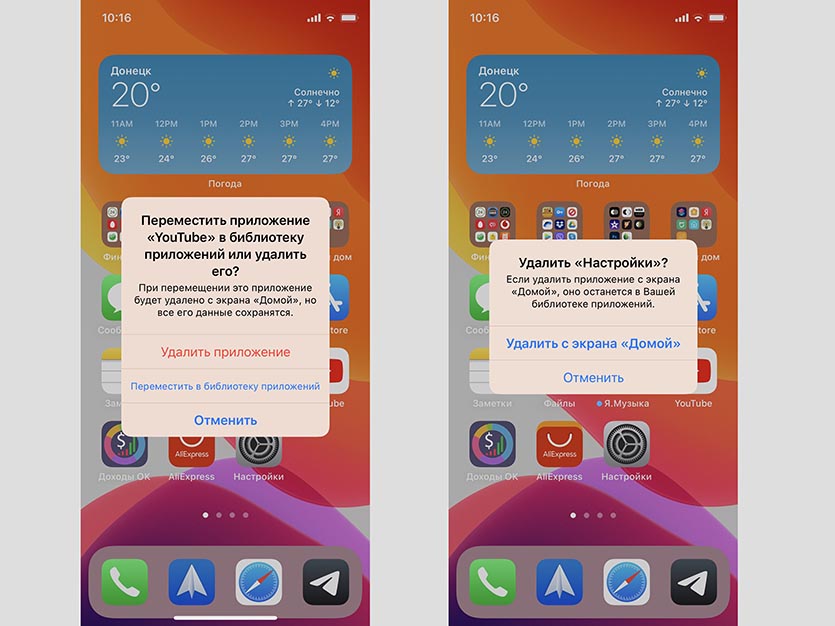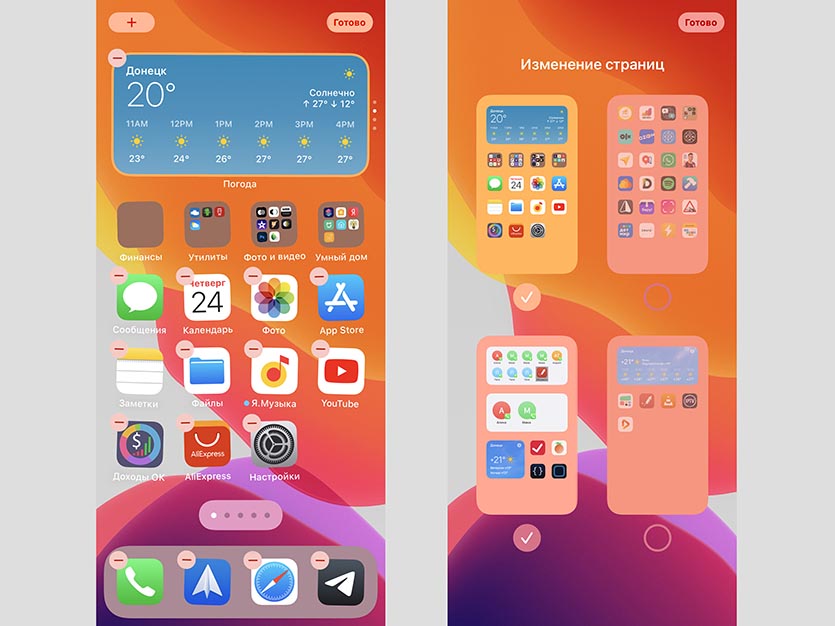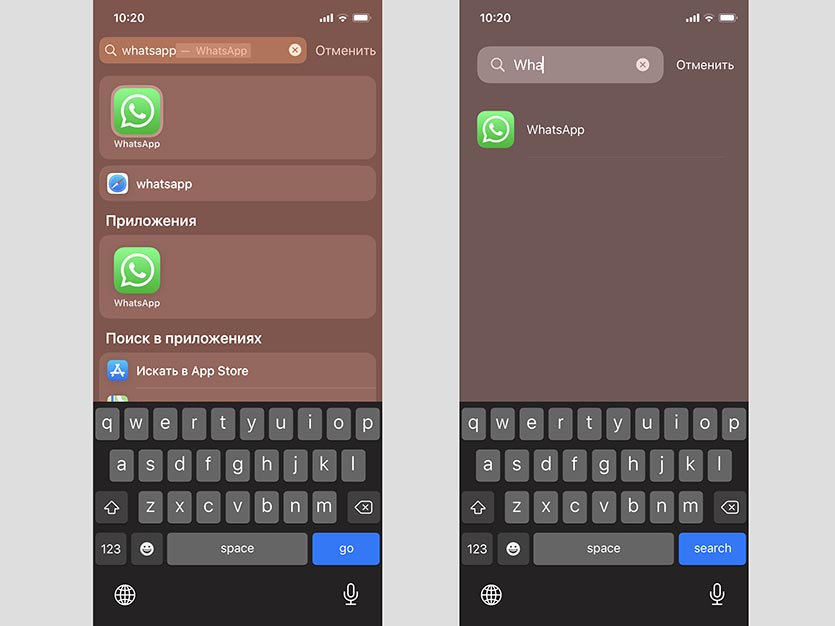- Как удалить ярлык, иконку или значок на iPhone?
- Пошаговая инструкция по удалению иконок (ярлычков) Главного экрана
- Удаление иконок при помощи 3 D touch
- Удаление ярлыков через Настройки
- Выводы.
- Как скрывать приложения на iPhone с iOS 14, не удаляя их
- Как скрыть иконку любого приложения
- Как скрыть целый рабочий стол
- Как найти иконку приложения после скрытия
- Как скрыть иконки стандартных приложений с экрана iPhone без джейлбрейка —
- Как вернуть домашний экран
- Видео
- Как скрыть приложения на айфоне через настройки
- Что происходит при удалении встроенных программ с экрана «Домой»
- Все проверенные способы удаления значков приложений на iPhone (включая скрытые приложения)
- Часть 1. Удаление приложений и удаление значков на iPhone
- Часть 2: удаление значков с экрана iPhone вручную
- Как спрятать или скрыть приложение, папки на Айфоне
- Сокрытие приложений в папках
- Прячем приложение через «Настройки»
- Вывод
Как удалить ярлык, иконку или значок на iPhone?
Экраны наших айфонов пестрят иконками различных приложений. Сегодня даже многие новички-пользователи продукции Apple знают, как скачивать приложения. Но не все всегда понимают, как приложение удалять, если оно стало неактуально.
Сегодня мы расскажем, как легко и быстро удалять иконки, или значки, с рабочих экранов iPhone двумя способами, а также представим подробные видео-инструкции, сделанные на iPhone 8 Plus.
Пошаговая инструкция по удалению иконок (ярлычков) Главного экрана
Если приложение перестало быть нам нужным, логично его удалить.
Чтобы это сделать, нажмём долгим нажатием на значок той программы, которую хотим удалить. Ждём до тех пор, пока экран не перейдёт в режим перемещения и удаления приложений — все значки начнут трястись, и в уголке каждого из них появится крестик — для удаления.
- Нажимаем на крестик в левом верхнем углу того приложения, которое нужно удалить. Затем подтвердите удаление в открывшемся окошке с запросом на подтверждение.
Удаление иконок при помощи 3 D touch
Если у Вас айфон с iOS 10 или более новой версией — удалить любое приложение можно, нажав отдельно на него чуть более долгим нажатием, чем для открытия (3D touch). После такого нажатия откроется отдельное меню приложения, в котором можно выбрать пункт удаления.
Удаление ярлыков через Настройки
Также мы можем удалить приложение через Настройки, при этом узнав, сколько места оно занимает на устройстве.
- Открываем Настройки, переходим в раздел «Основные», оттуда — в «Хранилище iPhone».
- В экране Хранилища листаем и находим нужное приложение (здесь же мы видим, сколько места занимает каждое приложение). Нажимаем на него и выбираем «Удалить приложение». Подтверждаем действие.
Выводы.
Мы рассмотрели быстрый процесс удаления значков, или иконок, с экранов iPhone, приводящий к удалению приложения с устройства. Также упомянули о втором способе удаления приложений через Настройки, позволяющем оценить количество занимаемого приложением места на девайсе, что позволит оптимизировать выбор необходимых приложений.
Надеемся, наши советы и инструкции были Вам полезны!
Источник
Как скрывать приложения на iPhone с iOS 14, не удаляя их
В новой мобильной операционной системе iOS 14 появилось сразу несколько способов организовывать рабочее пространство.
Кроме возможности размещать виджеты разработчики добавили фишки для скрытия ненужных программ с рабочего стола.
? Спасибо re:Store за полезную информацию. ?
Как скрыть иконку любого приложения
1. Задержите палец на пустом месте рабочего стола, чтобы включить режим редактирования.
2. Нажмите «-» на иконке приложения, которое хотите скрыть.
3. Выберите пункт Переместить в библиотеку приложений. Для стандартных программ, которые не могут быть удалены, выберите пункт Удалить с экрана «Домой».
После этого иконка приложения будет скрыта с рабочего стола.
Как скрыть целый рабочий стол
Чтобы не скрывать несколько иконок по одной, можно расположить все приложения на одном рабочем столе и скрыть его.
1. Задержите палец на пустом месте рабочего стола, чтобы включить режим редактирования.
2. Нажмите на индикатор рабочих столов (точки над док-панелью).
3. Снимите галочки с тех рабочих столов, которые нужно скрыть. Придется оставить минимум один рабочий стол с иконками или виджетами.
После этого все иконки со скрытых рабочих столов пропадут с главного экрана, но при этом iOS запомнит их расположение и при необходимости скрытый рабочий стол можно будет вернуть в прежнем виде.
Как найти иконку приложения после скрытия
После того, как иконка приложения будет скрыта любым из указанных способов, найти программу можно будет при помощи поиска Spotlight или библиотеки приложений.
В первом случае вызовите поиск Spotlight и введите название нужной программы.
Во втором случай перейдите в библиотеку приложений (самый правый рабочий стол) и найдите нужно иконку через поиск или в тематической папке.
Вот так можно скрыть любые программы от посторонних глаз с рабочего стола iPhone.
Источник
Как скрыть иконки стандартных приложений с экрана iPhone без джейлбрейка —
Как вернуть домашний экран
Главный экран будет оставаться пустым, даже если вы поместите туда какое-нибудь приложение, а затем уберете его. Для возврата к первоначальному виду, подключите iPhone к компьютеру, перенесите первую страницу в конец списка и примените изменения. Если захотите снова очистить домашний экран, процедуру придется повторить сначала.
Видео
Как скрыть приложения на айфоне через настройки
Если айфон был обновлен до 13 версии, приведенные выше способы не сработают. Разработчики подчистили баги, но взамен дали возможность скрывать ненужные значки более цивилизованным способом.
Обратите внимание! Скрыв приложение следующим способом на iOS 13, оно вернется в меню только при сбросе настроек до заводских (если утилита является предустановленной).
Итак, как скрывать приложения на айфоне с iOS 13:
- Зайти в меню «Настройки».
- Найти раздел «Экранное время».
- Следом в «Ограничения конфиденциальности и контента».
- Далее в «Разрешенные приложения».
Наконец-то откроется меню со всем установленным на гаджет софтом. Тут будут как заводские программы, так и те, что были установлены через AppStore. Остается только найти нужную утилиту и передвинуть напротив нее ползунок деактивации.
Меню приложений: нужно только передвинуть ползунок
Вернувшись на главный экран, иконки уже не будет. Чтобы его вернуть, нужно аналогично перейти в раздел «Разрешенные приложения» и сдвинуть ползунок в противоположную сторону.
К сведению! Сейчас в App Store доступны несколько уникальных программ, позволяющих прятать не только иконки, но и отдельные альбомы с фотографиями, музыкой, видео и другим контентом. Например, Secret Calculator+ выглядит как калькулятор, пока не ввести заданный пароль.
Что происходит при удалении встроенных программ с экрана «Домой»
Удаление встроенных программ с экрана «Домой» может повлиять на функциональные возможности системы. Вот несколько примеров.
- Если вы создали пару для часов Apple Watch и устройства iPhone, удаление программы с экрана «Домой» устройства iPhone приводит к удалению этой программы с экрана «Домой» часов Apple Watch.
- При удалении программы «Подкасты» с экрана «Домой» эту программу нельзя будет использовать вместе с CarPlay.
- Если удалена программа «Музыка», воспроизведение ряда аудиоданных с помощью программ Apple или программ сторонних разработчиков в некоторых автомобильных стереосистемах или стереоприемниках может быть невозможно.
- При удалении программы «Акции» или «Погода» с экрана «Домой» данные из этих программ будут недоступны. Например, вы не сможете просматривать сведения об акциях и погоде в центре уведомлений на устройстве iPhone или в расширениях или превью на часах Apple Watch.
- При удалении программы «Калькулятор» калькулятор не будет отображаться в пункте управления.
Для восстановления задействованных функциональных возможностей можно снова добавить встроенные программы на экран «Домой».
Источник
Все проверенные способы удаления значков приложений на iPhone (включая скрытые приложения)
Если вам не нравится приложение или вы больше не хотите его использовать, вы можете удалить приложение на своем iPhone, чтобы освободить место для хранения. После установки приложения вы по умолчанию увидите значок приложения на главном экране iPhone. Чтобы удалить приложения с iPhone, вы можете удалить значки на iPhone для достижения цели.
Есть много способов избавиться от нежелательных приложений на iPhone. Apple позволяет пользователям удалять значки приложений, удерживая или открывая приложение «Настройки». Что касается пользователей iOS 13, iOS 14 и iOS 15, вы также можете удалять приложения для iPhone через App Store. Если вы хотите безвозвратно удалить приложения и связанные файлы с вашего iPhone, вы можете использовать сторонний очиститель iPhone для удаления приложений. Более того, вы можете удалять приложения на вашем iPhone, которые также скрыты с помощью этого инструмента.
Часть 1. Удаление приложений и удаление значков на iPhone
Если вы не можете удалить приложения на своем iPhone, вы можете использовать Очиститель iPhone от Aiseesoft как ваше окончательное решение. Программа может обнаруживать все установленные приложения на вашем iPhone, включая скрытые приложения iPhone. Таким образом, вы также можете удалить значки, которые не отображаются на iPhone. Удалив все файлы, связанные с приложениями, вы можете навсегда удалить приложения на своем iPhone. Его интуитивно понятный интерфейс упростил процесс удаления приложений с iPhone до простых щелчков мышью. И новички, и эксперты могут с легкостью полностью удалить приложение с iPhone.
- Удалите с главного экрана iPhone значки, которые вы больше не используете постоянно.
- Обнаружение и отображение всех приложений iPhone, а также конкретного занятого хранилища.
- Удалить несколько приложений на iPhone одновременно.
- Очистите и удалите кеш значков с удалением приложения или без него.
- Поддержка iPhone 12/11 / XS / XR / X / 8/7 / SE / 6s / 6/5 с последней версией iOS 15.
Часть 2: удаление значков с экрана iPhone вручную
По умолчанию существует 3 способа удалить или удалить значки приложений на iPhone. Вы можете удалить значки приложений на главном экране любым способом, указанным ниже.
Источник
Как спрятать или скрыть приложение, папки на Айфоне
Смартфоны Apple, управляемые операционной системой iOS, способны «прятать» папки. Рассмотрим, как скрыть приложение на Айфоне с рабочего стола таким образом, чтобы никто из посторонних даже не догадался о его установке. Примечательно, что эта функция не требует использования стороннего программного обеспечения, а предусмотрена разработчиками компании Apple. Однако и здесь присутствуют некоторые нюансы.
Сокрытие приложений в папках
Чтобы скрыть иконку на iPhone практически каждой модели Apple, понадобится сделать лишь несколько простых шагов. Особенность в том, что манипуляции не выполняются через «Настройки».
Чтобы скрыть программы, их иконки, нужно выполнить несколько «секретных» действий на главном экране Apple-устройств, а именно:
- Удерживать иконку приложения, которое нужно спрятать, до тех пор, пока остальные не начнут двигаться (отпускать значок после этого не нужно).
- Продолжая удерживать нажатием иконку, навести ее на любое другое приложение, чтобы обе программы оказались в только что созданной папке. Когда иконки совместятся в ней, значок отпустить.
- Опять коснуться иконки, создать в папке вторую страницу. Для этого притянуть значок к правой части открытой страницы. Удерживая его, дождаться появления второй страницы. Когда значок автоматически попадет на новую страницу, его тут же отпустить.
- Таким образом можно создать внутри папки несколько страниц с приложениями.
1-я страница в папке
2-я страница в папке
И если мы обратим внимание, на рабочем столе внутри папки отображаются только программы, размещенные на 1-й странице:
То есть, создавая внутри папки большое количество страниц, мы «прячем» приложение. Конечно, это весьма условный способ, но его можно вполне взять на вооружение.
Чтобы найти удаленную программу, понадобится провести пальцем сверху вниз от центра главного экрана. Откроется поиск. После ввода названия программы она отобразится во всплывающем окне. При желании запустить.
Прячем приложение через «Настройки»
Существует еще один способ сокрытия приложений. Он доступен через «Настройки», однако убирает «с глаз» сразу все ПО. Для того чтобы убрать все приложения, скачанные из AppStore и установленные на Айфоне, понадобится пройти по пути: «Настройки» – «Основные» – «Ограничения» – «Разрешенный контент» – «Программы».
Здесь нужно нажать по пункту «Запретить ПО». Это уберет значки всех приложений с рабочего стола. Программки не удалятся, поэтому волноваться не стоит. Чтобы отменить изменения, надо лишь убрать галочку с последнего пункта.
В iOS 12 данная настройка реализована по следующему пути: «Настройки» – «Экранное время» – «Контент и конфиденциальность» – «Разрешенные программы». Отключаем зеленый индикатор у тех приложений, которые хотим скрыть.

Скрываем нужные программы
Вывод
Скрыть иконку приложения или папки на iPhone – дело несложное. Главное, следовать пошаговой инструкции и научиться «держать объект» на экране. Не всем владельцам айфонов нужна такая функция, но ситуации бывают разные. Поэтому статья подробно рассмотрела «секретные» способы сокрытия файлов, ставшие понятными и доступными даже неопытным пользователям «яблочных устройств».
Источник