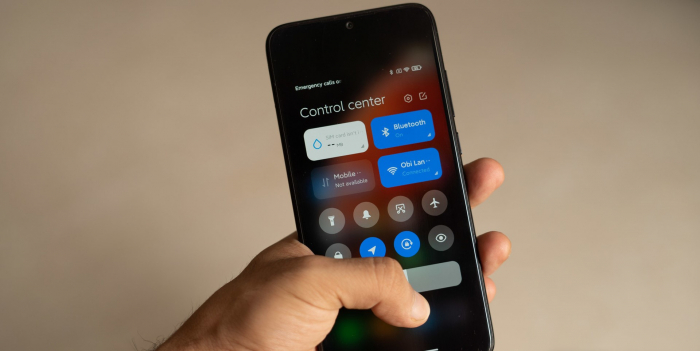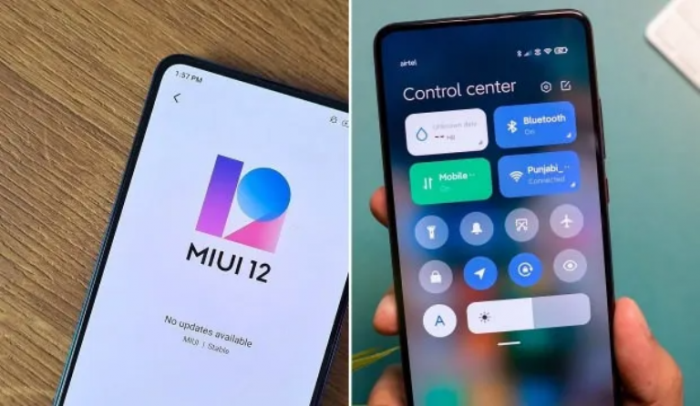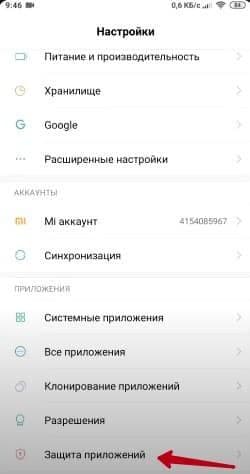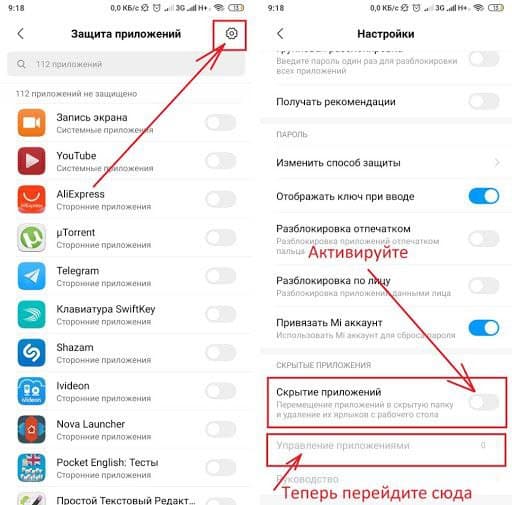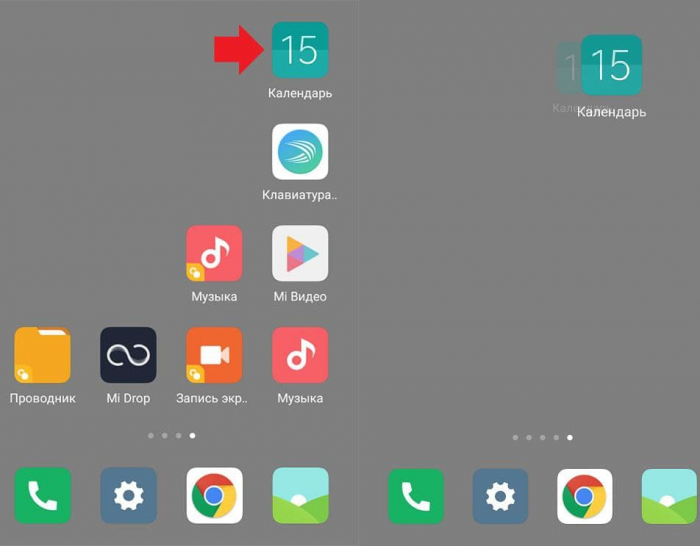- Как удалить иконку с рабочего стола Xiaomi?
- Как удалить ярлык с рабочего стола на Ксиоми?
- Как удалить приложение с рабочего стола Xiaomi?
- Как вернуть иконку на рабочий стол Xiaomi?
- Как скрыть иконку приложения на Xiaomi?
- Как изменить иконку приложения на Xiaomi?
- Как убрать картинку с рабочего стола андроид?
- Как удалить приложение на телефоне которое не удаляется?
- Как убрать приложения с рабочего стола?
- Как вернуть иконку на экран?
- Как вернуть ярлык на рабочий стол телефона?
- Как восстановить значок на рабочем столе?
- Как скрыть приложение на Xiaomi MI a2?
- Как сделать скрытую папку на Xiaomi?
- Как скрыть папку на Xiaomi?
- Удаление иконок приложений с рабочего стола устройств на Android
- Способ 1: Фирменный лаунчер
- Вариант 1: Стандартное удаление и перемещение
- Вариант 2: Объединение в папку
- Вариант 3: Скрытие приложений
- Вариант 4: Отключение добавления иконок
- Способ 2: Стороннее ПО
- Скрываем приложения с рабочего стола Xiaomi
- Представляем вам инструкцию, как скрыть ненужные приложения на Xiaomi.
- Чистота и порядок
- Так как же сделать ненужные (или же, наоборот, очень даже нужные) приложения скрытыми?
- Новое пространство для самых нужных программ
Как удалить иконку с рабочего стола Xiaomi?
Как удалить ярлык с рабочего стола на Ксиоми?
Как скрыть приложения с рабочего стола Xiaomi
- Зайдите в Настройки—>Защита приложений. …
- Нажмите на значок шестеренки в правом верхнем углу и в открывшемся меню активируйте переключатель «Скрытие приложений»
- Перейдите на пункт «Управление приложениями» и отметьте те, которые вы хотите скрыть с рабочих столов.
Как удалить приложение с рабочего стола Xiaomi?
Для их удаления потребуется зайти в настройки системы и нажать на пункт “Все приложения”. Далее ищем необходимое приложение и нажимаем на него. В самом низу находится кнопка “Удалить” на которую необходимо нажать и подтвердить свое действие. После этого программа удалится со смартфона.
Как вернуть иконку на рабочий стол Xiaomi?
Как можно его вернуть, а так же и некоторые другие ярлыки? Заходим в приложение «Безопасность» и нажимаем на шестеренку в правом верхнем углу. Выбираем пункт «Ярлыки». Здесь активируйте те, которые вы хотите видеть на рабочем столе.
Как скрыть иконку приложения на Xiaomi?
Для скрытия программ нужно:
- Перейти в настройки Сяоми.
- Нажать на «Приложения».
- Открыть пункт «Защита…».
- Выбрать тип защиты.
- Задать пароль, отпечаток или скан лица.
- Подтвердить выполнение действий.
- Нажать «Скрытие…» в верхней части экрана настроек.
Как изменить иконку приложения на Xiaomi?
Пошаговая инструкция по смене оформления иконок
- Шаг 1. Переходим в приложение Темы и жмем на иконку в виде смайлика.
- Шаг 2. Откроется меню с загруженными на смартфон темами, обоями и значками. …
- Шаг 3. Отмечаем нужное — в нашем случае мы выбрали «Классический» вид.
- Шаг 4. Подтверждаем действие нажав «Применить».
Как убрать картинку с рабочего стола андроид?
Как поставить/убрать обои на экран блокировки телефона Android
- Жмем «Настройки», выбираем меню «Экран».
- Переходим в раздел «Обои», открываем его.
- Теперь указываем, для какого именно экрана будут установлены обои. Нам следует выбрать «Экран блокировки».
Как удалить приложение на телефоне которое не удаляется?
Далее в настройках нажмите на раздел «Безопасность» и найдите пункт «Администраторы устройства». Здесь вы увидите галочку на приложении, которое не удаляется обычным способом. Просто снимите галочку, затем нажмите «Отключить». Теперь приложение можно удалить обычным способом.
Как убрать приложения с рабочего стола?
Самый простой способ удалить ненужную иконку с рабочего стола – отправить ее в системную корзину:
- Выберете программу, от которой хотите избавиться
- На несколько секунд задержите палец на ярлыке
- Появится меню с выбором: убрать или удалить
- Перенесите ярлык к нужной команде
Как вернуть иконку на экран?
Восстановление иконок на рабочем столе Андроида
- Коснитесь ее на смартфоне. (Обычно она обладает формой шести квадратов или кружков.) …
- Найдите то, которое надо вынести на главный экран. …
- Нажмите на экран и удерживайте
- Появится возможность сбросить программу в нужное место.
Как вернуть ярлык на рабочий стол телефона?
Чтобы вернуть ярлык android-устройства нужно:
- открыть полный список приложений — тапнуть по значку с квадратиками внизу;
- нажать на ярлык приложения и удерживать его;
- появится рабочий стол, на который перемещаем значок программы и отпускаем.
Как восстановить значок на рабочем столе?
Чтобы восстановить исчезнувшие иконки на рабочем столе в компьютере, нужно правой кнопкой мыши нажать просто на экран, потом там будет вид и с правой стороны стрелочка мы подводим к этой стрелочке мышь и буде написано ряд строк, мы выбираем » Отображение значков на рабочем столе» , нажимаем и ваши значки снова на …
Как скрыть приложение на Xiaomi MI a2?
На смартфоне Сяоми можно скрыть программу из списка.
…
Руководство для MIUI
- перейти в настройки;
- зайти в пункт «Блокировка приложений»;
- активировать функцию «hide apps»;
- из представленного списка выбрать программы, которые необходимо спрятать;
- подтвердить изменение.
Как сделать скрытую папку на Xiaomi?
Как создать «Скрытые папки» на устройствах Мi
- Теперь нажмите пальцем на экран, удерживайте несколько секунд, при появлении опции «Создание скрытой папки» («Creating hіdden folder») потяните палец вниз.
- Теперь нужно обезопасить доступ.
Как скрыть папку на Xiaomi?
Для скрытия файлов:
- Открываем стандартное приложение «Проводник»;
- Выбираем файл, который хотим добавить в скрытую папку;
- Нажимаем на кнопку «Скрыть»;
Источник
Удаление иконок приложений с рабочего стола устройств на Android
Способ 1: Фирменный лаунчер
За настройку внешнего вида домашнего экрана, управление рабочими столами и запуск программного обеспечения отвечают лаунчеры, которые являются частью пользовательского интерфейса OS Android. Лаунчеры устройств разных фирм могут отличаться между собой набором функций, но опция удаления иконок с рабочего стола предусмотрена в каждом из них.
Вариант 1: Стандартное удаление и перемещение
На всех смартфона с операционной системой Андроид любого производителя есть практически универсальный способ удаления ярлыков прикладных программ c рабочего стола.
- Нажимаем и удерживаем ярлык, а при появлении контекстного меню выбираем пункт «Удалить с экрана» или похожий.
В некоторых аппаратах для этого необходимо перетащить иконку на специальную панель со значком в виде корзины в верхней части дисплея.
Убрать иконку с конкретного рабочего стола можно путем перемещения ее на другой стол. Зажимаем ее, перетаскиваем к краю экрана, а когда он прокрутится, размещаем значок в нужном месте.
Если подходящего рабочего стола нет, создаем его. Для этого удерживаем пустую область на экране, затем прокручиваем все действующие столы влево и тапаем «Добавить».
Переходим в раздел «Главный экран» и отключаем опцию «Блокирование главного экрана».
Вариант 2: Объединение в папку
Если ярлыков слишком много, но они используются, не обязательно их удалять, можно просто рассортировать по папкам. Таким образом освободится место на рабочем столе и сохранится быстрый доступ к избранным приложениям.
- Нажимаем на иконку, удерживаем ее и перетаскиваем на значок другой прикладной программы.
Каталог автоматически сформируется.
Иногда для этого необходимо перетащить ярлык на панель с изображением папки.
Открываем каталог и присваиваем ему имя. При необходимости тем же образом прячем в него оставшиеся на рабочем столе иконки.
Вариант 3: Скрытие приложений
Еще один способ убрать иконку – скрыть само приложение. Такая функция есть в арсенале стандартных лаунчеров, установленных на смартфонах многих производителей. В качестве примера используем устройство фирмы Samsung.
- В настройках дисплея открываем «Главный экран», тапаем «Скрыть приложение», в списке выбираем желаемое и жмем «Применить».
Чтобы ПО снова отображалось, тапаем по нему в блоке «Скрытые приложения» и подтверждаем действие.
Вариант 4: Отключение добавления иконок
Опция, которая автоматически добавляет ярлыки на рабочий стол сразу после установки прикладной программы, может быть включена в Google Play Маркете или в настройках смартфона.
В новых версиях этой функции уже нет, но на старых смартфонах, где Гугл Плей Маркет уже перестал сам обновляться, ее еще можно найти.
Запускаем магазин приложений, открываем «Меню», заходим в «Настройки»
и во вкладке «Общие» отключаем функцию «Добавлять значки».
Если в Play Market опции нет, а иконки на рабочем столе появляются, поищите ее в настройках главного экрана аппарата. В данном примере показано, как отключить опцию на устройстве фирмы Самсунг.
Способ 2: Стороннее ПО
В Google Play Маркете есть много лаунчеров от сторонних разработчиков со схожими инструментами управления приложениями и их ярлыками. Рассмотрим этот способ на примере Apex Launcher.
- При первом запуске будет предложено настроить некоторые параметры.
Они касаются управления и внешнего вида.
При желании эти настройки можно пропустить.
Чтобы начать работать в новом лаунчере, необходимо включить его, такая возможность появится сразу после настройки.
Читайте также: Как поменять лаунчер на устройстве с Android
Все иконки, которые ранее были на домашнем экране, на рабочих столах Apex Launcher отображаться не будут, но появятся новые. Для удаления лишнего значка удерживаем его и выбираем в контекстном меню «Убрать».
Для объединения ярлыков в папку удерживаем любой из них и накладываем на другой.
Каталог будет создан автоматически.
Чтобы присвоить папке имя, открываем ее и вводим символы в соответствующее поле.
В Apex Launcher также есть возможность скрывать приложения. Для этого дважды тапаем по пустой области на рабочем столе и в открывшемся меню выбираем «Настройки Apex».
На следующем экране открываем раздел «Скрытые приложения», а затем «Скрыть приложение».
Отмечаем нужное ПО и подтверждаем выбор.
Прикладная программа пропадет из меню, но иконка на рабочем столе сохранится. Чтобы скрыть и ее, тапаем элемент в виде шестеренки и включаем опцию «Удалить с главного экрана».
Чтобы вернуть приложение, нажимаем «Восстановить», но иконка после этого на рабочем столе уже не появится.
Помимо этой статьи, на сайте еще 12473 инструкций.
Добавьте сайт Lumpics.ru в закладки (CTRL+D) и мы точно еще пригодимся вам.
Отблагодарите автора, поделитесь статьей в социальных сетях.
Источник
Скрываем приложения с рабочего стола Xiaomi
Представляем вам инструкцию, как скрыть ненужные приложения на Xiaomi.
Наверное, никто не будет отрицать, что компания Xiaomi пришла к своему ошеломительному успеху во многом благодаря собственной прошивке MIUI. Эта надстройка над чистым Андроид с самого первого дня своего существования давала Xiaomi не только индивидуальность, но и заметное преимущество над конкурентами, предлагая кучу дополнительных функций для более тонкой кастомизации. Например, кроме «клонирования» любого приложения, вы также имеете возможность скрыть это приложение на Xiaomi.
Со временем MIUI становилась еще удобнее и красивее, а многие фишки, показанные в новых версиях MIUI (например, MIUI 12), в итоге ушли «в народ» и появились не только в графических интерфейсах других компаний, но и даже в чистом Андроид. Однако, несмотря на популярность прошивки, многие ее фишки все еще известны далеко не всем.
Сегодня мы разберем с вами, каким образом можно «скрывать» приложения на рабочем столе любого Xiaomi и поймем, для кого и для чего может понадобиться «чистка» рабочего стола.
Самой очевидной причиной «очищения» рабочего стола вашего смартфона Xiaomi (Ксиоми), пожалуй, является банальная уборка всего лишнего. Особенно это актуально для MIUI, в которой по умолчанию включено отображение абсолютно всех приложений сразу на рабочем столе, а не в удобном списке, который в чистом Андроид вызывается свайпом снизу-вверх.
Конечно, сейчас MIUI 12 предлагает и такой вариант сохранения свободного пространства на рабочей зоне вашего смартфона, но ведь многим удобно иметь все под рукой. Если вы хотите оставить стандартное отображение иконок, но хотите немного привести рабочий стол смартфона в порядок, то советуем сначала просто удалить ненужные вам приложения и игры – поверьте, станет проще не только вам, но и вашему устройству.
Чистота и порядок
Однако что делать с приложениями, которые не хотят удаляться? Например, многие встроенные программы от Xiaomi (Ксиоми) просто так не удалишь. Именно для такого случая Xiaomi и встроили в свою прошивку возможность «скрыть» лишние приложения. Да, вы поняли правильно – многие приложения без получения рут-прав удалить все же не получится, но можно добиться желаемого (то есть аккуратного) внешнего вида рабочего стола вашего смартфона.
Второй по популярности причиной скрытия некоторых иконок можно назвать необходимость защиты ваших личных данных от третьих лиц. В жизни случаются разные ситуации – например, вы не хотите, чтобы кто-то знал о вашем использовании того или иного приложения. Не удаляя его, вы можете скрыть его наличие на вашем рабочем столе – это тоже можно сделать благодаря гибкой кастомизации Ксиоми.
Кстати, из предыдущего пункта вытекает еще одна причина скрытия иконок – конфиденциальность. Тут все просто – если кто-то завладеет вашим смартфоном и начнет суматошно искать клиент банка или же приложение какой-либо социальной сети, то его может смутить их отсутствие.
Так как же сделать ненужные (или же, наоборот, очень даже нужные) приложения скрытыми?
Начнем с того, что вам необходимо зайти в Настройки вашего Xiaomi. Далее заходим в пункт «Защита приложений». Если у вас уже стоит пароль (например, привязанный к сканеру отпечатков пальцев), то вам нужно будет просто ввести его, если же нет, то смартфон попросит вас придумать пароль: им может быть либо обычный пин, либо узор, либо сложный пароль, состоящий из разных букв и цифр. После подтверждения пароля, смартфон попросит вас привязать свой аккаунт Mi, чтобы иметь возможность сбросить пароль, если вдруг вы его забудете. Если вам не нужна такая опция или же вы не хотите оформлять Mi-аккаунт, то этот шаг можно смело пропустить.
После того, как вы выполните все «просьбы» системы, откроется меню Защиты приложений. В нем, помимо, собственно, защиты любого приложения с помощью пароля, можно также и скрыть его наличие с рабочего стола. Для этого вам необходимо будет нажать на «шестеренку» в правом верхнем углу этого меню, после чего вы войдете в настройки, где можно будет выделить пункт «Управление приложениями». После этого появится список всех доступных для скрытия приложений – здесь вы и сможете настроить все так, как вам нужно.
Для того, чтобы увидеть скрытые иконки, не убирая с них защиту, необходимо сделать следующее: на главном экране вам нужно будет выполнить жест пальцами, как будто вы увеличиваете изображение в галерее – их необходимо будет одновременно развести в разные стороны. После этого появится окошко со скрытыми приложениями, которые можно будет открыть только после того, как вы введёте придуманный вами пароль.
Новое пространство для самых нужных программ
В качестве бонуса напоминаем, что в MIUI 12 есть возможность создать «Второе пространство» — полностью чистый рабочий стол, в котором вы можете разместить все наиболее часто используемые приложения. Для создания «Второго пространства» необходимо зайти в Настройки устройства, тапнуть по меню «Система и устройство», в котором будет находиться то самое «Второе пространство». Имейте в виду – после создания нового рабочего стола вам необходимо будет придумать для него новый пароль.
Вот такими нехитрыми способами можно не только почистить рабочий стол вашего устройства от ненужных приложений, но еще и обезопасить самые важные приложения от посторонних лиц.
Источник