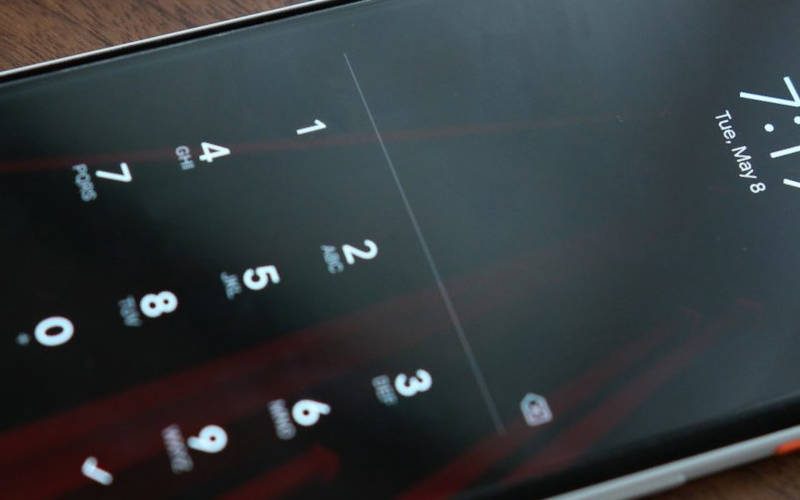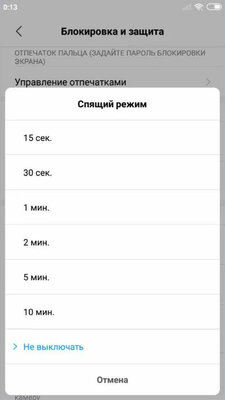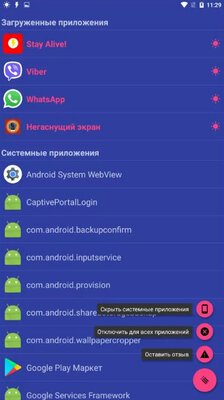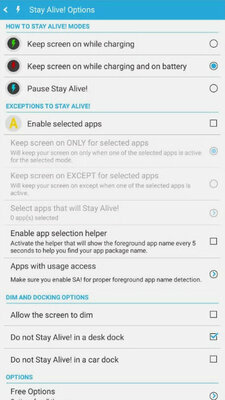- Как убрать, снять или отключить блокировку экрана на Android телефоне
- Какие бывают виды блокировок экрана на Андроиде?
- Как убрать блокировку экрана на Андроиде?
- Как обойти блокировку, если вы забыли пароль?
- Что делать, когда на экране сообщение «Запрещено администратором»?
- Как отключить блокировку экрана на Android: для отдельных приложений или всей системы
- Содержание
- Как отключить блокировку экрана стандартными средствами
- Если через «Настройки» отключить нельзя, воспользуйтесь программами
- 8 способов как убрать пароль при входе в телефон
- Как убрать пароль при входе в телефон
- На Андроиде
- На Xiaomi
- На Самсунге
- Снимаем блокировку экрана телефона на Андроиде при забытом пароле
- Способ 1: с помощью службы поддержки Google
- Что делать, если забыт пароль от Google аккаунта
- Способ 2: восстановление доступа через почту
- Способ 3: воспользуйтесь функцией Smart Lock
- Способ 4: удаление пароля дистанционно
- Способ 5: через безопасный режим
- Способ 6: снимаем блокировку с помощью Android ADB
- Способ 7: сброс телефона до заводских настроек
- Способ 8: используем сервис Samsung
Как убрать, снять или отключить блокировку экрана на Android телефоне
Производители смартфонов рекомендуют использовать блокировку экрана, чтобы защитить личную информацию от чужих глаз. Для этого они предлагают разные варианты блокировок, которые спасут вас в случае потери гаджета, от детских шалостей и любопытных глаз второй половинки. Иногда блокировка может помешать – она затрудняет быстрый доступ к телефону, увеличивает время его загрузки. Поэтому разберемся с вопросом, как убрать блокировку экрана на Андроиде.
Какие бывают виды блокировок экрана на Андроиде?
Защита экрана в современных смартфонах реализуется несколькими способами:
- При отсутствии защиты после включения экрана смартфона вы увидите сразу рабочий стол.
- Простой свайп или «шторка» — защита от случайного включения приложений. Убирается просты движением пальца вверх.
- Графический ключ – на экране расположены точки, по которым пользователь должен не отрывая пальца нарисовать удобный рисунок. При введении рисунка неудачно несколько раз подряд, доступ к смартфону блокируется.
- Пин-код – в этом случае комбинаций больше, поэтому безопасность выше. Также при вводе неправильных цифр доступ к смартфону блокируется.
- Отпечаток пальца – один из новейших способов блокировки экрана. Является самым безопасным, так как папиллярные узоры являются уникальными.
- Распознавание лица – еще один современный способ. Его принцип работы в следующем: камера распознает точки на человеческом лице, если они совпадают с заданными – смартфон автоматически разблокируется.
- Сканер сетчатки – устанавливается только в дорогих моделях, считается защитой высочайшего уровня, так как сетчатка уникальна.
Чаще всего на экране блокировки можно встретить пин-код или графический ключ. Некоторые пользователи используют возможности сторонних приложений, для того чтобы защиты содержимого смартфона от посторонних. В этом случае для того чтобы открыть рабочий стол придется решить загадку или ответить на вопрос.
Как убрать блокировку экрана на Андроиде?
Приведем алгоритм, как убрать графическую блокировку экрана на Андроиде:
- Для начала вам необходимо зайти в раздел, где собраны все приложения. Найдите пункт «Настройки».
- Прокрутите список вниз и найдите строку «Безопасность».
- В следующем меню вы увидите, что используется для блокировки экрана. Например, графический ключ. Нажмите на эту надпись.
- Сейчас вам потребуется ввести графический ключ, чтобы подтвердить, что доступ к телефону санкционирован.
- Теперь вы можете изменить способ блокировки или выбрать пункт «Нет», тогда любой вид защиты будет снят.
Принцип удаления блокировки экрана одинаков во всех вариантах системы Android . Могут незначительно отличаться только пункты меню.
Аналогичной инструкцией можно пользоваться для решения проблемы, как убрать пароль с экрана блокировки на Андроид. Только в этом случае вам придется ввести ранее установленный пин-код, а не нарисовать пальцем рисунок. Затем вы сможете выбрать вариант «Нет», если хотите отказаться от защиты, или установить другой способ разблокировки смарфтона.
Как обойти блокировку, если вы забыли пароль?
Если вы недавно сменили пароль и сразу забыли его, то для сброса необходимо войти в режим Recovery .
Для этого необходимо одновременно зажать кнопку питания и изменения громкости звука . Зажимать эти клавиши необходимо в момент включения телефона.
Из появившегося меню вам необходимо выбрать сброс настроек к заводским. В большинстве случаев вам не придется вводить ключ после загрузки устройства. У этого способа есть отрицательная сторона – вы потеряете все пользовательские файлы, вам придется заново устанавливать приложения. Восстановить информацию можно лишь в том случае, если вы синхронизировали свое устройство с облачным хранилищем.
У смартфонов последних лет этот способ может не сработать – вам придется все равно ввести ключ после отката настроек. Также не эффективными являются варианты, при которых блокировка снимается во время звонка или при низком заряде аккумулятора. Они работали только на системах до 4 версии, а позже эта уязвимость была закрыта разработчиками. По-прежнему не снимая смартфон с блокировки вы сможете ответить на звонок, но вот чтобы перейти в сообщения или меню вам потребуется ввести код.
Если у вас смартфон одной из последних моделей Android , то сбросить забытый ключ можно только путем перепрошивки устройства. Если вы неопытный пользователь, ее лучше всего сделать в сервисном центре. Для смены прошивки вам потребуется подключить смарфтон к компьютеру, скачать специальную программу и файл с заводскими установками.
Что делать, когда на экране сообщение «Запрещено администратором»?
Иногда сложно убрать блокировку экрана на Андроид. «Запрещено администратором» — это одна из часто появляющихся ошибок. С ней сталкиваются владельцы смартфонов с операционной системой свыше пятой версии. Избавиться от этой проблемы можно по инструкции:
- Откройте общее меню приложений. Выберите пункт «Настройки».
- Пролистайте список опций до вкладки «Безопасность».
- Найдите в разделе пункт «Администраторы устройства».
- В этой части настроек вы увидите все приложения, которые способны управлять вашим устройством. Например, «Удаленный доступ» или «Менеджер» могут запрещать удалять экран блокировки, исключите их из списка и тогда вы сможете избавиться от защиты устройства.
- В некоторых случаях при нажатии на приложение вы увидите список его полномочий. Уберите те разрешения, которые связаны с управлением экраном блокировок.
Если в списке вы не нашли приложений, то причиной появления ошибки может стать вирусное приложение или загруженный вами альтернативный блокировщик. Если вы используете сторонние программы для защиты своего смартфона, то отключить экран блокировки можно через меню используемого вами приложения.
В этом случае работа с настройками будет бессмысленна. От вирусов можно избавиться только путем проверки устройства специальными утилитами.
Теперь вы знаете, как убрать ключ блокировки экрана на Андроид. Поделитесь этой информацией с друзьями, ведь они также смогут столкнуться с такой проблемой. Если у вас появятся вопросы, то задать их можно в комментариях под этой статьей.
Источник
Как отключить блокировку экрана на Android: для отдельных приложений или всей системы
Да, чаще всего автоматическая блокировка экрана играет вам только на руку — чем меньше он находится в активном состоянии, тем большую автономность готов продемонстрировать смартфон. Тем не менее, случается, информацию (рецепт, инструкцию) на дисплей нужно вывести на продолжительное время и избавиться от его самостоятельного отключения. У вас есть несколько вариантов.
Содержание
Как отключить блокировку экрана стандартными средствами
Далеко не на всех устройствах есть возможность выключить автоблокировку дисплея: один и тот же производитель может добавить ее на один смартфон, но забыть про нее на другом. Более того, она появляется и исчезает, в зависимости от версии оболочки. Поэтому пробуйте.
1. Откройте «Настройки».
2. Найдите меню с регулировкой времени автоматической блокировки экрана:
- Pixel: «Экран» > «Дополнительно» > «Спящий режим»;
- Xiaomi: «Блокировка и защита» («Активный экран и блокировка») > «Спящий режим»;
- Samsung: «Дисплей» > «Тайм-аут экрана»;
- Huawei: «Экран» > «Спящий режим».
3. Чтобы отключить автоматическую блокировку экрана, выберите вариант «Не выключать» или «Никогда».
На некоторых смартфонах пункт «Не выключать экран» есть в меню «Для разработчиков». Тем не менее, он предполагает отключение автоматической блокировки только в том случае, если гаджет подключен к источнику питания.
Если через «Настройки» отключить нельзя, воспользуйтесь программами
«Негаснущий экран» — одно из наиболее популярных приложений для отключения автоматической блокировки экрана смартфонов на Android в конкретных приложениях. Его интерфейс состоит лишь из выбора программ, в которых дисплей отключать не нужно.
Stay Alive! — аналог предыдущего приложения, но с несколько увеличенным набором возможностей. В верхней части его интерфейса есть несколько вариантов для выключения автоматической блокировки экрана для разных задач:
- «Keep screen on while charging» — оставить экран включенным во время подключения источника питания;
- «Keep screen on while charging and on battery» — оставить экран включенным во время подключения зарядки и при питании от аккумулятора;
- «Pause Stay Alive!» — приостановка работы приложения.
Советую также обратить внимание на функцию «Enable selected apps» — она даст возможность выбрать конкретные приложения, при использовании которых автоматически блокировать экран не нужно.
Источник
8 способов как убрать пароль при входе в телефон
На смартфонах Android или iOS существует множество вариантов защиты устройства от нежелательного использования. Параметры безопасности обычно требует ввода пароля, графического ключа, pin-кода или биометрических данных владельца устройства для разблокировки телефона. Чтобы снять эти меры предосторожности, выберите свой тип смартфона из списка ниже и следуйте инструкциям.
Как убрать пароль при входе в телефон
Для того, чтобы навсегда убрать пароль при входе в смартфон, нужно зайти в настройки и отключить данный параметр.
На Андроиде
Чтобы отключить экран блокировки на устройствах Android, выполните следующие действия:
- Нажмите «Настройки», затем «Безопасность». Если вы не видите меню безопасности, попытайтесь найти что-то похожее, так как некоторые пункты меню могут отличаться.
- Выберите «Блокировки экрана».
- Далее ввести свой pin-код, пароль или графический ключ.
- Откроется меню с вариантами паролей, вам нужно поставить галочку напротив пункта «Нет».
На Xiaomi
В смартфонах Xiaomi разблокировка делается так:
- Нажмите на иконку «Настройки».
- Перейдите в раздел «Блокировка и защита».
- Перейдите в пункт «Блокировка экрана».
- Введете пароли или графический ключ, который установлен в данный момент.
- В открывшемся меню кликните «Отключение блокировки», затем подтвердите данное действие.
На Самсунге
Блокировка в телефонах от компании Samsung отключается следующим образом:
- Откройте настройки, и найдите пункт «Мое устройство».
- Перейдите «Экран блокировки».
- Введите защитный код и поставьте параметр «Нет».
Для айфона инструкция следующая:
- Запустите «Настройки» смартфона.
- В меню кликните «Touch ID и пароль».
- Нажмите на параметр «Выключить пароль».
- Система для подтверждения действия попросит ввести действующий пароль. После его ввода, экран блокировки перестанет появляться.
Снимаем блокировку экрана телефона на Андроиде при забытом пароле
Если пароль был забыт, стоит воспользоваться одним из следующих способов.
Способ 1: с помощью службы поддержки Google
Если смартфон привязан к аккаунту Google, разблокировать его можно через службу поддержки. Для этого необходимо зайти в свой профиль через ПК или другое устройство и подробно описать проблему в техподдержку. Как правило, отвечают они достаточно быстро и оперативно помогают снять блокировку.
Что делать, если забыт пароль от Google аккаунта
Пароль можно восстановить, однако для этого к электронной почте должен быть привязан резервный аккаунт. Если такого нет, то можно попытаться восстановить пароль другим способом. Для этого понадобится ввести ответ на секретный вопрос, который вы указывали при регистрации. Также система попросит ввести последний пароль, который вы помните.
Если все прошло удачно, то вам предложат изменить пароль от аккаунта на новый. В ином случае появится сообщение, что службе поддержки не удалось удостовериться, что вы являетесь владельцем электронной почты.
Способ 2: восстановление доступа через почту
Данный способ подойдет устройствам Android 4.4 или старше. Делается это через функцию «Забыли пароль?». Как только было совершено 5 неверных попыток ввести пароль, на дисплее появится сообщение с надписью «Попробуйте через 30 секунд».
Когда вы увидите это сообщение, все, что нужно сделать, это:
- Нажать «Забыли пароль?» в нижней части экрана блокировки.
- Далее появится меню, где будет предложено ввести свои основные данные учетной записи Google, т.е. адрес электронной почты и пароль.
- После заполнения форм, кликните «Далее».
- Если синхронизация пройдет успешно, вам предложат ввести новый ключ блокировки.
- Как только придумаете и введете новый пароль, нажмите «Подтвердить».
Способ 3: воспользуйтесь функцией Smart Lock
Smart Lock – это тип защиты, встроенных в Android 5.0 и выше. Функция позволяет разблокировать устройство без пароля. Однако воспользоваться ей можно только в том случае, если она заранее была активирована и было выбрано условие разблокировки.
Всего предлагается пять вариантов: по Bluetooth, через местоположение, по отпечатку пальца, по лицу и через голос. Например, если смартфон был связан с электронными часами, просто включите Bluetooth на устройствах.
Способ 4: удаление пароля дистанционно
Стереть всю информацию на устройстве (включая пароль) можно через сервис от Google. Это простой и эффективный способ восстановить заблокированное устройство.
Чтобы использовать этот метод, устройство должно быть зарегистрировано в учетной записи Google. Если это так:
- Откройте страницу Google «Найти мое устройство» в веб-браузере с компьютера, планшета или другого смартфона и зайдите в аккаунт.
- Если служба идентифицировала ваш телефон, она покажет информацию об устройстве, включая местоположение, как давно оно было включено, оператора и процент заряда батареи.
- Кликните «Очистить устройство».
- Чтобы подтвердить данное действие, необходимо будет ввести логин и пароль от своего аккаунта Гугл.
Способ 5: через безопасный режим
Данный вариант подойдет для тех пользователей, у которых установлен пользовательский экран блокировки от стороннего приложения. Эта функция отключает все установленные программы, когда вы входите в систему таким образом.
Чтобы загрузиться в безопасном режиме:
- Нажмите кнопку питания на смартфоне и зажмите ее на несколько секунд.
- Как только появится окно с вариантами действия, выберите «Перезагрузка» и поставьте галочку в пункте «Безопасный режим».
- Выберите «Ок», и ваше устройство перезагрузится.
- После перехода в безопасный режим, программа, блокирующая смартфон, будет отключена. Отсюда вы можете удалить пароль или само приложение.
- Перезагрузите устройство еще раз, и вы сможете получить доступ к главному экрану без ввода пароля.
Способ 6: снимаем блокировку с помощью Android ADB
Это расширенная функция, которая работает только в том случае, если смартфон имеет прошивку или установлено меню отладки Android (ADB) и часть инструментов Android SDK на компьютере. Лучше не использовать этот вариант, если вы не очень хорошо знакомы с этими инструментами.
По сути, данный метод удаляет файл паролей в смартфоне, позволяя при перезагрузке войти непосредственно на главный экран.
- Подключите телефон к ПК с Windows, Mac или Linux с помощью USB-кабеля.
- Откройте каталог установки ADB, затем запустите окно командной строки.
- Введите команду: «adb shell rm /data/system/gesture.key»
- Чтобы активировать ее, кликните Enter.
Как только вы это сделаете, перезагрузите телефон. После входа придется обновить или отключить пароль, так как этот метод является временной мерой.
Способ 7: сброс телефона до заводских настроек
Если главная задача – получить доступ к телефону, и вы не возражаете попрощаться со всеми данными, хранящимися в памяти устройства, то сброс до заводских настроек – это подходящий вариант. Данная опция полностью стирает все файлы со смартфона и возвращает базовые настройки.
Чтобы совершить сброс настроек:
- При включении устройства удерживайте комбинацию кнопок, чтобы получить доступ к меню загрузки (оно похоже на BIOS компьютера). Например, Samsung Galaxy S6 требует, чтобы пользователь удерживал кнопки питания и увеличения громкости.
- Если вы не можете найти правильную комбинацию для вашего устройства, информацию легко найти в Интернете. Для большинства устройств Android, обычно это кнопка питания и уменьшение или увеличение громкости.
- Используйте клавиши регулировки громкости телефона для перемещения вверх и вниз, а также клавишу питания для подтверждения выбора.
- Найдите опцию «Wipe data/factory reset».
- Подтвердите, что вы хотите сбросить настройки своего устройства.
- Телефон начнет процесс отката к заводским параметрам. Это может занять от 2 до 5 минут, в зависимости от объема файлов, хранящимся в памяти телефона.
Как только процесс закончится, устройство перезагрузится без пароля, но также и без ваших данных.
Способ 8: используем сервис Samsung
Многие производители смартфонов разрабатывают свои собственные функции безопасности. Например, один из самых популярных брендов смартфонов – Samsung, имеет программное обеспечение Find My Mobile, встроенное в систему безопасности.
Как следует из названия, это ПО помогает отслеживать текущее местоположение смартфона, если он будет украден или потерян владельцем. Однако это еще не все, программа также позволяет разблокировать устройство в случае, если вы забыли пароль от экрана разблокировки. Но для этого необходимо иметь учетную запись Samsung.
Итак, снятие блокировки с помощью функции «Поиск устройства» делается так:
- Посетите официальный сайт Samsung и войдите в свою учетную запись.
- Выберите опцию «Заблокировать мой экран» в левом углу.
- Вам будет предложено ввести новый PIN-код в отведенное место.
- После ввода кликните кнопку «Заблокировать».
- Через несколько секунд пароль будет изменен на тот, который вы только что установили.
- С помощью него разблокируйте свой смартфон.
Источник