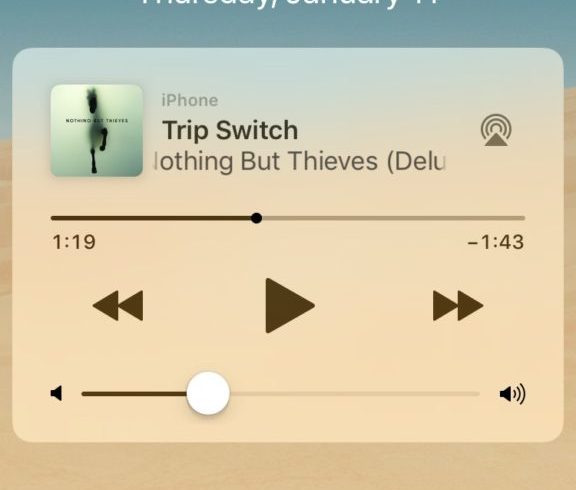- Как изменить заставку на экране блокировки Mac OS X
- Введение
- 1. Найдите фоновую картинку по умолчанию
- 2. Узнайте разрешение своего экрана
- Как убрать виджет с музыкой на заблокированном экране iPhone
- 1. Проверьте, что музыка выключена
- 2. Принудительно закройте приложение с музыкой
- 3. Перезагрузите устройство
- 4. Удалите приложение с музыкой
- 5. Возможно, проблема с Bluetooth
- 6. Если ничего не помогло
- Изменение настроек заставки на Mac
- Использование заставок на Mac
- Настройка заставок на Mac
- Включение и выключение заставки на Mac
- Замена обоев на iPhone
- Откройте меню «Настройки» на iPhone.
- Выбор изображения
- Перемещение изображения и выбор параметра отображения
- Настройте обои и выберите, где они должны отображаться
Как изменить заставку на экране блокировки Mac OS X
Mac OS X — не Android, и возможности по кастомизации интерфейса на «яблочных» компьютерах, конечно же, намного скромнее. В Apple считают, что так лучше — и, вполне возможно, они правы. Но что, если вы входите в систему с паролем, и за месяцы использования вам до смерти надоела одна и та же экранная заставка?
Введение
По умолчанию OS X всегда меняет заставку на экране блокировки тогда, когда вы меняете «обои» на рабочем столе. До тех пор, пока вы не произведете ряд настроек, там всегда будет чуть размытая копия вашей картинки с рабочего стола. В нашем случае произойдет следующее: мы заменим blur-версию экранных обоев на новую картинку, и она будет отображена на экране с вводом логина и пароля без размытия. Пожалуйста, имейте в виду: если обои на рабочем столе будут изменены, процедуру придется повторить заново.
1. Найдите фоновую картинку по умолчанию
Для этого откройте Finder, зажмите на клавиатуре ⌘Cmd + ⇧Shift + G, введите в строку следующий адрес: /Library/Caches. Как только вы оказались в папке, найдите изображение под названием «com.apple.desktop.admin.png». Оставьте окно Finder открытым.
 2. Узнайте разрешение своего экрана
2. Узнайте разрешение своего экрана
Так как мы хотим разместить нашу новую картинку на весь экран, она должна идеально ему соответствовать. Как узнать разрешение? Зайдите в Системные настройки, выберите пункт Мониторы и кликните на кружок рядом с надписью Масштабированное. Подсвеченная серым строчка — и есть разрешение вашего экрана. В нашем случае это 1 920 х 1 080.
Источник
Как убрать виджет с музыкой на заблокированном экране iPhone
Когда вы включаете музыку на iPhone или iPad, iOS автоматически отображает на заблокированном экране виджет с плеером. Обычно он исчезает спустя пару минут после того, как вы выключите музыку, но бывает и так, что система зависает, и он не исчезает вообще.
Ниже мы расскажем о нескольких способах решить эту проблему. Начнём с самых простых, а в конце перечислим варианты на крайний случай.
Стоит отметить, что контролировать появление виджета нельзя. Если играет музыка, он появится на заблокированном экране, и ничего с этим сделать нельзя. Но есть решения на случай, если виджет не исчезает сам по себе. К ним и перейдём.
1. Проверьте, что музыка выключена
Знаем, это очевидно, но иногда всё оказывается настолько просто. На всякий случай проверьте, что вы точно выключили музыку. Обычно виджет исчезает спустя пару минут после остановки музыки.
2. Принудительно закройте приложение с музыкой
Часто проблема в приложении, через которое вы слушали музыку. Каким бы оно ни было (Pandora, Spotify, Apple Music и т.д.), попробуйте его принудительно закрыть. Если у вас iPhone X и новее, проведите пальцем от нижнего края экрана и остановитесь в середине, чтобы открыть переключатель приложений. Найдите нужное и свайпом вверх закройте приложение. На старых моделях дважды нажмите кнопку Home и смахните приложение вверх.
После закрытия приложения виджет должен исчезнуть. Если этого не произошло, пробуйте следующее решение.
3. Перезагрузите устройство
Это универсальное решение многих проблем, и перезагрузка может помочь и в вашем случае.
Перезагрузите своё устройство, и, возможно, виджет исчезнет.
4. Удалите приложение с музыкой
Если предыдущие способы не помогли, попробуйте удалить приложение, в котором вы слушали музыку. Не бойтесь удалять даже Apple Music, поскольку вы всегда сможете скачать его заново в App Store.
Удалите приложение и перезагрузите устройство. Виджет должен исчезнуть.
5. Возможно, проблема с Bluetooth
Иногда виджет может появляться из-за привязанных к устройству аксессуаров. Он появляется, когда вы слушаете музыку в машине, а потом просто не исчезает.
Можно попробовать забыть аксессуары и удалить их из настроек.
Зайдите в Настройки > Bluetooth и нажмите на иконку «i» рядом со стереосистемой машины. Затем забудьте устройство. То же самое проделайте и в настройках стереосистемы. После этого перезагрузите устройство.
Можно проделать это со всеми аксессуарами, но проблема наверняка заключается именно в стереосистеме машины.
После перезагрузки можете заново подключить все аксессуары.
6. Если ничего не помогло
Если вам не помогло ни одно из решений выше, обновите своё устройство до последней доступной версии iOS. Если не поможет и это, придётся восстанавливать свой iPhone или iPad. Зайдите в Настройки > Основные > Сброс > Стереть контент и настройки.
Источник
Изменение настроек заставки на Mac
В панели «Заставка» в разделе «Рабочий стол и заставка» в Системных настройках на Mac можно настроить скрытие рабочего стола, когда Вы отходите от Mac или просто не хотите, чтобы кто-то увидел Ваши данные. Узнайте, как использовать заставку.
Чтобы изменить эти настройки, выберите меню Apple
> «Системные настройки», нажмите «Рабочий стол и заставка» 
Выберите время, чтобы указать период бездействия компьютера Mac, после которого должно начинаться воспроизведение заставки. Если Вы не хотите использовать заставку, снимите флажок.
Значок предупреждения означает, что экран отключается раньше, чем включается заставка (время выключения указывается в Настройках, в разделе «Экономия энергии» или «Аккумулятор»).
В левой части выберите заставку, например «Плавающие», «Старые снимки» или «Шквал». В области предварительного просмотра справа показано, как она будет выглядеть.
Заставка «Обложка альбома» работает наиболее эффективно, если в медиатеке приложения «Музыка» есть обложки.
Настройки выбранной заставки
Выберите настройки справа (доступные параметры зависят от выбранной заставки).
Источник: Выберите изображения, используемые в качестве заставки. Вы можете использовать изображения, которые входят в комплект macOS, или выбрать их в своей Медиатеке или другой папке.
Перемешать слайды: Показ изображений в случайном порядке, а не в том порядке, в котором они расположены в источнике.
Настройки заставки: Настройка параметров цвета, скорости и другие параметры.
Использовать случайную заставку
macOS самостоятельно выбирает используемую заставку.
Показать с часами
Отображение текущего времени вместе с заставкой.
Включение или выключение заставки при наведении указателя на угол экрана. См. раздел Использование активных углов.
Нажмите всплывающее меню для угла, затем выберите «Включить заставку» или «Отключить заставку».
Чтобы использовать модификатор в сочетании с активным углом, во время просмотра всплывающих меню удерживайте клавиши Command, Shift, Option, Control или комбинацию этих клавиш.
Совет. Хотите проверить, как будет выглядеть заставка в полноэкранном режиме? Выберите заставку в списке, наведите указатель на заставку справа, затем нажмите «Просмотр». Чтобы выключить заставку и вернуться к панели настроек, просто передвиньте указатель.
Источник
Использование заставок на Mac
Вы можете использовать заставку, чтобы скрывать содержимое рабочего стола, когда Вы отходите от Mac или просто не хотите, чтобы кто-то увидел Ваши данные.
Настройка заставок на Mac
На Mac выберите меню Apple
> «Системные настройки», нажмите «Рабочий стол и заставка» 
Откройте всплывающее меню «Показать заставку» и выберите время бездействия Mac, после которого должна включаться заставка.
Значок предупреждения означает, что экран отключается раньше, чем включается заставка (время выключения указывается в Настройках, в разделе «Экономия энергии» или «Аккумулятор»).
Слева нажмите вариант заставки, а справа выберите параметры.
Доступные параметры зависят от выбранной заставки.
Источник: нажмите всплывающее меню, а затем выберите изображения, используемые в качестве заставки. Вы можете использовать изображения, которые входят в комплект macOS, или выбрать их в своей Медиатеке или другой папке.
В области предварительного просмотра показано, как будет выглядеть заставка; посмотрите и оцените свой выбор. Чтобы посмотреть, как будет выглядеть заставка на полном экране, наведите курсор на область просмотра и нажмите «Просмотр». Чтобы выключить заставку и вернуться к панели настроек, просто передвиньте указатель.
Перемешать слайды: установите флажок для показа изображений в случайном порядке а не в том порядке, в котором они расположены в источнике.
Настройки заставки: нажмите, чтобы настроить параметры цвета, скорости и другие параметры.
Установите параметры запуска заставки.
Использовать случайную заставку: установите флажок, чтобы macOS самостоятельно выбирала используемую заставку.
Показать с часами: установите флажок для отображения времени вместе с заставкой.
Активные углы: нажмите, чтобы установить сочетание клавиш для быстрого запуска заставки в нужный момент.
Включение и выключение заставки на Mac
Заставка включается автоматически после определенного времени бездействия Mac — время указывается в Настройках, в разделе «Заставка». Если Вы настроили активные углы, то можно подвести курсор к углу экрана, и заставка включится сразу.
Чтобы выключить заставку и вернуться к рабочему столу, нажмите любую клавишу, передвиньте мышь или коснитесь трекпада.
Если при выключении заставки требуется дополнительная защита, см. раздел Использование пароля при выводе компьютера Mac из режима сна.
Источник
Замена обоев на iPhone
Как изменить обои на iPhone Вы можете выбрать изображение из коллекции Apple или одну из своих фотографий. Узнайте как.
Откройте меню «Настройки» на iPhone.
Перейдите в меню «Настройки», выберите «Обои», а затем нажмите «Выбрать новые обои».
Вы можете также установить темное оформление, чтобы обои на iPhone затемнялись в зависимости от окружающего освещения.
Выбор изображения
Выберите изображение из коллекций «Динамичные», «Снимки», Live или из личных фотографий. Обои по умолчанию меняются с каждым обновлением iOS.
Чтобы выбрать в качестве обоев изображение из коллекции Live или снимок Live Photo, требуется iPhone 6s или более поздней модели.
iPhone XR и iPhone SE (1-го и 2-го поколения) не поддерживают изображения из коллекции Live.
Перемещение изображения и выбор параметра отображения
Чтобы переместить изображение, перетащите его в нужное место. Для увеличения или уменьшения масштаба изображения по размеру экрана разведите или сведите пальцы.
Некоторые изображения могут не поддерживать перемещение и масштабирование.
Если включен параметр «Перспектива», при наклоне экрана обои перемещаются. Чтобы выключить этот параметр, нажмите кнопку «Перспектива». При включенной функции «Уменьшение движения» и в режиме энергосбережения параметр отображения «Перспектива» недоступен. Если обои представляют собой снимок Live Photo, можно включить эффект Live Photo или параметр «Перспектива», но не то и другое одновременно.
Завершив настройку изображения, нажмите «Установить». Или же выберите вариант «Отмена», чтобы начать заново.
Настройте обои и выберите, где они должны отображаться
Можно выбрать обои для экрана «Домой», экрана блокировки или для обоих. Экран «Домой» отображается, когда iPhone не заблокирован. Экран блокировки отображается при выведении iPhone из режима сна.
Чтобы увидеть новые обои, заблокируйте iPhone или перейдите на экран «Домой».
Чтобы увидеть новые обои из коллекции Live в действии, коснитесь экрана блокировки и удерживайте его.
Источник
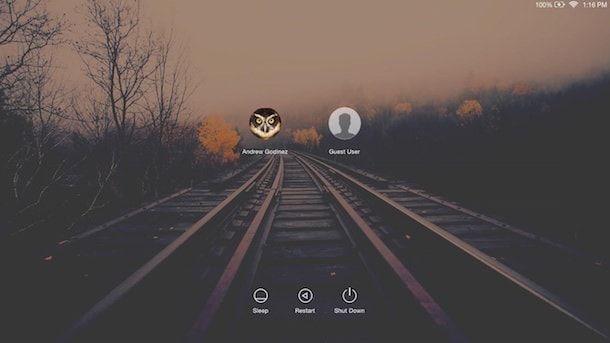
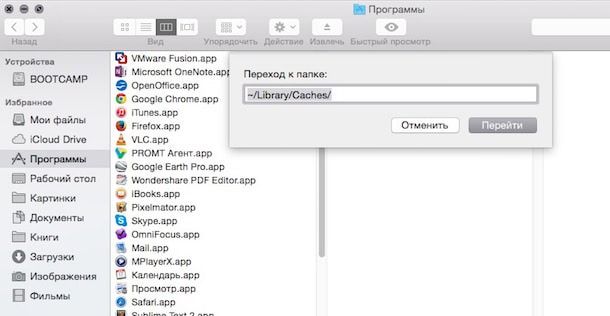
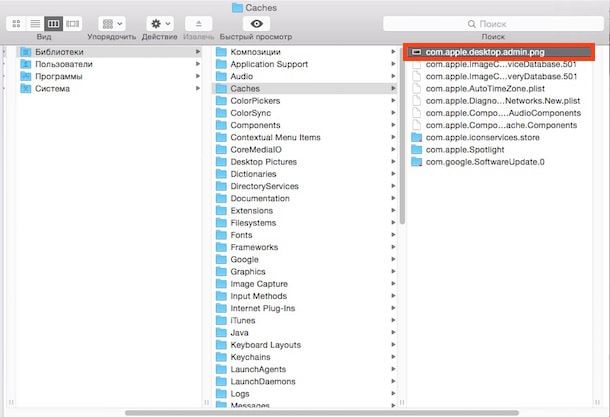 2. Узнайте разрешение своего экрана
2. Узнайте разрешение своего экрана