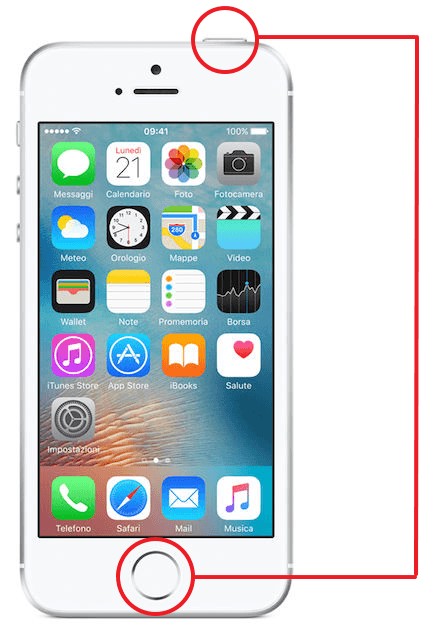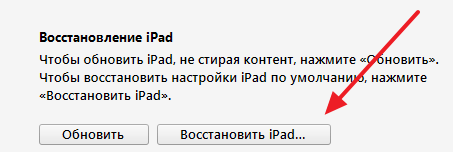- Что делать если iPhone завис
- iPhone завис и не выключается и не перезагружается
- iPhone зависает при включении
- Как принудительно закрыть зависшее приложение на iPhone и iPad
- iPhone неожиданно завис — что с ним делать? Перезагрузить!
- 9 способов исправить зависание виджета музыки iphone на экране блокировки на ios 11 2021
- ÐÑÐµÐ¼Ñ Ð¸ СÑекло Так вÑпала ÐаÑÑа HD VKlipe Net
- 1. Воспроизведение / Пауза, Разблокировка / Блокировка
- 2. Force-Quit Связанное приложение
- 3. Перезагрузите устройство
- 4. Отключить уведомления
- 5. Отключите Apple Music (для музыкальных приложений)
- 6. Отключить вид сегодня
- 7. Скачать приложение
- 8. Отключение Bluetooth-устройств
- 9. Сбросить все настройки
- Вернуться к нормальному, но …
- Отключить или включить и использовать Cortana на экране блокировки Windows 10
- Скрыть реальное имя и адрес электронной почты на экране блокировки Windows 10
- Spotify не работает на экране блокировки: вот 5 способов это исправить
Что делать если iPhone завис
Зависание — это проблема с которой сталкивается любая компьютерная техника. В какой-то момент одна из программ начинает вести себя не корректно или конфликтует с другой программой и в итоге все устройство оказывается в не рабочем состоянии. Именно такую ситуацию и называют зависанием.
iPhone также подвержен данной проблеме и он может время от времени зависать. Обычно при зависании iPhone отказывается выключаться или перезагружаться, чем ставит пользователя в тупик. Чаще всего зависают старые модели, такие как iPhone 4, 4s, 5, 5s и 6. Но, иногда с зависаниями сталкиваются даже пользователи iPhone 6s и 7.
Если вы попали в такую ситуацию, то этот материал должен вам помочь, здесь вы узнаете, что делать если ваш iPhone завис.
iPhone завис и не выключается и не перезагружается
Обычно в случае зависания Айфона пользователи пытаются его выключить или перезагрузить при помощи стандартной процедуры, а именно с помощью длительного нажатия на кнопку Включения/Блокировки. К сожалению, в большинстве случаев при зависании Айфона данный способ выключения не работает. Айфон продолжает работать и выполнять зависшие приложение вне зависимости от того, как долго пользователь нажимает на кнопку включения.
Но, у Айфона есть альтернативный способ выключения, который работает в обход операционной системы iOS. Благодаря этому данный способ выключения срабатывает даже на наглухо зависших устройствах. Способ заключается в одновременно нажатии кнопки «Домой» и кнопки Включения/Блокировки.
Кнопки Домой и Включение
Кнопки «Домой» и «Включение» нужно нажать одновременно и удерживать до тех пор, пока зависший Айфон не выключится. После выключения нужно подождать несколько секунд и сделать короткое однократное нажатие на кнопку включения. После этого Айфон включится и начнет работу в штатном режиме.
Нужно отметить, что комбинация клавиш «Домой + Включение» также отвечает за получение скриншота. Но, для получения скриншота на данные клавиши нужно нажимать буквально на 1 секунду, если удерживать клавиши дольше, то сработает защита от зависаний и Айфон перезагрузится.
Если же у вас iPhone X или более новая модель, то вам нужно использовать новый способ перезагрузки.
iPhone зависает при включении
Одновременное нажатие кнопок «Домой + Включение» позволяет выключить и включить устройство в любой ситуации. Однако данная процедура не гарантирует, что в процессе включения Айфоне не зависнет повторно.
Если ваш Айфон зависает еще до полной загрузки устройства, то вы можете воспользоваться режимом восстановления под названием «Recovery Mode». С его помощью можно восстановить исходное состояние Айфона и вернуть его к жизни. Но, нужно учитывать, что данная процедура равнозначна сбросу до заводских настроек и приводит к удалению всех пользовательских данных.
Для того чтобы войти в режим Recovery Mode на Айфоне и выполнить восстановление нужно сделать следующие:
- Выключите Айфон и подождите пару минут, чтобы все программы закончили свою работу. Если Айфон не выключается стандартным способом, то можно прибегнуть к описанной выше комбинации «Домой + Включение».
- Дальше нужно нажать на кнопку «Домой» и не отпуская ее подключить Айфон к компьютеру через Lightning кабель.
- После подключения продолжайте удерживать кнопку «Домой», пока на Айфоне не появится логотип iTunes и изображение кабеля.
- Теперь нужно отпустить кнопку «Домой» и запустить на компьютере программу iTunes.
- В программе iTunes нужно перейти к настройкам Айфона и нажать на кнопку «Восстановить iPhone».
Кнопка «Восстановить iPhone»
Таким образом можно решить проблему с зависаниями Айфона во время включения, но, как уже было сказано, для этого нужно будет пожертвовать всеми пользовательскими файлами. Более подробно о Recovery Mode можно почитать в нашей статье о сбросе Айпада до заводских настроек.
Также на устройствах от Apple есть так называемый режим DFU или Device Firmware Update. Если режим восстановления не помогает, то можно попробовать ввести Айфон в режим DFU и повторить попытку восстановления.
Источник
Как принудительно закрыть зависшее приложение на iPhone и iPad
Бывает, что iPhone или iPad глючит? Редко, но бывает. Запущенное приложение зависает, а само устройство перестает отвечать на нажатия. Этот проблемный момент решается практически в пару нажатий. Настоятельно рекомендуем прочитать инструкцию, изложенную ниже, – так вы избавите себя от лишних хлопот при эксплуатации своего iOS-устройства.
В том случае, если iPhone не отвечает на команды, пользователи, как правило, выключают девайс, а затем заново запускают его, или выполняют жесткую перезагрузку, удерживая одновременно кнопку питания и Домой. Однако есть более простой и быстрый способ восстановить работу iГаджета.
Шаг 1: Прежде всего убедитесь, что ваш iPhone или iPad нельзя оживить традиционным способом. Сделайте одиночный или двойной клик по главной кнопке, чтобы вернуться на рабочий стол или вызвать панель многозадачности.
Шаг 2: Если устройство действительно не реагирует на команды, нажмите и удерживайте кнопку питания, расположенную на торце смартфона или планшета, до тех пор, пока на экране не появится слайдер «Выключите».
Шаг 3: Теперь отпустите верхнюю кнопку и сразу нажмите, а затем удерживайте кнопку Домой.
Шаг 4: Спустя несколько секунд iOS покажет домашний экран, а проблемное приложение будет принудительно выгружено из памяти. Можете продолжить работу с устройством!
Справедливости ради надо сказать, что зависания приложений на iPhone, iPod touch и iPad случаются крайне редко. Надежная операционная система, плюс жесткая модерация в App Store сводят практически к нулю вероятность возникновения таких ситуаций. Тем не менее, если это случится, теперь вы будете знаете, как решить проблему.
Источник
iPhone неожиданно завис — что с ним делать? Перезагрузить!
Всем привет! А ведь правда, что делать с зависшим iPhone? Например, можно его выкинуть. И по своему опыту могу отметить, что некоторые владельцы стареньких устройств хотели бы поступить именно так. Ведь данная ситуация действительно дико раздражает — экран iPhone горит, но не реагирует на прикосновения, нажатия на кнопки, телефон даже выключить нельзя! Остается смотреть на него и думать о том, какие все-таки Apple молодцы (сарказм).
Ладно, не будем ругать Тима Кука и его ребят — давайте лучше вернемся к нашей проблеме. Которая, стоит признать, не очень-то и приятная. Впрочем, не нужно торопиться выкидывать устройство (это же не наш метод!), потому что исправить зависания (в большинстве случаев) можно всего лишь за 1 минуту. Да-да-да, это действительно вопрос 60 секунд. Не верите? Сейчас убедитесь в этом сами…
Приготовились? Поехали же!
Так как подвисания чаще всего вызваны программными сбоями, то для того чтобы от них избавиться достаточно всего одного действия — перезагрузки iPhone.
Но как включить или выключить устройство, если при нажатии на кнопку «Power» и экран ничего не происходит? Когда iPhone висит, нужно сделать так:
- Если у вас iPhone 8 (Plus), iPhone X, iPhone XS (Max), iPhone XR, iPhone 11, iPhone 11 Pro (Max), iPhone SE 2 (2020), iPhone 12, iPhone 12 mini, iPhone 12 Pro (Max), iPhone 13, iPhone 13 mini, iPhone 13 Pro (Max), то потребуется исполнить достаточно хитрую комбинацию. Приготовились? Начинаем! Жмем «Громкость вверх» (сразу же отпускаем), «Громкость вниз» (сразу же отпускаем), нажимаем и держим (10-15 секунд) кнопку «Включения». Да, сначала кажется тяжело, но… на самом деле все очень просто — нажали и отпустили, нажали и отпустили, нажали и удерживаем до появления «яблока».
- Вы счастливый обладатель iPhone 7, iPhone 7 Plus? Необходимо одновременно зажать и удерживать две кнопки («включения» и «громкость вниз») до тех пор, пока смартфон не перезагрузится (секунд 10-20).
- Для всех остальных «младших» моделей iPhone — одновременно зажать и удерживать две кнопки («включения» и «домой») до тех пор, пока не состоится перезапуск.
Что это за комбинации такие? Ничего сверхъестественного — это обычная жесткая перезагрузка устройства (более подробней здесь).
Вот и все, проблема решена. Да и времени потрачено совсем немного:) Хотя…
Не исключена ситуация, когда одна из необходимых нам кнопок сломана. А значит, вывести iPhone из зависшего состояния принудительным выключением не получится. Что делать в этом случае? У вас есть два пути:
- Подождать пока у гаджета сядет аккумулятор.
- Если нужно побыстрее, то придется разбирать устройство и на несколько секунд отсоединять батарейку.
Как видите, и здесь ничего сложного. Единственный момент — заниматься сборкой-разборкой лучше при наличии определенного опыта или же доверить эту операцию мастерам сервисного центра.
Напоследок, несколько самых распространенных вопросов и ответов касающихся зависания iPhone:
Абсолютно. Ничего страшного в подобных вещах нет. Несмотря на то что iOS достаточно стабильная операционная система, ничто «программное» ей не чуждо — от сбоев никуда не деться.
И что же теперь, iPhone всегда так будет виснуть?
Скорей нет, чем да. Как правило — это единичные случаи и повторяются они редко.
У меня стоит джейлбрейк и iPhone постоянно подвисает, что делать-то?
Джейлбрейк — это не официальное вмешательство в программное обеспечение устройства. Удалите его и все будет «ОК».
Сбои всегда происходят только с определенной игрой или приложением — после их открытия дисплей и кнопки перестают реагировать на нажатия. Как быть?
Не пользоваться данной программой. Подождать пока разработчики «смогут в программирование» и выпустят стабильное обновление, которое не будет «ломать» iPhone.
Подведем небольшой итог:
- Чаще всего iPhone зависает из-за программных сбоев в iOS.
- Эту проблему очень легко исправить — делаем жесткую перезагрузку и всё «ОК».
- Не нужно сильно переживать по этому поводу.
Источник
9 способов исправить зависание виджета музыки iphone на экране блокировки на ios 11 2021
ÐÑÐµÐ¼Ñ Ð¸ СÑекло Так вÑпала ÐаÑÑа HD VKlipe Net
Музыкальный виджет на экране блокировки iOS 11 позволяет легко получить доступ к элементам управления воспроизведением без необходимости разблокировки iPhone или iPad. Он довольно интуитивно понятен и отображается независимо от того, какое приложение вы используете для воспроизведения музыки, будь то Apple Music, Spotify или Pandora.
Когда вы приостанавливаете или останавливаете музыку, виджет со временем исчезает с экрана блокировки. Но что, если оно не исчезнет?
Застрявший музыкальный виджет очень раздражает, особенно когда он мешает важным уведомлениям. И если вам интересно, почему это происходит, это просто еще одна из многих технических проблем, которые так распространены в iOS 11.
К счастью, существует ряд исправлений, которые вы можете выполнить для решения проблемы. Так что без дальнейших церемоний, давайте отправим этот чертов виджет с экрана блокировки как можно скорее.
Также Читайте: Обзор: Лучший и Худший из iOS 11
1. Воспроизведение / Пауза, Разблокировка / Блокировка
Хотя виджет музыки кажется застрявшим, он не зависает, и элементы управления должны работать просто отлично. То, что вы собираетесь выполнить, — это простое исправление, которое может привести к немедленному отклеиванию всего этого, и вам определенно следует сделать это, прежде чем пытаться использовать другие советы по устранению неполадок.
В музыкальном виджете нажмите «Воспроизвести», подождите пару секунд, а затем нажмите «Пауза».
Теперь разблокируйте устройство и снова заблокируйте экран. После этого нажмите кнопку питания для доступа к экрану блокировки, и вы увидите, что виджет исчез.
Надеюсь, это конец всей проблемы. Если нет, давайте посмотрим, что вы можете сделать дальше.
2. Force-Quit Связанное приложение
Будь то нативное музыкальное приложение Apple или сторонний проигрыватель, такой как Spotify, вы просто не можете исключить случайный случай, когда само приложение является основной причиной проблемы. Чтобы решить проблему, давайте попробуем принудительно выйти из памяти.
Дважды нажмите кнопку «Домой», чтобы получить доступ к переключателю приложений, а затем проведите пальцем вверх по карте музыкального проигрывателя, чтобы принудительно выйти из памяти. Также рассмотрите возможность закрытия любых других открытых музыкальных приложений из памяти.
Примечание. На iPhone X необходимо провести пальцем вверх от нижней части экрана и кратко удерживать палец, чтобы появился переключатель приложений. Кроме того, вам нужно нажать и удерживать карту музыкального проигрывателя, а затем нажать значок красного цвета, который появляется, чтобы удалить его из памяти.
Как только вы это сделаете, заблокируйте экран, а затем нажмите кнопку питания, чтобы вернуться к нему. Если проблема была вызвана технической ошибкой, связанной с музыкальным проигрывателем, который вы использовали, вы больше не найдете музыкальный виджет на экране блокировки.
Если во время воспроизведения музыки он снова зависнет, давайте попробуем перезагрузить ваше устройство.
3. Перезагрузите устройство
Полный перезапуск вашего устройства сбрасывает системную память и позволяет iOS 11 начать работу с чистого листа. Скорее всего, вы должны найти музыкальный виджет после этого.
Чтобы выключить устройство, просто нажмите и удерживайте кнопку питания в течение нескольких секунд. Однако на iPhone X необходимо быстро нажать кнопки увеличения и уменьшения громкости, прежде чем удерживать нажатой кнопку питания.
Теперь вам будет предложено провести пальцем по экрану, чтобы выключить устройство — сделайте это.
После того, как устройство полностью выключится, снова нажмите и удерживайте кнопку питания, пока не увидите белый экран с логотипом Apple. Введите свой PIN-код, когда будет предложено получить доступ к вашему iPhone или iPad.
Музыкальный виджет должен был исчезнуть. Но если этого не произошло, или если проблема повторяется через некоторое время, то пришло время настроить некоторые параметры.
Также читайте: Как исправить проблему с отсутствующей папкой на моем iPhone или iPad в приложении iOS 11 Files
4. Отключить уведомления
Различные настройки уведомлений вашего любимого музыкального приложения могут конфликтовать с музыкальным виджетом, что является еще одной основной причиной, по которой последний застревает на экране блокировки. То, что вы собираетесь сделать сейчас, не является идеальным решением, так как вы пропустите полезные предупреждения и значки значков. Но если нет обновления для iOS, которое исправит проблему, вам придется пожертвовать некоторыми функциями.
Шаг 1. На экране настроек вашего iPad или iPhone нажмите «Уведомления», а затем нажмите приложение музыкального проигрывателя — «Музыка», «Spotify», «Pandora» и т. Д.
Шаг 2: Выключите переключатель рядом с Разрешить уведомления.
Перезагрузите ваш iPhone или iPad. Если проблема возникла из-за уведомлений, мешающих вещам, музыкальный виджет должен навсегда исчезнуть и, скорее всего, не вернется. Если нет, то следующее исправление будет ниже.
5. Отключите Apple Music (для музыкальных приложений)
Если вы не транслируете контент через собственное приложение Music, вам следует отключить сервис Apple Music. Болтовня на форуме указывает на то, что отключение этой опции исправляет ситуацию.
Не волнуйся! Вы по-прежнему можете использовать приложение для воспроизведения любой музыки, хранящейся локально. Однако вы должны заметить незначительные визуальные изменения, такие как отсутствие опций For You и Browse, связанных с Apple Music.
На экране настроек нажмите «Музыка». Затем нажмите переключатель рядом с «Показать Apple Music».
Ага. Это должно отключить Apple Music.
Музыкальный виджет пропал? Если нет, давайте посмотрим, что на карточках дальше.
6. Отключить вид сегодня
В представлении «Сегодня» отображаются все виджеты, которые вы постоянно включили в iOS 11, доступ к которым можно получить, проведя пальцем справа от экрана блокировки. К сожалению, это еще одна возможная причина зависания музыкального виджета. Если вы не часто посещаете экран «Сегодня», попробуйте отключить его.
Для этого коснитесь параметра Touch ID и Passcode на экране настроек. Затем нажмите переключатель рядом с представлением «Сегодня», чтобы отключить эту функцию.
Посетите экран блокировки. Если вы все еще видите музыкальный виджет, пришло время перейти к серьезным исправлениям.
Читайте также: Как исправить проблему с записью звука в iOS 11.
7. Скачать приложение
Иногда нет ничего лучше, чем полная переустановка приложения для решения определенных проблем. Поэтому попробуйте удалить и повторно загрузить музыкальный проигрыватель.
Примечание. Если вам интересно, да, вы также можете переустановить нативное приложение Music.
Однако полное удаление приложения не является хорошей идеей, если у вас есть музыкальная библиотека, которую вы не можете позволить себе потерять. К счастью, вместо этого вы можете использовать функцию разгрузки приложения iOS 11 для удаления только данных, связанных с приложением, сохраняя при этом ваши музыкальные файлы без изменений.
Шаг 1. Чтобы сделать это, нажмите «Основные» на экране «Настройки», а затем нажмите «Хранилище iPhone / iPad».
Шаг 2: выберите музыкальный проигрыватель из списка приложений, которые отображаются.
Шаг 3: Нажмите «Выгрузить приложение». Это должно избавить приложение от удаления музыкальной библиотеки.
Шаг 4. Перезагрузите iPhone или iPad. Вернувшись на главный экран, вы должны увидеть значок только что выгруженного приложения на главном экране. Просто нажмите на него, чтобы повторно загрузить приложение.
Полезный совет: под загруженными приложениями отображаются миниатюрные облачные знаки.
Это решило проблему? Если нет, давайте продолжим.
8. Отключение Bluetooth-устройств
Если вы подключили свой iPhone или iPad к устройству Bluetooth — например, к стереофоническому устройству вашего автомобиля, — существует известный сбой, который заставляет музыкальный виджет зависать даже после отключения от него. Это будет звучать ужасно, но если это так, то вы должны отсоединить свой смартфон или планшет от указанного устройства Bluetooth.
Шаг 1. Чтобы сделать это, нажмите Bluetooth, а затем нажмите на проблемное устройство в разделе «Мои устройства».
Шаг 2. Нажмите «Забыть это устройство», чтобы удалить его из списка запомненных устройств.
После этого полный перезапуск вашего iPhone или iPad должен помочь. Воздерживайтесь от потоковой передачи музыки на другие устройства, пока Apple не исправит эту вещь навсегда.
9. Сбросить все настройки
К сожалению, полный сброс настроек оправдан, если ни одно из вышеперечисленных исправлений не сработало, или если музыкальный виджет постоянно зависает снова и снова. Это вызывает большое раздражение, поскольку после сброса вы найдете все настройки и настройки iOS, которые, возможно, со временем изменились, вернулись к значениям по умолчанию. Arrgh!
Но, с другой стороны, вероятность того, что весь этот разгром с музыкальным виджетом полностью исчезнет, довольно велика. Итак, давайте покончим с этим.
Важно: Сброс настроек на устройстве iOS не удаляет данные, но вы должны создать резервную копию iCloud или iTunes на случай, если что-то пойдет не так.
Шаг 1. На экране настроек нажмите «Основные», а затем нажмите «Сброс».
Шаг 2: Нажмите «Сбросить все настройки».
Шаг 3: Нажмите «Сброс» во всплывающем окне подтверждения.
Ваше устройство должно занять некоторое время для сброса, после чего вам нужно будет снова войти в свою учетную запись Apple, а также в любые другие приложения.
А музыкальный виджет? Вы должны наконец найти это ушло!
Также читайте: Как исправить некоторые файлы, которые были недоступны во время последней проблемы резервного копирования на iOS 11
Вернуться к нормальному, но …
Скорее всего, ваш экран блокировки вернулся к нормальному функционированию, как это должно было быть всегда. И, надеюсь, вы исправили что-то наполовину, не прибегая к удалению приложений или сбросу iOS 11.
Но независимо от исправлений, которые вы прошли, не забудьте выполнить обновления iOS, как только они станут доступны. Apple привлекла много внимания своей небрежностью, и любое из предстоящих обновлений iOS 11 должно исправить ситуацию навсегда.
И, наконец, не забудьте поделиться тем, что сработало для вас в комментариях.
Отключить или включить и использовать Cortana на экране блокировки Windows 10
Узнайте, как активировать, включить и использовать Cortana на экране блокировки в Windows 10, и как отключить Cortana над экраном блокировки, если вы не используете его.
Скрыть реальное имя и адрес электронной почты на экране блокировки Windows 10
Узнайте, как скрыть свое настоящее имя и адрес электронной почты в Windows 10 Блокируйте экран с помощью групповой политики, реестра и приложений настроек.
Spotify не работает на экране блокировки: вот 5 способов это исправить
Spotify не работает на экране блокировки Android-смартфона? Не можете увидеть виджет воспроизведения? Вот 5 способов решить эту ошибку и наслаждаться музыкой Spotify на ходу.
Источник