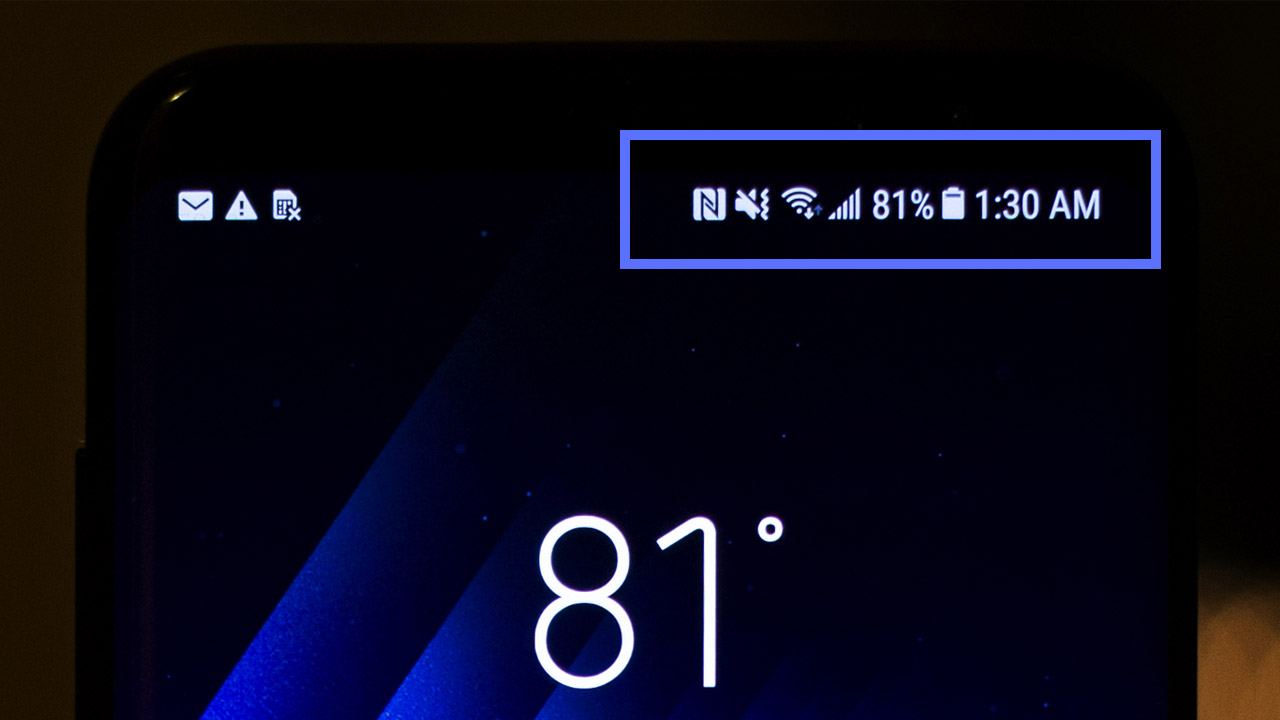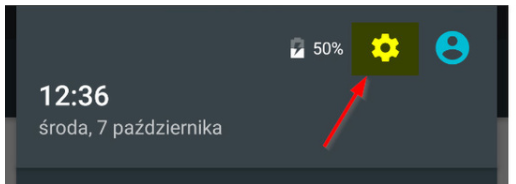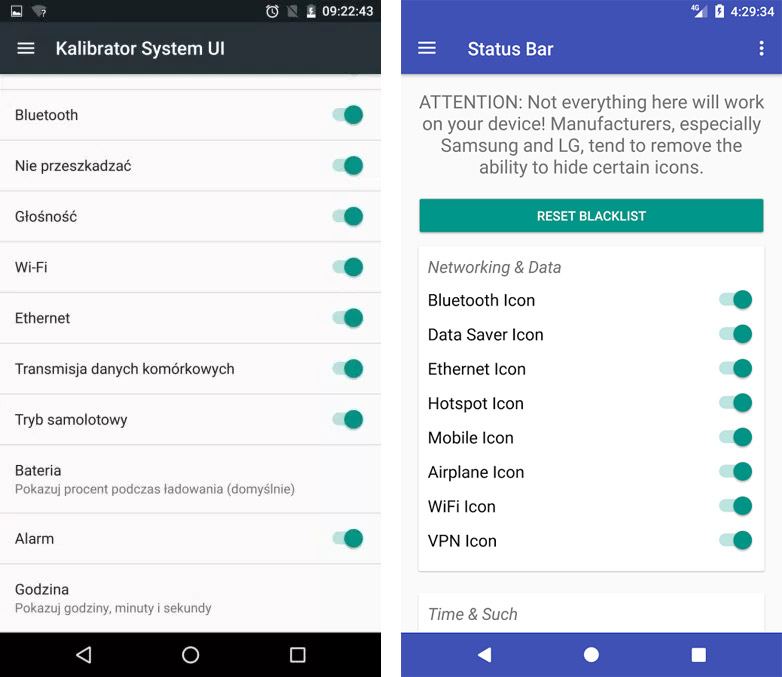- Как скрыть значки в строке состояния Android 6.0 или новее
- Скрыть значки в строке состояния Android
- Как удалить значок с экрана телефона
- Как удалить значок с экрана телефона
- На большинстве «Андроид»-устройств
- Samsung
- Xiaomi
- Honor, Huawei
- Meizu
- На смартфонах с лаунчерами
- Яндекс.Лаунчер
- Microsoft Launcher
- POCO Launcher
- Nova Launcher
- Apex Launcher
- С помощью специализированных программ
- Как запретить установку значков в Play Маркет
- Как удалить сразу несколько ярлыков на Андроиде
- Проблемы и способы их решения
- «Рабочий стол защищён от изменений»
- Приложение больше не открывается
- На рабочий стол помещается слишком мало значков
Как скрыть значки в строке состояния Android 6.0 или новее
Строка состояния отображается в верхней части экрана Android и показывает время и значки батареи, диапазон, Wi-Fi, передачу данных, GPS и Bluetooth. Вы можете скрыть выбранные или все значки в строке состояния Android. Как это сделать?
Значки в строке состояния Android обычно являются одним из самых необходимых. Благодаря им мы можем видеть уровень заряда батареи, текущее время, статус подключения Wi-Fi и покрытие сотовой сети. Они также отображают статус Bluetooth или GPS. Кажется, они необходимы для повседневной работы с Android.
С другой стороны, кто-то может сказать, что они совершенно не нужны. Хорошо, потому что мы можем проверить время на виджет, прикрепленный к экрану блокировки или на главном экране, с диапазоном, и поэтому у нас нет проблем и мы не обращаем внимания, а статус Wi-Fi, передача данных, Bluetooth или GPS видны на доступных коммутаторах после вытягивания ярлыка в верхней части экрана. И когда аккумулятор начинает разряжаться, загорается красный светодиод.
Конечно, каждый пользователь Android имеет свое собственное мнение по этому вопросу, но нельзя забывать об одном: вся красота Android заключается в том, что он может быть настроен под ваши собственные нужды. Поэтому, если вы принадлежите людям, для которых некоторые из значков (или всех) в строке состояния не нужны, вы должны знать, что можете просто скрыть их. Как это сделать?
Скрыть значки в строке состояния Android
Скрывать иконки можно с помощью скрытого меню под названием System Calibrator UI. Это скрытая функция, которая была реализована на Android от Google с версии 6.0 (Marshmallow). Его можно активировать с помощью небольшого трюка, а затем с его уровня ввести немного более сложные изменения в интерфейсе. С его помощью вы можете просто спрятать ненужные или все значки в строке состояния.
К сожалению, некоторые производители смартфонов намеренно удаляют калибратор системы пользовательского интерфейса. Поэтому ниже вы найдете две ссылки на наши статьи, в которых мы показали, как включить калибратор системы пользовательского интерфейса и как его установить, когда окажется, что он был удален. Сначала попробуйте первое руководство ниже, где калибратор включен, удерживая соответствующий значок.
Как включить калибратор системы пользовательского интерфейса в Android 6.0 или новее
Вышеуказанный вариант будет работать, если программное обеспечение вашего телефона очень похоже на оригинальный, чистый Android (например, на смартфонах Lenovo / Motorola Moto G). Выдвиньте верхнюю панель быстрого доступа, а затем держите палец на значке шестеренки (настройки). Системный пользовательский калибратор будет включен и появится как дополнительная вкладка в настройках.
Однако, если у вас есть смартфон от компании Huawei или Samsung, которая очень сильно изменяет систему и вводит собственный оверлей системы, этот параметр может не работать, потому что производитель, вероятно, удалил этот ярлык. Затем вы можете установить калибратор системы пользовательского интерфейса, который мы показали в приведенном ниже руководстве:
Как установить калибратор системы пользовательского интерфейса в Android 6.0 или новее
Установленный калибратор системы пользовательского интерфейса выглядит несколько иначе, но имеет точно такую же функциональность. Как только у вас будет оригинальный или предустановленный калибратор системы пользовательского интерфейса, запустите его. Затем перейдите на вкладку «Строка состояния» (Строка состояния).
Здесь вы найдете список всех значков, отображаемых в строке состояния. Все, что вам нужно сделать, это отменить выбранные значки, и они будут удалены из строки состояния. Если вы когда-нибудь захотите их восстановить, вы всегда можете снова включить калибратор и снова выбрать эти значки.
Источник
Как удалить значок с экрана телефона
Для быстрого доступа к часто запускаемым приложениям можно вывести их иконки на рабочий стол. Более того, «Андроид» делает это для новых программ по умолчанию и также позволяет размещать не только значки, но и виджеты: погоду, часы, карты и прочие расширения, в том числе от сторонних разработчиков.
Когда значков становится слишком много, в их размещении создаётся некоторый беспорядок. В этом плане частично помогает возможность разделить рабочий стол на несколько экранов, однако есть и другой вариант – просто убрать ненужные иконки, воспользовавшись инструкциями из этого текста. И если вы не знаете, как убрать значок с экрана телефона, вам обязательно нужно прочитать наш материал, где мы постарались собрать все возможные варианты.
Как удалить значок с экрана телефона
На большинстве «Андроид»-устройств
Если вы используете стандартный «Андроид» (без прошивки производителя), то обратите внимание на следующую инструкцию.
- Проведите долгий тап по логотипу программы;
- Слегка сдвиньте палец, чтобы раскрылось верхнее меню. Не отпуская иконку, переведите её на надпись «Убрать».
Пользователям последних версий Android потребуется выполнить похожий порядок действий. Небольшое исключение проявляется в том, что вместо перемещения значка понадобится нажать кнопку в выпадающем меню, которое возникнет после долгого удержания пальца.
В старых «Андроидах» эта кнопка называется «Удалить». Для того чтобы программа полностью исчезла, следует убрать её через меню приложений, а не просто с рабочего стола.
Обратите внимание, что выполнение этого действия не приведёт к полному удалению программы. Вы по-прежнему сможете открыть его из меню приложений и даже вернуть значок на главный экран. Это также не повлияет на работу софта – если он запущен в момент выполнения этих шагов, то после исчезновения иконки приложение не закроется.
Samsung
Современные модели «Самсунга» работают под управлением графической оболочки One UI, обеспечивающей полную совместимость со всеми функциями, доступными конкретным устройствам марки. Несмотря на все попытки выделиться на фоне остальных UI, представленный в Samsung интерфейс управления рабочим столом не сильно отличается от того, что имеется в девайсах многих других компаний.
Проделайте следующие шаги:
- Долго держите палец на логотипе софта, который нужно скрыть;
- Выберите пункт «Убрать», который появится в меню.
Если хотите, можете подобным методом убрать иконку и с нижней панели, не меняющейся вне зависимости от того, какой экран рабочего стола задействуется в данный момент. Процесс скрытия виджетов выглядит идентичным образом:
- Удерживайте палец на окне расширения;
- Нажмите «Убрать».
«Самсунгом» выпущены и гаджеты на старых «Андроидах», сейчас не получающие обновлений. По большей части они используют оболочку TouchWiz, инструкция для которой имеет следующий формат:
- Длительно удерживайте палец на значке;
- Переместите иконку к кнопке «Удалить», находящейся сверху справа. Вы всё ещё сможете найти софт в меню установленного программного обеспечения на телефоне.
Еще мы описывали, как изменить иконку приложения на Андроиде. Это полезно, например, когда вы хотите сделать свой стиль у программы или просто выделить значок среди всех остальных.
Xiaomi
На девайсах фирмы Xiaomi управление ярлыками тоже происходит без сложностей.
- Нажмите иконку и не отпускайте палец;
- Переместите ярлык в верхнюю часть экрана, где располагается кнопка удаления. Теперь просто отпустите – тогда значок скроется с рабочего стола.
Honor, Huawei
Продукты обеих компаний поставляются с оболочкой EMUI, ввиду чего инструкции для девайсов этих марок одинаково несложны:
- Найдите логотип приложения, чей логотип мешается на рабочем столе. Проведите долгий тап по нему;
- Раскроется меню, вместе с чем смартфон издаст небольшую вибрацию (если не включён беззвучный режим). Выберите «Удалить».
Из-за названия кнопки может ошибочно показаться, что она приведёт к полному удалению программы с карты памяти гаджета, однако это не так – чтобы убрать какой-либо софт целиком, нужно сделать это через настройки телефона или с помощью меню установленного ПО.
Meizu
Гаджеты, продаваемые брендом «Мейзу», работают на прошивке Flyme. Она может показаться совершенно отличающейся от «чистого» Android (что не делает её менее интересной). Тем не менее, для сокрытия ярлыков понадобится сделать практически то же самое, что и на других устройствах, описанных в рамках данного текста:
- Удержите палец на значке программы;
- Чуть переместите иконку, чтобы вверху появилась иконка мусорной корзины. Подставьте к ней ярлык, после чего отпустите.
Похожий порядок и для деинсталляции ПО. Он отличается лишь тем, что действия проводятся из меню приложений, а не рабочего стола. В таком случае также запрашивается дополнительное подтверждение – для завершения процесса потребуется нажать «Ок» в верхней части экрана. Благодаря этому не стоит волноваться об ошибочном удалении важного софта. К тому же, его можно загрузить заново из Google Play. Если не получится загрузить, рекомендуем проверить Гугл Плей на наличие обновлений.
На смартфонах с лаунчерами
Лаунчеры делают оформление гаджетов более интересными, содержа наборы иконок, стили оформления, обои, различные изменения цветовой гаммы и прочие моменты, позволяющие сделать девайс уникальным. Вместе с этим многие подобные программы изменяют параметры управления интерфейсом, ввиду чего этот раздел заслуживает особого внимания пользователей софта данного типа.
Яндекс.Лаунчер
Обладая целой экосистемой мобильных приложений, крупнейшая IT-компания России, – Яндекс, также владеет программой, позволяющей кастомизировать устройство, связав его с библиотекой стилей оформления, регулярно получающей обновления. В него встроен голосовой помощник Алиса, а также присутствуют виджеты Погоды, Карт, Навигатора от этой фирмы. Требуемая версия «Андроида» для работы – 5.0 и выше.
Выполните следующие действия:
- Задержите палец на иконке приложения, находящегося на рабочем столе;
- В появившемся списке действий выберите «Remove».
К преимуществам этой программы относятся не только автоматически изменяемые заставки, но и большой выбор расширений. Кроме того, она позволяет сортировать приложения по цветам их иконок, что очень удобно при наличии большого количества софта на устройстве.
Microsoft Launcher
Очередным популярным лаунчером выступает программа от Microsoft, которая идеальна для связки телефона с компьютером, работающим под управлением Windows. С помощью встроенного по умолчанию программного обеспечения можно принимать и совершать звонки, отправлять и получать SMS, использовать файлы мобильного девайса на ПК.
- Если вы в первый раз пользуетесь Microsoft Launcher, выдайте разрешения, запрашиваемые по умолчанию, чтобы продолжить;
- Проведите долгое нажатие по значку;
- Нажмите «Remove» в появившемся меню действий.
Обратите внимание, что кнопка «Uninstall» с изображением корзины полностью удаляет софт. Она заблокирована для системного программного обеспечения, убрать которое можно только при наличии root-прав.
POCO Launcher
Эта программа добавит оформление в стиле Xiaomi на ваш смартфон. Её можно загрузить на устройства любых фирм, чтобы оценить разработку знаменитого производителя гаджетов. Установите POCO Launcher, как приложение по умочланию. Предложение сделать это появляется при нажатии кнопки посередине, открывающей рабочий стол.
Далее – проделайте те же действия, что описаны в разделе этой статьи про MIUI. Просто переместите мешающийся значок в верхнюю часть экрана – тогда он успешно скроется.
Nova Launcher
Лаунчер может похвастаться наличием свыше 50 миллионов установок, что сопровождается большим количеством поддерживаемых гаджетов и частыми обновлениями. Загрузить софт можно бесплатно из «Плей Маркета», если есть аккаунт в «Гугле».
Здесь интерфейс, касающийся сокрытия значков, тоже проработан в удобном пользователям формате:
- Несколько секунд удерживайте ярлык;
- Тапните крестик;
- Подождите, пока не пропадёт уведомление. Кнопка «Undo» в нём отвечает за отмену действия – при нажатии на неё значок сразу вернётся на место. Вы также можете добавить его обратно через меню программ.
За 300 ₽ можно приобрести платную версию Nova Launcher, отличающуюся наличием детальной настройки жестов, большей проработанностью директорий, наличием множества эффектов.
Apex Launcher
Входя в число известных лаунчеров, Apex тоже заслуживает упоминания в тексте.
Просто держите палец на ярлыке, пока не появится меню. В нём выберите кнопку «Remove» с картинкой крестика. После нажатия на неё исчезнет только значок – сама программа и все её данные останутся на девайсе.
С помощью специализированных программ
При пользовании этим вариантом можно не только избавиться от значков на экране, но и оптимизировать работу гаджета, очистив его от засоряющих внутреннее хранилище файлов. Во многих программах такого рода предусмотрено автоматическое отделение простого содержимого, находящегося на карте памяти, от зря занимающего место.
К слову, некоторый функционал подобного софта обладает спорной полезностью. Не стоит злоупотреблять функцией очистки RAM, предлагаемой многими приложениями для очистки, поскольку Android-смартфоны не нуждаются в этом и могут самостоятельно освобождать оперативную память для быстрой работы девайса.
Одной из самых известных утилит для «чистки» девайса выступает CCleaner, также имеющий версию для Windows. Ниже – инструкция по пользованию утилитой для удаления значков на мобильном устройстве:
- Загрузите CCleaner из Google Play;
- Когда установка закончится, откройте программу;
- Примите условия использования;
- Откройте боковое меню;
- Перейдите во вкладку «Приложения»;
- Отметьте флажком программу или несколько приложений, которые понадобится скрыть. Тапните иконку с тремя точками в нижнем правом углу;
- Включите «Спящий режим»: программа скроется и перестанет работать в фоне, а также станет занимать меньше места. Её нельзя будет запустить с рабочего стола, так как ярлык пропадёт.
Чтобы вернуть всё, как было до этого, просто перейдите к разделу замороженных CCleaner приложений и уберите файл оттуда.
Как запретить установку значков в Play Маркет
Чтобы иконки недавно загруженного софта не появлялись автоматически, выполните следующие действия:
- Откройте «Гугл Плей», проведите свайп влево для открытия меню. Тапните «Настройки»;
- Снимите чекбокс у пункта «Добавлять значки».
Настолько простая настройка действует только для приложений, скачанных из этого каталога. В некоторых прошивках можно отключить автоматическое появление ярлыков всех APK-файлов. К примеру, чтобы иконки не появлялись после установки софта автоматически, на девайсах Xiaomi вы можете выполнить следующие действия:
- Откройте параметры девайса. В них найдите раздел «Рабочий раздел», откройте его;
- Снова тапните по кнопке с таким же названием;
- Выберите пункт «С меню приложений».
Перезагружать устройство не потребуется.
Как удалить сразу несколько ярлыков на Андроиде
Некоторые лаунчеры позволяют выбрать несколько программ одновременно – после долгого тапа по одному значку у других ярлыков появляются чекбоксы. По ним достаточно просто нажать 1 раз, после чего, воспользовавшись всплывающим меню, скрыть иконки.
Более универсальный вариант – объединить все программы в папку, а потом удалить её:
- Удерживая любую из ненужных иконок, наведите её на кнопку «Папка»;
- Переместите другие приложения в директорию похожим образом – проводите долгие тапы по их иконкам, а потом переводите внутрь каталога;
- Держите палец на кнопке папки, после чего переместите её вверх – к надписи «Убрать».
Проблемы и способы их решения
«Рабочий стол защищён от изменений»
Зная о часто происходящих случайных нажатиях, разработчики некоторых прошивок, в том числе MIUI и EMUI, представили функцию блокировки расположения иконок. Когда он активен, новые значки не добавляются, нельзя перемещать и удалять старые. Чтобы выключить это на устройствах Xiaomi, выполните следующие действия:
- На свободном месте на экране проведите свайп двумя пальцами к середине;
- Найдите пункт «Защитить от изменений», переведите тумблер в неактивное положение (влево).
Похожий случай – и на устройствах Huawei, Honor. Решение проблемы, соответственно, тоже практически идентичное:
- Двумя пальцами тапните по незанятому иконками месту. Откройте настройки гаджета, тапнув кнопку в нижнем правом углу;
- Выключите функцию «Блокировка вида».
Приложение больше не открывается
Если вы случайно удалили программу полностью, загрузите её заново из Google Play. Следует отличать этот момент от простого скрытия иконки. При правильном следовании инструкциям из этого текста не стоит волноваться – программы будут по-прежнему доступны через меню приложений, открываемое свайпом от нижней части экрана к верху.
На рабочий стол помещается слишком мало значков
Эта проблема не совсем касается вопроса статьи, но покажется актуальной на случай, если необходимость в скрытии ярлыков возникла только из-за заполнения экрана. В качестве альтернативы вы можете расширить сетку иконок, сделав следующее:
- Сделайте долгий тап по свободному месту на рабочем столе;
- Нажмите «Настройки»;
- Выберите, какую сетку стоит использовать. Максимальное значение зависит от разрешения экрана.
Удалить значок можно буквально за две секунды, однако существуют и более проработанные методы, требующие установки стороннего ПО. Они интересны возможностями улучшить работу устройства в целом – например, освобождением места в хранилище девайса.
Источник