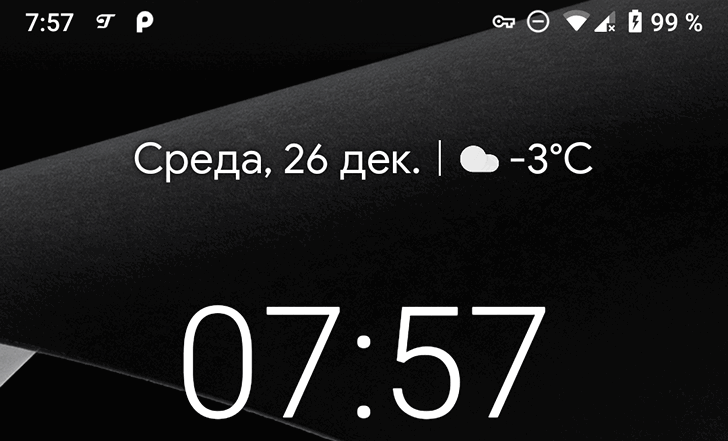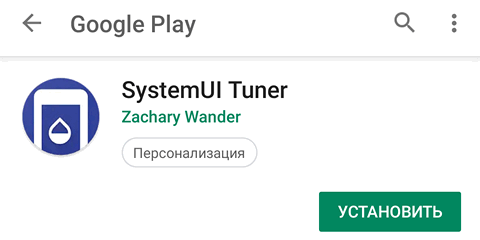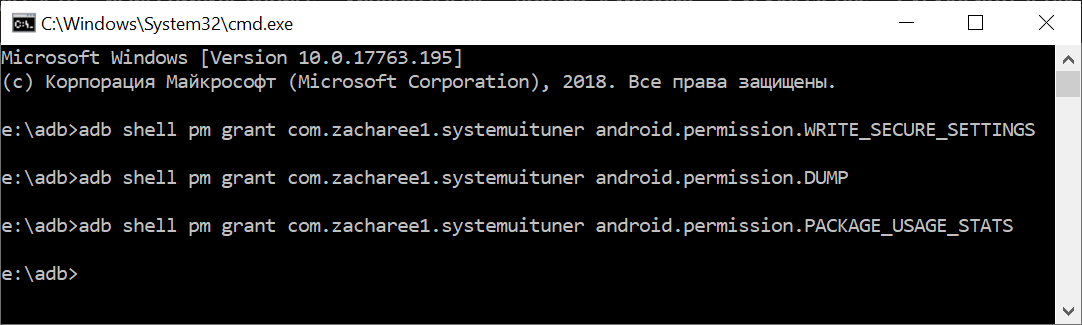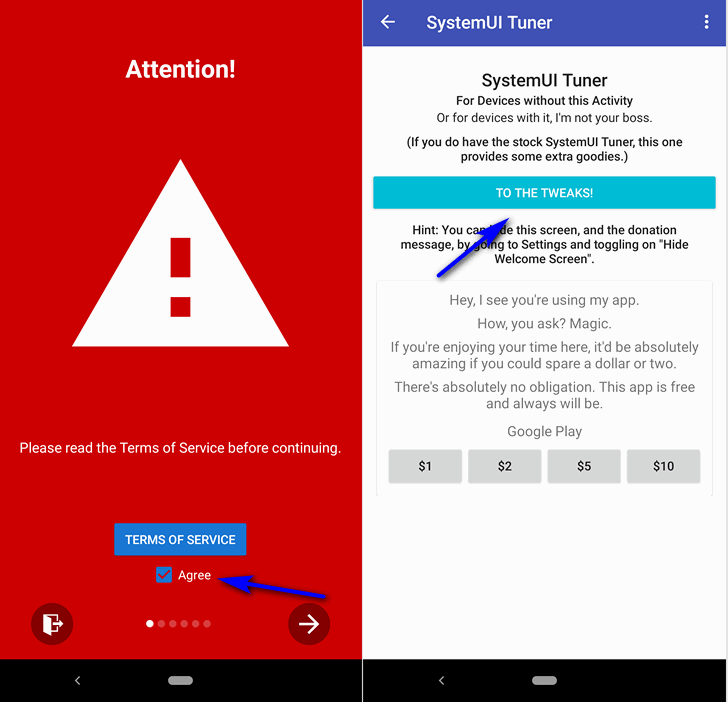- Как скрыть ненужные значки на панели уведомлений Android
- Как удалить иконку с экрана смартфона
- Как удалить значки с экрана телефона для всех устройств Android
- Очистка главного экрана
- Как удалить дублированные иконки
- Как удалить иконки удаленных приложений
- Как вернуть иконку на главный экран
- Установка запрета на появление новых ярлыков
- Добавление значков приложения на экран блокировки
- Удаление значков на смартфонах от Apple
- Возможные ошибки
- Как убрать значок антивируса с панели задач андроид
- Что же такое «Строка состояния»
- Доступ и использование System UI Tuner на стоковом Android
- Доступ и использование System UI Tuner на других Android устройствах
- Для чего нужна функция «Провести собрание»
- Почему на панели задач появилась иконка «Провести собрание»
- Как удалить иконку «Провести собрание» в Windows 10
- Удаление иконки «Провести собрание» с помощью групповых политик
- Удаление иконки «Провести собрание» с помощью редактора реестра
- Как убрать ярлыки с рабочего стола
- Как убрать значок «Корзина»
- Как скрыть значок «Домашняя группа»
- Как убрать ярлыки с панели задач
- Как удалить значок щита
- Как поменять значок ярлыка
- Заключение
Как скрыть ненужные значки на панели уведомлений Android
Некоторых из владельцев смартфонов раздражает нагромождение различных значков в панели уведомлений (статусбаре) Android на устройствах которыми они владеют. Без некоторых из них не обойтись, а некоторые оказываются для многих из нас явно лишними.
Лично я всегда задумывался о том, как убрать значок VPN, который меня всегда раздражал своим присутствием в статусбаре и сегодня я хочу поделиться с вами информацией как можно скрыть его и прочие значки отображающиеся в панели уведомлений.
Как скрыть значки на панели уведомлений Android
Скрыть целый ряд индикаторов из статусбара вашего Android устройства достаточно просто. Для этого вам не нужен будет даже Root доступ, но понадобится следующее:
1. Скачать из Play Маркет и установить на свой смартфон бесплатное приложение SystemUI Tuner
2. Компьютер с программами ADB и Fastboot. Скачать их самые свежие версии с официального сайта Google вы можете по следующим ссылкам:
3. Активировать на смартфоне, в меню основных настроек системы режим отладки через USB. Где его найти и как включить описано в этой статье
4. Подключите ваш смартфон к компьютеру при помощи USB кабеля, после чего на компьютере перейдите в папку с программой ADB и запустите окно командной строки Windows (или терминал на Linux или Mac). На Windows ПК для этого в проводнике введите в адресной строке cmd и нажмите «Enter».
В открывшемся окне командной строки выполните команду:
Если вы все сделали правильно, то программа ADB сообщит вам о том, что смартфон подключен к компьютеру, но не авторизован, а на экране смартфона появится запрос на разрешение отладки. Разрешите её нажав на кнопку ОК.
5. Теперь нам нужно дать приложению SystemUI Tuner, которое вы установили на свой смартфон необходимые для его работы права. Для этого в окне командной строки/терминала выполните по очереди три следующих команды:
adb shell pm grant com.zacharee1.systemuituner android.permission.WRITE_SECURE_SETTINGS
adb shell pm grant com.zacharee1.systemuituner android.permission.DUMP
adb shell pm grant com.zacharee1.systemuituner android.permission.PACKAGE_USAGE_STATS
./adb shell pm grant com.zacharee1.systemuituner android.permission.WRITE_SECURE_SETTINGS
./adb shell pm grant com.zacharee1.systemuituner android.permission.DUMP
./adb shell pm grant com.zacharee1.systemuituner android.permission.PACKAGE_USAGE_STATS
Всё. Теперь приложение SystemUI Tuner имеет необходимые для работы права.
6. Запустите SystemUI Tuner на смартфоне, согласитесь с условиями использования приложения на его первом стартовом экране и пролистайте вступление до экрана с большой кнопкой с текстом «To The Tweaks»:
Нажмите на эту кнопку и вы попадете на главный экран SystemUI Tuner, где вам нужно выбрать пункт «Status Bar», а затем в открывшемся списке – нужный переключатель (в моем случае это был VPN)
Поздравляю! Теперь вы научились управлять содержимым панели уведомлений Android на вашем смартфоне, планшете или другом устройстве с этой операционной системой на борту.
Источник
Как удалить иконку с экрана смартфона
Когда на смартфон устанавливается приложение, на главный экран размещается его ярлык. Это нужно для того, чтобы пользователь мог быстро открыть установленную утилиту. Однако, когда загружено слишком много игр и приложений, рабочий стол переполняется иконками, впоследствии чего ориентироваться становится труднее.
Убрать ненужные значки достаточно просто, справится с этим даже начинающий пользователь. Далее будет инструкция, которая поможет вам выполнить процедуру очисти главного экрана.
Как удалить значки с экрана телефона для всех устройств Android
Для поддержки порядка на рабочем столе гаджета стоит размещать на главном экране ярлыки только тех приложений, которые используются чаще всего. Лишние иконки можно переместить на дополнительные окна, либо же просто удалить.
Вы также можете активировать специальную функцию, которая запретит скачанным программам размещать значки автоматически. Для выполнения данных задач вам не придется устанавливать сторонние утилиты, все делается с помощью встроенных инструментов смартфона.
Очистка главного экрана
Телефоны с ОС Андроид имеют несколько инструментов для удаления значков с рабочего стола. Чтобы воспользоваться ими, вам необходимо разблокировать устройство, открыть главный экран и выполнить одно из следующих действий:
- Зажать значок приложения на несколько секунд. Как только оно начнет двигаться за вашим пальцем, плавно перетащите его вверх, на изображение корзины.

Некоторые смартфоны имеют предустановленный инструмент для редактирования главного экрана «Nova Launcher». Если у вас в телефоне установлена данная утилита, вам нужно:
- Кликните на ненужный ярлык и зажмите его. Через несколько секунд появится контекстное меню.
- В нем вам нужно выбрать пункт «Сведения».
- После этого нажмите на команду «Удалить».
Таким образом, вы можете убирать иконки с главного экрана, не удаляя сами приложения.
Как удалить дублированные иконки
Из-за ошибок работы ОС или некорректной прошивки, иногда на главном экране появляется несколько значков одного и того же приложения. Дубликаты еще сильнее засоряют рабочий стол, впоследствии чего искать нужную утилиту становится проблематично. Чтобы удалять их, можно воспользоваться разными методами, например, группировать их в отдельную папку, каждый раз при появлении дубликата переносить его в корзину, либо воспользоваться системным меню.
Также несколько значков от одного приложения может появляться из-за ошибок самого приложения или из-за настроек Google Play. Для отключения дублирования ярлыков через сервис Play Маркет, вам необходимо выполнить следующие действия:
- Запустите приложение Play Market.
- Как только вы попадете на главный экран, кликните на значок меню вверху экрана.
- В открывшемся списке нажмите на вкладку «Настройки».
- После этого в окне опций найдите «Добавлять значки установленных приложений на главный экран».
- Вам нужно отключить данный параметр. Для этого снимите с него галочку, либо передвиньте ползунок влево.
Стоит отметить, что отключение этого параметра запретит всем установленным приложениям размещать свои ярлыки на главный экран. Данная опция доступна не на всех смартфонах!
Как удалить иконки удаленных приложений
В процессе использования смартфона пользователи постоянно скачивают новые программы и игры. Как только в них пропадает необходимость, обычно ненужные приложения удаляют для очистки памяти. Однако некоторые модели телефон оставляют значки даже после удаления утилит, из-за чего на главном экране образуется беспорядок. Чтобы убрать их с рабочего стола, вы можете воспользоваться одним из вышеперечисленных способов.
Иногда не удаляется не только значок с главного экрана, но и программный кэш. Поэтому пользователь помимо беспорядка получает также снижение производительности. В таком случае рекомендуется воспользоваться специальной утилитой для оптимизации смартфона. В Play Маркете можно найти много программ для этой задачи. Далее, в качестве примера, будет продемонстрирована работа приложения CCleaner.
- Зайдите в Play Market и скачайте данную программу.
- Перед установкой предоставьте доступ к вашим файлам.
- Как только приложение будет готово к работе, зайдите в главное меню и нажмите «Оптимизировать».
- После завершения анализа файлов нажмите кнопку «Завершить чистку».
Таким образом, всего в пару кликов вы сможете избавиться не только от ненужных значков, но и от кэша.
Как вернуть иконку на главный экран
Если вы случайно убрали нужный значок с рабочего стола, вам необходимо сделать одно из следующих действий:
- Переместить иконку программы из меню (если ваш смартфон имеет такую опцию);
- Перенести данные утилиты на внутреннюю память (либо наоборот, на внешнюю);
- Перезагрузить смартфон;
- Удалить приложение и скачать его заново.
Иногда ярлыки сами по себе исчезают с главного экрана. Установить причину данной ошибки достаточно трудно, как правило, это может быть связано с:
- Переносом данных утилиты на внешнюю память;
- Случайным перемещением ярлыка в папку на главном экране, либо на другой рабочий стол;
- Случайным удалением приложения;
- Автоматическим переносом программы в тематическую папку;
- Удалением ярлыка утилитой для оптимизации;
- Ошибкой ОС.
Для восстановления воспользуйтесь вышеперечисленными методами.
Установка запрета на появление новых ярлыков
После удаления всех ненужных ярлыков с рабочего стола Андроида, они все равно будут появляться при установке новых приложений. Если вам хочется навсегда избавиться от значков, данную опцию достаточно просто отключить. Делается это так:
- Запустите Play Market.
- Откройте Меню, кликнув на соответствующий значок в верхней части экрана, либо сделайте свайп вправо.
- В открывшемся списке нажмите на вкладке «Настройки».
- Пролистайте доступные опции и найдите параметр «Добавлять значки установленных приложений на главный экран». Его нужно деактивировать.
После этого все установленные приложения перестанут создавать ярлыки.
Добавление значков приложения на экран блокировки
Как правило, на стандартном экране блокировки размещены две иконки: камеры и телефона. Однако пользователь может разместить туда свои ярлыки, тем самым сделав доступ к приложениям еще быстрее. Если вас заинтересовала данная опция, следуйте данной инструкции:
- Откройте «Настройки».
- Далее нажмите на вкладку «Безопасность».
- После этого вам нужно кликнуть на категорию «Ярлыки экран блокировки».
- На дисплее появится предварительный просмотр экрана блокировки.
- Кликните на любую из доступных кнопок, а затем нажмите «Выбор приложения».
- В открывшемся списке вы можете выбрать любое из доступных приложений.
- После окончания редактирования не забудьте сохранить результат, нажав «Сохранить».
Удаление значков на смартфонах от Apple
Сразу стоит сказать, что удаление ярлыка приведет и к удалению самого приложения. Поэтому, если вы готовы убрать утилиту, выполните следующие действия:
- Найдите программу, которое вы хотите удалить.
- Нажмите и удерживайте палец на значке, пока не появится всплывающее меню.
- Далее выберите опцию «Удалить приложение».
- Подтвердите данное действие.
Также есть и альтернативный способ:
- Выберите приложение, которое хотите удалить.
- Кликните, а затем удерживайте значок, пока всплывающее меню не исчезнет.
- Нажмите на крестик в левом верхнем углу иконки утилиты.
- В окне подтверждения нажмите «Удалить».
Убирать приложения можно и через настройки:
- Откройте «Настройки».
- Прокрутите список опций вниз, и выберите пункт «Основные».
- Далее нажмите на параметр «Хранилище iPhone».
- Подождите, пока список установленных приложений отобразится под разделом «Фотографии iCloud».
- Найдите утилиту, которое вы хотите удалить, а затем кликните на нее.
- В открывшемся меню нажмите «Удалить приложение».
Возможные ошибки
В процесс удаления значков с рабочего стола, у пользователя редко возникают какие-либо неполадки. А если они и появляются, обычно это связано со сбоями операционной системы. Чтобы избавиться от них, рекомендуется перезагрузить смартфон, либо воспользоваться специальной утилитой для устранения системных ошибок.
Источник
Как убрать значок антивируса с панели задач андроид
Строка состояния Android может быстро заполниться ненужными иконками, особенно если Вы используете не стоковую версию Android (например, на телефонах Samsung или LG). К счастью, с помощью правильных инструментов Вы можете очистить эту область без потери функциональности.
Что же такое «Строка состояния»
Но это всего лишь один пример, и Вы, вероятно, увидите путь наших мыслей.
Хорошей новостью является то, что есть простой способ очистить панель состояния. Он называется System UI Tuner, и на самом деле это часть Android. Если Вы используете устройство с не стоковым Android, то это функция не часть системы, но есть способ использовать этот инструмент в любом случае. Здесь мы рассмотрим оба случая.
Доступ и использование System UI Tuner на стоковом Android
Мы уже рассмотрели, как включить System UI Tuner на устройствах со стоковым Android для доступа к экспериментальным функциям, и с тех пор процесс остался прежним. Итак, ознакомьтесь с этим руководством для получения полной информации о настройке.
Доступ и использование System UI Tuner на других Android устройствах
Использование System UI Tuner на устройствах, использующих не «Чистый Android» немного сложнее, но ненамного. Это связано с установкой сторонней утилиты, поэтому ознакомьтесь с руководством о том, как это сделать. Важно знать, что если в Вашем устройстве отсутствует root доступ, то для этого процесса потребуются некоторые adb команды. Не волнуйтесь, это очень просто, и все подробно описано в нашей статье.
После того как Вы все настроите дальнейшие шаги будут очень простыми. Запустите приложение «System UI Tuner», а затем откройте меню в левом верхнем углу.
В меню выберите опцию «Status Bar». Так же, как на стоковом Android, Вы можете запускать и включать или отключать все, что вам нравится. Эти изменения должны произойти в реальном времени, поэтому, если Вы не понимаете, как это будет выглядеть, то можете легко внести изменения и сразу увидеть результат.
Вот и все. Теперь Вы можете по желанию выключать ненужные иконки в строке состояния.
Если вы используете Windows 10 October 2020 Update (версия 20H2), то, скорее всего, уже замечали новую иконку «Провести собрание» на панели задач. В будущем Microsoft планирует представить данную иконку для всех пользователей Windows 10. Разберемся, для чего предназначена данная кнопка и как удалить ее.
Для чего нужна функция «Провести собрание»
«Провести собрание» — это функция приложения для видеоконференций Skype. Впервые Microsoft представила данную функцию в Skype в начале года для того, чтобы пользователи могли настроить видеоконференцию в несколько кликов.
Запустить конференцию можно из приложения Skype или веб-сервиса Skype, но участникам собрания не нужно регистрировать аккаунт Skype, чтобы присоединиться к видеовстрече. При создании конференции генерируются ссылки, которыми нужно поделиться с участниками с помощью встроенных инструментов или другими способами, например скопировав и вставив ссылку в мессенджер или социальную сеть.
Если Skype установлен в системе, то он будет запущен, и участник сразу же сможет присоединиться к комнате. Если приложение не установлено, то вместо него будет загружена веб-версия Skype прямо в браузере. В обоих случаях участнику не потребуется учетная запись Skype. Более того, веб-версия даже поддерживает режим «Продолжить без звука или видео» исключительно для прослушивания звука (без предоставления аудио и видеопотока из локальной системы).
Более детальная информация о функции «Собрание» доступна на сайте Skype.
Почему на панели задач появилась иконка «Провести собрание»
Microsoft добавила кнопку «Провести собрание» на панель задач Windows 10, чтобы упростить пользователям создание видеовстреч и присоединение к конференциям.
Кнопка «Провести собрание» не добавляется в системы Windows 10 Enterprise в системы с учетными записями Azure Active Directory.
Как удалить иконку «Провести собрание» в Windows 10
Функция «Провести собрание» полезна для некоторых пользователей Windows 10. Однако, если вы не планируете ее использовать, то можете удалить ее с панели задач, освободив пространство на панели для других иконок.
Существует несколько вариантов удаления функции «Провести собрание» из системы. Один из самых простых вариантов — кликнуть правой кнопкой мыши по иконки и выбрать пункт контекстного меню «Скрыть». После этого иконка будет удалена из панели задач.
Альтернативный вариант — перейти в приложение Параметры > Персонализация > Панель задач, выбрать опцию «Включение и выключение системных значков» и перевести переключатель «Провести собрание» в неактивное положение. В любое время вы сможете снова включить иконку на данной странице.
Удаление иконки «Провести собрание» с помощью групповых политик
Системные администраторы могут отключить (или включить) значок «Провести собрание» на панели задач с помощью групповой политики. Редактор групповых политик интегрирован в старшие версии Windows 10 и недоступен в Windows 10 Домашняя.
Удаление иконки «Провести собрание» с помощью редактора реестра
Удалить значок «Провести собрание» также можно с помощью редактора реестра.
- Нажмите сочетание клавиш Windows + R , чтобы открыть окно команды «Выполнить».
- Введите regedit и нажмите OK, чтобы открыть редактор реестра.
- Подтвердите запрос службы контроля учетных записей.
- Чтобы внести изменения только для текущего пользователя:
- Перейдите по пути
- Кликните правой кнопкой мыши по разделу Explorer и выберите Создать > Параметр DWORD (32 бита).
- Назовите новый параметр HideSCAMeetNow нажмите Enter.
- Установите значение параметра 1.
- Перейдите по пути
- Кликните правой кнопкой мыши по разделу Explorer и выберите Создать > Параметр DWORD (32 бита).
- Назовите новый параметр HideSCAMeetNow нажмите Enter.
- Установите значение параметра 1.
А на вашей панели задач есть значок «Провести собрание»? Вы пользуетесь данной функцией?
Когда рабочий стол засоряется кучей ненужных ярлыков и значков, становится трудно найти то, что действительно нужно. Поэтому, лучше держать свой рабочий стол в чистоте. Кроме того, часто, когда нужно сделать скриншот рабочего стола, значки этому очень мешают. Но как же очистить свой засоренный рабочий стол? Чтобы экран стал чище, избавимся от лишних ненужных значков.
Как убрать ярлыки с рабочего стола
Конечно, можно просто перетащить все ненужные ярлыки в «Корзину», но с этим есть две проблемы:
- Что делать, если ярлыки нам нужны, но мы просто хотим их временно скрыть?
- Что если ярлыков слишком много, перетаскивать по одному неудобно, а если удалить все вместе, можно задеть что-то нужное.
В такой ситуации, действовать нужно следующим путем:
- Нажимаем правой кнопкой мыши в любой части рабочего стола, главное не по значку. Открывается контекстное меню. Там нам потребуется вкладка «Вид».
Щелкаем правой кнопкой мышки по пустому месту рабочего стола, наводим мышку на пункт «Вид»
Снимаем галочку с пункта «Отображать значки рабочего стола»
Если нужно вернуть все как было, достаточно просто провернуть ту же операцию, поставить галочку возле соответствующего пункта и все значки снова появятся.
Что бы вернуть ярлыки обратно, ставим галочку на пункт «Отображать значки рабочего стола»
Вот таким нехитрым образом мы можем убирать и возвращать значки с рабочего стола, когда нам вздумается.
Заметка! Во вкладке «Вид», есть еще несколько функциональных пунктов, которыми можно придать рабочему столу более презентабельный вид. К примеру, есть возможность упорядочить значки, отсортировать их по имени, размеру, дате создания и так далее.
Как убрать значок «Корзина»
Таким образом, скрываются абсолютно все значки с рабочего стола, даже «Корзина». Но что делать, если потребовалось скрыть только «Корзину», а не абсолютно все значки? Для многих пользователей «Корзина» – это ненужный элемент, ведь всегда можно удалить файл, минуя «Корзину», при помощи сочетаний клавиш «Shift+Del». А значок на рабочем столе становится помехой и занимает лишнее место. Так как же его убрать? Тут операция немного посложнее.
- Нажмите на клавишу «Win» и в меню «Пуск» выберите «Параметры».
Нажатием клавиши «Win», открываем меню «Пуск», затем щелкаем по пункту «Параметры» или нажимаем на значок шестеренки
В правой части окна щелкаем по ссылке «Параметры значков рабочего стола»
Все. После выполнения этих несложных действий, «Корзина» больше не будет постоянно мозолить вам глаза. Кстати, при желании, в этом же меню вы можете добавить на рабочий стол другие функциональные значки. Например, «Этот компьютер» или «Панель управления», которую с выходом Windows 10 многим стало трудно найти.
Узнайте более подробную информацию, как убрать корзину с рабочего стола Windows 10, а также рассмотреть подробные действия, в новой статье на нашем портале.
Как скрыть значок «Домашняя группа»
Еще один назойливый значок, который иногда появляется на определенных этапах установки новых версий Windows – «Домашняя группа». Никакими стандартными методами (перетащить в «Корзину») его не удалить. Придется действовать более хитрым методом.
- Нажмите сочетание клавиш «Win+R». Перед вами откроется меню «Выполнить». Вводим туда слово «regedit». Нажмите «ОК».
Нажимаем сочетание клавиш «Win+R», в поле вводим команду «regedit», нажимаем «ОК»
Да, это гораздо сложнее, чем с той же «Корзиной», но это единственный эффективный и надежный способ избавиться от значка «Домашняя группа». После проведения этой операции, просто нажмите «F5» на рабочем столе и значок исчезнет. Правда, когда операционная система в следующий раз обновится, он может появиться снова. Тогда операцию потребуется проводить заново.
Заметка! Удалять «Домашнюю группу» следует очень аккуратно, поскольку тут идет работа с реестром. Если вы случайно удалите не ту строку, в системе могут начаться сбои. Так что, используйте данный метод, только зная, что у вас сохранена точка восстановления.
Как убрать ярлыки с панели задач
Мешающие лишние значки бывают еще и на панели задач. Часто некоторые программы самовольно добавляют свои значки на панель, чтобы постоянно маячить у пользователя перед носом. Но их тоже можно убрать и делается это достаточно легко.
- Функциональной клавишей нужно нажать по панели задач на пустом месте, и перейти в «Свойства».
На пустом месте в панели задач щелкаем правой кнопкой мышки, переходим в пункт «Свойства» Переходим к разделу «Панель задач», после чего находим и нажимаем клавишу «Настроить»
Окно для настройки значков и уведомлений отображающихся на панели задач Напротив нужного значка щелкаем по стрелочке, из списка выбираем нужный вариант
Заметка! Лучше не удалять с панели задач все значки и даже не отключать уведомления. Хорошо разберитесь, какие из них вам нужны, а какие нет. Например, лучше не отключать уведомления антивируса.
Как удалить значок щита
Очень часто пользователи замечают, что возле ярлыков появляется значок щита и непонятно откуда он взялся и как его удалить. Тут не потребуется никаких сложных махинаций. Если вам действительно так сильно мешает этот значок, удалить его не составит труда.
Дело в том, что данный значок обозначает то, что вы получили программу из ненадежного источника. А такие файлы (в теории) может запускать только «Администратор». Поэтому, чтобы значок щита исчез, нужно раз и навсегда получить права «Администратора» в своей операционной системе.
Делается это следующим образом:
- Заходим в меню операционной системы и переходим к «Командной строке».
В открытом меню щелкаем по пункту «Дополнительно», затем по пункту «Запуск от имени администратора»
В поле вводим команду «net user Администратор /active:yes», щелкаем «Enter»
Теперь, когда вы будете включать компьютер, наряду с другими пользователями, вы сможете выбрать «Администратора». Заходя через эту учетную запись, вы получите доступ ко всем правам «Администратора», а значки щита исчезнут с ярлыков.
Стоит иметь в виду, что вы заходите от имени нового пользователя, поэтому рабочий стол будет полностью пуст.
Как поменять значок ярлыка
Часто пользователям хочется сменить значок ярлыка на какую-нибудь картинку, чтобы он смотрелся красивее. Это вполне себе можно сделать, главное найти подходящую картинку и потом не запутаться в ярлыках. Тут даже не потребуется каких-либо дополнительных программ, все уже предусмотрено в операционной системе.
Что бы сменить значок ярлыка:
- Щелкните по нужной папке или файлу правым кликом мышки, затем левым кликом мышки по пункту «Свойства».
Щелкаем правой кнопкой мышки по нужной папке или ярлыку программы
Переходим в закладку «Настройка», нажимаем внизу окна на кнопку «Сменить значок»
Левым кликом мышки выделяем понравившийся значок, нажимаем «ОК»
Чтобы узнать, как сменить значок на ярлыке на понравившуюся вам картинку, посмотрите следующее видео.
Заключение
Как видите, навести порядок на рабочем столе, разобраться со значками и ярлыками, и даже придать им более привлекательный внешний вид совершенно не сложно. Теперь вы сможете улучшить внешний вид вашего рабочего стола, когда вам то потребуется.
Некоторых из владельцев смартфонов раздражает нагромождение различных значков в панели уведомлений (статусбаре) Android на устройствах которыми они владеют. Без некоторых из них не обойтись, а некоторые оказываются для многих из нас явно лишними.
Лично я всегда задумывался о том, как убрать значок VPN, который меня всегда раздражал своим присутствием в статусбаре и сегодня я хочу поделиться с вами информацией как можно скрыть его и прочие значки отображающиеся в панели уведомлений.
Как скрыть значки на панели уведомлений Android
Скрыть целый ряд индикаторов из статусбара вашего Android устройства достаточно просто. Для этого вам не нужен будет даже Root доступ, но понадобится следующее:
3. Активировать на смартфоне, в меню основных настроек системы режим отладки через USB. Где его найти и как включить описано в этой статье
4. Подключите ваш смартфон к компьютеру при помощи USB кабеля, после чего на компьютере перейдите в папку с программой ADB и запустите окно командной строки Windows (или терминал на Linux или Mac). На Windows ПК для этого в проводнике введите в адресной строке cmd и нажмите «Enter».
В открывшемся окне командной строки выполните команду:
Если вы все сделали правильно, то программа ADB сообщит вам о том, что смартфон подключен к компьютеру, но не авторизован, а на экране смартфона появится запрос на разрешение отладки. Разрешите её нажав на кнопку ОК.
5. Теперь нам нужно дать приложению SystemUI Tuner, которое вы установили на свой смартфон необходимые для его работы права. Для этого в окне командной строки/терминала выполните по очереди три следующих команды:
adb shell pm grant com.zacharee1.systemuituner android.permission.WRITE_SECURE_SETTINGS
adb shell pm grant com.zacharee1.systemuituner android.permission.DUMP
adb shell pm grant com.zacharee1.systemuituner android.permission.PACKAGE_USAGE_STATS
./adb shell pm grant com.zacharee1.systemuituner android.permission.WRITE_SECURE_SETTINGS
./adb shell pm grant com.zacharee1.systemuituner android.permission.DUMP
./adb shell pm grant com.zacharee1.systemuituner android.permission.PACKAGE_USAGE_STATS
Всё. Теперь приложение SystemUI Tuner имеет необходимые для работы права.
6. Запустите SystemUI Tuner на смартфоне, согласитесь с условиями использования приложения на его первом стартовом экране и пролистайте вступление до экрана с большой кнопкой с текстом «To The Tweaks»:
Нажмите на эту кнопку и вы попадете на главный экран SystemUI Tuner, где вам нужно выбрать пункт «Status Bar», а затем в открывшемся списке – нужный переключатель (в моем случае это был VPN)
Поздравляю! Теперь вы научились управлять содержимым панели уведомлений Android на вашем смартфоне, планшете или другом устройстве с этой операционной системой на борту.
Источник