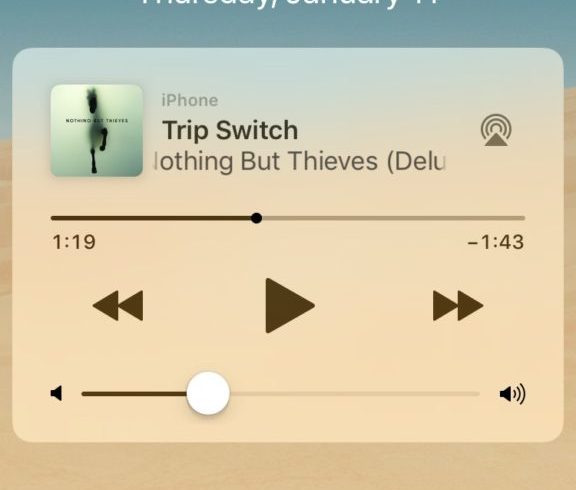- Как убрать уведомление об обновлении iOS? Подробные настройки
- Немного об обновлениях
- Для чего они нужны?
- Как узнать, что это за обновление?
- Когда не требуется обновлять систему?
- Как убрать уведомление об обновлении iOS?
- Итоги
- Как убрать виджет с музыкой на заблокированном экране iPhone
- 1. Проверьте, что музыка выключена
- 2. Принудительно закройте приложение с музыкой
- 3. Перезагрузите устройство
- 4. Удалите приложение с музыкой
- 5. Возможно, проблема с Bluetooth
- 6. Если ничего не помогло
- Как удалить ярлык, иконку или значок на iPhone?
- Пошаговая инструкция по удалению иконок (ярлычков) Главного экрана
- Удаление иконок при помощи 3 D touch
- Удаление ярлыков через Настройки
- Выводы.
- iPhone пишет support.apple.com/iphone/restore. Что делать
- Почему iPhone вошёл в режим ДФУ
- Как вывести Айфон из режима DFU
- Айфон завис в режиме восстановления. Что делать
- Как восстановить Айфон через Айтюнс
- Как восстановить Айфон без потери данных
Как убрать уведомление об обновлении iOS? Подробные настройки
- 18 Января, 2020
- IOS
- Миняичев Дмитрий
По статистике, большое количество пользователей техники Apple задумывается о том, как убрать уведомление «Доступно обновление iOS». Не все желают и имеют возможность сразу же обновиться, а некоторые даже не желают вообще этого делать. Но верный айфон всегда напоминает о грядущем рефреше, что вызывает вопросы вроде «как убрать уведомление об обновлении iOS 12 и других версий?».
Немного об обновлениях
Для чего нужно постоянно обновлять систему? На что это влияет? На эти и другие вопросы мы дадим подробные ответы ниже в нашей статье. Обновления, или, как их называют профессионалы, «рефреши», являются обязательными для каждого пользователя как «Андроида», так и «яблочной» системы. Большинство владельцев айфонов отказываются от обновлений прошивки, не видя в этом смысла. Да, после многих рефрешей дизайн и интерфейс аппарата совершенно не меняется, но это не значит, что нужно игнорировать обновления.
Для чего они нужны?
В большинстве случаев обновления для айфонов содержат в себе программное обеспечение, способное закрыть так называемые «дыры» в безопасности. Это очень важно, поскольку на сегодняшний день пользователи привязывают к своим смартфонам кредитные и дебетовые карты, производят оплату в интернете и делают многие другие вещи, которые должны быть доступны только им. Именно на защиты таких персональных данных и направлено большинство обновлений для системы. Поэтому, прежде чем задаться вопросом, как убрать уведомление об обновлении iOS, мы рекомендуем прочитать информацию, представленную в описании рефреша.
Как узнать, что это за обновление?
При каждом уведомлении о том, что для системы пользователя вышло обновление, владелец может подробно узнать, что оно содержит, и после этого принять решение, устанавливать его или нет. Как узнать? Независимо от устройства, будь то айфон или айпад, пользователю достаточно перейти в основные настройки, а из них — в раздел «Обновления». Под характерным значком шестеренки будет краткое описание готового к установке обновления на русском языке.
Если его оказалось недостаточно, не стоит отчаиваться и игнорировать рефреш. Достаточно перейти по ссылке, располагающейся чуть ниже, и пользователь сразу же перейдет на официальный сайт компании Apple, где будет подробно описано вышедшее системное обновление. Производитель рекомендует обновляться каждый раз, и не зря. В связи с сегодняшней ситуацией, злоумышленники могут получить доступ к персональным данным, если те недостаточно защищены системой. Поэтому, прежде чем думать, как отключить уведомление об обновлении iOS, мы рекомендуем прочесть больше информации о рефрешах и их пользе.
Когда не требуется обновлять систему?
Такая ситуация также встречается с «яблочными» продуктами, но в очень редких случаях. Приведем простой пример. Четвертое поколение айфонов осталось у многих и по сей день, но его ресурсов не всегда достаточно для стабильной, обновленной работы iOS 12 и выше.
В связи с этим, после рефреша своего смартфона пользователи часто встречаются с такими багами, как зависание приложений или их долгая загрузка. Именно эти неудобства доставляет обновленная система на старом телефоне. Однако статистика показывает, что таких случаев очень мало, а решений этого вопроса достаточно много, главное, найти ту самую версию прошивки, которая подойдет к конкретной модели аппарата.
Как убрать уведомление об обновлении iOS?
В этом вопросе есть несколько простых решений, одно из которых — раз в день нажимать кнопку «Напомнить позже». После этого повторные сообщения о рефреше придут ровно через 24 часа после нажатия.
Также можно попытаться удалить уже установленное обновление через основное меню настроек. После этого нужно избегать подключения к беспроводной сети с хорошим покрытием, поскольку при обнаружении Wi-Fi с хорошей скоростью передачи данных устройство снова захочет обновить себя.
Третий способ немного труднее, чем вышеописанные, поэтому, если вы не разбираетесь в устройстве роутера и самого айфона, лучше попросить сделать это кого-то из знакомых или соседей. Суть метода заключается в том, чтобы заблокировать непосредственные сервера Apple, с которых и приходят обновления для каждого устройства. Адреса этих серверов узнать достаточно просто: нужно зайти в настройки обновления айфона и просмотреть текст, выделенный синим цветом. Когда вы нажмете на него, откроется браузер «Сафари», в адресной строке которого и будут прописаны нужные сервера.
Итоги
Итак, сегодня мы узнали, как убрать уведомление об обновлении iOS на айфоне. Стоит заметить, что вышеописанные способы работают не только на «яблочном» смартфоне, но и на планшетах этой замечательной фирмы. Напомним, что не стоит игнорировать сообщения о рефрешах, поскольку это может привести к весьма печальным последствиям. Не устанавливать обновления можно только в самых крайних случаях, которые мы описали в нашей сегодняшней статье. Дорожите своими устройствами и берегите их!
Источник
Как убрать виджет с музыкой на заблокированном экране iPhone
Когда вы включаете музыку на iPhone или iPad, iOS автоматически отображает на заблокированном экране виджет с плеером. Обычно он исчезает спустя пару минут после того, как вы выключите музыку, но бывает и так, что система зависает, и он не исчезает вообще.
Ниже мы расскажем о нескольких способах решить эту проблему. Начнём с самых простых, а в конце перечислим варианты на крайний случай.
Стоит отметить, что контролировать появление виджета нельзя. Если играет музыка, он появится на заблокированном экране, и ничего с этим сделать нельзя. Но есть решения на случай, если виджет не исчезает сам по себе. К ним и перейдём.
1. Проверьте, что музыка выключена
Знаем, это очевидно, но иногда всё оказывается настолько просто. На всякий случай проверьте, что вы точно выключили музыку. Обычно виджет исчезает спустя пару минут после остановки музыки.
2. Принудительно закройте приложение с музыкой
Часто проблема в приложении, через которое вы слушали музыку. Каким бы оно ни было (Pandora, Spotify, Apple Music и т.д.), попробуйте его принудительно закрыть. Если у вас iPhone X и новее, проведите пальцем от нижнего края экрана и остановитесь в середине, чтобы открыть переключатель приложений. Найдите нужное и свайпом вверх закройте приложение. На старых моделях дважды нажмите кнопку Home и смахните приложение вверх.
После закрытия приложения виджет должен исчезнуть. Если этого не произошло, пробуйте следующее решение.
3. Перезагрузите устройство
Это универсальное решение многих проблем, и перезагрузка может помочь и в вашем случае.
Перезагрузите своё устройство, и, возможно, виджет исчезнет.
4. Удалите приложение с музыкой
Если предыдущие способы не помогли, попробуйте удалить приложение, в котором вы слушали музыку. Не бойтесь удалять даже Apple Music, поскольку вы всегда сможете скачать его заново в App Store.
Удалите приложение и перезагрузите устройство. Виджет должен исчезнуть.
5. Возможно, проблема с Bluetooth
Иногда виджет может появляться из-за привязанных к устройству аксессуаров. Он появляется, когда вы слушаете музыку в машине, а потом просто не исчезает.
Можно попробовать забыть аксессуары и удалить их из настроек.
Зайдите в Настройки > Bluetooth и нажмите на иконку «i» рядом со стереосистемой машины. Затем забудьте устройство. То же самое проделайте и в настройках стереосистемы. После этого перезагрузите устройство.
Можно проделать это со всеми аксессуарами, но проблема наверняка заключается именно в стереосистеме машины.
После перезагрузки можете заново подключить все аксессуары.
6. Если ничего не помогло
Если вам не помогло ни одно из решений выше, обновите своё устройство до последней доступной версии iOS. Если не поможет и это, придётся восстанавливать свой iPhone или iPad. Зайдите в Настройки > Основные > Сброс > Стереть контент и настройки.
Источник
Как удалить ярлык, иконку или значок на iPhone?
Экраны наших айфонов пестрят иконками различных приложений. Сегодня даже многие новички-пользователи продукции Apple знают, как скачивать приложения. Но не все всегда понимают, как приложение удалять, если оно стало неактуально.
Сегодня мы расскажем, как легко и быстро удалять иконки, или значки, с рабочих экранов iPhone двумя способами, а также представим подробные видео-инструкции, сделанные на iPhone 8 Plus.
Пошаговая инструкция по удалению иконок (ярлычков) Главного экрана
Если приложение перестало быть нам нужным, логично его удалить.
Чтобы это сделать, нажмём долгим нажатием на значок той программы, которую хотим удалить. Ждём до тех пор, пока экран не перейдёт в режим перемещения и удаления приложений — все значки начнут трястись, и в уголке каждого из них появится крестик — для удаления.
- Нажимаем на крестик в левом верхнем углу того приложения, которое нужно удалить. Затем подтвердите удаление в открывшемся окошке с запросом на подтверждение.
Удаление иконок при помощи 3 D touch
Если у Вас айфон с iOS 10 или более новой версией — удалить любое приложение можно, нажав отдельно на него чуть более долгим нажатием, чем для открытия (3D touch). После такого нажатия откроется отдельное меню приложения, в котором можно выбрать пункт удаления.
Удаление ярлыков через Настройки
Также мы можем удалить приложение через Настройки, при этом узнав, сколько места оно занимает на устройстве.
- Открываем Настройки, переходим в раздел «Основные», оттуда — в «Хранилище iPhone».
- В экране Хранилища листаем и находим нужное приложение (здесь же мы видим, сколько места занимает каждое приложение). Нажимаем на него и выбираем «Удалить приложение». Подтверждаем действие.
Выводы.
Мы рассмотрели быстрый процесс удаления значков, или иконок, с экранов iPhone, приводящий к удалению приложения с устройства. Также упомянули о втором способе удаления приложений через Настройки, позволяющем оценить количество занимаемого приложением места на девайсе, что позволит оптимизировать выбор необходимых приложений.
Надеемся, наши советы и инструкции были Вам полезны!
Источник
iPhone пишет support.apple.com/iphone/restore. Что делать
Говорят, что iPhone — это смартфоны, которые просто работают. Чаще всего это действительно так, но иногда они просто выходят из строя. Причём не полноценно, отказываясь подавать признаки жизни, а как-то половинчато, явно требуя вмешательства сотрудников сервисного центра. В таких ситуациях экран iPhone темнеет, а на нём появляется надпись support.apple.com/iphone/restore и значок компьютера, к которому нужно подключить смартфон для восстановления. Другое дело, что мало кто представляет, как в действительности нужно действовать, если это всё-таки случилось.
Если вы видите на экране своего iPhone надпись support.apple.com/iphone/restore, значит, он вошёл в режим восстановления
Почему iPhone вошёл в режим ДФУ
iPhone вошёл в режим ДФУ без вашего ведома? Такое бывает
Причины, по которым на экране iPhone появляется логотип компьютера с кабелем и надпись support.apple.com/iphone/restore, могут быть самыми разными. Однако это почти наверняка значит, что ваш айфон находится в режиме DFU. Устройства Apple переходят в этот режим в случае возникновения каких-либо проблем. Как он туда попал:
- Вы сами ввели его в режим DFU;
- Слетела прошивка устройства;
- В прошивке возникли проблемы;
- Повреждение материнской платы;
- Попадание воды внутрь корпуса.
Режим DFU (Device Firmware Update) — это низкоуровневый режим обновления, который относится к низкоуровневым режимам и служит в основном для восстановления. В этом режиме компьютеру проще распознать подключение iPhone, что в обычных условиях может быть затруднено.
Как вы понимаете, если причиной для самостоятельного входа iPhone в режим ДФУ стали физические повреждения смартфона, затопление или «перегорание» внутренних компонентов, то помочь в этой ситуации вам смогут только в сервисном центре. Мы же сосредоточимся на проблемах, которые решаются в домашних условиях.
Как вывести Айфон из режима DFU
Попробуйте просто перезагрузить iPhone, и он выйдет из режима DFU
Поскольку есть шанс, что iPhone в режим DFU вы ввели самостоятельно (например, случайно, пока он был в кармане или на него что-то давило в сумке), нужно попробовать просто его оттуда вывести самым примитивным способом — перезагрузкой.
- Нажмите на клавишу питания сбоку либо сверху iPhone;
- Удерживайте её до появления опции отключения;
- Подтвердите отключение, проведя по ползунку слева направо;
- Зажмите кнопку питания повторно и дождитесь включения.
Если проблем с iPhone нет или он вошёл в режим DFU случайно — такое действительно иногда случается, — это действие поможет ему вернуться в рабочий режим. Но, как ни прискорбно сообщать, так легко выйти из ситуации обычно удаётся немногим, потому что просто так iPhone в режим ДФУ не входит. Значит, нужно переходить к более эффективным мерам.
Айфон завис в режиме восстановления. Что делать
Если у вас не получается вывести iPhone из режима восстановления штатными средствами, нужно попробовать вывести его оттуда при помощи внешних инструментов. Утилита ReiBoot от Tenorshare как раз предлагает функцию ввода и вывода iPhone из ДФУ. Она позволяет сделать это нажатием всего лишь одной кнопки, так что вам не придётся долго мучиться и разбираться с тем, как необходимо действовать.
- Скачайте утилиту ReiBoot себе на компьютер;
- Установите её и подключите iPhone к компьютеру;
ReiBoot позволяет в один клик вывести айфон из режима восстановления
- На главном экране нажмите «Выйти из режима восстановления»;
- Дождитесь выхода из DFU и отключите iPhone от ПК.
Функция вывода iPhone из ДФУ-режима в ReiBoot полностью бесплатна. Поэтому, если вы не готовы платить за расширенные возможности, можно просто установить её и держать на компьютере просто на всякий случай. В конце концов, никогда не знаешь, что произойдёт с твоим айфоном и что придётся делать, чтобы привести его в чувство. А ReiBoot может помочь даже в таких экстренных ситуациях, когда, кажется, единственным вариантом остается поход в сервисный центр.
Как восстановить Айфон через Айтюнс
Если дело зашло дальше, чем вы планировали, вам может потребоваться восстановление iPhone. Это процедура, которая предполагает сброс iOS с последующей переустановкой актуальной версии операционной системы. Тут вам может помочь iTunes или Finder, в зависимости от десктопной ОС, которой вы пользуетесь. Этот метод хорош, если iPhone завис на логотипе яблока, но помните, что восстановление с помощью iTunes неизменно ведёт к удалению с устройства всех данных.
- Запустите iTunes или Finder у себя на компьютере;
- Подключите iPhone к компьютеру по кабелю;
- Переведите его в режим восстановления;
iTunes может восстановить iPhone, но только с удалением всех данных
- В диалоговом окне выберите «Восстановить»;
- Дождитесь завершения процедуры восстановления;
- Отключите iPhone от компьютера и настройте его.
После того, как вы воспользуетесь этой функцией, вам придётся настраивать iPhone заново, накатывать резервную копию с удалёнными данными и ждать, пока установленные ранее программы загрузятся заново. Естественно, это жутко неудобно.
Как восстановить Айфон без потери данных
Но есть альтернативный вариант, позволяющий восстановить iPhone без потери данных. Этот способ предполагает использование утилиты ReiBoot, которая позволяет провести ту же самую процедуру, сохранив все данные в памяти устройства:
- Запустите утилиту ReiBoot у себя на компьютере;
- Подключите iPhone к компьютеру с помощью кабеля;
Если экран iPhone застрял, вам поможет процедура стандартного ремонта
- На главном экране ReiBoot нажмите кнопку «Начать»;
- Затем в предложенном меню выберите «Экран застрял»;
Стандартный ремонт позволяет сохранить все данные на устройстве
- Выберите «Исправить сейчас» — «Стандартный ремонт»;
- Подтвердите загрузку обновления и дождитесь завершения процедуры.
ReiBoot позволяет исправить более 150 проблем, возникающих в процессе использования или обновления iPhone. Утилита очень бережно исправляет эти недостатки, не затрагивая данных, хранящихся в памяти. В результате вы сможете и обновиться без каких-либо проблем, и исправить сбои в работе своего устройства, не потеряв накопленной информации.
На случай, если проблема слишком серьёзна, у ReiBoot есть функция глубокого ремонта. Она предполагает полное удаление данных с устройства, но и спектр исправляемых недостатков здесь будет намного шире. По факту утилита проведёт полную чистку iPhone, исправит все проблемы и установит iOS заново так, что скорее всего больше ни с какими проблемами вы не столкнётесь.
Источник