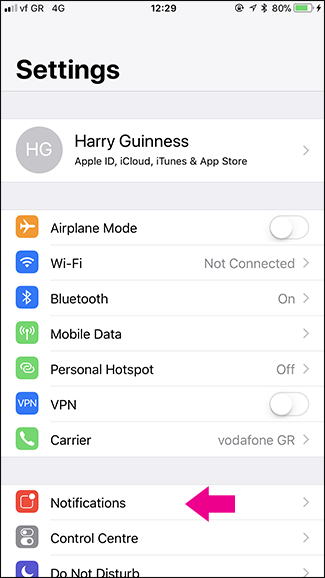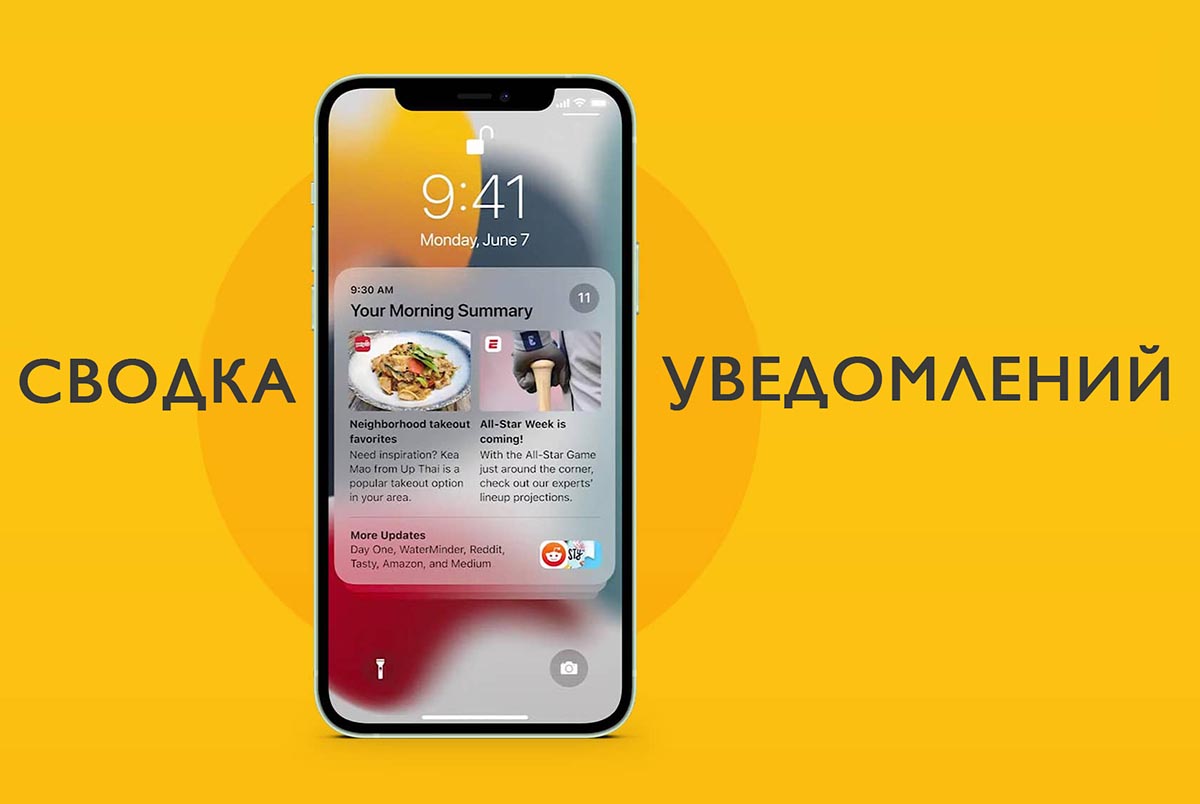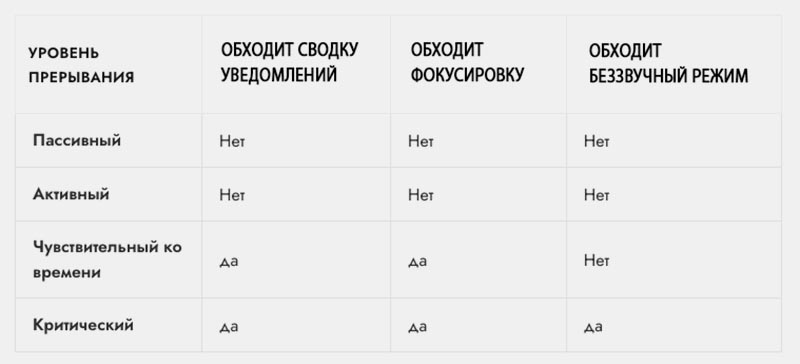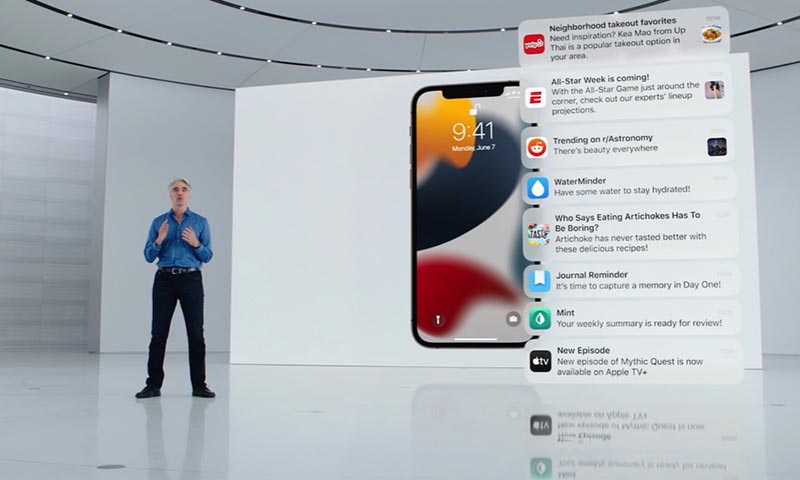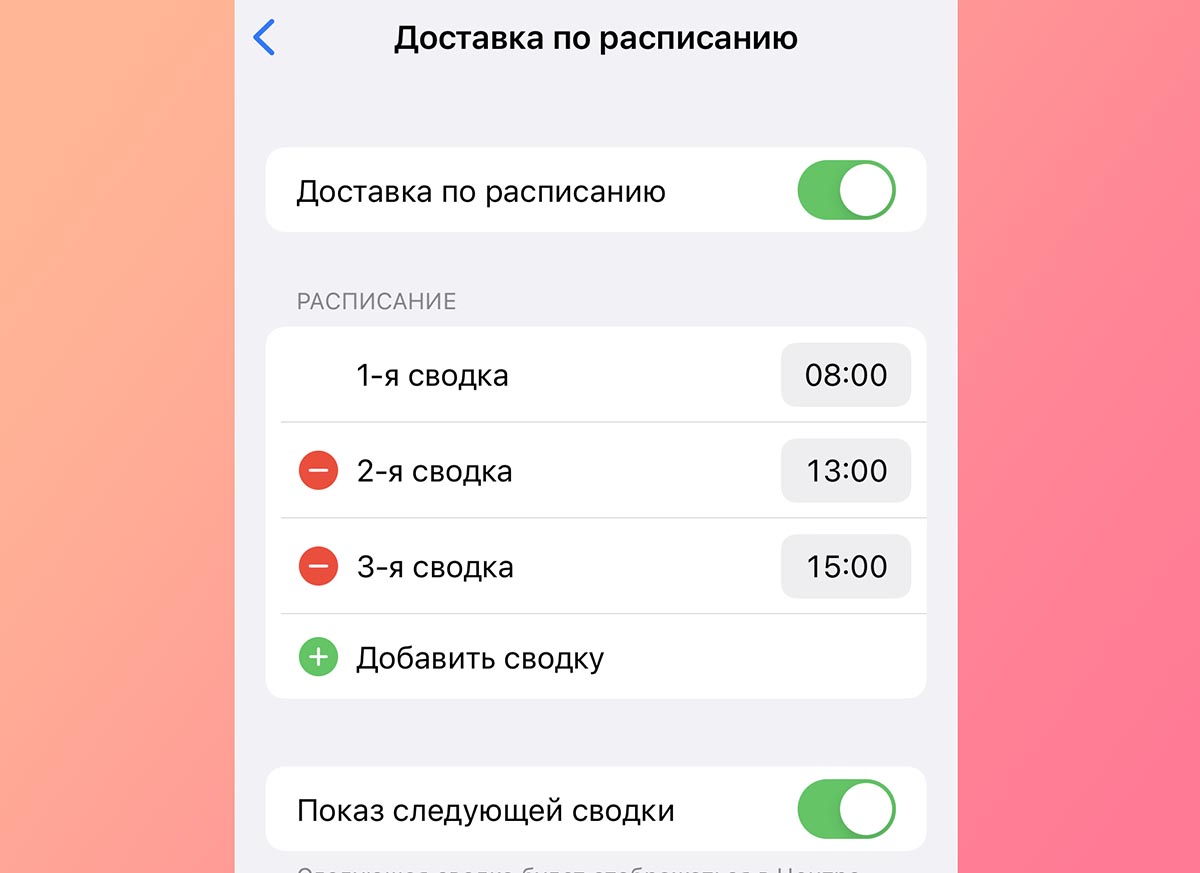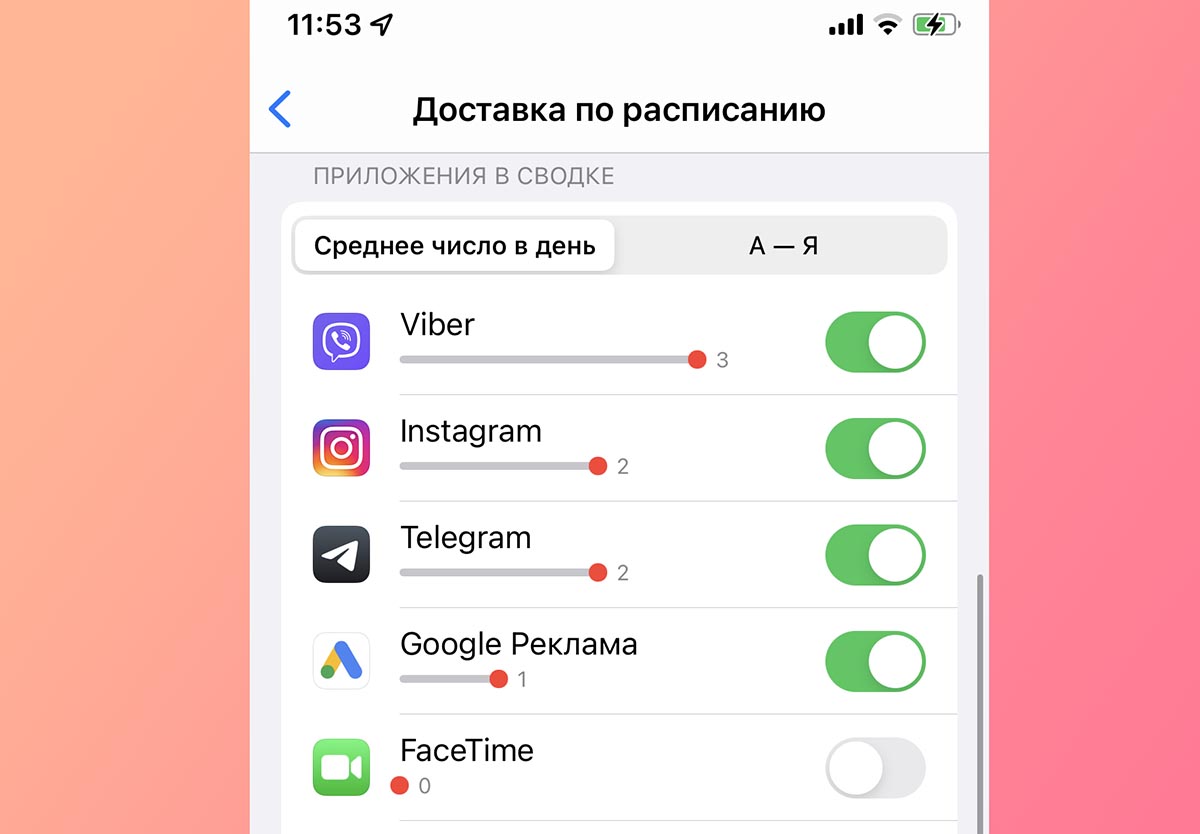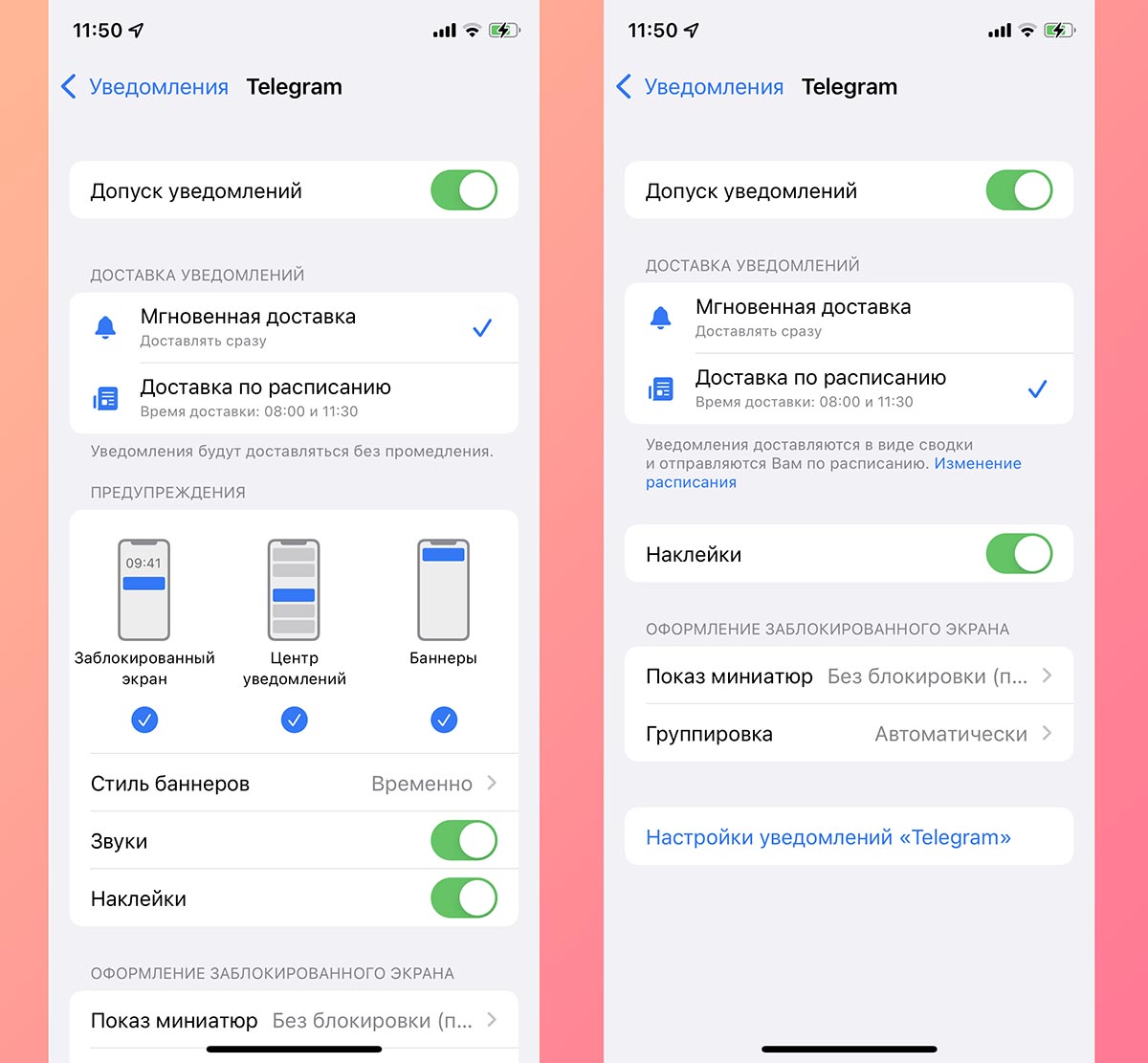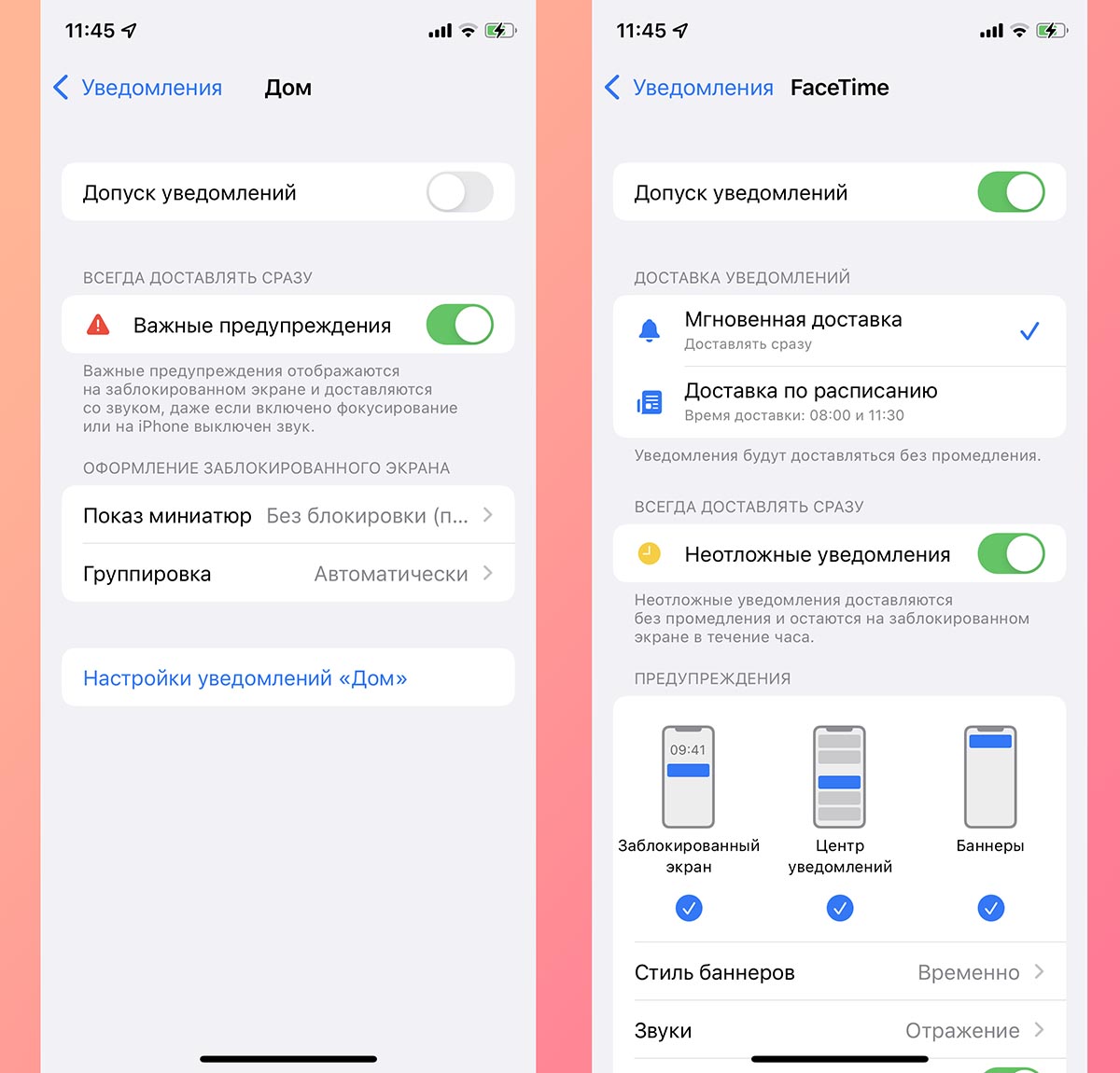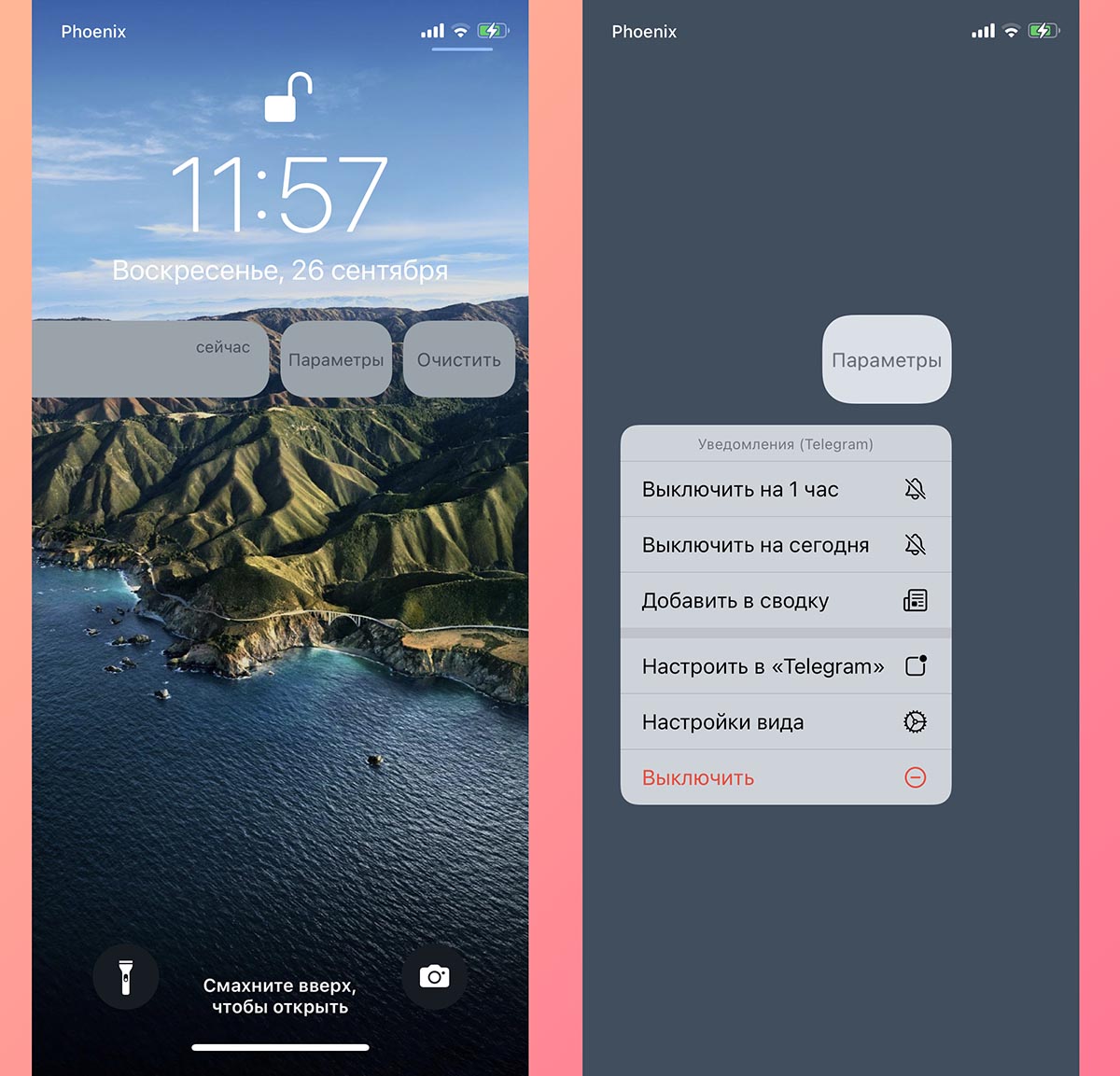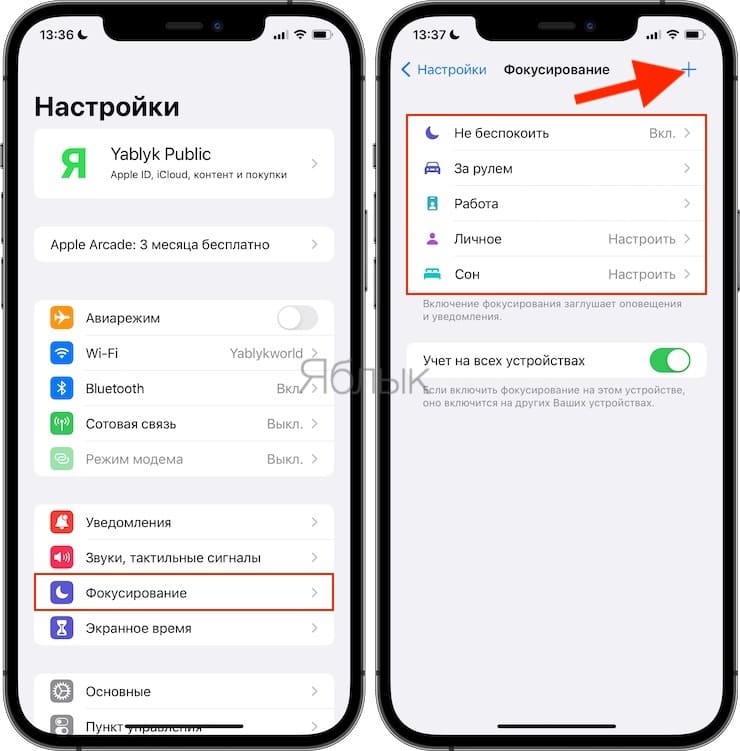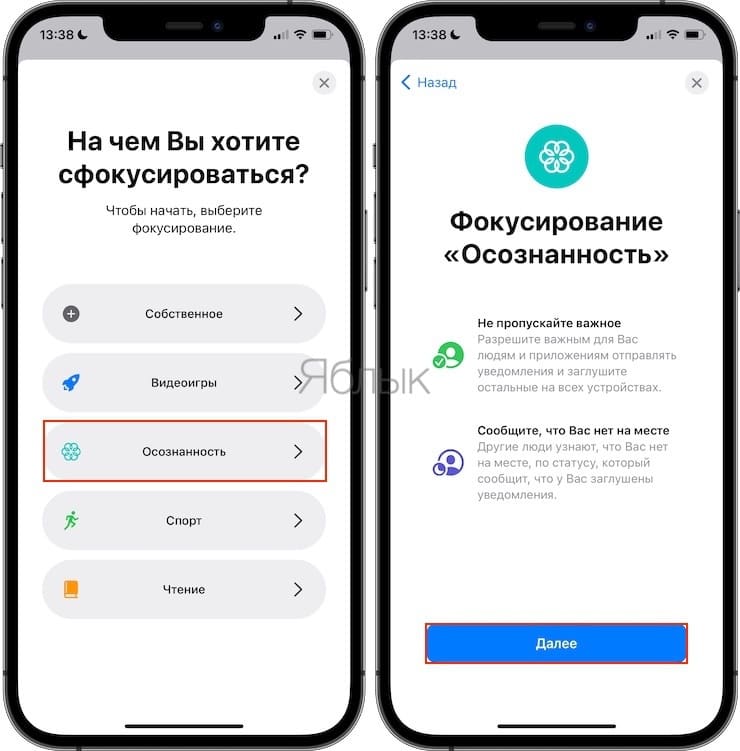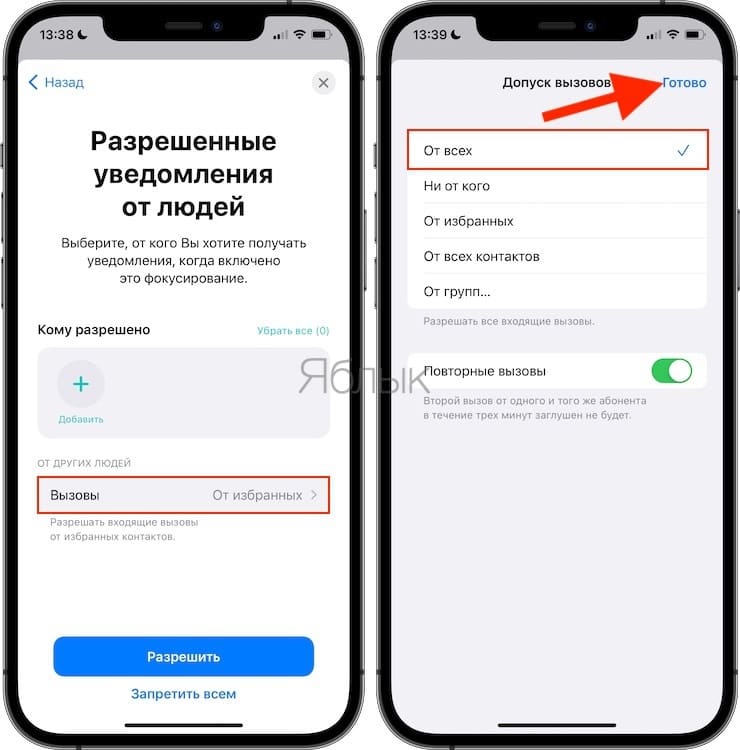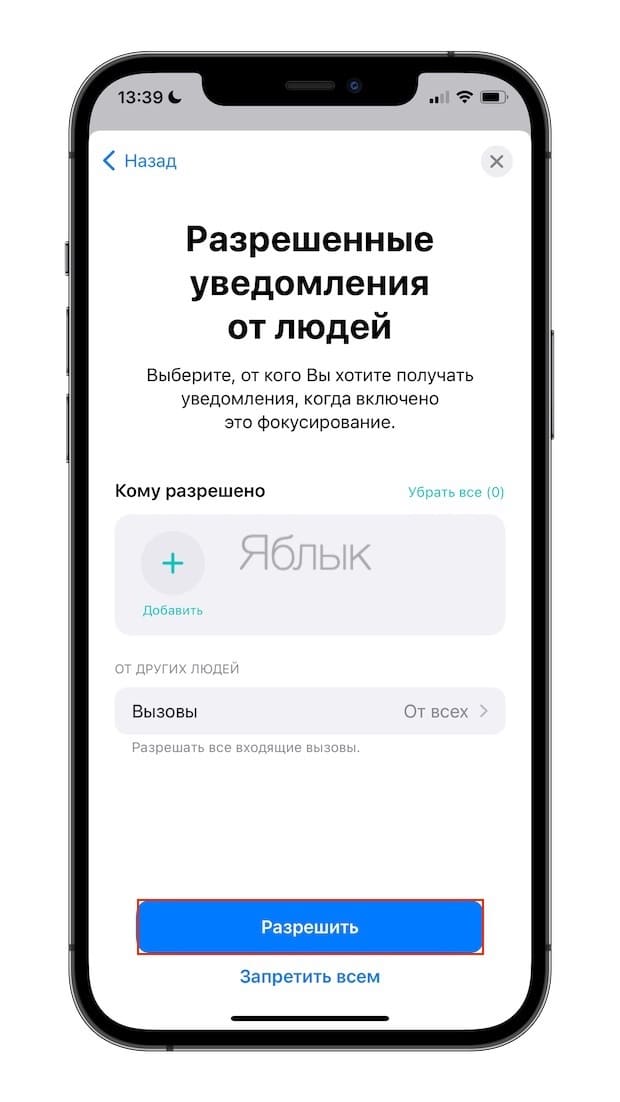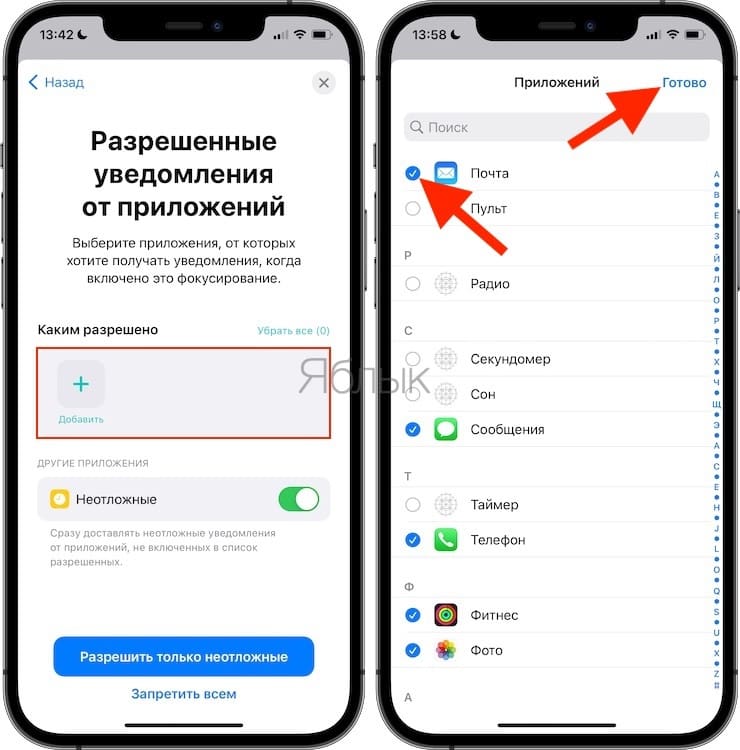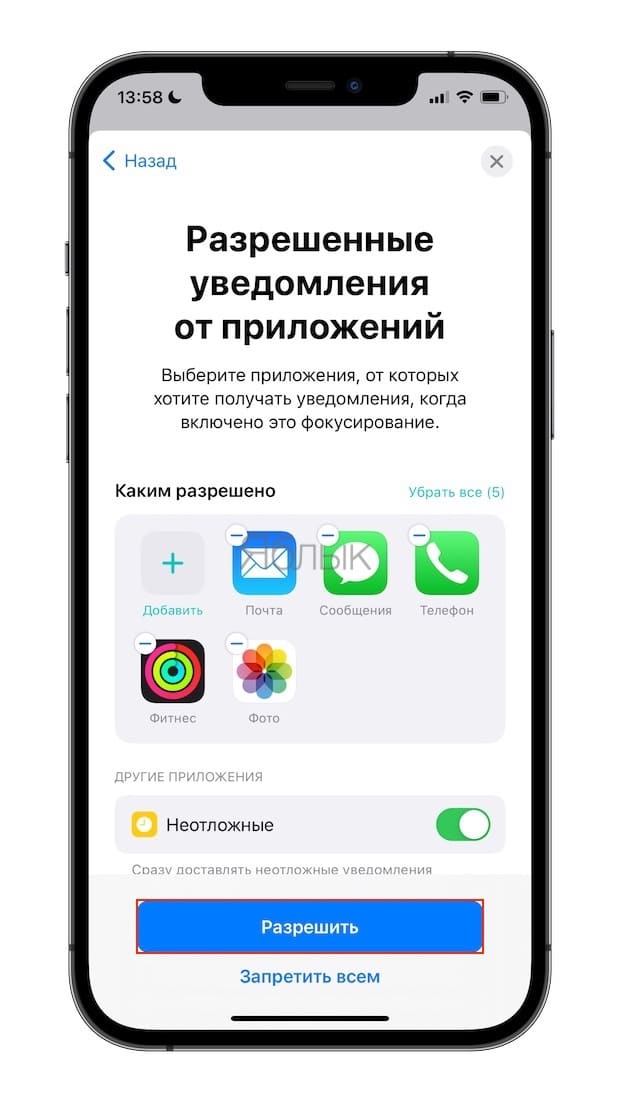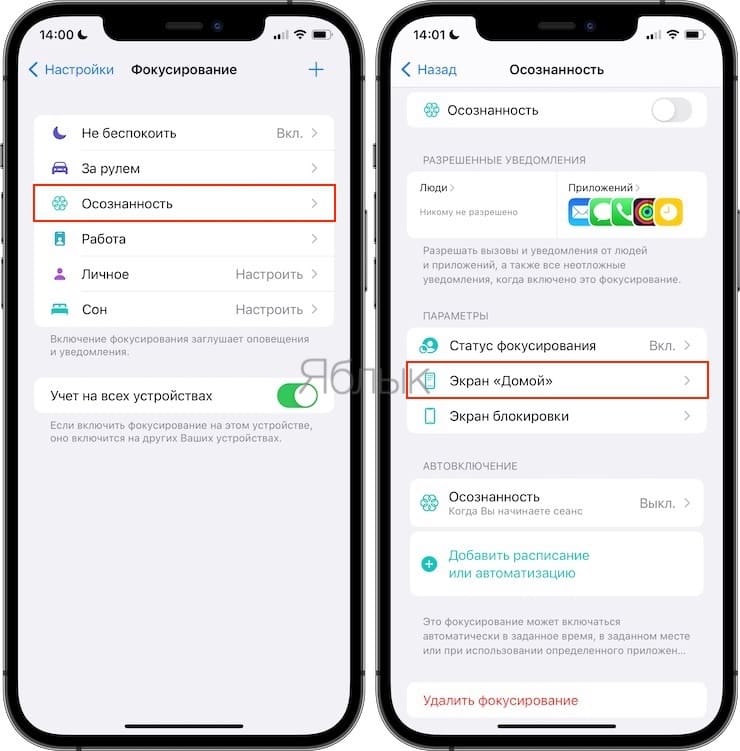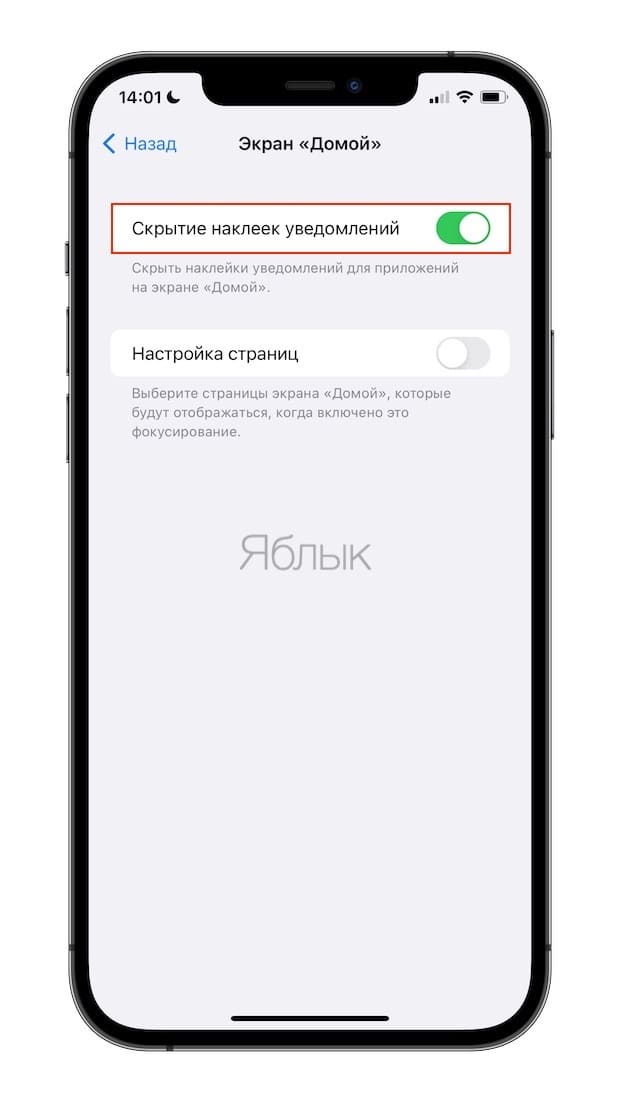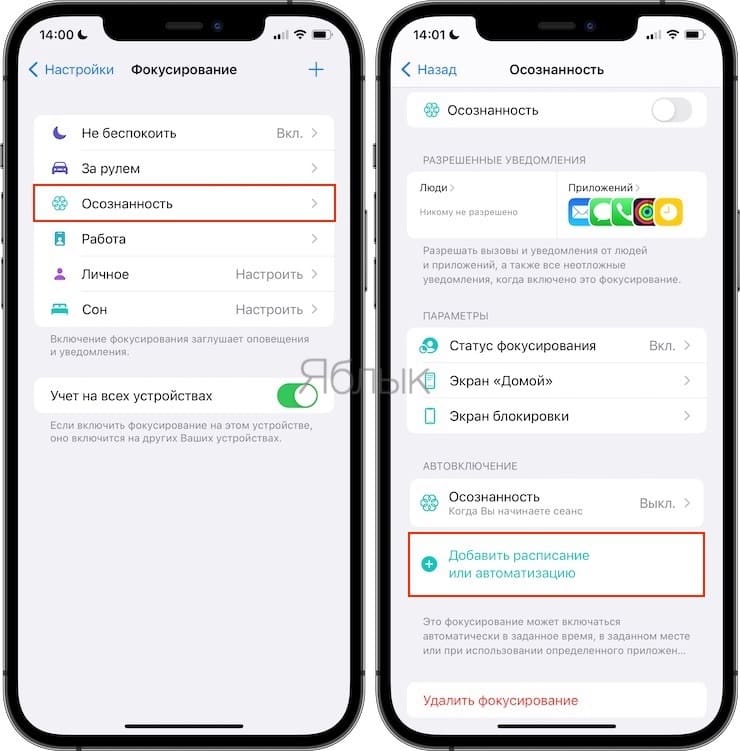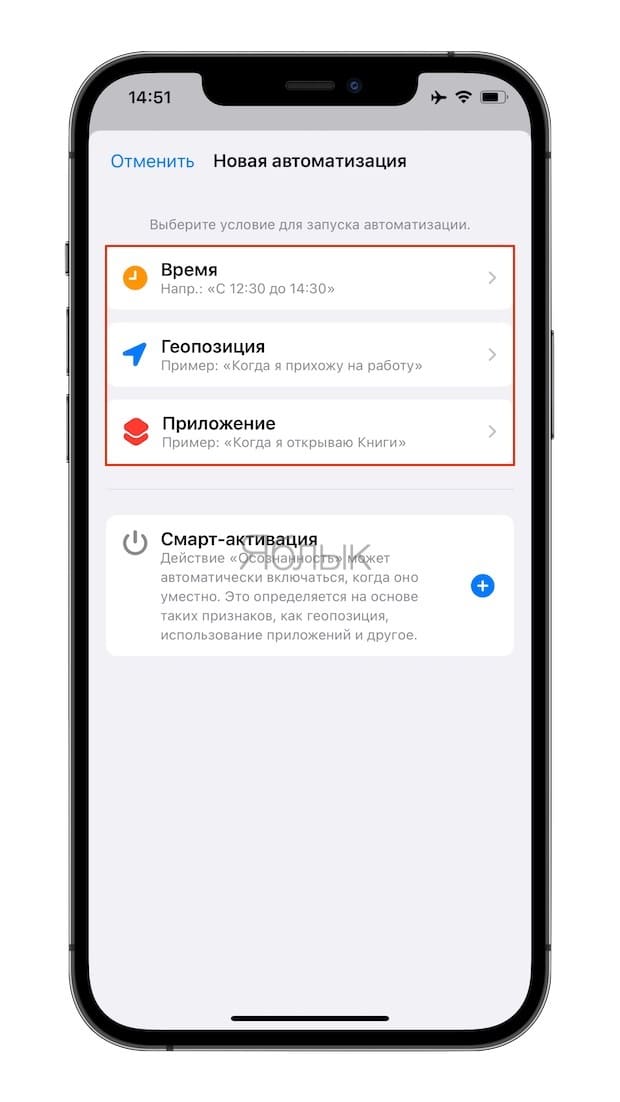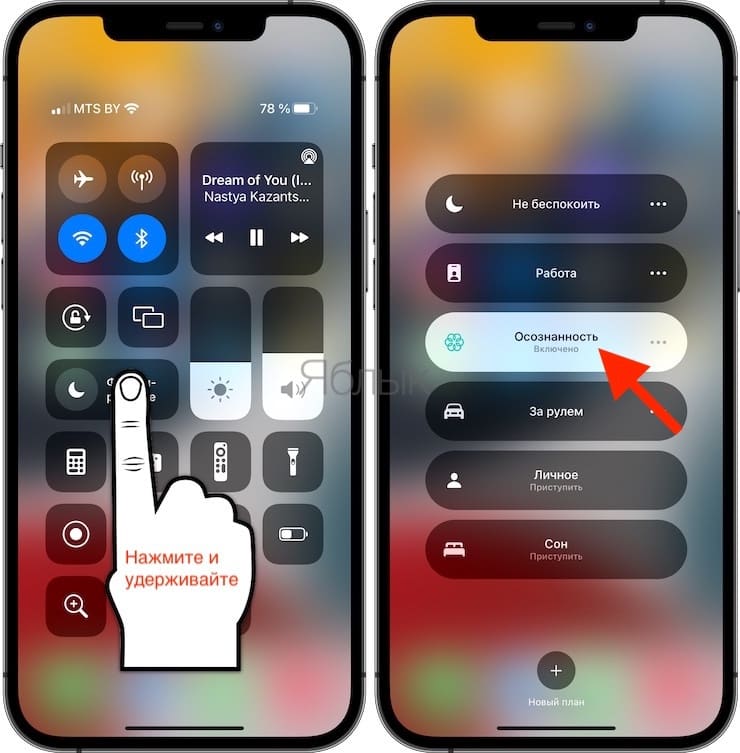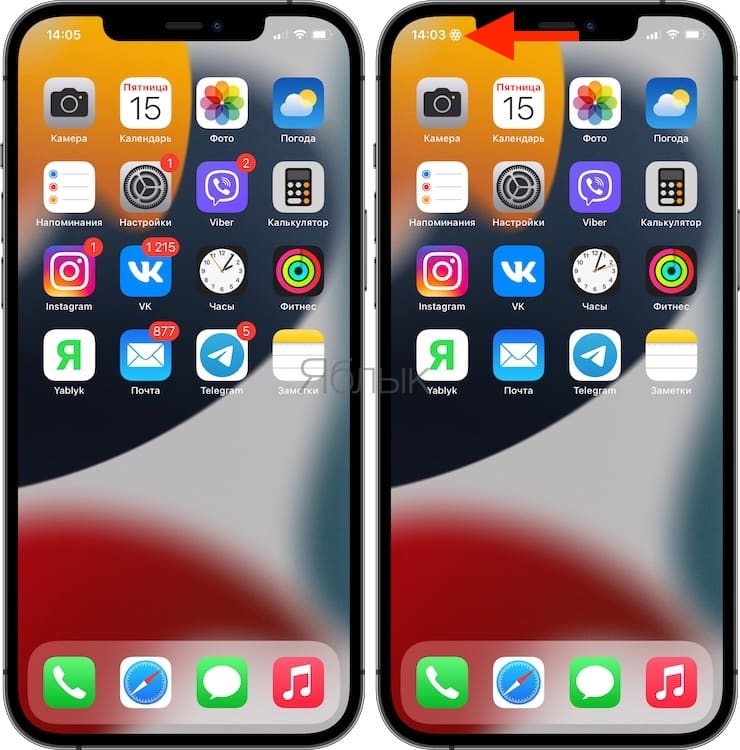- Как скрыть раздражающие красные значки с цифрами на значках приложений iPhone
- Как отключить значки с красными цифрами на iPhone или iPad
- Как правильно настроить уведомления в iOS 15. Неотложные сообщения и сводка
- В iOS 15 добавлена новая классификация уведомлений
- Как настраивается доставка уведомлений по расписанию
- Как настроить уведомления для конкретного приложения
- Новые опции уведомлений на экране блокировки
- Как на iPhone убрать бейджи (красные кружки) уведомлений на иконках приложений
- Как на iPhone или iPad скрывать бейджи (красные кружки) уведомлений
- Как автоматически убирать / показывать бейджи с иконок (красные кружки) в определенное время?
Как скрыть раздражающие красные значки с цифрами на значках приложений iPhone
Никто не читает все электронные письма подряд, и со временем количество непрочитанных уведомлений будет расти и расти, пока на всех значках ваших приложений не появится огромное число в красном пузыре. Эта заметка покажет, как отключить красный значок счётчика уведомлений (писем, сообщений, событий) на iPhone или iPad.
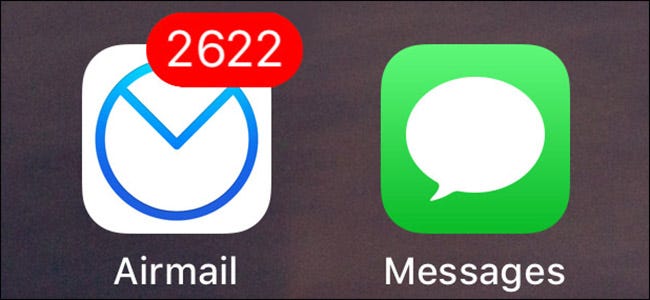
В этом мире есть два типа людей: те, кто открывают и удаляют нежелательные электронные письма, и те, кто просто игнорирует их, оставляя позволяя счётчику непрочитанных сообщений расти вечно. Если вы относитесь к последней группе, счётчик уведомлений рядом с каждым приложением на вашем iPhone может стать довольно высоким. Когда он достигает 20 или около того, он вам ни о чем не говорит. Можете ли вы вспомнить, было ли у вас 2034 или 2036 непрочитанных писем, когда вы в последний раз смотрели в свой телефон?
Если вы находитесь в такой ситуации с почтовым приложением (или вашим приложением для обмена сообщениями, или Facebook, или любым другим приложением, уведомления от которого вы игнорируете), вероятно, лучше всего запретить вашему iPhone вообще их показывать, хотя бы просто для того, чтобы заткнуть рот всем культистам Входящей папки с нулём писем.
Как отключить значки с красными цифрами на iPhone или iPad
Чтобы отключить эти раздражающие значки с цифрами, перейдите в «Настройки» → «Уведомления» на своём iPhone, а затем прокрутите вниз до приложения, для которого вы хотите отключить значок уведомлений, и выберите его. В этом примере я использую Airmail.

Выключите Badge App Icon (Индикаторы на значках).
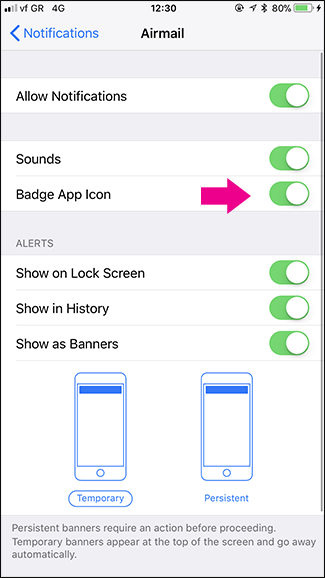
Теперь уведомления по-прежнему будут отображаться в Центре уведомлений, но количество непрочитанных писем (или сообщений или комментариев Facebook) не будет отображаться рядом со значком приложения.
Стоит отметить, что вы также можете отключить другие неприятные моменты, например звуки уведомлений, или даже просто отключить параметр «Разрешить уведомления» для приложения, если нет причин, по которым вам нужны уведомления.
Источник
Как правильно настроить уведомления в iOS 15. Неотложные сообщения и сводка
Разработчики iOS 15 добавили сразу два механизма для ограждения пользователей от лишних сообщений и уведомлений. Один из них является прокачанной версией режима Не беспокоить из прошлых версий iOS, а второй – настраиваемым фильтром для всех поступающих на iPhone сообщений.
Мы уже рассказывали, как включить, настроить и начать пользоваться режимом Фокусирование в новое версии iOS, а сейчас поговорим об изменениях в блоке системных уведомлений.
Обе фишки немного дублируют друг друга, если вам по каким-либо причинам не нравится режим Фокусирование, можете оградить себя от ненужных уведомлений при помощи Сводки.
В iOS 15 добавлена новая классификация уведомлений
Чтобы более грамотно управлять уведомлениями в операционной системе, разработчики выделили несколько уровней приоритета для каждого из них. С выходом iOS 15 появилось четыре вида приоритета для уведомлений.
Пассивные уведомления – это самые низкоприоритетные сообщения от игр и приложений. Они не должны отвлекать пользователя от других дел и работы. Такие уведомления, например, будут оповещать о новостях разработки приложения, появлении новых уровней и контента или предлагать оценить программу в App Store.
Активные уведомления – это более приоритетные сообщения. По умолчанию все виды уведомлений из предыдущей версии iOS считаются активными. При стандартных настройках такие уведомления не должны обходить действующий режим фокусировки пользователя (если не настроено исключение).
Чувствительные ко времени уведомления – это важные сообщения, которые пользователь должен получать мгновенно. Такие сообщения должны прерывать активный режим фокусирования и доставляться немедленно. Это могут быть важные сообщения из банка, данные об умном доме, сообщения касающиеся здоровья пользователя.
Критические уведомления – это самые приоритетные сообщения. Они могут обходить не только активный режим фокусирования, но и включенный на устройстве беззвучный режим. Такие сообщения не могут быть добавлены в приложение без согласования с Apple. Наделять таким статусом будут только жизненно важные сообщения от метеорологических программ либо систем оповещения об экстренных ситуациях.
Выбирать приоритет для уведомлений будут разработчики той или иной программы. Встроенные алгоритмы приложения должны самостоятельно устанавливать важность сообщения и либо откладывать его до отключения режима фокусирования, либо выводить пользователю немедленно.
Купертиновцы настоятельно рекомендуют разработчикам не злоупотреблять такой возможностью и не наделять высоким приоритетом откровенно бесполезные сообщения. Со временем все приложения должны будут разделять сообщения на пассивные, активные и чувствительные ко времени.
Первые два типа сообщений будут откладываться до окончания режима фокусирования или срабатывания сводки уведомлений, а неотложные станут приходить мгновенно. На данный момент делят уведомления по приоритету только стандартные приложения iOS.
Как настраивается доставка уведомлений по расписанию
Включается фишка по пути Настройки – Уведомления – Доставка по расписанию. После активации главного переключателя появляется меню с дополнительными опциями.
В разделе Расписание пользователь может задать до 12 временных интервалов для доставки уведомлений. Так можно настроить вывод сообщений в утренние часы, во время обеденного перерыва, на вечернее время или удобные часы перед сном.
Люди с насыщенным графиком могут настроить получение уведомлений в конце каждого часа, а студенты – во время перерывов между занятиями.
Активация переключателя Показ следующей сводки позволяет просматривать следующую сводку уведомлений в удобное время. После её включения достаточно сделать свайп снизу вверх на экране блокировки или в Центре уведомлений, чтобы посмотреть уже накопившиеся сообщения до времени срабатывания сводки.
В разделе Приложения в сводке увидите все программы, от которых приходили уведомления в последнее время с возможностью сортировки по алфавиту.
Активировав переключатель напротив приложения, вы блокируете мгновенное поступление уведомлений от этой программы. Все уведомления от выбранных приложений будут доставляться в сводках, время отображения которых настраивается выше.
Так можно оставить уведомления лишь для самых важных программ и утилит, а остальные приложения поместить в сводку, просматривая сообщения в удобное для себя время суток.
Как настроить уведомления для конкретного приложения
Другим способом настройки уведомлений является переход в соответствующий раздел параметров программы по пути Настройки – Уведомления – Название приложения.
Здесь в разделе Доставка уведомлений сможете выбрать подходящий вариант вывода сообщений. На выбор доступны Мгновенная доставка и Доставка по расписанию. Последняя опция будет активна при включенном расписании сводки уведомлений.
При выборе мгновенной доставки будет доступен весь прежний перечень параметров уведомлений, а при указании доставки по расписанию можно включить или отключить отображение бейджей уведомлений (красных кружков на иконках) и внешний вид баннеров на заблокированном экране iOS.
Кроме этого в параметрах некоторых приложений появятся переключатели Неотложные уведомления и/или Важные предупреждения. Пока подобные опции доступны лишь в стандартных приложениях iOS и отвечают они за возможность вывода чувствительных ко времени и критических уведомлений, о которых рассказывал выше.
Позднее сторонние разработчики смогут добавить подобные тумблеры в свои программы, а мы получим возможность отправить сообщения обычного приоритета в сводку, а неотложные или важные – получать мгновенно.
Новые опции уведомлений на экране блокировки
Кроме отдельного раздела с параметрами для уведомлений в iOS 15 изменился и способ взаимодействия с баннерами на заблокированном экране iPhone или iPad.
Если сдвинуть баннер с уведомлением влево и нажать на кнопку Параметры, будет доступно несколько новых действий.
▶ Можно выключить уведомления от приложения на час. Аналог временного включения режима Не беспокоить.
▶ Есть возможность заглушить уведомления для программы до конца дня.
▶ Можно поместить уведомление в сводку.
В последнем случае сообщение будет отложено и отобразится во время ближайшей настроенной сводки. Удобная фишка, чтобы не забыть ответить на сообщение и не зацикливаться на нем немедленно. Разумеется, такой пункт меню будет доступен только после включения сводки и настройки расписания.
Только ради работы подобной опции следует включить сводку уведомлений. Можно не добавлять в нее никаких приложений, но иметь возможность отправлять туда сообщения средней важности, на которые сейчас отвечать неудобно.
Вот так работает новая система фильтрации и группировки сообщений в iOS 15.
Источник
Как на iPhone убрать бейджи (красные кружки) уведомлений на иконках приложений
Владельцам мобильных устройств хорошо знакомы так называемые бейджи (наклейки) — красные кружки со счетчиком уведомлений, отображаемые поверх иконок приложений. Они весьма удобны, если речь идет о часто используемых программах (соцсетях, электронной почте и пр.).
Лишь мельком взглянув на экран, вы узнаете, что кто-то прислал вам сообщение, прокомментировал публикацию на Facebook или поставил «лайк» в Instagram. Однако существует целый ряд приложений, где бейджи уведомлений не нужны (например, приложение с обоями, сообщающее о доступности новых изображений) и только захламляют экран. Красный значок на иконке с постоянно увеличивающимся числом может раздражать и отвлекать, но, к счастью, его можно отключить.
Как на iPhone или iPad скрывать бейджи (красные кружки) уведомлений
Скрыть бейджи уведомлений очень просто. Более того, вы можете сделать это для каждого отдельно взятого приложения.
1. Откройте придложение «Настройки» и выберите раздел «Уведомления». Здесь под названием каждого приложения вы увидите, какие уведомления для него включены. Надпись «Наклейки» указывает на активированную опцию, позволяющую размещать на иконках бэйджи уведомлений.
2. Коснитесь названия приложения, для которого хотите отключить бейджи уведомлений.
3. Установите переключатель «Наклейки» в положение Выкл.
В разделе «Уведомления» доступны и другие опции. Вы можете полностью отключить все уведомления, передвинув бегунок напротив «Допуск уведомлений». Вы также можете отключить «Звуки» и «Показ баннеров». Для баннеров можно выбрать стиль отображения «Временно» (уведомления будут появляться на экране, а затем исчезать) или «Постоянно» (уведомления будут появляться на экране и оставаться там до тех пор, пока вы их не прочитаете).
Когда бейджи уведомлений включены для каждого приложения, существует риск, что нужное уведомление затеряется среди обилия красных значков. Для того чтобы не пропустить по-настоящему важное уведомление, просто отключите бейджи там, где они вам не нужны.
Как автоматически убирать / показывать бейджи с иконок (красные кружки) в определенное время?
С выходом iOS 15 появилась новая удобная возможность – отключать бейджи автоматически в нужный момент, чтобы они в дальнейшем не отвлекали от работы или учебы. А в нужное время эти уведомления можно вернуть обратно на прежнее место. Такую возможность поможет настроить режим «Фокусирование». Этот способ практически исключает риск что-то пропустить и не заметить.
1. Перейдите по пути: Настройки → Фокусирование и создайте новый профиль, нажав «+» в правом верхнем углу.
2. В следующем окне выберите любой подходящий шаблон из предложенных или создайте с нуля свой собственный (в нашем примере мы выбрали предложенный шаблон Осознанность).
3. В поле «От других людей» окна «Разрешенные уведомления от людей» выберите выберите Вызовы → От всех и нажмите Готово.
Нажмите «Разрешить».
4. В следующем окне «Разрешенные уведомления от приложения» выберите те программы, чьи уведомления вы хотите получать. Нажмите «+ Добавить», выберите нужные иконки и нажмите Готово.
5. Нажатие кнопки «Разрешить» приведет к созданию профиля, который не будет отключать уведомления от других пользователей или блокировать сообщения от приложений. Но нам необходимо нечто другое.
6. Перейдите в настройки профиля и откройте раздел «Экран «Домой», где сделайте активным переключатель «Скрытие наклеек уведомлений».
7. Теперь вам надо будет перейти в раздел «Автовключение» и выбрать в нем тот способ активации режима, который вам подходит. Тут у вас есть несколько вариантов. Можно задать срабатывание с учетом расписания, местоположения, задать свое расписание или даже автоматизацию.
8. Для активации созданного шаблона Фокусирования, откройте Пункт управления, нажмите и удерживайте палец на соответствующей кнопке (см. скриншот).
9. На указанных ранее иконках приложений будут отсутствовать бейджи уведомлений (красные кружки), а также в левом верхнем углу появится значок активного шаблона Фокусирования.
Так вы настроите нужный для себя режим. Он не будет заниматься фильтрацией уведомлений, отбрасывая то, что вам может понадобиться. Этот режим просто будет скрывать те самые красные кружки с цифрами на основе заданных вами условий.
Источник