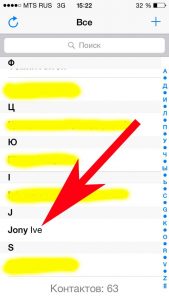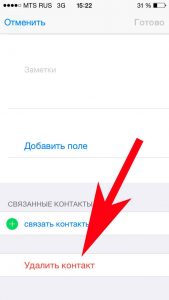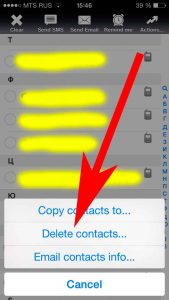- Как удалить контакты на iPhone
- Способ №1 — удаление отдельного контакта
- Способ №2 — удаление всех контактов с iPhone
- Способ №3 — удаление нескольких контактов через iCloud
- Управление контактами и их удаление на устройстве iPhone, iPad или iPod touch
- Настройка учетной записи контактов
- Включение и выключение параметра «Контакты» для учетной записи
- Выбор учетной записи по умолчанию для добавления новых контактов
- Изменение способа сортировки и отображения контактов
- Удаление контакта
- Как удалить контакты с iPhone различными способами
- Удаляем один контакт
- Стираем все записную книгу на iPhone полностью
- Как удалить несколько контактов одновременно с iPhone?
- Как удалить контакты на Айфоне
- Как удалить контакты на Айфоне
- Удаление одного контакта с Айфона
- Удаление нескольких контактов через iCloud
- Удаление всех контактов на Айфоне через iTunes
- Проблемы и способы их решения
- Контактов нет в iCloud
- Не могу войти в iCloud
Как удалить контакты на iPhone
В этой статье мы рассмотрим все возможные способы удаления контактов на Айфоне.
Способ №1 — удаление отдельного контакта
Шаг 1. Открываем телефонный справочник и выбираем контакт:
Шаг 2. Далее в правом верхнем углу жмем «Изменить», затем прокручиваем открывшееся меню в самый низ и находим пункт Удалить контакт:
Подтверждаем действие и готово:
Способ №2 — удаление всех контактов с iPhone
Шаг 1. Открываем Настройки > Раздел Apple ID > iCloud
Шаг 2. Отключаем тумблер напротив пункта «Контакты», после чего появится окно, где нас интересует пункт Удалить с iPhone.
В данном случае с вашего устройства будут удалены все контакты, но в облаке они останутся и при желании их можно будет легко восстановить.
Если в iCloud нет синхронизированных контактов, то данный способ не сработает.
Способ №3 — удаление нескольких контактов через iCloud
Данный способ хорош тем, что можно удалить сразу несколько контактов.
Шаг 1. Открываем Настройки и находим пункт iCloud как показано на скриншоте ниже:
Шаг 2. Далее если потребуется — вводим свой Apple ID и пароль. Смартфон спросит: требуется ли объединение данных вашего iPhone с iCloud. Жмете — Объединить.
Шаг 3. В открывшемся окне находим пункт «Контакты» и активируем переключатель напротив него.
Шаг 4. Включаем ПК и переходим на сайт icloud.com , где потребуется ввести Apple ID и пароль.
Шаг 5. Выбираем пункт «Контакты:
Шаг 6. В списке вы можете с помощью клавиши Ctrl выбрать сразу несколько контактов для удаления, после чего жмем на шестеренку в левом нижнем углу экрана.
Шаг 7. Жмем «Удалить».
Шаг 8. Подтверждаем действие и готово.
Теперь можете открыть список контактов на вашем iPhone и убедиться, что стертые в iCloud номера исчезают из телефонной книги.
Источник
Управление контактами и их удаление на устройстве iPhone, iPad или iPod touch
Узнайте, как настраивать контакты и управлять тем, что отображается в программе «Контакты», удалять контакты и выполнять другие задачи.
Настройка учетной записи контактов
В учетных записях электронной почты можно настроить общий доступ к контактам для программы «Контакты». Если у вас есть учетная запись контактов, например деловой или школьный справочник, ее также можно настроить. Вот как использовать эту функцию:
- Выберите «Настройки» > «Контакты» > «Учетные записи».
- Нажмите кнопку «Добавить учетную запись».
- Нажмите службу, в которой у вас есть учетная запись. Или нажмите «Другое» для настройки учетной записи контактов, например учетной записи LDAP или CardDAV.
- Введите информацию и пароль.
- Нажмите «Далее».
Если в программе «Контакты» у вас настроено несколько учетных записей и необходимо просмотреть контакты только для одной из них, откройте программу «Контакты» и нажмите «Группы» в левом верхнем углу.
Включение и выключение параметра «Контакты» для учетной записи
Необходимо добавить или удалить все контакты из учетной записи, которая уже настроена? Просто выключите или выключите параметр «Контакты» для учетной записи:
- Выберите «Настройки» > «Контакты» > «Учетные записи».
- Нажмите учетную запись, контакты которой необходимо добавить или удалить.
- Чтобы добавить контакты, включите параметр «Контакты». Чтобы удалить контакты, выключите параметр «Контакты», затем нажмите «Удалить с iPhone».
Выбор учетной записи по умолчанию для добавления новых контактов
Если в программе «Контакты» настроено несколько учетных записей, можно выбрать учетную запись по умолчанию для добавления новых контактов. Просто выберите «Настройки» > «Контакты» > «Уч. зап. по умолчанию» и выберите учетную запись.
Изменение способа сортировки и отображения контактов
Можно выбрать способ сортировки контактов, например в алфавитном порядке по имени или фамилии. Просто выберите «Настройки» > «Контакты» и выберите значения для следующих параметров:
- «Порядок сортировки»: сортировка контактов в алфавитном порядке по имени или фамилии.
- «Порядок отображения»: отображение имен контактов до или после фамилий.
- «Краткое имя»: выбор способа отображения имен в таких программах, как «Почта», «Сообщения», «Телефон» и т. д.
Удаление контакта
В случае удаления контакта он навсегда удаляется с устройства. В случае удаления контакта из учетной записи электронной почты он также навсегда удаляется со всех устройств, где выполнен вход в эту учетную запись.
Порядок удаления контакта:
- Откройте программу «Контакты» и нажмите контакт, который необходимо удалить.
- Нажмите «Править».
- Прокрутите вниз и нажмите «Удалить контакт», затем еще раз нажмите «Удалить контакт» для подтверждения.
Источник
Как удалить контакты с iPhone различными способами
Всем привет! Даже такая простая операция как удаление контактов из телефонного справочника на iPhone, все равно может спровоцировать некоторые вопросы и вызвать определенные затруднения. Нет, от одного-то номера избавиться достаточно легко — это можно сделать стандартными средствами телефона. Выбрал — удалил. Элементарно!
А вот если необходимо убрать все телефонные номера сразу? Или сделать выборочное удаление (например из 100 убрать 50)? Выбирать и стирать по одному — это очень долго, нудно, скучно, да и вообще быстро надоест. Есть ли решение этой проблемы? Конечно же! В этой статье я расскажу и покажу, как сделать все эти операции практически в два клика! Заинтриговал? То ли еще будет:) Поехали!
Удаляем один контакт
Мне кажется, стоит начать со стандартных способов.
По сути, особо расписывать особо ничего не буду, приведу достаточно краткую инструкцию (плюс, на всякий случай добавил скриншоты — они абсолютно точно помогут Вам сориентироваться и сделать все правильно).
Итак, заходим в стандартное приложение «Контакты» и выбираем любое имя.
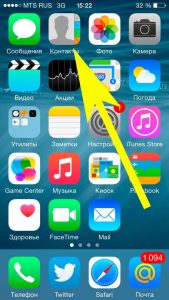
В правом верхнем углу жмем на изменить, а затем прокручиваем экран до конца — нажимаем удалить.
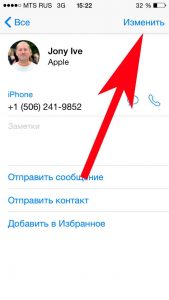
Вот и все! Согласитесь, очень просто. Однако, если у Вас в записной книжке не малое количество телефонных номеров, и необходимо избавится от всех сразу, то читаем дальше!
Стираем все записную книгу на iPhone полностью
Целиком и полностью контакты можно удалить, произведя полный сброс (как сделать?) — то есть стереть весь контент и настройки. Да, «уничтожатся» не только они, но и абсолютно вся информация. Достаточно радикальный способ решения проблемы, однако имеет право на существование.
Если остальную информацию все-таки необходимо сохранить, то придется либо выбирать и «отсеивать» каждый номер телефона по отдельности (достаточно трудоемкая задача), либо воспользоваться методом описанным ниже.
Как удалить несколько контактов одновременно с iPhone?
К сожалению, стандартными способами телефона это сделать не получится (что, на мой взгляд, достаточно странно). Но у нас же в руках смартфон! А значит, можно расширить его функции при помощи специального приложения. На самом деле, программ позволяющих увеличить функционал телефонной книги (включая удаление нескольких выбранных контактов) достаточно много в магазине приложений от Apple. Я могу порекомендовать одну из них — Groups.
Бесплатная программа, которая позволяет делать практически все возможные операции с телефонной книгой на iPhone. Включая:
- Создание групп.
- Выбор контактов (например дубликатов) и их последующее удаление.
- Сортирует номера в телефонной книге, по различным атрибутам (компания, e-mail, адрес).
Важно! После установки Вас попросят предоставить доступ приложению к телефонной книге, естественно для корректной работы обязательно нажать «разрешить».
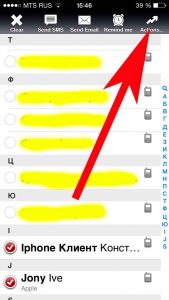
Хотелось бы отметить такой момент — все способы удаления контактов на айфоне, описанные в статье подходят для любой модели. Не важно, что у вас в руках — «начальные» iPhone 4(S), 5(S), 6(Plus) или «продвинутый» iPhone 12 Pro Max. Эти операции справедливы для любого из них.
Напоследок небольшой совет — если контакты не удаляются (а точнее, сразу же появляются вновь после стирания), это означает, что у Вас включена синхронизация (сохранение резервных копий) в облачном хранилище iCloud. Что делать? Нужно просто отключить синхронизацию. Поверьте, ничего сложного в этом нет — вот наиподробнейшая инструкция (с картинками, блэкджеком и… всем чем полагается)!
Источник
Как удалить контакты на Айфоне
Все привыкли к тому, что iPhone – это дорогой и стильный телефон, который показывает ваш статус, причем зачастую его именно поэтому и покупают, хотя при этом даже не понимают, как именно работать с операционной системой iOS, в чем ее основные преимущества и недостатки. Именно поэтому у большинства пользователей появляется вопрос, если нужно стереть какой-то номер из памяти телефона. На Андроиде, как правило, уже все привычно, а вот на продукции от Apple появляется вопрос – как удалить контакты на Айфоне? В каком меню вообще расположена вкладка для удаления? Как удалить сразу несколько контактов на iPhone, и каким образом их отметить в списке?
Как удалить контакты на Айфоне
Не переживайте. Все сталкивались с этой ситуацией. На самом деле iOS – это отличная мобильная операционная система, просто здесь пункты меню расположены не так, как в Android, и изначально будет непривычно, особенно, если нужно удалить контакты с Айфона или сразу несколько. Мы описали все варианты для вас.
Удаление одного контакта с Айфона
Здесь, как правило, никаких проблем точно не возникает, поэтому порядок действий следующий:
- На своем устройстве зайдите в приложение «Контакты»;
- В списке найдите абонента, чей номер вам необходимо удалить и кликните по нему;
- В правом верхнем углу нажмите пункт «Править», чтобы перейти в меню редактирования пользователя;
- Пролистните вниз, где будет вкладка «Удалить контакт». Нажмите по ней;
- Подтвердите удаление, еще раз нажав соответствующую вкладку.
С этого момента выбранный вами контакт и все его данные удалены, в том числе и информация с заметками (если вы их оставляли для этого пользователя), электронными адресами и прочей информацией.
Удаление нескольких контактов через iCloud
Облачный сервис iCloud позволяет совершать различные операции на вашем девайсе, используя удаленный доступ вашего Apple ID, и с номерами тоже можно провернуть такой трюк:
- Зайдите на сайт www.icloud.com и авторизуйтесь под своим Apple ID, который используется в вашем Айфоне;
- На главном окне в сервисе после авторизации перейдите в раздел «Контакты»;
- Если появится уведомление, «Доверять этому браузеру», нажмите «Доверять»;
- Выберите, удерживая CTRL на клавиатуре, какие контакты удалить с вашего устройства, отмечая их одним кликом мыши;
- В левом нижнем углу после выделения нажмите на иконку шестеренки;
- В появившемся меню кликните по вкладке «Удалить» и подтвердите операцию.
С этого момента все выделенные вами контактные данные будут удалены в iCloud, соответственно, и на вашем устройстве тоже.
Удаление всех контактов на Айфоне через iTunes
Вы можете удалить все необходимые контакты на своем iPhone при помощи программы iTunes, которая предлагает огромный набор опций всем владельцам продукции Apple. Да, вам придется подключать свой смартфон к компьютеру, однако в целом процедура выполняется в несколько действий:
- Подключите свой Айфон к компьютеру при помощи USB-кабеля. Если вдруг возникают проблемы, советуем ознакомиться: почему компьютер не видит телефон по USB;
- Открываем приложение iTunes на своем компьютере и нажимаем на иконку нашего телефона;
- Переходим в главном меню в раздел «Сведения»;
- Находим пункт «Синхронизировать контакты» и ставим около него галочки, а также активируем галочку около пункта «Все контакты». При этом важно понимать, что фактически на нашем ПК никаких данных нет, поэтому при синхронизации на телефоне все записи будут удалены;
- Прокручиваем меню вниз до пункта «Дополнения», и там выбираем вкладку «Контакты», тоже поставив галочку напротив;
- Теперь запускаем на своем iTunes процесс синхронизации, нажав внизу вкладку «Применить», и через несколько минут после завершения операции можем зайти в «Контакты» на своем девайсе и увидеть, что записей там нет.
Вот таким нехитрым способом через iTunes вы можете в несколько кликов полностью очистить данные контактов.
Внимание! Удалить сразу несколько контактов на iPhone нельзя, поэтому через стандартные средства iOS на своем устройстве вы никак не удалите несколько записей. В данном случае вам нужно использовать или iCloud, или удалять по одному контакту. Если же данные не особо важны на смартфоне, просто сделайте полный сброс настроек до заводских.
Проблемы и способы их решения
При удалении контактов, как правило, даже с такими простыми методами могут возникать ошибки и сбои, не совсем корректные описания поэтапных шагов. Поэтому мы решили описать несколько возможных проблем и сразу же решения для них.
Контактов нет в iCloud
Если у вас нет контактов в облачном сервисе iCloud, скорее всего, вы попросту не предоставили доступ облаку к этим данным. Это настраивается в вашем Айфоне:
- Зайдите в «Настройки» своего Айфона;
- Далее нажмите пункт «iCloud»;
- Если требуется повторная авторизация для Apple ID, то введите данные;
- Для раздела «контактов» поставьте ползунок в состояние «Вкл», чтобы напротив этого пункта стоял зеленый ползунок.
С этого момента все контакты будут автоматически синхронизироваться с вашим облаком iCloud для выбранной учетной записи. Тоже самое происходит и с заметками, напоминаниями, почтой и прочими программами и сервисами, установленными на вашем устройстве.
Не могу войти в iCloud
При первом входе в iCloud через браузерную версию, как правило, система безопасности Apple попросит вас ввести проверочный код, который появится на вашем устройстве. Его вы укажете в браузере, когда будете авторизовываться в облаке. И если данные указать неверно, то авторизация не будет осуществлена. В последующие разы уже не потребуется указывать эти данные.
Также требуется подтверждение входа, как и говорилось ранее, поэтому вам со своего Айфона надо будет указать проверочный код на сайте и подтвердить локацию, с которой идет авторизация в сервисе iCloud. 
Источник