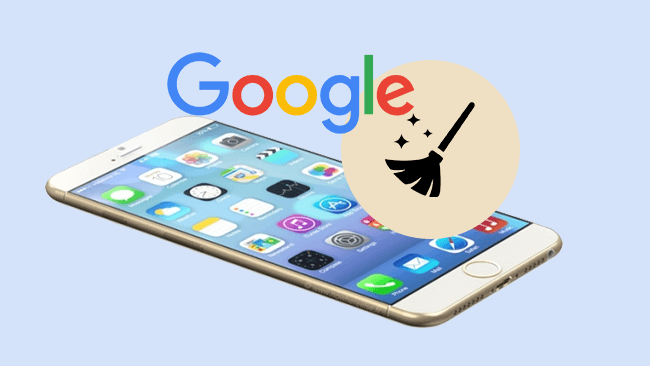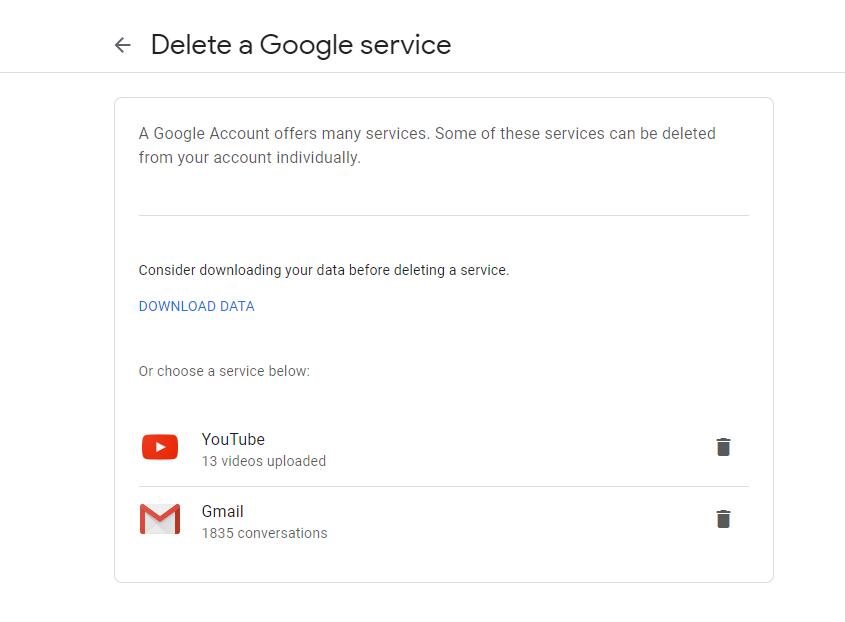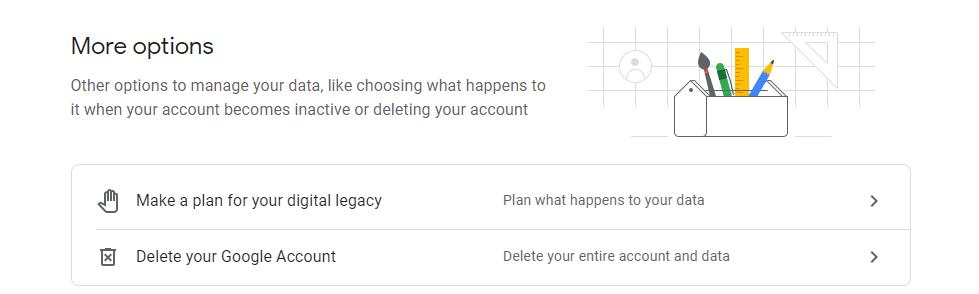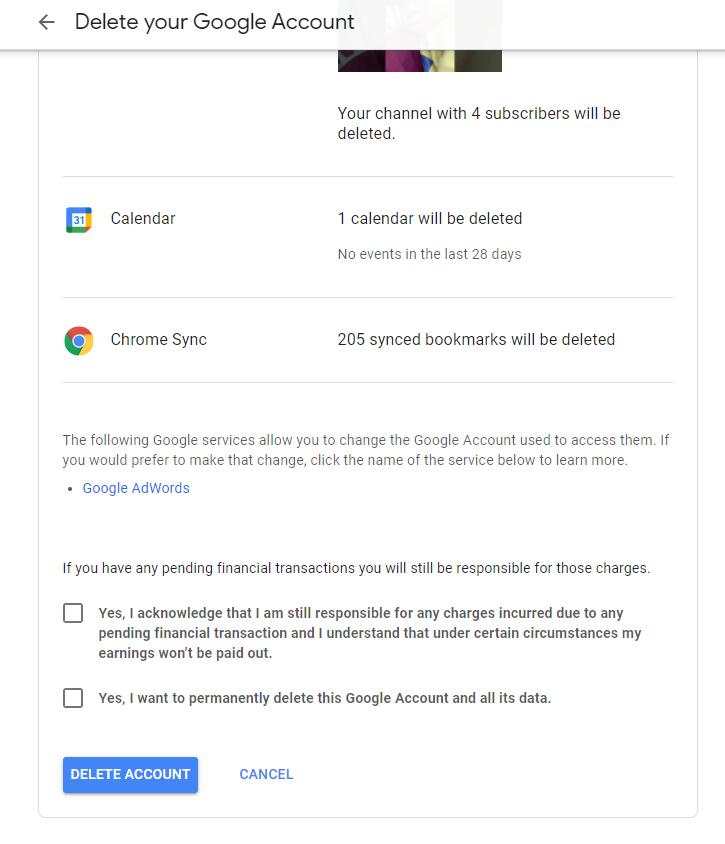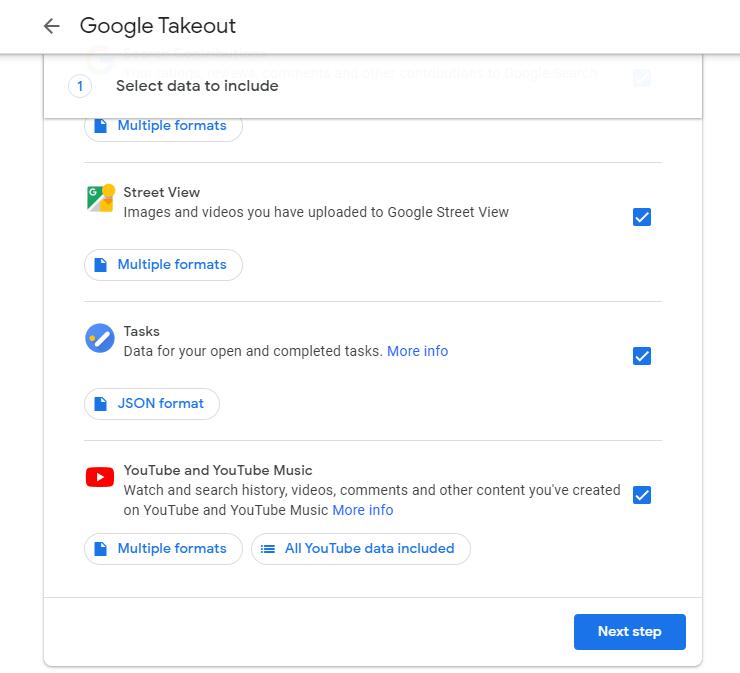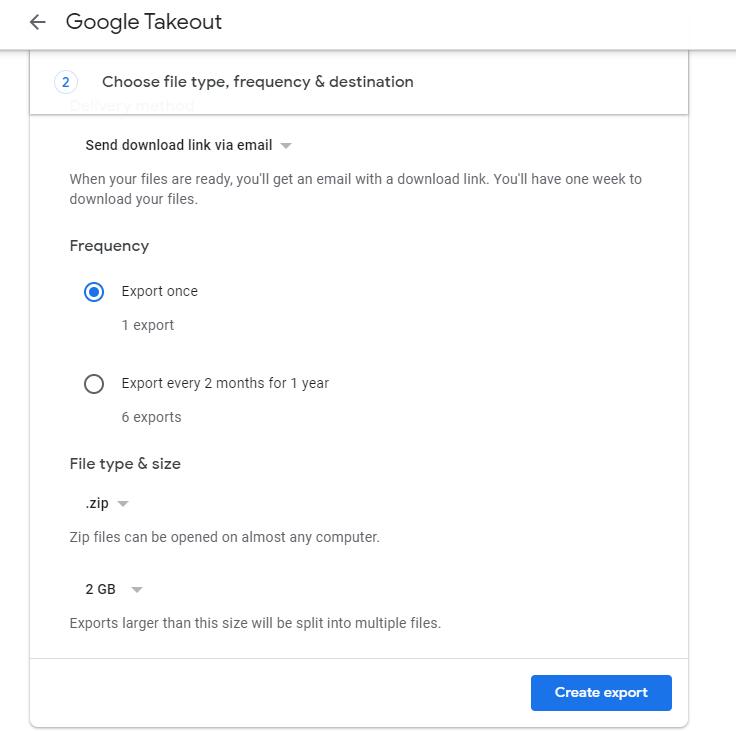- Как удалить учетную запись Gmail на Андройд, IOS, компьютере
- Как удалить почту gmail навсегда на компьютере
- Как удалить Gmail на Андроиде
- Как удалить аккаунт Gmail с телефона на iOS
- Как удалить учетную запись Gmail или Google с iPhone (проверенные средства 2021 года)
- Часть 1. Удаление учетной записи Gmail
- Вариант 1. Удалить учетную запись Gmail с iPhone
- Вариант 2. Удалить учетную запись Gmail на веб-странице
- Часть 2. Удаление учетной записи Google
- Часть 3. Удаление приложений для удаления учетной записи Google или Gmail с iPhone
- Вариант 1. Удалить приложение с главного экрана iPhone
- Вариант 2. Удалить приложение из настроек iPhone
- Часть 4. Удалите данные с iPhone с помощью FoneEraser для iOS
- Часть 5. Создайте резервную копию всех данных вашего аккаунта Google.
- Как удалить учетную запись Gmail на iPhone в 2020 году — HowToiSolve
- Как удалить учетную запись Gmail на iPhone, iPad
- Как выйти из Gmail на iPhone
Как удалить учетную запись Gmail на Андройд, IOS, компьютере
Если вы решили удалить свою учетную запись Gmail- эта статья может разобраться как это сделать. Удаление gmail почты, возможно без удаления аккаунта Google.
Google отмечает, что удаление вашей учетной записи Gmail приведет к удалению всех ваших электронных писем и ваших настроек почты, хотя может не сразу удалить все ваши электронные письма.
Но стоит помнить не только о безопасности личных данных в сети, современная система видеонаблюдения как неотъемлемая часть общей системы безопасности бизнеса, а также вас и ваших близких https://icomspb.ru/video/price . Если вы позднее решите, что хотите снова открыть свою учетную запись Gmail, у вас будет такая возможность.
Вам также не нужно беспокоиться о том, что кто то зарегистрирует такой же адрес емаил, после его удаления, Google не позволит другому использовать его даже после того, как вы удалили свою учетную запись.
Возможно, вы захотите загрузить данные Gmail перед удалением учетной записи, так как в противном случае они будут потеряны. Вот как можно загрузить данные Gmail и сохранить их на своем компьютере.
Удаление вашей учетной записи Gmail будет немного отличаться, в зависимости от устройства, которое вы используете для его удаления. Ниже приведена инструкция по удалению учетной записи с компьютера, устройства Android и устройства iOS.
Как удалить почту gmail навсегда на компьютере
Перейдите на страницу управления аккаунтом Google.
Вы можете перейти по этой ссылке https://myaccount.google.com/?pli=1 или открыть Gmail, щелкнув сетку рядом со значком своего пользователя и выбрав пункт «Учетная запись» во всплывающем меню.
Выберите «Данные и персонализация» на панели навигации (это может появиться в левой части или в верхней части окна).
в новом окне выделите раздел «Загрузите, удалите или составьте план для своих данных» и выберите «Удалить службу или свою учетную запись».
На новом экране найдите раздел «Удалить службу Google» и выберите «Удалить службу».
Здесь вам будет предложено войти в свою учетную запись Google в целях безопасности. Чтобы продолжить, войдите в учетную запись Google, под которой у вас есть учетная запись Gmail.
Найдите учетную запись Gmail, которую вы хотите удалить, и выберите «Удалить», затем следуйте инструкциям на экране, чтобы завершить удаление учетной записи.
Как удалить Gmail на Андроиде
Откройте приложение «Настройки» на вашем Android-устройстве.
прокрутите вниз, чтобы найти раздел настроек Google
в настройках Google найдите «Аккаунт Google» и выберите его
найдите и выберите вкладку «Данные и персонализация» в верхнем меню прокрутите вниз, чтобы найти раздел «Скачать, удалить или составить план для ваших данных» и выбрать «Удалить службу или вашу учетную запись»
На новой странице выберите «Удалить службу Google»
Здесь Google может потребовать от вас повторно войти в свою учетную запись.
найдите «Gmail» и выберите значок корзины, а затем следуйте всем оставшимся инструкциям от Google.
Как удалить аккаунт Gmail с телефона на iOS
Поскольку в iOS нет настроек Google на уровне операционной системы, для удаления учетной записи Gmail на вашем устройстве должно быть установлено приложение Gmail. Или вы можете перейти в веб-браузере, используя инструкции для компьютеров, перечисленных выше.
Источник
Как удалить учетную запись Gmail или Google с iPhone (проверенные средства 2021 года)
Google — это полезная учетная запись, которую вы можете использовать для входа в различные связанные приложения, которые позволяют входить в систему с помощью учетных записей Google, таких как YouTube, Gmail, Google Drive и т. Д. Он доминирует во всех основных областях Интернета, большинство пользователей Google могут иметь более одного аккаунта. Вот почему вы можете рассмотреть возможность удаления одной из ваших учетных записей Google.
Независимо от того, хотите ли вы удалить учетную запись Google или другие учетные записи службы Google, такие как Gmail, вы можете легко сделать это прямо из своей учетной записи.
Часть 1. Удаление учетной записи Gmail
Если у вас есть несколько учетных записей Gmail и вы хотите удалить одну навсегда, после резервного копирования данных вы можете выполнить следующие шаги, чтобы легко удалить свою учетную запись Gmail.
Вариант 1. Удалить учетную запись Gmail с iPhone
Если вы один из тех, кто предпочитает делать большинство вещей на мобильном телефоне, вам следует прочитать эту часть, чтобы узнать, как удалить свою учетную запись Gmail на iPhone.
Шаг 1 Посетите https://myaccount.google.com/ и войдите в свою учетную запись Google, которую вы хотите удалить в браузере.
Шаг 2 Нажмите Конфиденциальность данных > Данные из приложений и сервисов, которые вы используете > Удалить сервис Google.
Шаг 3 Затем вы можете увидеть все свои услуги, нажмите удалять значок рядом с Gmail.
Шаг 4 Вам необходимо будет отправить письмо с подтверждением, которое не может быть адресом Gmail.
Шаг 5 Перейдите на свой адрес электронной почты и подтвердите его.
Вариант 2. Удалить учетную запись Gmail на веб-странице
Для людей, у которых есть компьютер, вы также можете сделать это на веб-странице компьютера.
Шаг 1 Откройте Gmail приложение и нажмите изображение профиля > Управляйте своим аккаунтом Google.
Шаг 2 Выберите Конфиденциальность данных > Данные из приложений и сервисов, которые вы используете > Удалить сервис Google.
Шаг 3 Найдите Gmail из списка и коснитесь удалять рядом с ним.
Шаг 4 Следуйте инструкциям, чтобы подтвердить свой адрес электронной почты.
Пожалуйста, обратите внимание, что если вы используете Не в сети app, вам также необходимо очистить кеш браузера и очистить файлы cookie.
Часть 2. Удаление учетной записи Google
Если у вас ранее была учетная запись Google, но вы забыли подробную информацию, вы можете удалить свою учетную запись Google. Ниже приведена демонстрация того, как удалить учетную запись Google на Bowser.
Шаг 1 Посетите https://myaccount.google.com/ и войдите в свою учетную запись Google, которую вы хотите удалить в браузере.
Шаг 2 Прокрутите страницу вниз, вы увидите Больше вариантов раздел. Нажмите Удалите свой аккаунт Google.
Шаг 3 Вам будет предложено снова войти в учетную запись Google.
Шаг 4 Установите 2 флажка и нажмите УДАЛИТЬ АККАУНТ.
У вас все еще есть немного времени, чтобы попытаться восстановить свою учетную запись, если вы передумали и не хотите удалять свою учетную запись Google, это позволяет вам щелкнуть ссылку на следующей странице и следовать инструкциям по восстановлению своей учетной записи.
Часть 3. Удаление приложений для удаления учетной записи Google или Gmail с iPhone
Как вы, возможно, знаете, удаление приложений с iPhone также приведет к стиранию всех данных этих приложений. В этом случае удаление приложений полезно для удаления учетной записи Google или Gmail с iPhone.
У вас есть 2 варианта удаления приложения с iPhone.
Вариант 1. Удалить приложение с главного экрана iPhone
Нажмите и удерживайте значок приложения на главном экране iPhone, пока он не начнет покачиваться. Нажмите x or — значок, чтобы удалить его.
Вариант 2. Удалить приложение из настроек iPhone
Войдите в Параметры > Общие > Хранение iPhone. Найдите приложение, которое хотите удалить, коснитесь Удалить приложение.
Примечание: Внедрение приложения удалит приложение и его файлы кеша, но сохранит документы и данные. Эти данные будут возвращены при переустановке приложения.
Часть 4. Удалите данные с iPhone с помощью FoneEraser для iOS
Если вы хотите переработать или подарить свой iPhone или iPad другим людям, вам может понадобиться стереть все ваши данные на вашем устройстве с ластик данных iPhone а не просто удалить их. Некоторые удаленные невидимые данные все еще хранятся на вашем iPhone или iPad и могут быть восстановлены профессиональным инструмент для восстановления данных iPhone, Так что вы должны использовать FoneEraser для iOS в стереть все свои данные на iPhone или iPad легко, и это гарантирует, что вы удалили данные без возможности восстановления. Вы можете узнать подробные шаги ниже.
Шаг 1 Загрузите и установите программное обеспечение на свой компьютер, и тогда оно будет запущено автоматически.
FoneEraser для iOS — лучший очиститель данных iOS, который может легко и безвозвратно стереть все содержимое и настройки iPhone, iPad или iPod.
- Удалите ненужные данные с iPhone, iPad или iPod touch.
- Стереть данные быстро с одноразовой перезаписью, которая может сэкономить ваше время для большого количества файлов данных.
Шаг 2 Подключите iPhone или iPad к компьютеру с помощью USB-кабеля, затем на экране вашего устройства появится предупреждение, нажмите Trust в теме. щелчок Стереть все данные.
Шаг 3 Это позволяет вам выбрать уровень стирания на этом этапе. Есть Высокий уровень, Средний уровень и Низкий уровень для вариантов. Высокий уровень рекомендуется для вас.
Шаг 4 Нажмите Start кнопку справа, а затем нажмите Да во всплывающем окне, чтобы подтвердить еще раз.
Кроме того, вы также можете попробовать его функцию освобождения места для очистки фотографий, удаления ненужных файлов, стирания больших файлов и т. Д. Без потери данных.
Как видите, существуют разные варианты удаления учетной записи Google, Gmail или Gmail на iPhone, вы можете выбрать подходящий в зависимости от ваших обстоятельств. FoneEraser для iOS позволяет стереть iPhone фотографии or очистить ненужные файлы Тщательно легко и безопасно.
Часть 5. Создайте резервную копию всех данных вашего аккаунта Google.
Обратите внимание, что ваша учетная запись и данные учетной записи не могут быть восстановлены после начала процедуры. Вы никогда не знаете, когда вам могут понадобиться эти данные, и не сожалейте о них, поэтому вам, возможно, придется узнать, как резервное копирование данных на ваш компьютер.
Шаг 1 Посетите https://myaccount.google.com/data-and-personalization и войдите в учетную запись Google, которую хотите удалить.
Шаг 2 Войдите в Данные из приложений и сервисов, которые вы используете и нажмите Загрузите ваши данные.
Шаг 3 Выберите «Частота экспорта» и нажмите «Создать экспорт».
Зависание занимает от одного часа до нескольких дней, в зависимости от того, сколько у вас есть данных, и затем данные будут отправлены вам по электронной почте, и вы сможете сохранить их на свой ПК или диск.
Источник
Как удалить учетную запись Gmail на iPhone в 2020 году — HowToiSolve
Поддержание iPhone в чистоте путем удаления ненужных файлов, приложений и других вещей должно быть первым выбором каждого пользователя iPhone. В этом коротком руководстве мы покажем вам еще один аспект того, как вы можете удалить учетную запись Gmail на iPhone, когда она не используется. К счастью, Google позволяет нам создавать столько учетных записей Gmail, лично у меня есть две Gmail, одна для личного использования и одна для деловых целей. Помимо обсуждения, поскольку в iOS мы можем добавить учетную запись Gmail, если вы считаете, что учетная запись Gmail больше не нужна, то хорошо, что вы решили удалить неиспользуемую учетную запись Gmail с iPhone.
При удалении Gmail с iPhone все данные, связанные с календарем и контактами, будут удалены с iPhone. Хотя, если вы хотите добавить ту же учетную запись, вы можете добавить ее позже. Давайте посмотрим, как удалить учетную запись Gmail на iPhone.
Как удалить учетную запись Gmail на iPhone, iPad
- Открыть настройки приложение на вашем устройстве iOS.
- Прокрутите вниз и нажмите Пароли и учетные записи,
- Под учетные записивыберите учетную запись Gmail, которую вы хотите удалить.
- Нажмите Удалить аккаунт, Появится приглашение с сообщением, «Удаление этой учетной записи приведет к удалению календаря и контактов с вашего iPhone »., Нажмите Удалить из моего iPhone,
Это приведет к удалению учетной записи Gmail с вашего iPhone. Кроме того, вы также можете выйти из учетной записи Gmail, а не удалять всю учетную запись с iPhone.
Как выйти из Gmail на iPhone
Выход из учетной записи Gmail на iPhone также приведет к удалению доступа к Gmail из приложений. Это хороший вариант, если вы хотите удалить личную информацию со всего телефона.
- Открыть Gmail приложение.
- Нажмите на ваш Аватарв правом верхнем углу, рядом с панелью поиска.
- В конце выберите Управление учетными записями на этом устройстве,
- Наконец, нажмите Удалить из этого устройства,
Источник