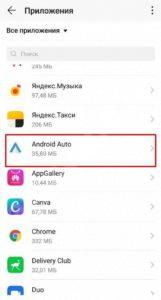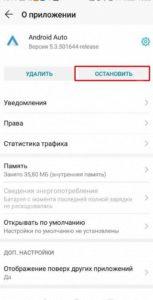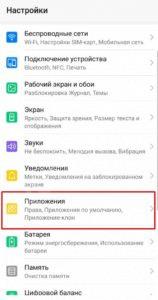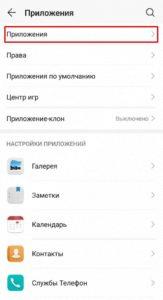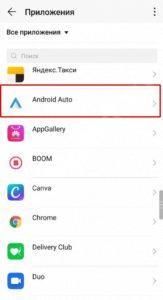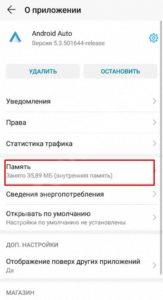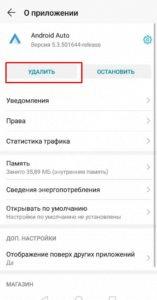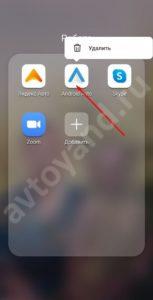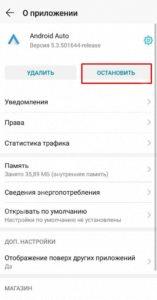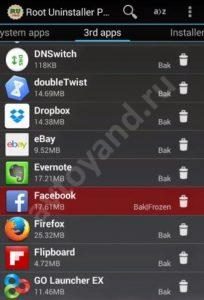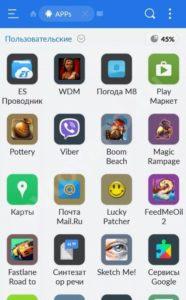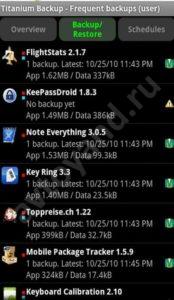- Отключаемся от Андроид Авто правильно и не ломаем систему
- Как правильно отключиться от головного устройства
- Как отключиться Андроид Авто на время или навсегда
- «Приложение для вождения включено» — что это в телефоне? Как отключить?
- «Приложение для вождения включено» – как убрать на телефоне?
- Как отключить android auto
- Как удалить Android Auto полностью: подробная инструкция
- Как удалить Андроид Авто: пошаговая инструкция
- Почему может не удаляться, и что делать
- Root Uninstaller
- ES Проводник
- Прочий софт
- Как удалить Android Auto полностью: подробная инструкция
- Отключаем обновление приложений в PlayMarket
- Как удалить системные (стандартные) приложения в Android
- Как удалить стандартные приложения в Android. Способ 1
- Удаление системных приложений Android при помощи программы Root Uninstaller
- Как удалить стандартные приложения через ES Проводник
- Как отключить обновление в настройках смартфона
- Способы выключения или перезагрузки зависшего телефона с несъёмным аккумулятором
- Принудительная перезагрузка (с потерей информации)
- Перезагрузка без потери информации
- Recovery
- Использование специального ПО
- Перезагрузка без использования кнопки питания
- Полный разряд аккумулятора
- Отключение уведомлений об обновлениях Андроид
- Как удалить Андроид Авто: пошаговая инструкция
- Как отключить Android Auto и фоновые задачи MIUI 12
- Отключаем «Android Auto»
- Ограничение фоновой активности
Отключаемся от Андроид Авто правильно и не ломаем систему
Автовладельцы часто спрашивают, как правильно отключиться от Андроид Авто. При этом вопрос может касаться как временного отключения, так и полной остановки или удаления ПО. Ниже рассмотрим, как решить задачу для разных жизненных ситуаций. Отдельно затронем вопрос полного удаления приложения.
Как правильно отключиться от головного устройства
Для начала рассмотрим, как отключить Андроид Авто от магнитолы автомобиля. Здесь все зависит от того, каким способом было выполнено подключение. Выделяется два варианта:
- Соединение по WiFi или Bluetooth . В этом случае достаточно просто отключить беспроводное соединение на телефоне.
- Подключение по USB-кабелю. Если головное устройство подключено по проводу, достаньте его из телефона и магнитолы. В дальнейшем при соединении кабеля Андроид Авто будет определяться автоматически.
Каких-то дополнительных действий, чтобы правильно отключиться от Андроид Авто делать не нужно. Достаточно разъединить головное устройство и телефон. Отметим, что на территории РФ возможно подключение только по USB-кабелю, поэтому для выключения достаточно достать провод из разъема головного устройства.
Как отключиться Андроид Авто на время или навсегда
Теперь разберем, как отключить Android Auto на время навсегда, если в нем больше нет необходимости.
Для начала рассмотрим, как правильно отключиться на небольшое время:
- Войдите в настройки телефона.
- Перейдите в раздел Приложения.
- Войдите в список программ и найдите Андроид Авто.
- Жмите на кнопку Остановить.
Если необходимо полностью удалить программу, проделайте с первого по третий пункт приведенной выше инструкции и жмите Удалить.
Отметим, что в версии Android 10 приложение является системным, поэтому полностью удалить его не получится. Единственный выход — отключиться по принципу, который рассмотрен выше. Что касается удаления, необходимы права root. После их получения войдите в раздел Приложения и удалите ненужный софт Андроид Авто в обычном режиме.
Теперь вы знаете, как правильно отключиться от Android Auto, если в программе больше нет необходимости. Самый простой путь — отбросить кабель, через который поступает информация от смартфона к головному устройству, или разъединить беспроводное подключение. Если необходимы более глобальные шаги, можно отключить приложение в настройках или вообще удалить его. Чтобы сделать работу правильно, следуйте инструкции в статье.
Источник
«Приложение для вождения включено» — что это в телефоне? Как отключить?
С выходом очередного обновления Android 11 некоторые пользователи стали сталкиваться с проблемой, мешающей комфортному прослушиванию музыки в беспроводных наушниках. Как сообщается, после включения трека в течение нескольких секунд все нормально, однако потом музыка перестает играть. В этом случае возникает вопрос: «Приложение для вождения включено» — что это в телефоне и как отключить? Именно такое сообщение появляется в шторке уведомлений после остановки композиции. Мы внимательно изучили эту ошибку и готовы предоставить вам проверенное решение!
«Приложение для вождения включено» – как убрать на телефоне?
Если в шторке уведомлений появилось сообщение «Приложение для вождения включено», то это значит, что автоматически запустилась системная программа Android Auto. Она предназначена для управления смартфоном в автомобиле, где для подключения используется Bluetooth. Несложно догадаться, что именно поэтому возникает проблема с беспроводными наушниками и колонками. Тем не менее, убрать неприятную ошибку вполне реально с помощью несложных действий:
- Открываем настройки смартфона.
- Переходим в раздел «Приложения» или «Установленные программы». Название напрямую зависит от используемой прошивки.
- Нажимаем по трем точкам, расположенным в углу экрана.
- В появившемся меню отмечаем вариант «Показать все приложения» или «Приложения по умолчанию».
- Находим программу «Система Android» или «Платформа Android».
- На странице с приложением выбираем «Уведомления», затем – «Режим в авто».
- Возле строки «Показывать уведомления» переводим ползунок влево и сохраняем изменения.
Как результат – уведомление «Приложение для вождения включено» полностью исчезнет и не будет вам мешать. Также пропадет ошибка, когда при подключении беспроводной гарнитуры музыка переставала играть. Однако для закрепления эффекта советуем выполнить несколько действий:
- В настройках находим приложение Android Auto.
- Нажимаем кнопку «Остановить» или «Закрыть».
- Подтверждаем принудительную остановку.
Как показывает практика, именно предложенный способ позволяет навсегда избавиться от ошибки. Если ничего не помогло, то придется как-то удалять системное приложение Android Auto. Сделать это достаточно сложно, ведь придется использовать программу ADB на компьютере. Что касается сброса настроек до заводских, то это действие не помогает устранить неполадку.
Таким образом, мы разобрались, почему «Приложение для вождения включено» на телефоне и как его отключить. Достаточно деактивировать уведомления для режима «В авто», а затем сохранить изменения. Возникли дополнительные вопросы по теме материала? Тогда задавайте их в комментариях!
Источник
Как отключить android auto
Как удалить Android Auto полностью: подробная инструкция
В Сети часто встречаются вопросы пользователей, как удалить Android Auto, и можно ли это сделать. Ниже приведем пошаговую инструкцию, а также разберемся с трудностями, с которыми могут столкнуться автовладельцы при удалении такого софта.
Как удалить Андроид Авто: пошаговая инструкция
Если на телефоне установлена версия Android до 9 включительно, удалить Андроид Авто не составляет труда. Но нужно помнить, что при обычном удалении путем перетягивания в корзину остаются лишние данные. Со временем они накапливаются от разных приложений, и устройство начинает тормозить. Чтобы это не происходило, необходимо знать, как правильно удалить Андроид Авто с телефона.
Алгоритм действий имеет следующий вид:
- Откройте меню смартфона.
- Войдите в Настройки, а после перейдите в раздел Приложения / Диспетчер приложений.
- Отыщите программу Android Auto, которую необходимо удалить. Если ее не видно сразу, жмите на кнопку Опции справа в углу (три точки) и выберите пункт Показать системные… Нужное ПО должно быть в перечне.
- Войдите в раздел Память, если он предусмотрен на устройстве.
- Кликните на кнопку Очистить данные. В этом случае должен сразу удалиться и кэш.
- Перейдите на шаг назад, если вы входили в раздел Память.
- Жмите на кнопку Удалить.
Таким способом вы сможете удалить Android Auto с телефона и полностью очистить устройство от следов программы.
Почему может не удаляться, и что делать
В Android 10 могут возникнуть трудности с удалением программы. Причина в том, что после установки она прописывается в категорию системного ПО. Это означает, что полностью удалить Android Auto с телефона без получения прав рут не получится. Единственный альтернативный вариант — отключение приложение.
Чтобы остановить Андроид Авто, сделайте следующие шаги:
- Войдите в настройки мобильного устройства.
- Перейдите в раздел Приложения / Диспетчер…
- Найдите нужную программу.
- Жмите на нее и кликните кнопку Отключить.
Еще раз повторимся, что таким способом удалить Android Auto не получится. Вы просто выключаете ПО и останавливаете его работу. При этом софт продолжает занимать память мобильного устройства.
Единственный способ, как полностью удалить Android Auto — сделать права рут и воспользоваться одним из доступных приложений. Рассмотрим несколько вариантов.
Root Uninstaller
С помощью софта Root Uninstaller можно удалить, скрыть или переместить системные файлы. Обязательное условие — наличие прав рут на мобильном устройстве. Для выполнения работы сделайте следующие шаги:
- Установите Root Uninstaller и войдите в него с правами Суперпользователя.
- Выберите ПО Android Auto, которое планируете удалить.
- Жмите на одноименную кнопку.
Перед выполнением указанных шагов желательно сделать бэкап, чтобы в случае возникновения проблем быстро вернуться к необходимому разделу. В качества альтернативы софт можно не удалять, а заморозить. В таком случае он пропадет из меню, но остается в памяти.
ES Проводник
Программа ES Проводник — мощное приложение с понятным интерфейсом, позволяющее просматривать, управлять и удалять файлы. Для удаления лишнего софта сделайте следующее:
- В боковой секции в разделе Библиотеки войдите в Apps.
- Вверху жмите на Пользовательские и тем самым разверните спрятанное меню. Выберите там пункт Системные.
- Выделите Android Auto, от которого вы планируете избавиться.
- Жмите на кнопку Деинсталляция.
После этого убедитесь, что Андроид Авто больше нет на смартфоне.
Прочий софт
Кроме рассмотренных выше, можно использовать и другие программы, способные удалить Android Auto при наличии прав рут. Как вариант — Titanium Backup. Принцип действия такой же, как в рассмотренном выше ПО. Перед выполнением запланированных шагов необходимо сделать резервную копию (эта опция встроена), а уже после удалять системное приложение. Кроме того, возможности Титаниум Бэкап позволяют перемещать файлы на внешний носитель, если в этом имеется необходимость.
Выше мы рассмотрели, почему Андроид Авто не удаляется с телефона, и что с этим делать. Если ПО установлено на смартфоне с операционной системой Android до 9, трудностей не возникнет. В случае с 10-кой, программное обеспечение прописывается в системных приложениях, что создает трудности для пользователя. В таком случае имеется три пути — смириться с наличием софта, остановить Android Auto или полностью удалить его путем получения прав рут. Последний вариант рискованный, ведь телефон «слетает» с гарантии и больше не будет получать обновления.
Как удалить Android Auto полностью: подробная инструкция

Неопытные пользователи смартфонов на Android не понимают, какой смысл выключать обновления, ведь система сама выполняет все необходимые действия. Однако во многих случаях такое решение вполне оправдано:
- Автозагрузка обновлений отнимает массу ресурсов у мобильного устройства, особенно если девайс сам по себе недостаточно мощный. Наверняка многие сталкивались с ситуациями, когда необходимо срочно отправить сообщение, войти в какую-либо программу, а телефон «тормозит» или даже не реагирует ни на какие действия, поскольку в этот момент обновляет очередное приложение.
- Иногда новые версии приложений работают хуже предыдущих – отключение автообновлений позволит вручную обновлять только те программы, которые вы посчитаете нужными.
- Многим пользователям просто неинтересно знать, что нового придумали разработчики – в этом случае уведомления об изменениях и сами обновления могут раздражать.
Неважно, почему вас не устраивает эта функция – если вы решили обновлять приложения самостоятельно, предлагаю воспользоваться одним из двух простых методов.







Отключаем обновление приложений в PlayMarket
Чтобы убрать автообновление таким способом, вам потребуется:
- Зайти в приложение PlayMarket.
- Нажать на значок меню – представляет собой три черные полоски, расположенные друг над другом.
- В открывшемся окне выбрать пункт «Настройки».
- Нажать на «Автообновление приложений».
- Из предложенных вариантов выбрать «Никогда», а затем нажать «Готово».
Как отключить обновления на Андроиде с помощью PlayMarket
Отключаем обновления приложений на Андроиде
Обновления Android в ручном режиме
На этом все! После проведенных манипуляций автозагрузка обновлений проводиться не будет. В дальнейшем вы сможете обновлять интересующие вас программы в ручном режиме. Для этого нужно только зайти в меню Плей Маркет, выбрать раздел «Мои приложения и игры», а затем вкладку «Обновления».
Как удалить системные (стандартные) приложения в Android
В Android изначально предустановлено множество различных приложений, которые, возможно, вам вовсе не нужны – они просто занимают место и израсходуют оперативную память устройства. Любое из них можно удалить, а как это сделать рассказано в данной инструкции.
В первую очередь на смартфоне либо планшете необходимо получить root права. Они дают возможность не только удалить стандартные приложения, но и легко избавиться от рекламы в играх и программах, прошить устройство, запустить специализированные приложения, существенно расширяющие возможности девайса.
Для каждого устройства способ получения прав Суперпользователя разнится, но самыми универсальными утилитами являются: Kingo ROOT, Framaroot, а также Vroot.
Затем необходимо установить файловый менеджер, поддерживающий доступ к системным директориям и редактирование системных файлов. Например, ES Проводник, File Manager от Cheetah Mobile или Root Explorer. В данной инструкции я воспользуюсь ES Проводником.
Как удалить стандартные приложения в Android. Способ 1
1. Для начала нужно предоставить права редактирования корневого каталога файловому менеджеру. Как это сделать для ES Проводника рассказано в этой инструкции.
2. Во внутренней памяти перейдите в папку «/system/app».
3. Выберите .apk файл нужного приложения и в появившемся контекстном меню нажмите «Удалить».
4. Кроме этого необходимо удалить файл .odex с таким же названием, если он есть.
В Android 5.0 и выше по пути «/system/app» все встроенные системные приложения находятся в отдельных папках, поэтому нужно выделить их и стереть.
5. У многих системных приложений в папке «/data/app» хранятся обновления, откуда их тоже придется удалить.
Опять же в Android 5.0 обновления предустановленных приложений находятся по пути «/data/app» в отдельных папках. Выделяйте ненужные и удаляйте.
6. Теперь осталось только стереть кеши и базы данных встроенных системных приложений и сервисов, которые находятся в папке «/data/data».
Удаляйте предустановленные приложения, вроде Gmail, Google Drive или Maps. Системные приложения с иконкой Android лучше не трогать (например CertInstaller.apk или PackageInstaller.apk), поскольку могут возникнуть проблемы в работе системы.
Удаление системных приложений Android при помощи программы Root Uninstaller
Стандартные приложения на Android можно удалять при помощи приложения Root Uninstaller. Загрузите .apk с нашего сайта и установите.
1. После установки откройте его и предоставьте доступ Суперпользователя.
2. Выберите приложение, от которого хотите избавиться.
3. Нажмите «Удалить». Перед удалением вы можете сделать бэкап.
Кроме этого приложения можно не удалять, а замораживать. Так они перестанут работать и пропадут из меню, но не будут полностью удалены.
Как удалить стандартные приложения через ES Проводник
В некоторых файловых менеджерах есть специальная опция для работы с файлами программ. Рассмотрим данную функцию на примере ES Проводника:
1. В боковой панели в разделе «Библиотеки» выберите «APPs».
2. Вверху нажмите на «Пользовательские», тем самым развернув скрытое меню. Выберите в нем пункт «Системные».
3. Выделите программы, которые больше не нужны. В списке опций выберите «Деинсталляция».
Думаю, что предложенных мною способов будет достаточно для удаления стандартных приложений Андроид. Да, есть аналоги Root Uninstaller и другие файловые менеджеры, имеющие функцию быстрого удаления встроенных приложений. Но 3 способа о которых я рассказал являются самыми удобными.
Как отключить обновление в настройках смартфона
Второй метод отключения – еще проще. Для этого понадобится выполнить всего три действия:
- В настройках смартфона выбрать вкладку «Общие» и найти раздел «Об устройстве».
- Нажать «Обновление ПО».
- В открывшемся окне убрать галочку напротив пункта «Автообновление».
Отключение обновления Android в настройках устройства
Готово! Теперь приложения не будут обновляться без вашего ведома. Оба способа работают безотказно и никак не влияют на функциональность мобильного устройства, поэтому смело выбирайте любой вариант.
Способы выключения или перезагрузки зависшего телефона с несъёмным аккумулятором
В зависимости от производителя способы перезагрузки и выключения отличаются. Модель смартфона также влияет на состояние данных после перезапуска. Рассмотрим подробнее, как разными способами отключить телефон с несъёмной батареей.
Принудительная перезагрузка (с потерей информации)
Hard Reset – принудительная перезагрузка телефона со сбросом к первоначальным настройкам. Актуально для iPhone и iPad. Следует применять только в крайних случаях, когда другие способы не помогают. После завершения процесса, личные данные будут стёрты.
Нажимаем на кнопку блокировки в верхней части корпуса или сбоку (в зависимости от модели айфона) и параллельно зажимаем «Home». В течение 30 секунд экран погаснет и начнётся «первый запуск» устройства.
Перезагрузка без потери информации
Чтобы перезапустить Андроид устройство без потери информации, нужно в течение 5 секунд зажать кнопку выключения. Экран принудительно погаснет и появится начальная заставка. Из-за жёсткого выключения, загрузка продолжится немного дольше обычного.
На iPhone нужно зажать кнопку «Home» в течение 5 секунд, чтобы повторить произвести принудительную перезагрузку.
Recovery
Этот способ позволяет перезапустить смартфон с помощью меню восстановления. Это запасной вариант, если не сработал обычный перезапуск. Зажимаем кнопку включения смартфона вместе с регулятором громкости. В зависимости от производителя нужно нажать на увеличение или уменьшение звука.
Появится логотип с андроидом и системной меню. С помощью клавиш громкости двигаемся вверх/вниз. Выбираем пункт “Reboot” с помощью кнопки выключения. Телефон начнёт включение.
Использование специального ПО
Если завис телефон
или планшет
с несъёмным аккумулятором
и стандартный методы не помогают, то можно воспользоваться дополнительным программным обеспечением на персональном компьютере. Например, RegawMOD Rebooter позволит управлять смартфоном и подавать на него команды без необходимости включения.
Нужно подключить девайс через кабель к ноутбуку или компьютеру. Начнётся установка драйвера, после завершения которой, появится доступ к ряду функций. В выпадающем меню можно выбрать: перезапуск телефона, включение режима восстановления, сброс к заводским настройкам.
Перезагрузка без использования кнопки питания
В Google Play есть специальные приложения, позволяющая поставить функцию кнопки питания на качельку громкости. Другой тип приложений, поможет назначить жест для встроенного акселерометра. Например, при определенной силе встряски смартфон перезагрузится или включит экран. Не рекомендуем экспериментировать с подобными программами и использовать только на крайний случай.
Рекомендуем: Отключить iCloud на iphone
Полный разряд аккумулятора
Самый простой и логичный способ – подождать пока батарея разрядится. Это удобно, если заряд составлял примерно 20%. В другом случае, придётся ждать длительной разрядки. Если корпус телефона сильно нагрет, желательно попробовать более действенные способы, так как это перегрев может навредить батареи и деталям.
Отключение уведомлений об обновлениях Андроид
Не менее чем сами обновления, могут раздражать постоянно всплывающие упоминания о них. Чтобы избавиться от ненужных уведомлений, сделайте следующее:
- Найдите раздел «Диспетчер приложений» в меню настроек.
- Выберите пункт «Сервисы GooglePlay».
- В появившемся окне снимите галочку рядом с пунктом «Выводить уведомления».
Диспетчер приложений в Андроиде
На этом все. Как видите, убрать надоедливые обновления программ и уведомления о них не составит труда. Надеюсь, теперь вы получите максимум комфорта от использования мобильного устройства!



Как удалить Андроид Авто: пошаговая инструкция
Если на телефоне установлена версия Android до 9 включительно, удалить Андроид Авто не составляет труда. Но нужно помнить, что при обычном удалении путем перетягивания в корзину остаются лишние данные. Со временем они накапливаются от разных приложений, и устройство начинает тормозить. Чтобы это не происходило, необходимо знать, как правильно удалить Андроид Авто с телефона.
Алгоритм действий имеет следующий вид:
- Откройте меню смартфона.
- Войдите в Настройки, а после перейдите в раздел Приложения / Диспетчер приложений.
- Отыщите программу Android Auto, которую необходимо удалить. Если ее не видно сразу, жмите на кнопку Опции справа в углу (три точки) и выберите пункт Показать системные… Нужное ПО должно быть в перечне.
- Войдите в раздел Память, если он предусмотрен на устройстве.
- Кликните на кнопку Очистить данные. В этом случае должен сразу удалиться и кэш.
- Перейдите на шаг назад, если вы входили в раздел Память.
- Жмите на кнопку Удалить.
Таким способом вы сможете удалить Android Auto с телефона и полностью очистить устройство от следов программы.
Как отключить Android Auto и фоновые задачи MIUI 12
Это третья часть статьи по настройке MIUI 12, в которой я показываю вам действенные методы по снижению аппетитов системы и встроенных приложений.
Как вы знаете, MIUI — это всего лишь оболочка OS Android и пускай чаще всего функционал чистой системы не такой богатый, в вопросе настроек энергопотребления ситуация обратная и Android 10 обладает теми инструментами, которые невозможно использовать в оболочке от Xiaomi.
Нам предстоит много работы, поэтому давайте без лишних слов приступим к настройке.
Отключаем «Android Auto»
Вам понадобится новое приложение, ссылку на которое вы найдёте в конце статьи. После скачивания, установки и первого запуска, вы увидите окно с предупреждением отказа от ответственности. Ставите галочку на «Не показывать снова» и жмёте на «Продолжить».
Теперь заходите в пункт «Менеджер приложений» —> ждёте завершения загрузки списка —> нажимаете на кнопку «Все приложения» и убеждаетесь, что галочка стоит на «Все приложения» —> после нажимаете на кнопку «Ещё» и выбираете «Показать системные процессы» (на всякий случай).
Далее находите в списке «Android Auto» —> нажимаете на него —> затем следуете в «Хранилище и кеш» —> «Очистить кеш» —> «Очистить хранилище» —> возвращаетесь на шаг назад, нажимаете кнопку «Отключить» и подтверждаете свои действия.
Всё, теперь очередное приложение от Google не будет мешать работе вашего смартфона. А если вдруг снова будет нужно, его всегда можно включить заново.
Ограничение фоновой активности
Одно из последних действий, которое вам предстоит сделать чтобы ваш смартфон дольше держал заряд батареи.
Все вы знаете, что в MIUI есть «Контроль активности», но сегодня мы ограничим каждое из приложений, используя инструменты именно OS Android, ведь это гораздо эффективнее, пусть и требует немного больше времени.
Опять же, открываете скаченное приложение и следуете в «Менеджер приложений». Системные процессы можно скрыть, они вас не интересуют.
Я покажу ограничение на примере приложения «Файлы», так как я использую другую программу. Вам же придётся самим решить, что именно вы будете ограничивать, исходя из ваших потребностей и нужд . Если будут вопросы про конкретные приложения, задайте их в комментариях.
Итак, нахожу в списке приложение «Файлы» и нажимаю на него —> следую в «Питание и производительность», вижу что ограничение фоновой работы отсутствует. Нажимаю на этот пункт и выбираю «Ограничить».
Теперь это и другие выбранные вами приложения не смогут проявлять фоновую активность, так как были ограничены в самой операционной системе.
Напоследок, коротко расскажу про ещё одну фишку, которая может быть вам полезна. В главном меню приложения заходите в пункт «Режим питания», где вам предстоит сделать выбор режима работы смартфона из сбалансированного и производительного.
На этом третья часть про настройку MIUI 12 заканчивается, а я должен анонсировать ещё и четвёртую, так как материала много и уместить всё в одной статье нереально.
Источник