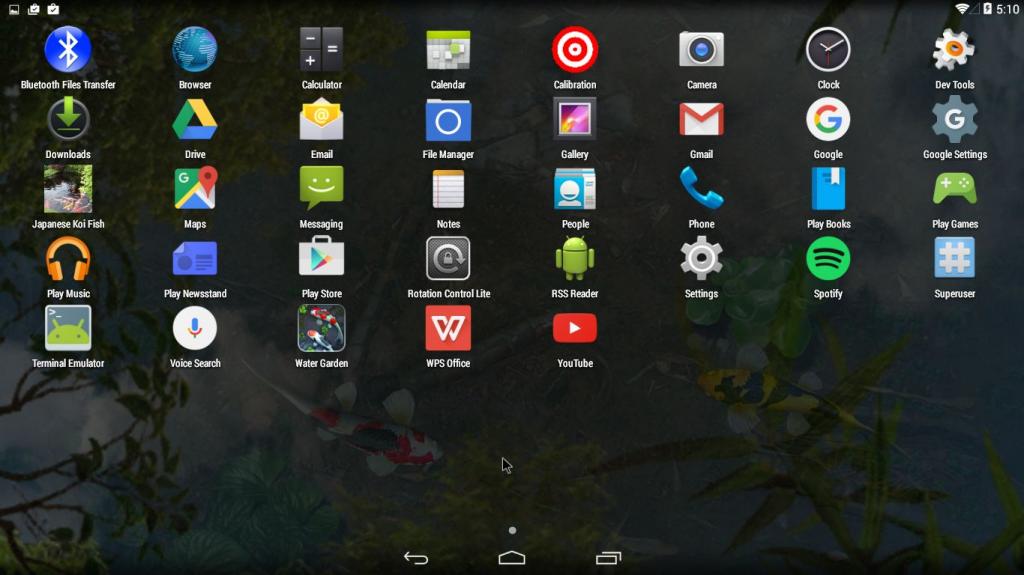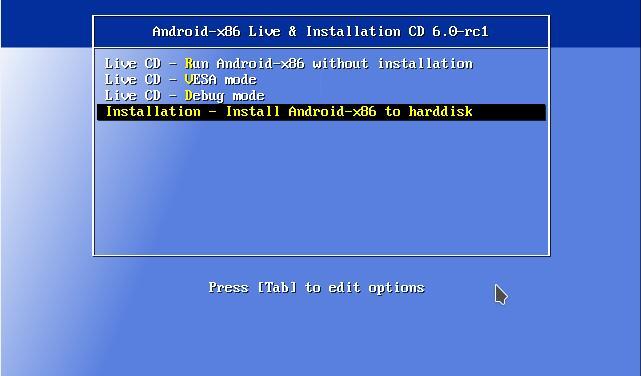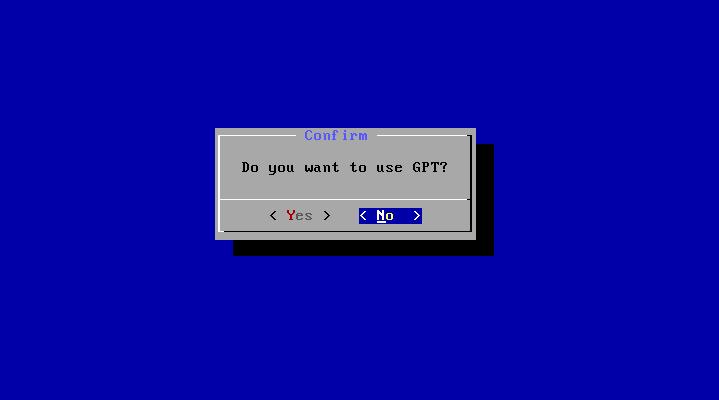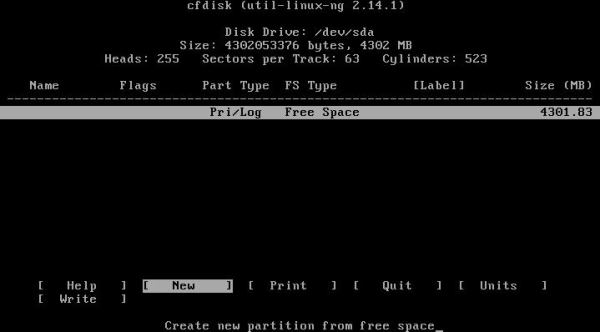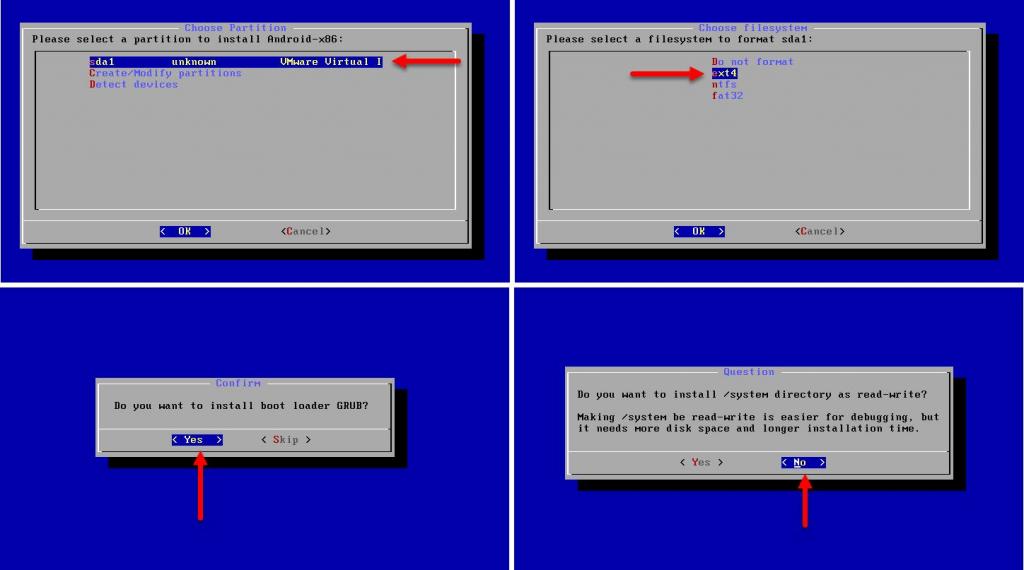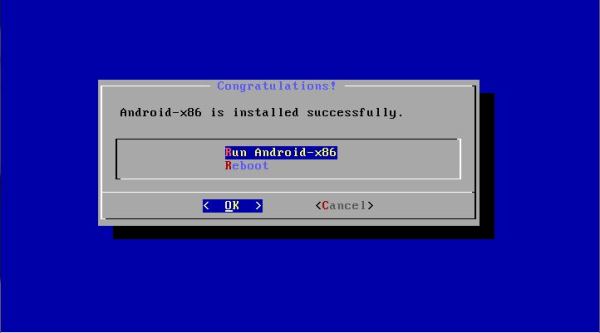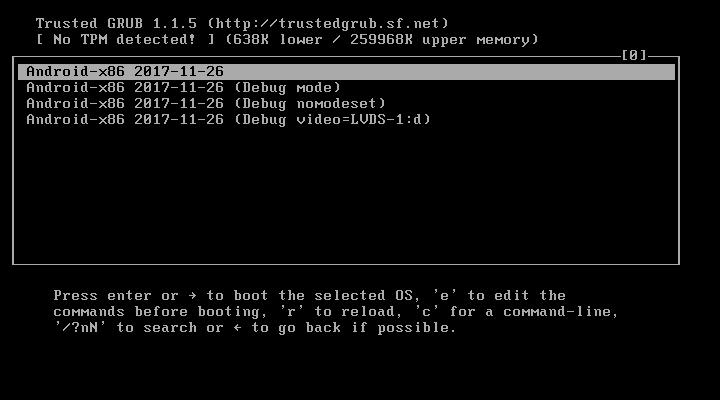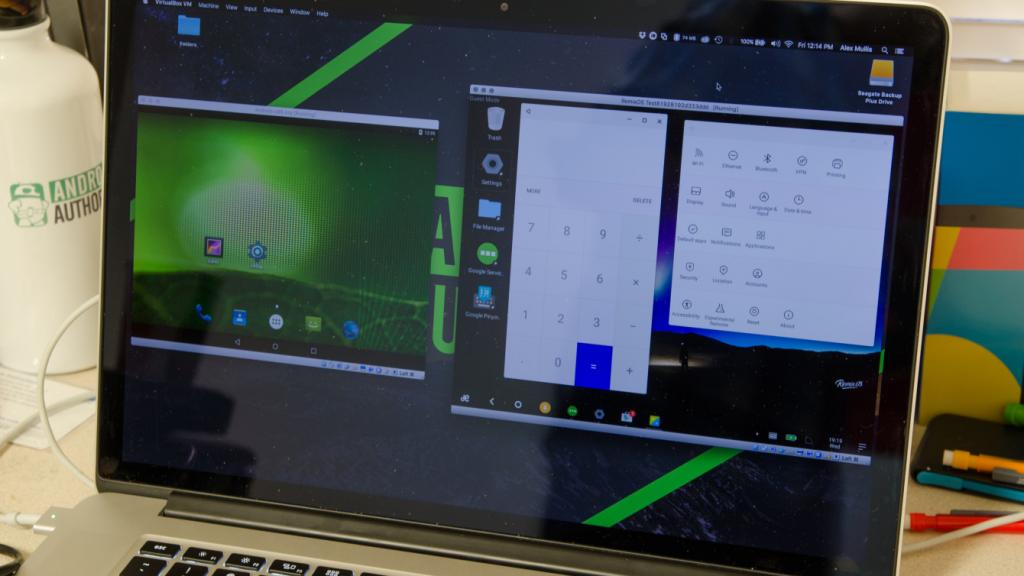- Как удалить андроид х86 с компьютера
- «Андроид-х86»: описание, установка и настройка
- Предисловие
- Системные требования
- Создание загрузочной флешки с установщиком «Андроид-х86» для ПК
- Настройка BIOS
- Старт установки «Андроид-х86»
- Выбор диска и таблицы разделов
- Создание раздела
- Выбор файловой системы и форматирование
- Выбор загрузчика и режима доступа
- Старт установленной системы и настройка
- Эпилог
- Как удалить андроид х86 с компьютера
Как удалить андроид х86 с компьютера
Я создал диск fat32.Установил туда YourDroid,скачал RemixOS x32,открыл .iso образ,потом создал папку RemixOS на диске куда установил YourDroid и файлы из .iso образа скопировал в папку RemixOS. Далее скачал Еasyuefi и с помощью него прописал путь к RemixOS/efi/RemixOS/bootia32.efi. В загрузчике не нажимаю на выбор установленной системы,а выбираю другие параметры и тд. Чтобы не ждать 30 сек. можно в грубе поменять время ожидания. Как то так. На Asus VivoTab 8 работает.
Если кто объяснит,как установить систему и чтобы она запускалась при выборе в загрузчике
Сообщение отредактировал Ferum_Konstantin — 02.06.16, 19:44
Программа ставиться как обычное приложение! Просто нужно все подтвердить, ничего не меняя.
Я знаю, во многом пока трудно разобраться, но это довольно несложно понять.
В шапке есть инструкция по установке, и да я работаю над улучшением программы, упрощением, чтобы все дошло до автоматизма.
Вобщем эта программа пока как сами Андроид системы, местами нестабильны и не у всех работают, но как я говорил, я работаю над этим.
Спасибо за поддержку — поднятие репутации

Но если у вас работает таким образом. Я рад за вас!
Вобщем, на пути становления.
__________________________
И да, как я вижу, сегодня
30 человек скачали это приложение,
а отзывов толком нет, что ж буду считать, что у них все хорошо.
Сообщение отредактировал Atchan — 02.06.16, 22:51
Попробовал установить Remix OS
+ Загрузочное меню в метро-стиле
– Remix не загрузился. Выдает ошибку как у 
Что-то мне подсказывает, что дело тут в UEFI
И да — у меня антивирус ругался на установщик
____

Сообщение отредактировал hacker_serov — 03.06.16, 22:39
Источник
«Андроид-х86»: описание, установка и настройка
Большинство из нас уже давно привыкло к тому, что на мобильных смартфонах и планшетах чаще всего используется операционная система Android, но далеко не каждый задумывался о том, что ее можно установить на самый обычный ПК или ноутбук. Хотелось бы вам работать с мобильной ОС «Андроид-х86» на своем домашнем терминале точно так же, как на телефоне, но только с большим комфортом? По всей видимости, на этот вопрос большинство пользователей ответят утвердительно. Давайте разберемся, стоит ли вообще устанавливать эту систему на ПК или лэптоп и как выполнить все необходимые действия.
Предисловие
Как известно, эта операционная система в свое время была разработана IT-гигантом Google для мобильных устройств. Однако относительно недавно она стала доступна и для самых обычных ПК благодаря группе энтузиастов, создавших собственную модификацию «Андроид-х86». Ничего удивительного в этом нет, поскольку изначально система распространялась с открытым исходным кодом.
На данный момент для установки доступны следующие версии «Андроид-х86»: 4.4 — 6.0 (версия 4.4 была взята за основу при создании стационарной ОС). Рассматривать процесс установки и настройки будем на примере шестой модификации.
Но давайте подумаем, насколько целесообразно ставить эту систему на свой домашний терминал. Плюсов у Android гораздо больше, чем минусов: и грузится система быстрее, и работает шустрее, и не так сильно подвержена воздействию вирусов. После установки вам не придется искать подходящие эмуляторы, чтобы поиграть в любимую игру, которая работала исключительно в этой среде. Вы сможете без проблем установить любой мобильный апплет (например, «Андроид ТВ х86») на компьютер и т. д.
С другой стороны, у настольной модификации недостатки тоже есть. Во-первых, устанавливается система только в один раздел и может использовать только один тип загрузчика. Во-вторых, нежелательно инсталлировать систему в разделы GPT. В-третьих, несмотря на заявленную поддержку для FAT32, система корректно (да и то не всегда) работает только с ext4 и GRUB-загрузчиком. В-четвертых, некоторые устройства, установленные на ПК, могут просто не работать. Поэтому, если вам нужен «Андроид-х86» с поддержкой монитора, лучше заранее позаботиться о драйверах или хотя бы почитать техническую документацию по поводу поддержки.
Кроме того, у многих пользователей особо остро встает вопрос с выбором системы, ведь на сегодняшний день можно установить не только «чистый» Android, но и несколько его основных модифицированных версий х86 вроде Remix OS, Phoenix OS, Bliss OS и даже небезызвестной Chrome OS. Впрочем, поскольку речь идет об установке именно «чистой» системы, остановимся исключительно на ней (процедура инсталляции других разновидностей если и отличается, то ненамного).
Системные требования
Системные требования, предъявляемые системой «Андроид-х86» к компьютерным устройствам, по современным меркам выглядят достаточно скромно. Вам потребуется наличие на компьютере процессора Intel, 2 Гб оперативной памяти и порядка 10 Гб свободного места на жестком диске. Кроме того, обратите внимание на модификацию собственного компьютерного устройства. Несмотря на то что в идеале эта система должна без проблем работать на любом девайсе, поддерживающем 32-битную архитектуру, на деле все выглядит несколько иначе. В основном она рассчитана на лэптопы вроде ASUS, Dell, EeePC и некоторые другие. Полный список можно посмотреть либо на официальном сайте, либо на форуме 4PDA. «Андроид-х86», кроме всего прочего, даже с указанными девайсами может иметь не полную, а частичную совместимость. Поэтому прежде чем приступать к дальнейшим действиям, убедитесь, что ваше компьютерное устройство имеет полную поддержку и совместимость, иначе ОС просто не запустится или, что еще хуже, даже уже имеющаяся система перестанет работать.
Создание загрузочной флешки с установщиком «Андроид-х86» для ПК
Теперь приступаем к созданию загрузочного носителя. Дистрибутив, загруженный из репозитория SourceForge, занимает порядка 400 Мб. Создать загрузочную флешку, конечно, можно было бы при помощи утилит наподобие Rufus, но очень многие специалисты не советуют пользоваться такими программами, а записать загруженный образ вручную через командную строку, задав на исполнение команду dd if=
/android-x86-6.0.iso of=/dev/sdc bs=5M (если название загруженного образа ISO отличается, впишите то, что требуется).
Настройка BIOS
С параметрами первичной системы BIOS, в которую следует войти при включении компьютера или при перезагрузке, особых проблем возникнуть не должно. Тут в стандартном варианте выставляете свою флешку первым загрузочным устройством и сохраняете изменения при выходе. Обратите внимание, что носитель должен быть вставлен в порт уже перед включением, иначе он может быть не распознан.
Старт установки «Андроид-х86»
Предположим, что старт с флешки состоялся. Перед вами возникает первое окно установщика, в котором будет присутствовать несколько пунктов действий с Live-средой и пункт инсталляции непосредственно на жесткий диск.
Выбирать нужно именно его. После этого начнет работу загрузчик (появится черное окно наподобие командной консоли). Процесс достаточно быстрый, так что особо ждать не придется.
Выбор диска и таблицы разделов
Далее возникнет окно выбора диска или раздела. Тут действуйте по желанию (лучше выбрать виртуальный раздел). После этого будет предложено выполнить разметку диска GPT.
Большинство экспертов и пользователей, которые сталкивались с установкой на практике, использовать GPT не рекомендуют, поскольку на этой или следующей стадии установка может просто зависнуть. Поэтому в окне нужно отказаться от предложения, нажав кнопку No.
Создание раздела
Далее автоматически будет запущена встроенная утилита cfdisk, служащая для создания разделов.
В ней сначала нажимаете кнопку New (новый), а в качестве типа выбираете Primary (первичный). На следующем этапе будет предложено указать размер нового раздела. Здесь можно ничего не изменять, а просто согласиться с тем, что предлагается самой утилитой, нажав клавишу ввода. Теперь нужно нажать кнопку Bootable (это сделает раздел загрузочным), а затем использовать кнопку Write для записи изменений. По окончании всех действий останется нажать кнопку выхода из программы (Quit).
Выбор файловой системы и форматирование
Далее появится окно, в котором предлагается выбрать раздел, в который будет установлена система.
Само собой разумеется, использовать нужно только что созданный. По идее, он в списке будет представлен первым. После нажатия кнопки подтверждения (ОК) последует шаг выбора файловой системы. Как уже говорилось выше, экспериментировать не стоит, а лучше сразу выделить ext4. Следующий шаг – подтверждение форматирования созданного раздела.
Выбор загрузчика и режима доступа
А вот в следующем окне выбора загрузчика нужно согласиться с установкой GRUB, а на следующем шаге пропустить создание загрузчика EFI, нажав кнопку Skip.
Далее последует появление окна с вопросом по поводу монтирования раздела в режиме чтения и записи. Тут следует дать согласие, нажав кнопку Yes. И только после этого начнется распаковка файлов с дальнейшей установки всей операционной системы, так что придется немного подождать.
Наконец, когда все операции будут завершены, появится окно, в котором будут пункты немедленного старта установленной системы и перезагрузки. Здесь настоятельно рекомендуется выбрать именно перезагрузку.
Старт установленной системы и настройка
После того как выполнится рестарт, в окне GRUB-загрузчика следует выбрать первый пункт (а не три ниже с пометкой Debug).
Далее начнется загрузка системы, а по ее окончании на экране появится привычный «Рабочий стол», который раньше можно было увидеть только на смартфоне или планшете.
Что же касается основных настроек и параметров, они особо не отличаются от того, что вы делали на мобильном телефоне, включая и активацию режима отладки, и разрешение на установку приложений из неизвестных источников. Если какое-то оборудование не работает, придется использовать специфические команды, однако исходя из того, что рядовому пользователю они однозначно покажутся достаточно сложными, они не приводятся.
Эпилог
Как видим, установить «Андроид-х86» на компьютерное устройство даже проще, чем Windows. Правда, с практической точки зрения, вам придется сто раз подумать, насколько целесообразно использовать эту систему на своем домашнем терминале. Как уже, вероятно, многие заметили, в основном речь идет только о том, чтобы инсталлировать систему на лэптопы и нетбуки, поскольку маловероятно, что на стационарном терминале она заработает без сучка и задоринки. Впрочем, если вам нравятся эксперименты, нет ничего страшного в том, что использовать эту ОС в домашних условиях в качестве настольной (стационарной). Но, опять же, необходимо отдавать себе отчет в возможных негативных последствиях, если система вдруг по каким-то причинам не заработает или частично удалит важную для вас информацию еще на стадии установки, в ней-то ведь нет инструментов для разбивки диска на разделы «на лету», как в Windows…
Источник
Как удалить андроид х86 с компьютера
Android OS на x86
В этой теме обсуждаются вопросы общие для всех Андроидов на платформе x86, конкретно проект портирования Android-х86, а также его братья, не имеющие отдельных тем обсуждения на нашем форуме.
Android в виртуальную машину | Сайт и Форум проекта Android-х86 | Android от Intel
Вопросы, касающиеся только проектов Phoenix OS , Remix OS x86 и Bliss-x86 , обсуждаются в своих темах.
За работоспособность ваших устройств ответственность несёте исключительно Вы. Задавая вопрос, постарайтесь указать следующую информацию .
- Hardware List — список совместимого оборудования
- Графическое ускорение нормально работает на видеоадаптерах от AMD и Intel (кроме GMA 500, GMA 600, GMA 3600, GMA 3650, т.к. они основаны на PowerVR).
Графика nVidia поддерживается начиная с Android-x86 4.4-R3; новое поколение начинает поддерживаться после выхода следующего. - Ситуация с поддержкой планшетов, Критическое замечание о звуке.
- Чипы, которые реализуют одновременно и WiFi, и Bluetooth работают хуже, чем отдельные.
- Если Вы не нашли в шапке или в листе совместимости версию для вашего компьютера/ноутбука (модификации железа), то следует попробовать разные версии и опытным путём подобрать оптимальную.
- Загрузочную флешку или диск необходимо записать с помощью Rufus, UNetbootin, LiLi, или WinImage. UltraISO использовать не рекомендуется потому, что созданные им флешки мало где грузятся.
Раздел под Android рекомендуется форматировать в ext3 или ext4 (для версии 5.0 Lollipop и новее) чтобы иметь >4ГБ места под свои нужды и избежать проблем с SuperSU и другим софтом. Форматирование раздела лучше произвести до установки Android сторонним ПО (Acronis, GParted, др.): родной установщик не всегда справляется с этой задачей.
title Android-x86 5.1-rc1
kernel /android-5.1-rc1/kernel quiet root=/dev/ram0 androidboot.hardware=android_x86 SRC=/android-5.1-rc1
initrd /android-5.1-rc1/initrd.img
title Android-x86 5.1-rc1 (Debug mode)
kernel /android-5.1-rc1/kernel root=/dev/ram0 androidboot.hardware=android_x86 DEBUG=2 SRC=/android-5.1-rc1
initrd /android-5.1-rc1/initrd.img
title Android-x86 5.1-rc1 (Debug nomodeset)
kernel /android-5.1-rc1/kernel nomodeset root=/dev/ram0 androidboot.hardware=android_x86 DEBUG=2 SRC=/android-5.1-rc1
initrd /android-5.1-rc1/initrd.img
title Windows
rootnoverify (hd0,1)
chainloader +1
Тут default указывает номер пункта, котоый будет выбран автоматически после истечения timeout секунд. root и rootnoverify указывают с какого диска, и с какого его раздела загружать выбраную операционную систему. Как и в случае с default, нумерация начинается с нуля. Параметры загрузки прописываются в конец строки, которая начинается со слова kernel. Такими параметрами можно повлиять на многие аспекты работы Андроида с железом. К примеру настроить работу с внешним монитором.
GRUB 2 — следующая версия GRUB. Разработчики писали GRUB 2 «с нуля», чтобы добиться переносимости и модульности.
Используется в образах Android-x86 для компьютеров с новым UEFI-BIOS.
Может хранить свои настроки в файле grub.cfg либо menu.lst. Обычно этот файл лежит на отдельном системном разделе EFI (ESP). Типичное содержимое:
set timeout=60
set gfxmode=1024×768
terminal_output gfxterm
Источник