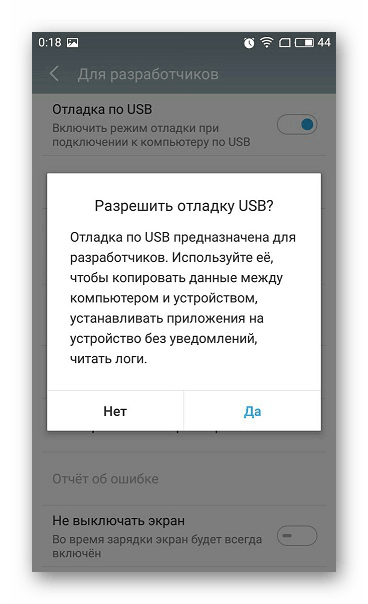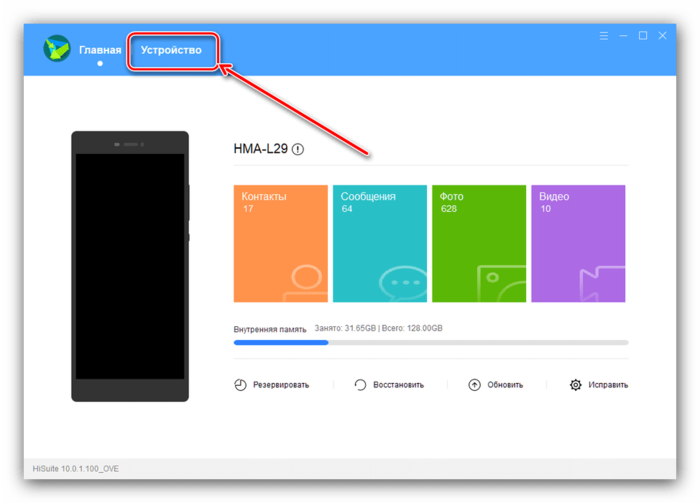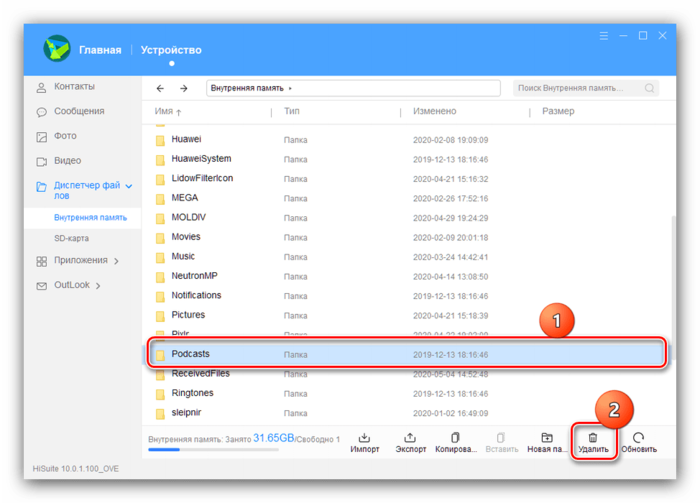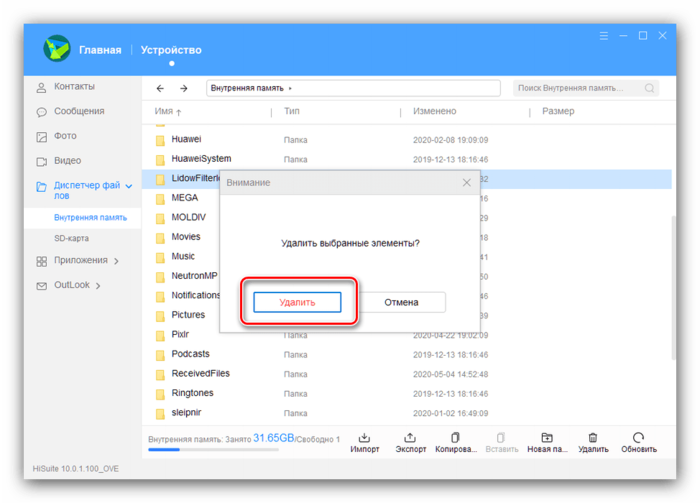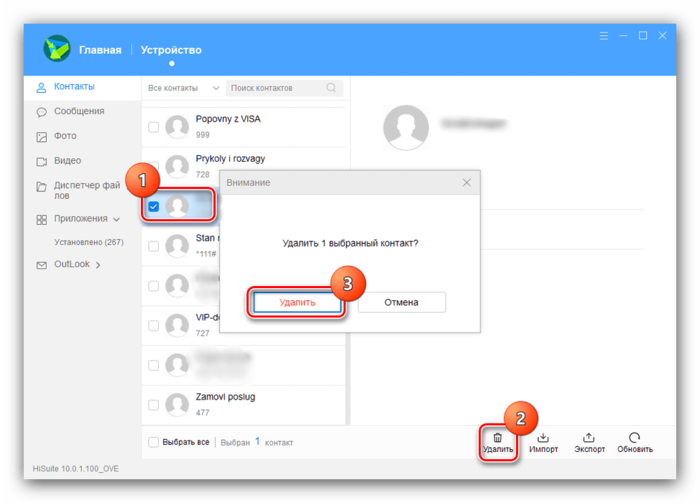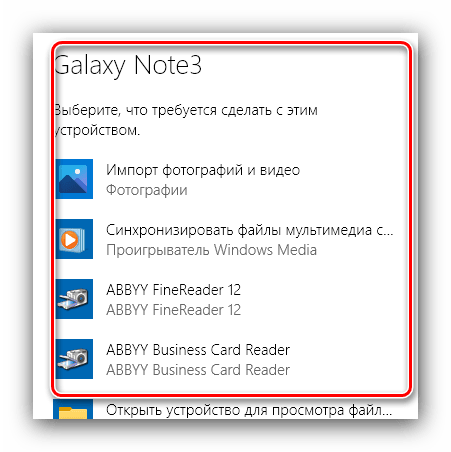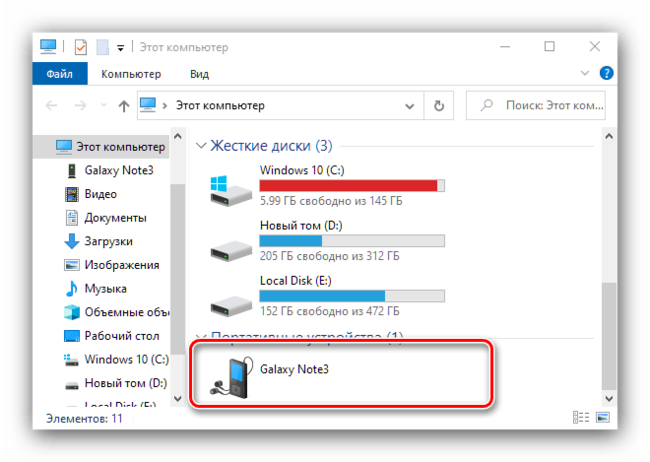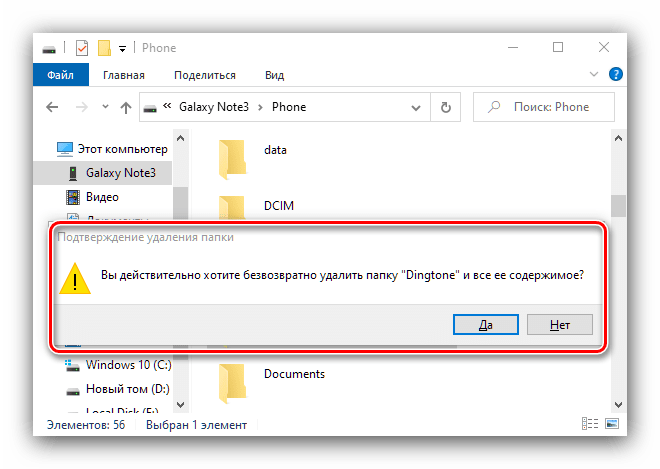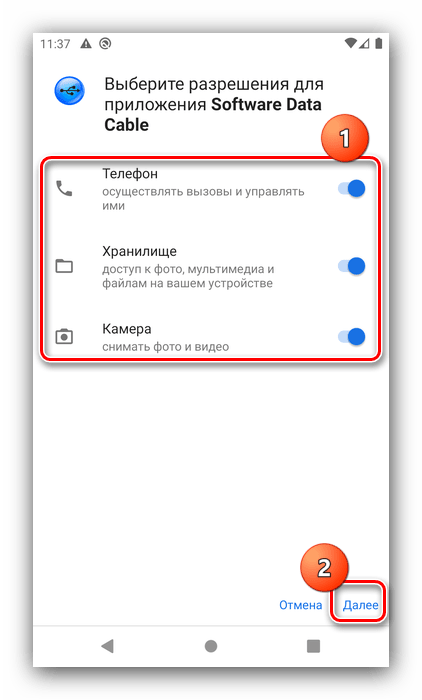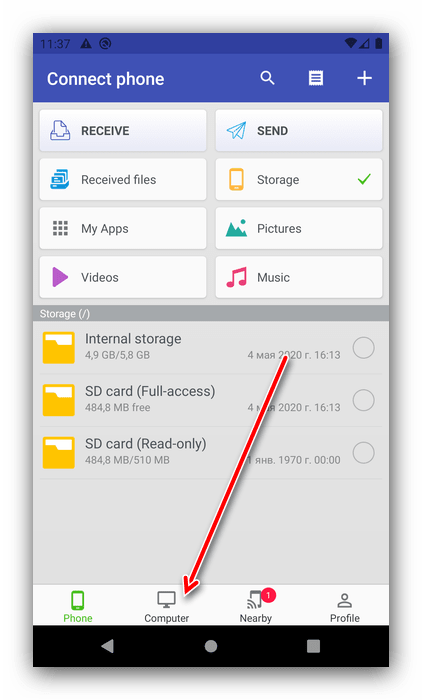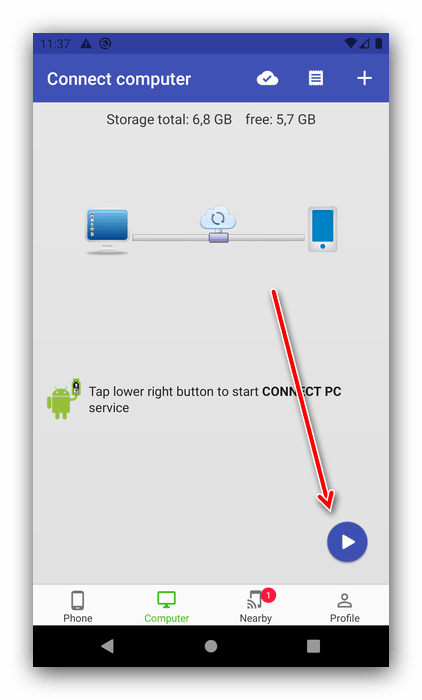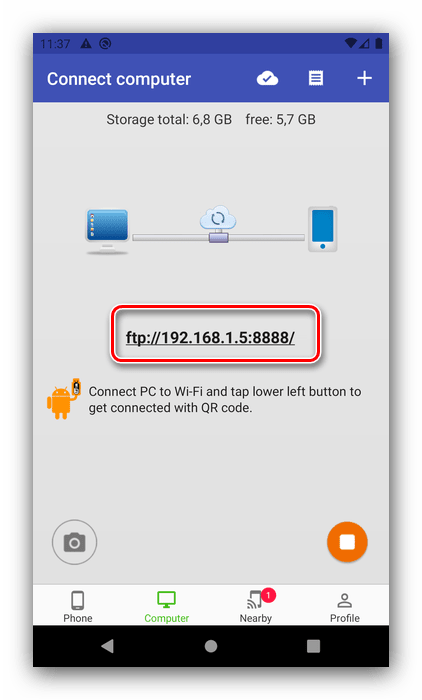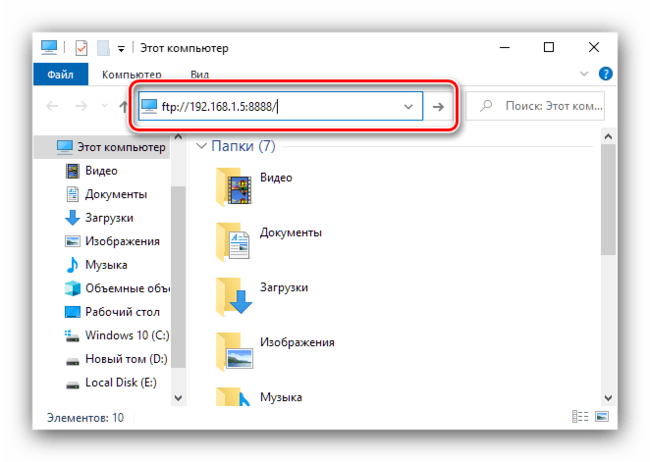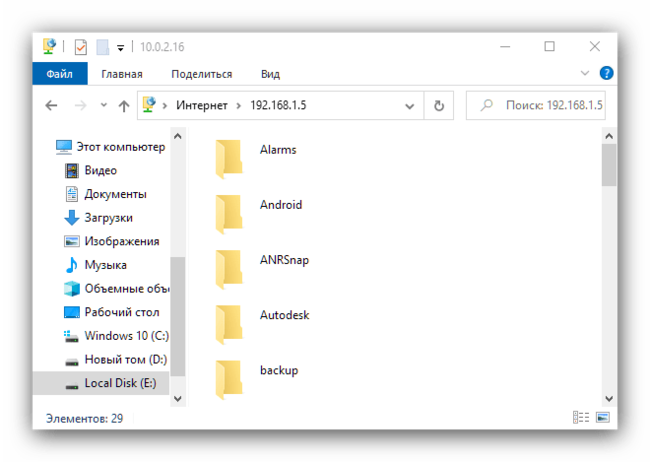- Управление Android-устройством с компьютера по USB
- Подготовительный этап
- Способ 1: Apower Mirror
- Способ 2: Vysor
- Как очистить память Андроид через компьютер
- Как очистить память Андроид через компьютер
- Вариант 1: Проводное подключение
- Способ 1: Приложение-компаньон
- Способ 2: Очистка вручную
- Вариант 2: Беспроводное соединение
- Как управлять ПК с телефона — создаем удаленный рабочий стол и получаем бесплатный пульт для компьютера из смартфона (Android, IOS)
- реклама
- реклама
- Выбор программы для создания удаленного рабочего стола
- реклама
- Как установить и настроить Удаленный рабочий стол Chrome от Google?
- реклама
- Впечатления от использования Удаленного рабочего стола Chrome
- Возможно ли заниматься оверклокингом при использовании Удаленного рабочего стола Chrome?
- Заключение
Управление Android-устройством с компьютера по USB
Подготовительный этап
Решения рассматриваемой задачи предполагают подключение устройства к компьютеру, что, в свою очередь, требует выполнения нескольких подготовительных шагов.
- Первое, что нужно сделать – установить на целевой ПК или ноутбук драйвера для вашего телефона или планшета. Особенности этой процедуры рассмотрены в статье по ссылке далее.
Подробнее: Установка драйверов для Android-устройств
Второй требуемый шаг – включение отладки по USB, поскольку именно она и используется для управления девайсом. Один из наших авторов уже детально рассмотрел все особенности процедуры, поэтому, чтобы не повторяться, просто приведём ссылку на соответствующий материал.
Подробнее: Включение отладки по USB в Android
Некоторым из предложенных далее программ для работы нужен установленный Android Debug Bridge. Загрузка свежей версии этого ПО и нюансы его установки описаны в руководстве далее.
Теперь можно переходить непосредственно к обзору методов управления подключённым устройством.
Способ 1: Apower Mirror
Первый софт, который предоставляет возможность решения рассматриваемой задачи, называется Apower Mirror.
- Загрузите и установите клиент приложения на целевой компьютер.
- Соедините смартфон и ПК USB-кабелем, после чего запустите программу. В первом информационном окне нажмите «Continue Trial».
Когда в Аповер Миррор появится сообщение о действиях с мобильным устройством, переходите к нему – там будет открыта программа-компаньон, нажмите в ней «Continue» и выдайте все требуемые разрешения.
Apower Mirror представляет собой простое и удобное решение, однако множественные ограничения пробного варианта могут оттолкнуть некоторых пользователей.
Способ 2: Vysor
Неплохой альтернативой предыдущему решению будет приложение под названием Vysor, которое предлагает простые в освоении средства управления Android-устройством.
- Скачайте и установите десктопный клиент.
- Соедините ПК или ноутбук с телефоном, после чего запустите Визор. Подождите несколько секунд, пока девайс определится в программе, затем воспользуйтесь кнопкой «View» напротив его наименования.
У свободной версии этой программы ограничений меньше, чем у Apower Mirror, поэтому она лучше подходит для повседневного использования в несложных задачах.
Помимо этой статьи, на сайте еще 12476 инструкций.
Добавьте сайт Lumpics.ru в закладки (CTRL+D) и мы точно еще пригодимся вам.
Отблагодарите автора, поделитесь статьей в социальных сетях.
Источник
Как очистить память Андроид через компьютер
Как очистить память Андроид через компьютер
Содержание: Как очистить память Андроид через компьютер
Вариант 1: Проводное подключение
Самый надёжный метод заключается в соединении смартфона или планшета с компьютером через кабель. В свою очередь, для решения поставленной задачи можно воспользоваться приложением-компаньоном или же выполнить всё вручную. Для реализации данного способа потребуется совершить несколько дополнительных действий.
1. Скачайте и инсталлируйте драйверы для вашего девайса.
2. Некоторые программы требуют установленного в системе Android Debug Bridge.
3. Также может понадобится активация режима отладки по USB – подробную инструкцию найдёте в статье по ссылке далее.
Способ 1: Приложение-компаньон
Нередко современные производители практикуют использование программ для компьютера, с помощью которых можно управлять содержимым Android-устройства, в том числе и очистить память. Пример работы с подобным софтом покажем на основе решения от Huawei под названием HiSuite.
1. Загрузите программу и установите её на компьютер.
2. Подключите Android-устройство к ПК и подождите, пока оно определится приложением. После выполнения процедуры станет доступен просмотр файловой системы девайса – для этого перейдите к вкладке «Устройство».
3. Откроется диспетчер файлов, посредством которого можно почистить содержимое хранилища от лишних данных: выделите более ненужные элементы и нажмите «Удалить».
Подтвердите своё желание.
4. Аналогичным образом устроено удаление любого иного контента: файлов мультимедиа, приложений, сообщений и даже контактов.
К сожалению, доступ в системные разделы невозможен с помощью большинства программ-компаньонов.
Способ 2: Очистка вручную
Получить доступ к файловой системе телефона можно и посредством обычного соединения по USB. Обратите внимание, что для этого используется протокол MTP, который не позволяет открывать защищённые участки хранилищ телефона или планшета.
1. Подключите телефон или планшет к компьютеру в свободный USB-порт.
2. Подождите, пока устройство будет определено системой. При активном автозапуске вы увидите меню выбора действий.
Если автозапуск отключен, получить доступ к памяти гаджета и его SD-карте (если таковая присутствует) можно с помощью окна «Этот компьютер».
3. После открытия хранилища найдите ненужные файлы и сотрите их.
Проводные варианты подключения обычно надёжнее беспроводных и предоставляют больше возможностей для очистки памяти.
Вариант 2: Беспроводное соединение
В качестве альтернативы можно воспользоваться беспроводным подключением по протоколу FTP, посредством специального приложения для компьютера.
1. Одним из самых удобных решений является Software Data Cable, установить которое можно по ссылке далее.
2. После запуска на современных версиях Android программа попросит разрешение на доступ к хранилищу, предоставьте его.
3. Теперь воспользуйтесь панелью инструментов внизу главного окна – тапните по пункту «Computer».
4. Следуя инструкции на экране, нажмите на кнопку в правом нижнем углу.
5. Появится ссылка вида:
Скопируйте её или где-то запишите.
6. Откройте «Проводник» на компьютере, щёлкните левой кнопкой мыши по адресной строке и введите в неё ссылку с экрана Software Data Cable, строго соблюдая последовательность, после чего нажмите на стрелку для перехода.
7. Если всё сделано правильно, откроется пространство памяти вашего устройства, доступное для редактирования. Дальнейшее взаимодействие с файлами и папками, в том числе и их удаление, ничем не отличается от такового при работе с содержимым внутреннего накопителя ПК.
Также для FTP-подключения можно использовать сторонние клиенты вроде FileZilla .
Беспроводное подключение более ограничено, чем соединение по кабелю, и работает медленнее, однако пригодится для ситуаций, когда соответствующего аксессуара нет под рукой.
Источник
Как управлять ПК с телефона — создаем удаленный рабочий стол и получаем бесплатный пульт для компьютера из смартфона (Android, IOS)
У меня, как и многих читателей Overclockers.ru, в связи с деятельностью большая часть дня проходит за компьютером. Неудобное кресло, сидячий образ жизни, постоянный дискомфорт — думаю, что многим читателям с достаточно бюджетными рабочими местами это близко. А сейчас, когда на дворе середина лета, хочется держаться от компьютера подальше, чтобы лишний раз не испытывать на себе жар от системного блока. Но сейчас компьютеры настолько плотно вошли в нашу жизнь, что большинство из нас так или иначе привязаны к ПК: работа, развлечения, общение — все в персональном компьютере. Скажу честно — в моем доме компьютер является центром всего — это и музыкальный аппарат, и кинотеатр, и «печатная машинка», и хранилище информации, и рендер-машина, и средство связи с внешним миром, и игровая станция — всего не перечислить.
реклама
И вот незадача: как сохранить связь с ПК, занимаясь в течение дня своими делами? Для себя по данному вопросу я нашел эффективное решение достаточно давно — удаленный рабочий стол прямо с телефона. Это настоящий «персональный компьютер в кармане», тот самый «пульт управления», который, я уверен, многие из вас искали, раз зашли на данную статью.
Удаленный рабочий стол прямо в телефоне — это настоящий «Must-have» для лентяя. Представьте: вы лежите на диване, смотрите кино с подключенного к системному блоку телевизора, время позднее, чувствуете, что засыпаете, но вставать так лень — достали телефон, удаленно закрыли фильм и выключили компьютер — спите спокойно.
Или другая, более специфичная ситуация: вы майнер, помимо добычи криптовалюты вынуждены ходить на работу в офис или на завод. Вы буквально привязаны к своей ферме, потому что какая-либо ошибка, временно пропало соединение — часики тикают, ферма простаивает — несете убытки. И тут опять же вам поможет удаленный рабочий стол — заходим в компьютер прямо из своего смартфона, перезапускаем майнер и продолжаем получать доход. Красота ведь?
реклама
А самое главное, такие ситуации, их тысячи — а иметь «пульт» для компьютера было бы полезно и майнеру, и энтузиасту, и геймеру, и даже домохозяйке! Хотите сделать это просто, бесплатно и, самое главное, быстро? Тогда прошу ознакомиться с предоставленным материалом.
Выбор программы для создания удаленного рабочего стола
Итак, всего существуют несколько программ, позволяющих создать «компьютерный пульт». Зайдя в Pay маркет, можно увидеть целый список разнообразных приложений для создания удаленного рабочего стола:
Есть как достаточно известные приложения, такие как: TeamViewer, Remote Desktop от Microsoft и Удаленный рабочий стол Chrome от Google; но существуют и малоизвестные «пульты», скачивать и взаимодействовать с которыми я бы не решился. Мой выбор, собственно, пал на Удаленный рабочий стол Chrome от Google, потому что это наиболее простой в освоении, установке и использовании «пульт». На самом деле, пользуюсь я им уже около двух лет и проблем не наблюдалось как на iPhone под операционной системой IOS, так и на Android-смартфоне. Ну и если это продукт Google, то я не беспокоюсь за сохранность своих данных, ведь корпорация большая, а выпускать некачественный продукт для них просто непозволительно.
реклама
Но вы, собственно, можете выбрать для себя любой другой удаленный рабочий стол, я думаю, что процесс установки у них идентичен. А я же, собственно, приступаю к установке программы и ее настройке.
Как установить и настроить Удаленный рабочий стол Chrome от Google?
Итак, для начала мы скачиваем приложение из App Store или Play маркета на свой смартфон. Я думаю, что процесс установки приложения на смартфоне описывать нет никакого смысла — все происходит автоматически.
Далее вам потребуется браузер Google Chrome, установленный на вашем ПК. Если же по какой-то причины у вас нет этого браузера, вам не составит труда скачать его бесплатно.
И в браузере Google Chrome, и на вашем смартфоне должна быть одна учетная запись Google. Если таковой по каким-то причинам у вас еще нет, то, как бы странно это не звучало «зарегистрируйтесь в Google».
реклама
Далее в адресной строке Chrome набираем следующее:
Далее вы просто устанавливаете web-приложение себе в браузер Chrome как расширение, а также скачиваете инсталятор chromeremotedesktophost:
Запускаете инсталятор и выполняется простейшая установка.
Следующая задача — предоставить доступ устройства (смартфона) к вашему рабочему столу. Тут все предельно просто: запускаем на компьютере браузер Chrome, в адресной строке вводим ранее известную ссылку, либо же можете нажать на иконку удаленного рабочего стола в Chrome:
Нажимаете на кнопку «Включить», когда вам предложат настроить удаленный доступ.
Далее вам будет предложено создать имя компьютера:
И далее создаем PIN-код длиной не менее 6 цифр:
Жмем на кнопку «Запустить», и ваш рабочий стол готов к эксплуатации.
Но на этом еще не все — переходим к настройке удаленного рабочего стола на смартфоне:
- запускаем ранее скачанное приложение (убедитесь, что в браузере Chrome и в приложении используется одна учетная запись Google);
- ждем, пока прогрузится список «Мои компьютеры»;
- кликаем на свой компьютер;
- вводим придуманный ранее PIN-код.
Вас можно поздравить: теперь вы имеете удаленный доступ к своему ПК из любой точки мира при условии, что на обоих устройствах есть подключение к сети Интернет.
Впечатления от использования Удаленного рабочего стола Chrome
В принципе, Удаленный рабочий стол Chrome позволяет вам управлять своим ПК практически также, как бы вы управляли им, была бы у вас сенсорная панель вместо экрана. Сочетания горячих клавиш, конечно, зажать не получится, но требуется ли оно обыкновенному пользователю, которому надо удаленно выключить компьютер, переключить плейлист, включить фильм? В принципе, вам ничего не составит труда теоретически играть таким образом в игры, но данное удовольствие уж точно для искушенных, хотя мне ничего не помешало, например, выключить с телефона компьютерную игру, находясь на улице:
Если вы плохо видите или не можете попасть, то вам не составит труда растянуть нужный участок рабочего стола, выполнив на дисплее смартфона простое растягивающее движение пальцами.
Также вам ничего не мешает включить экранную клавиатуру, нажав на соответствующую кнопку, чтобы напечатать в нужном вам месте текст, как бы вы сделали и в операционной системе при непосредственном контакте с ПК и реальной клавиатурой.
При использовании данного рабочего стола не стоит забывать о задержке. Ваши действия происходят на компьютере с небольшой задержкой, но, к слову, это не является проблемой при использовании, если вы не додумались играть таким образом в компьютерные игры. Теоретически таким образом можно смотреть кинофильмы, которые есть на вашем компьютере, прямо через смартфон, но звуковая дорожка серьезно отстает от видеоряда, который, к тому же, сильно подтормаживает, и картина превращается в слайдшоу.
Возможно ли заниматься оверклокингом при использовании Удаленного рабочего стола Chrome?
Многие читатели последнее время стали жаловаться на то, что на данный момент выходит крайне мало контента об оверклокинге. И, может быть в шутку, а может быть и нет, но я решил попробовать заняться разгоном через удаленный доступ!
Естественно, что способность к разгону придется испытывать непосредственно в операционной системе. И ничего кроме видеокарты силами ПО в Windows серьезно разогнать не получится.
Итак, я запускаю MSI Afterburner, чтобы попробовать подразогнать GTX 1060. Но, к сожалению, возможность ввести точные значения почему-то отсутствует, утилита просто не реагирует на вводимые мной значения при помощи экранной клавиатуры.
Но за то ползунки отлично реагируют на клики, хотя, как бы я не пытался выставить более или менее точное значение, это оказывается сделать чертовски сложно.
Конечно, чисто теоретически таким образом вполне реально разогнать видеокарту, если вам хочется вывести оверклокинг на дистанционный уровень, разгоняя прямо с дивана или из кухни, занимаясь попутно варкой борща. Но я бы таким заниматься не стал и вам, собственно, не советую.
Заключение
По итогу Удаленный рабочий стол Chrome показал себя как прекрасный помощник в работе с ПК. Оперативной памяти такое решение потребляет совсем немного и практически не нагружает процессор.
Если вы ищите способ дистанционного управления компьютером, то, вполне возможно, что Удаленный рабочий стол Chrome — это ваш выбор, лично я рекомендую данное решение как проверенное и надежное.
А пользовались ли вы другими программами для обеспечения удаленного доступа к компьютеру, и какое у вас сложилось мнение о них?
Источник