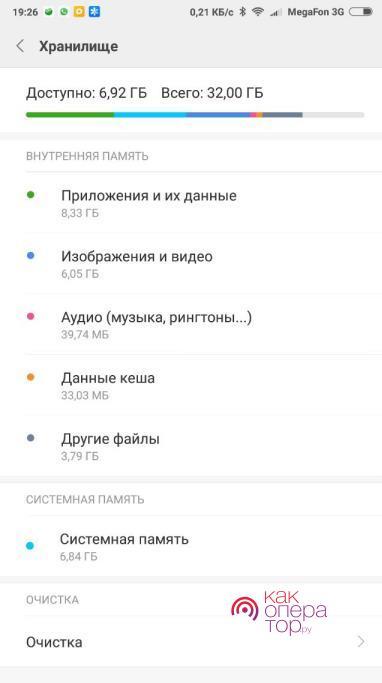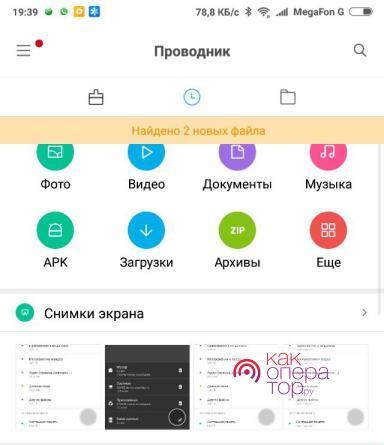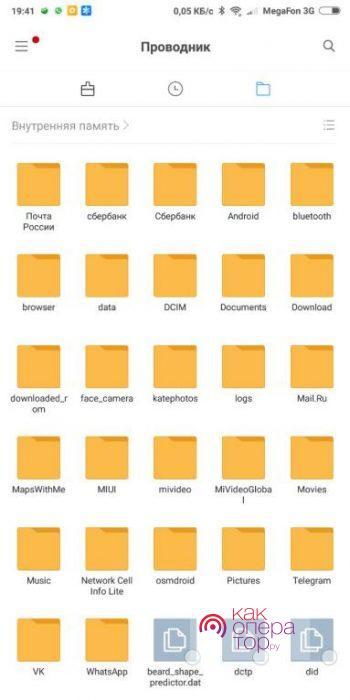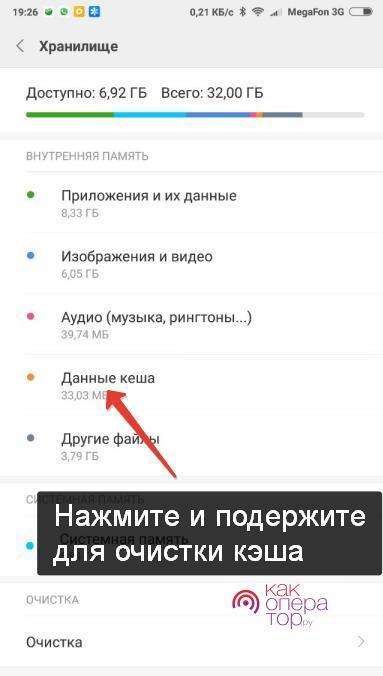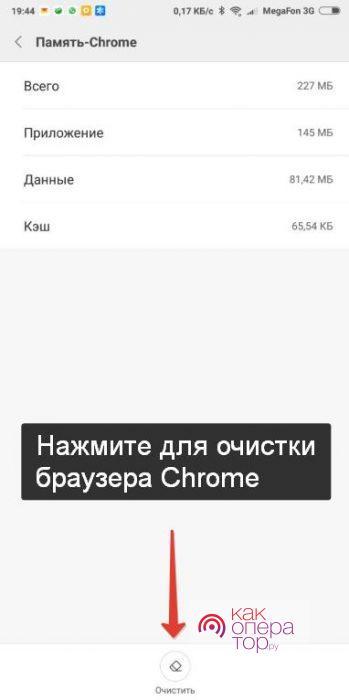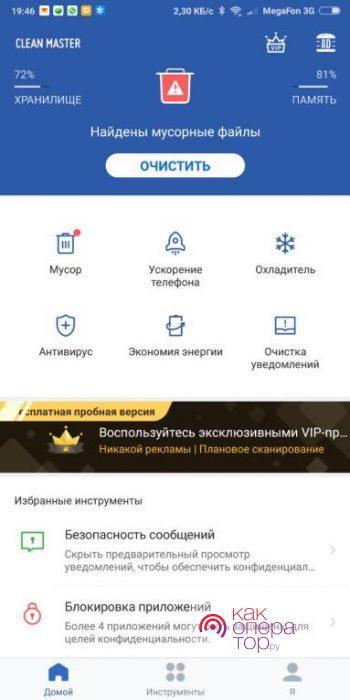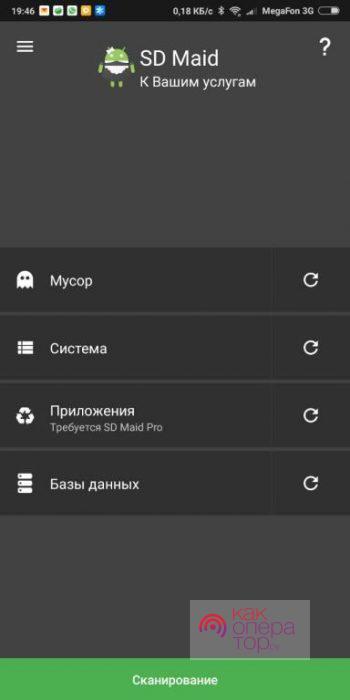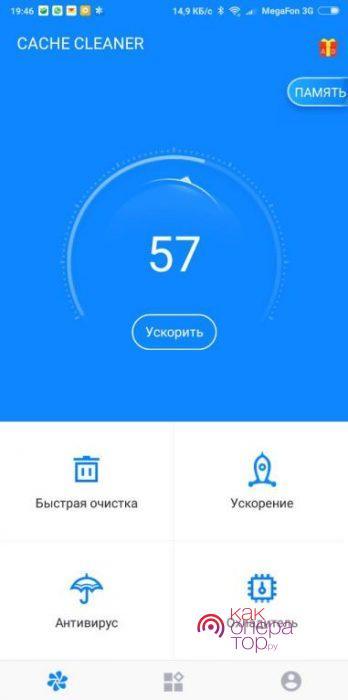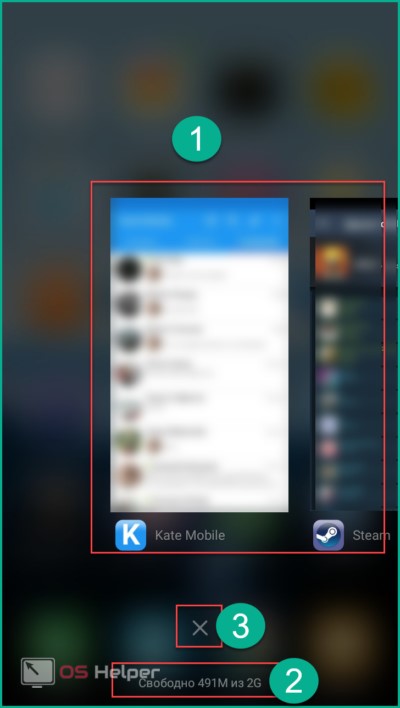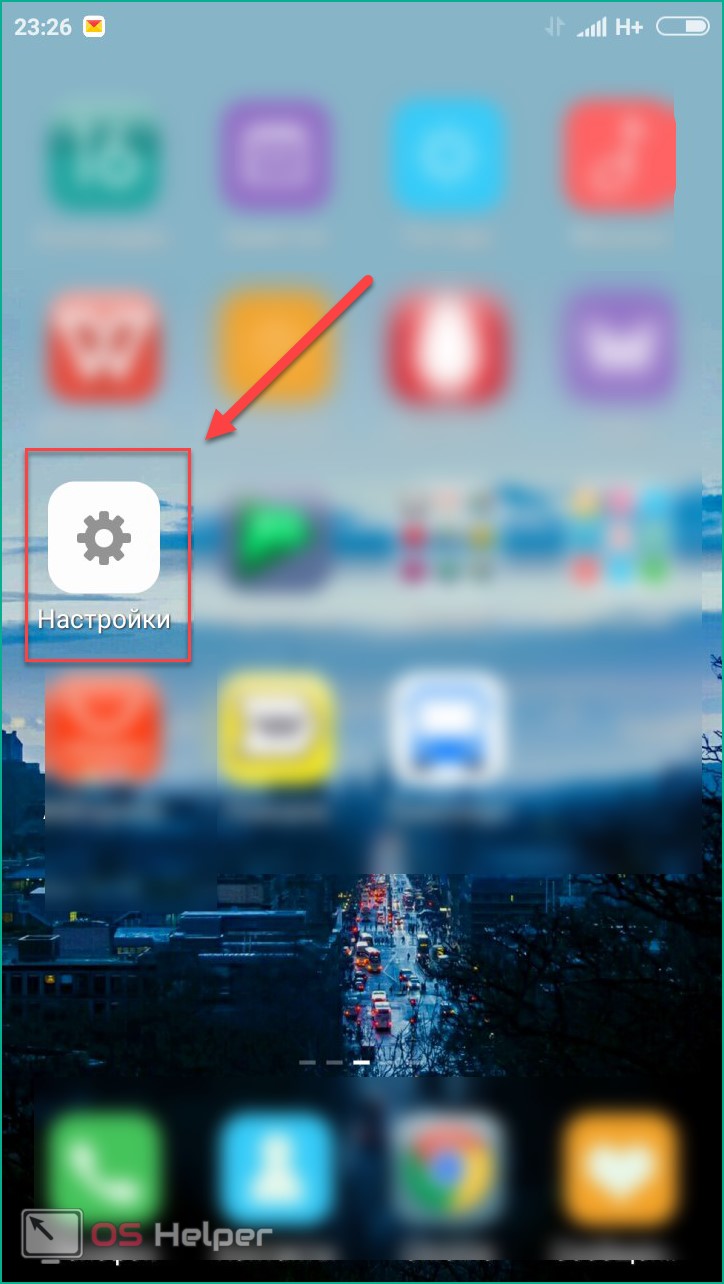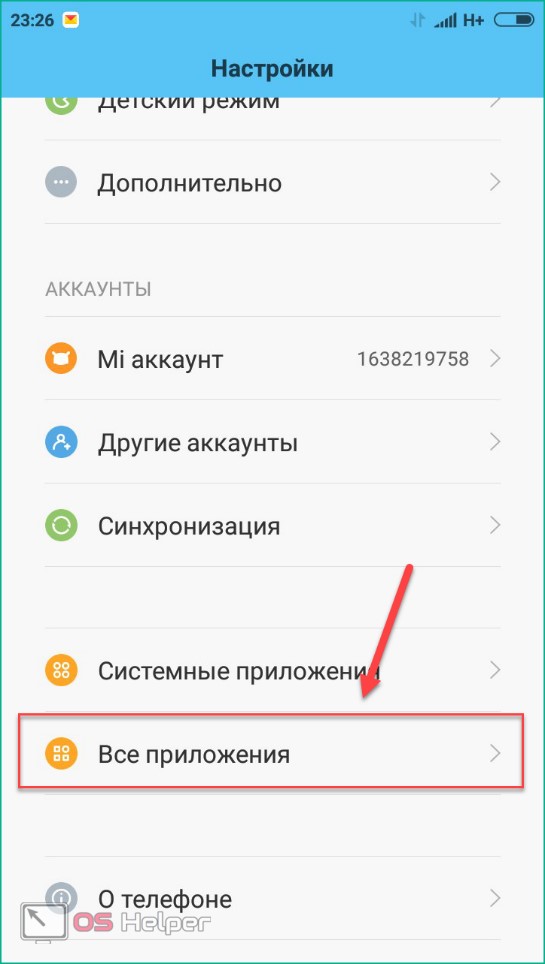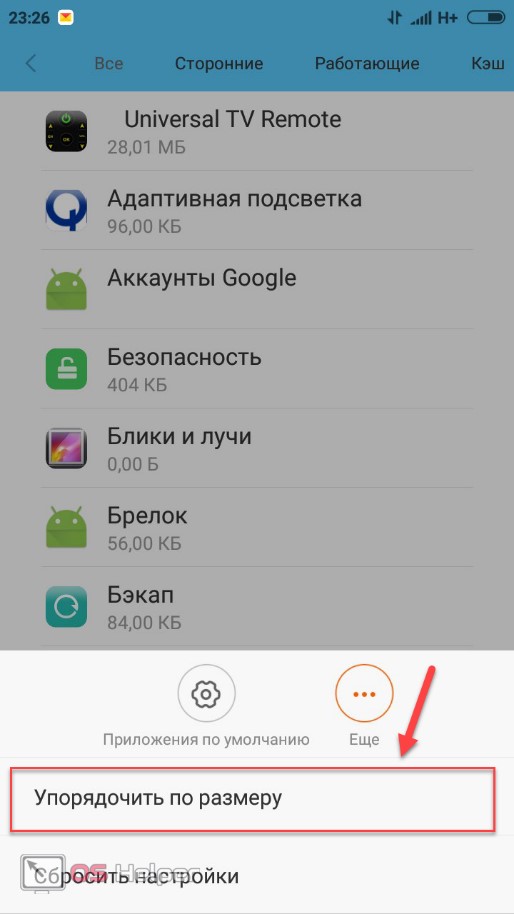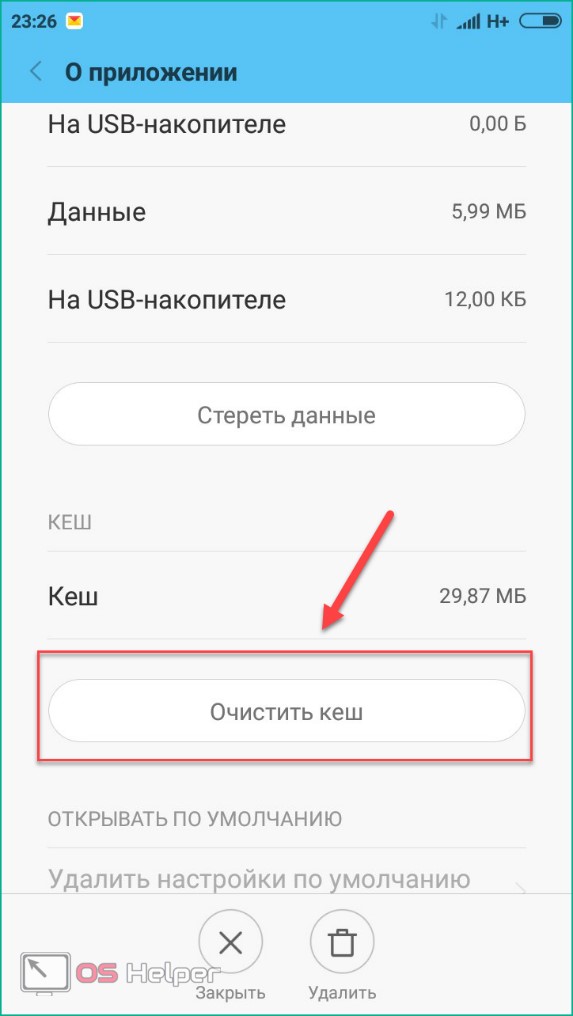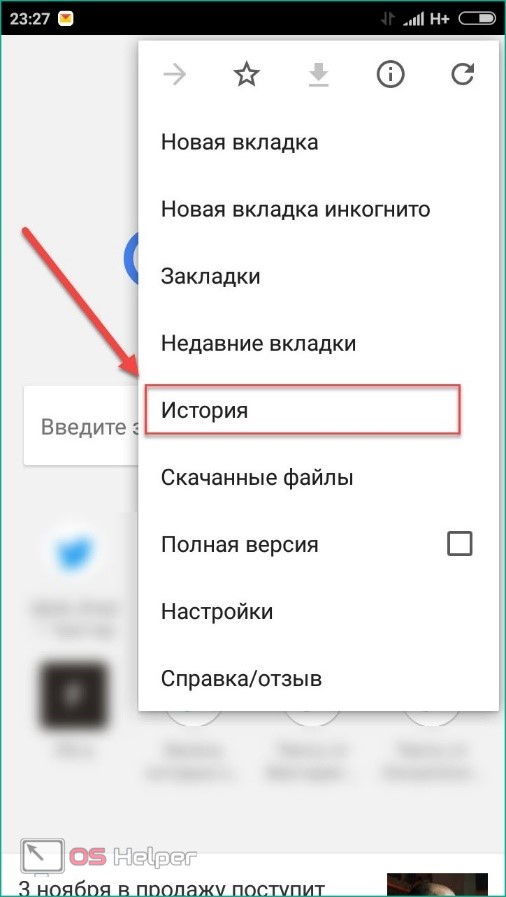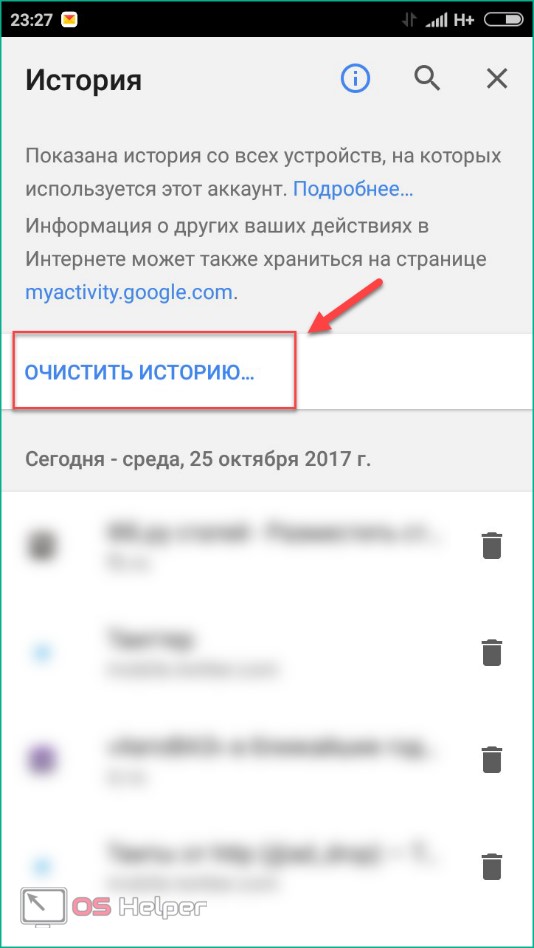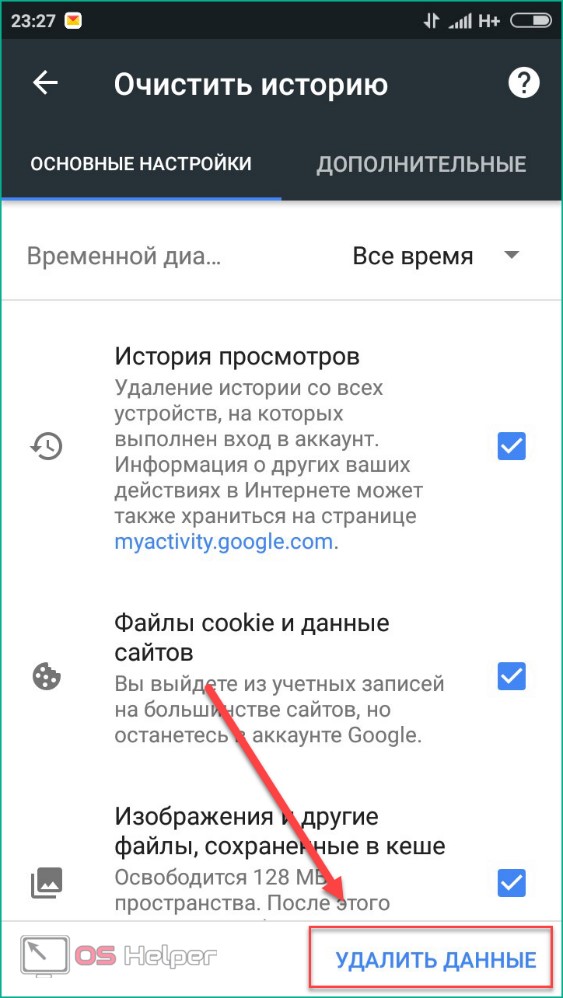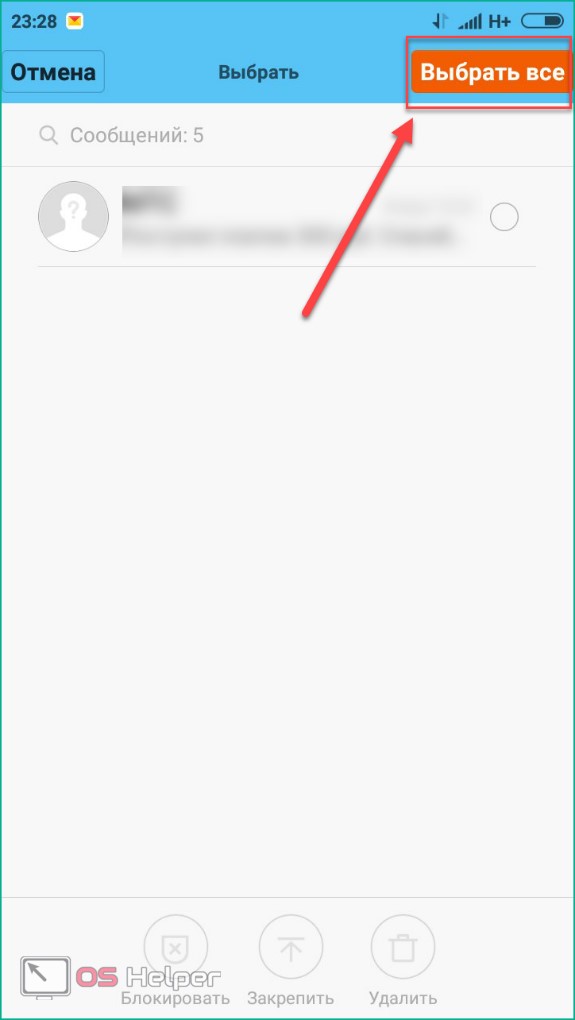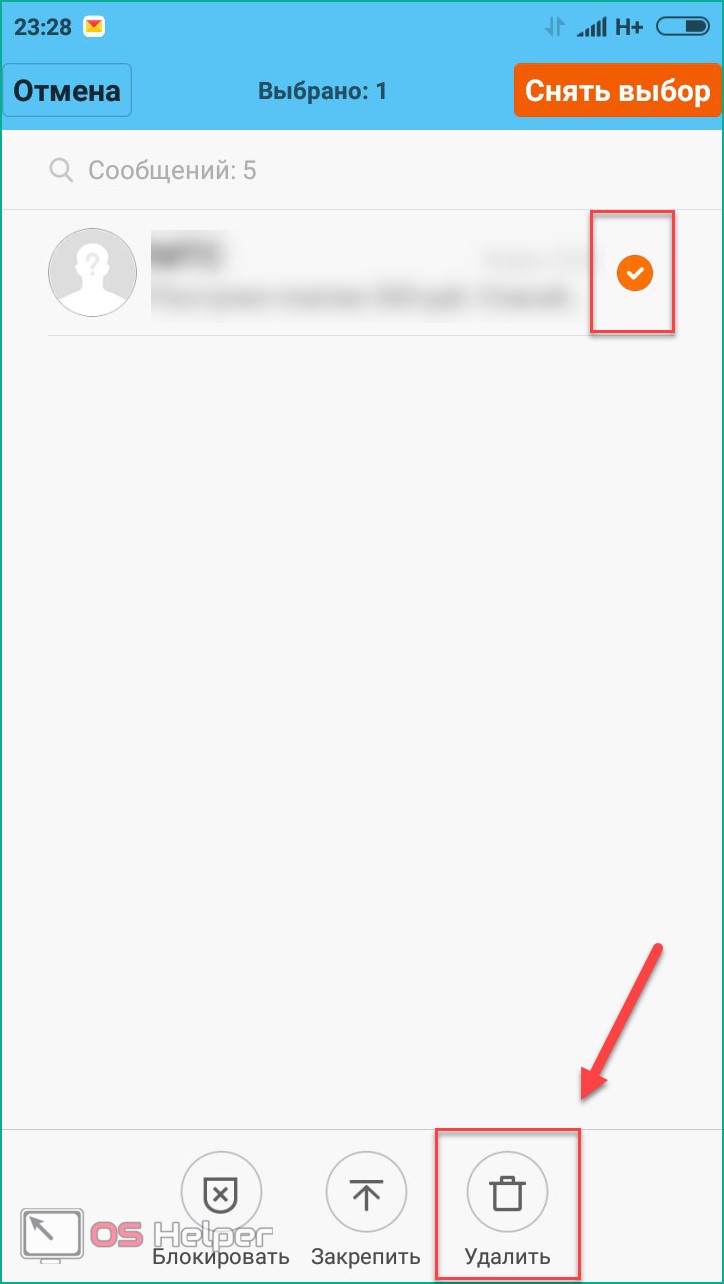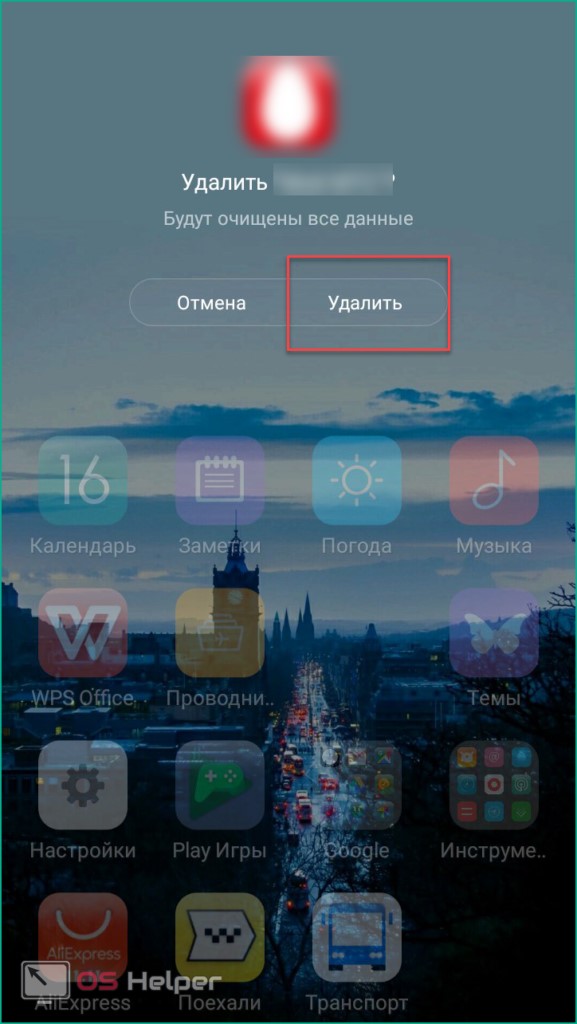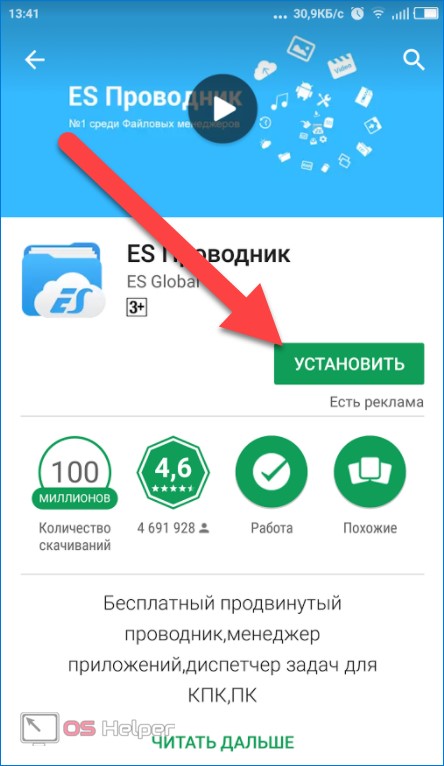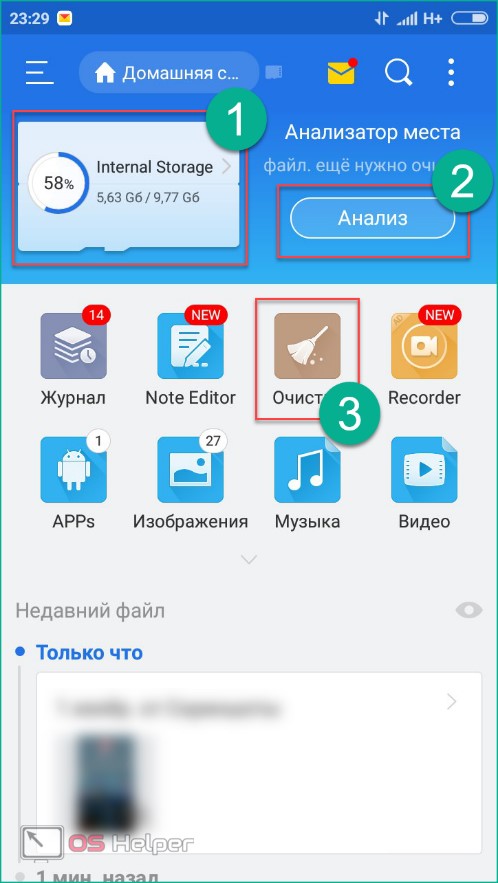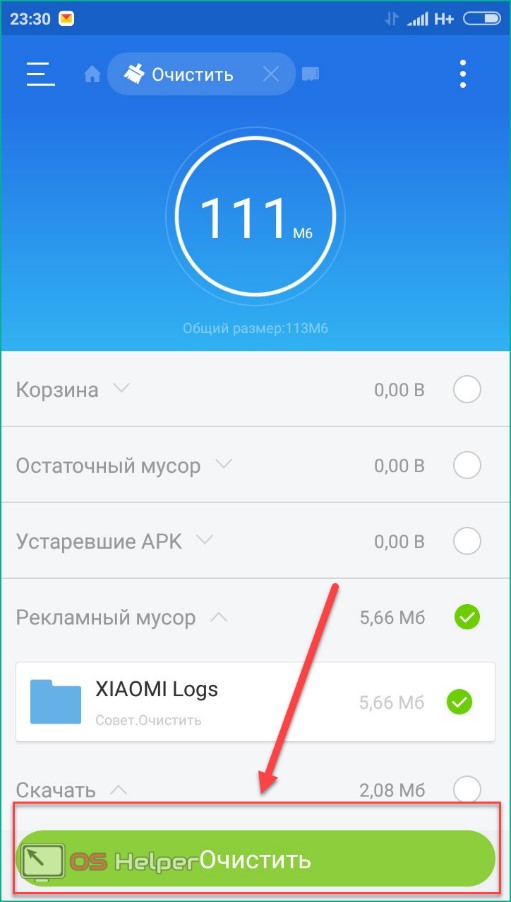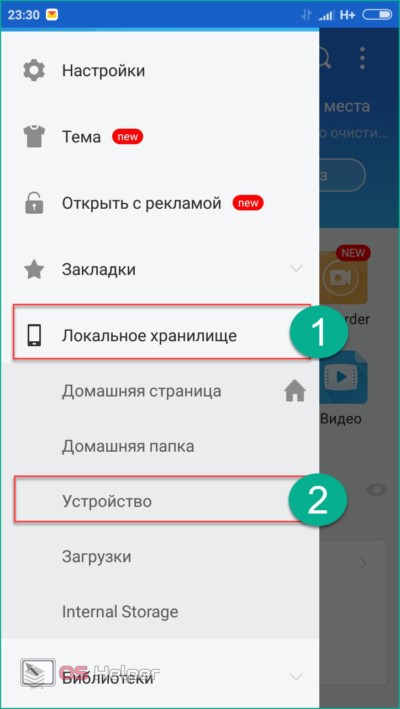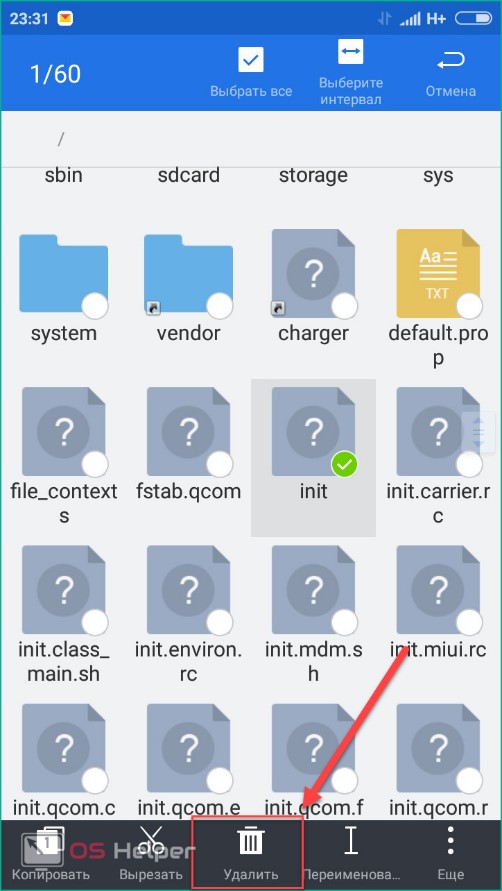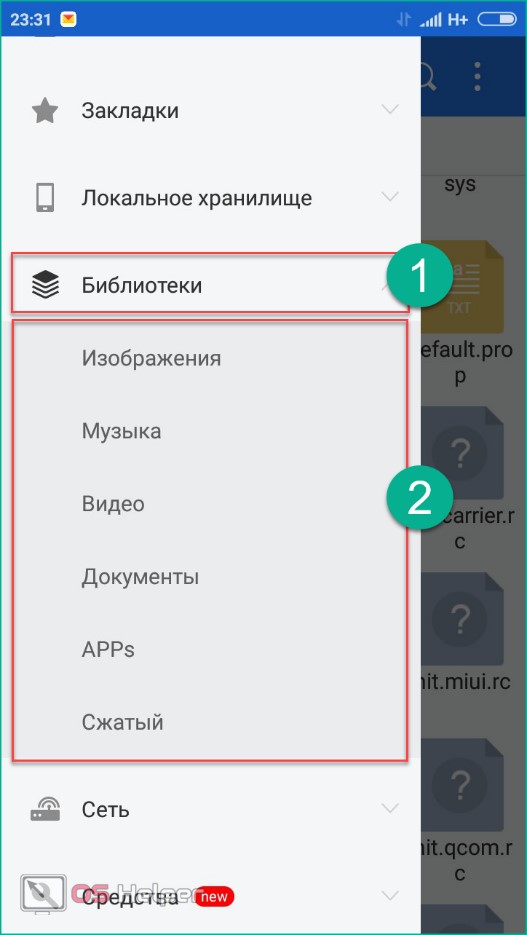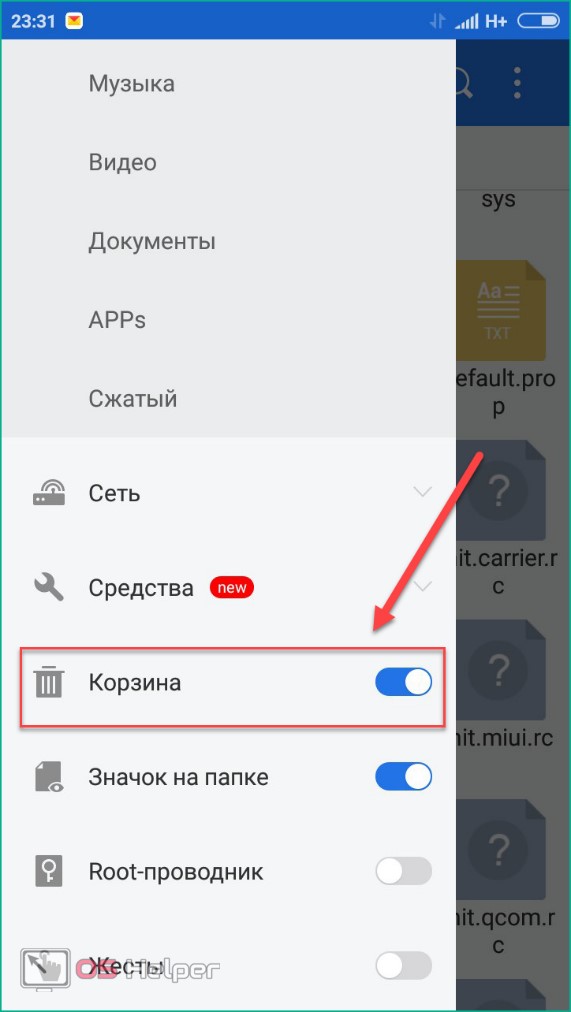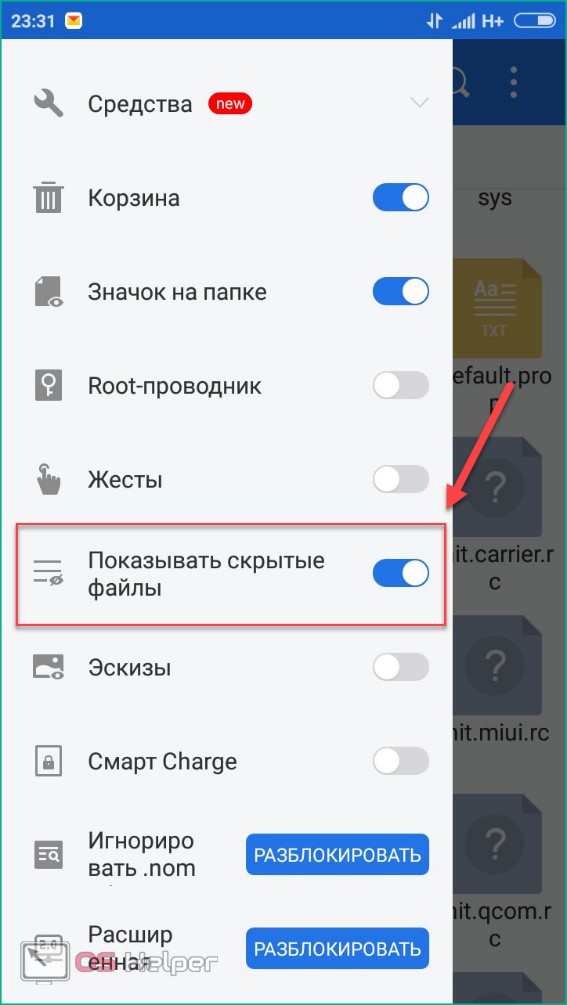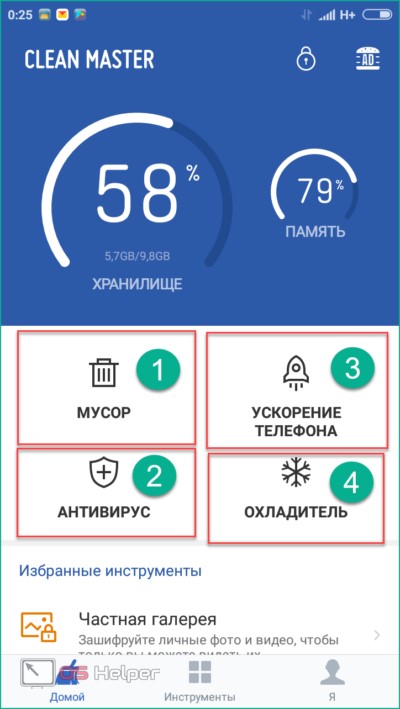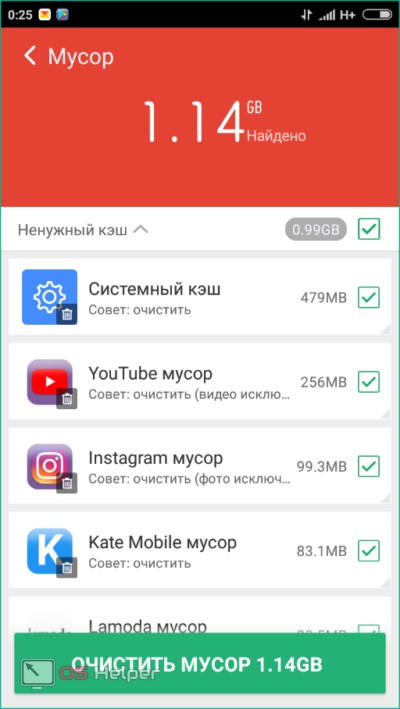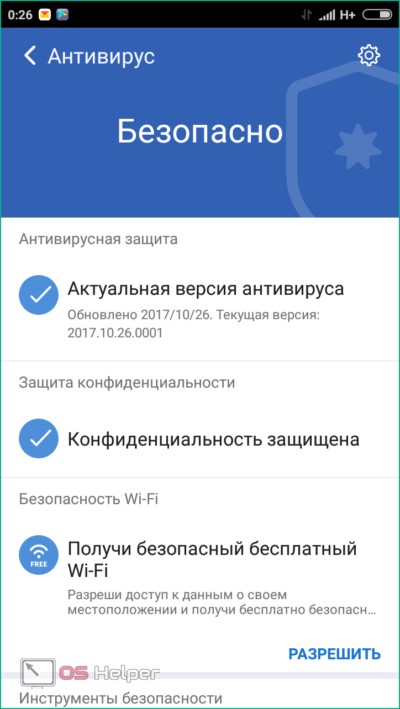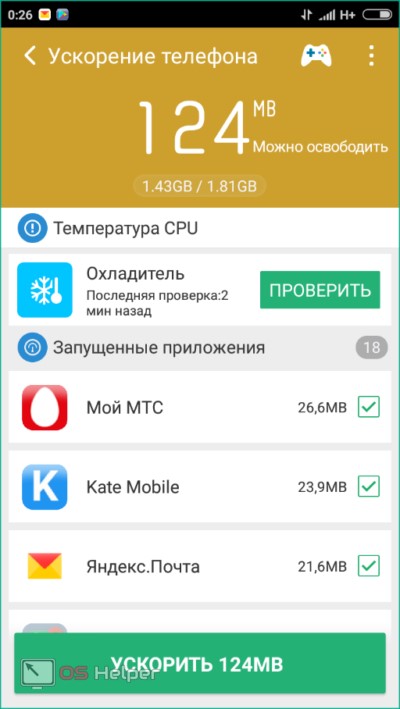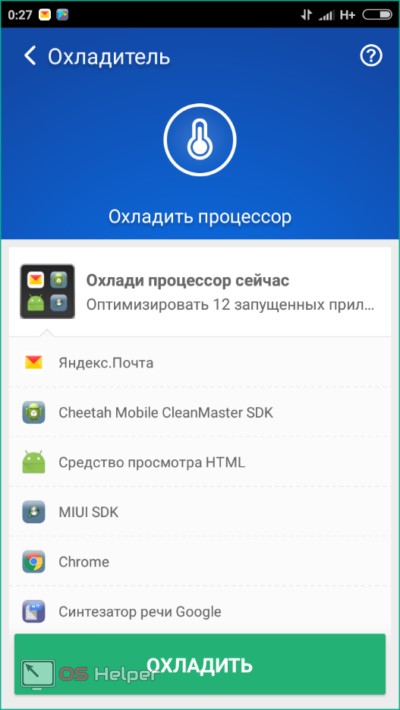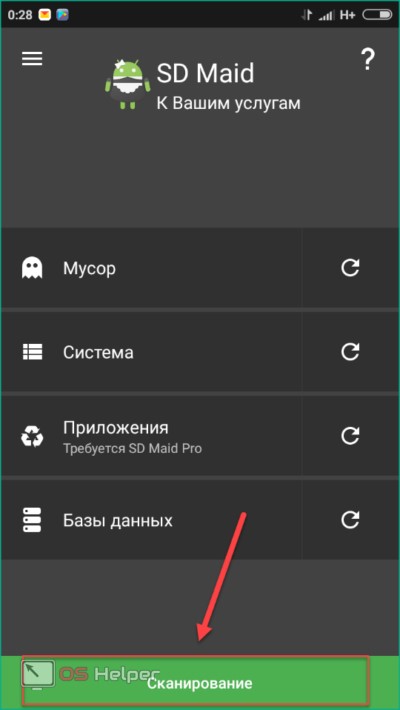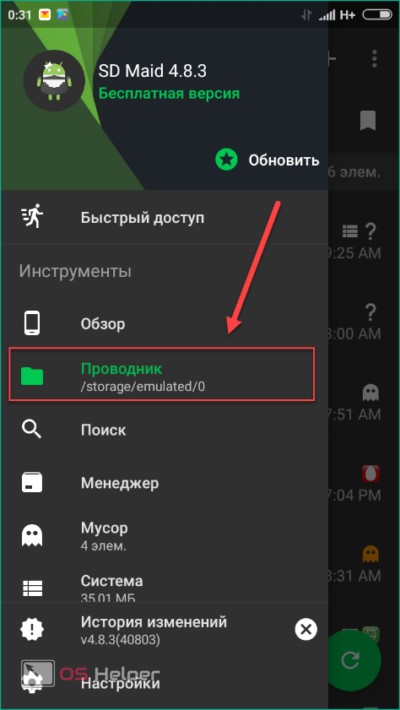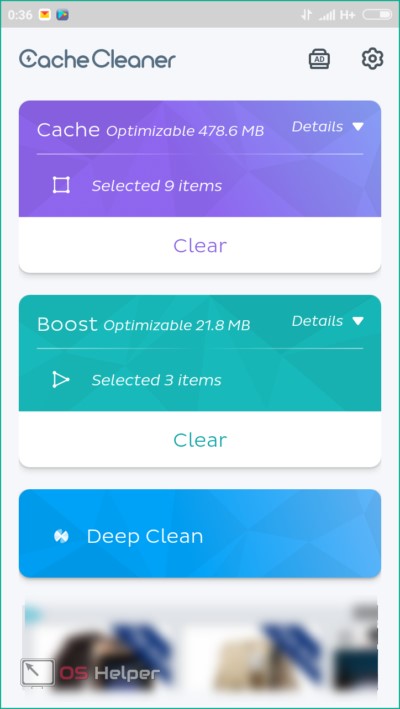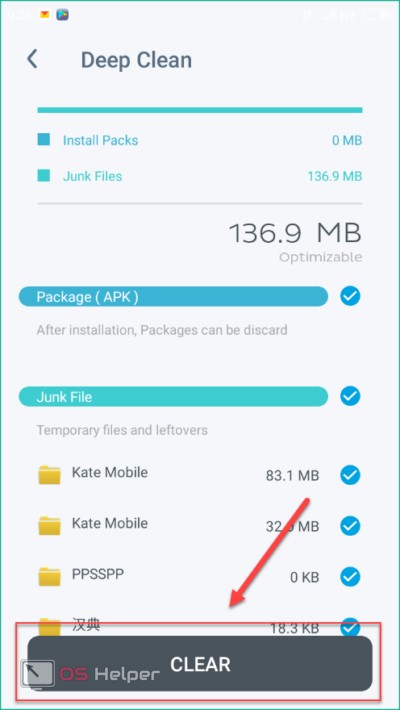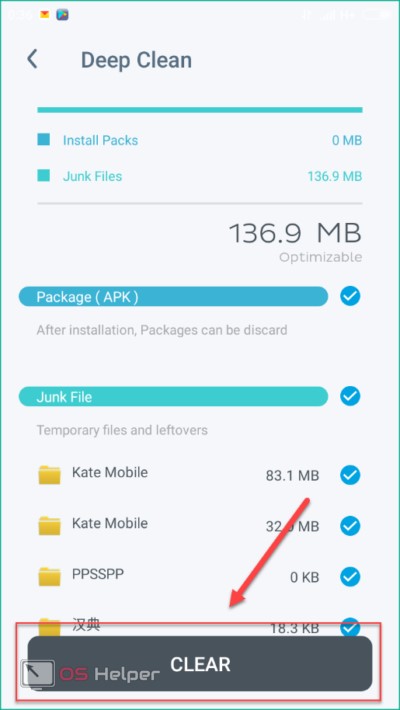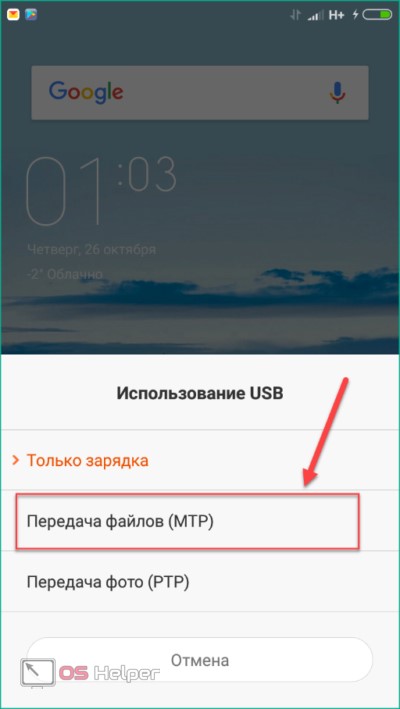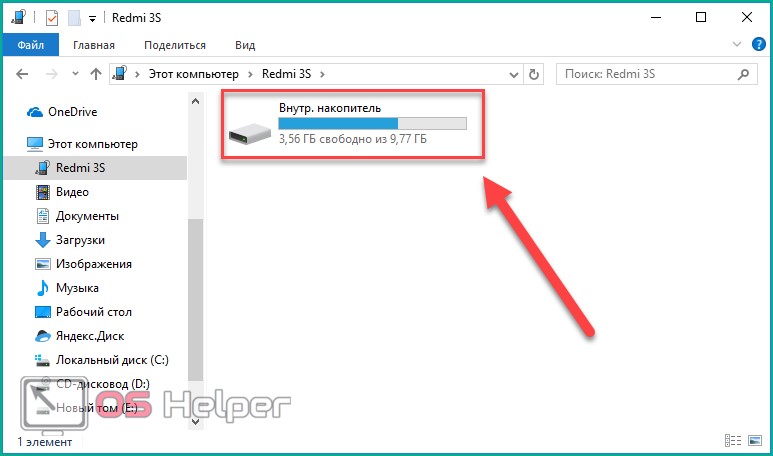- Удаление связи с устройством в приложении «Ваш телефон»
- Шаг 1. Выполните действия по удалению связи на устройстве Android
- Если используется приложение Связь с Windows:
- Если используется приложение Диспетчер вашего телефона:
- Шаг 2. Выполните действия по удалению связи на компьютере
- Как удалить приложение на Андроиде через компьютер
- Root Uninstaller — удаление приложений через Windows
- Как управлять ПК с телефона — создаем удаленный рабочий стол и получаем бесплатный пульт для компьютера из смартфона (Android, IOS)
- реклама
- реклама
- Выбор программы для создания удаленного рабочего стола
- реклама
- Как установить и настроить Удаленный рабочий стол Chrome от Google?
- реклама
- Впечатления от использования Удаленного рабочего стола Chrome
- Возможно ли заниматься оверклокингом при использовании Удаленного рабочего стола Chrome?
- Заключение
- Как почистить телефон через компьютер через usb
- Автоматическое перемещение информации в устройстве
- Проводим чистку с компьютера
- Как провести удаление мусора?
- Виды памяти на устройствах Android
- Как посмотреть статистику по загруженности памяти смартфона или планшета
- Как очистить память вручную
- Кэш приложений
- Как удалить «мусор» в браузере
- Удаление сообщений
- Удаление приложений
- Удаление файлов
- Как очистить память с помощью программ
- Clean Master
- SD Maid
- App Cache Cleaner
- Как почистить телефон через компьютер (через USB)
- Виды памяти
- Способы чистки
- Как очистить вручную?
- Кэш приложений
- Как удалить «мусор» в браузере?
- Удаление сообщений
- Удаление приложений
- Удаление файлов
- Какие программы использовать?
- Clean Master
- SD Main
- App Cache Cleaner
- Mobile Boost
- Как почистить телефон через компьютер (через USB)
- Нужно ли чистить?
- Видеоинструкция
Удаление связи с устройством в приложении «Ваш телефон»
Чтобы удалить устройство, выполните действия, указанные ниже. Выполните все действия как на устройстве Android, так и на компьютере, чтобы успешно удалить связь с устройством.
Шаг 1. Выполните действия по удалению связи на устройстве Android
Сначала проверьте, какое мобильное приложение используется на устройстве Android. Вы можете воспользоваться этим списком, чтобы узнать, поддерживает ли ваше устройство приложение «Связь с Windows». Если устройство отсутствует в этом списке, перейдите к разделу «Если используется приложение Диспетчер вашего телефона«.
Если используется приложение Связь с Windows:
На устройстве Android откройте приложение Связь с Windows. Для этого откройте панель быстрого доступа, а затем нажмите удерживайте значок Связь с Windows.
Щелкните Учетная запись Майкрософт.
Прокрутите страницу до пункта Диспетчер вашего телефона, в котором отображается ранее примененный адрес электронной почты учетной записи Майкрософт.
Щелкните «Диспетчер вашего телефона» и выберите Удалить учетную запись.
Перейдите к шагу 2, чтобы завершить процесс удаления связи на компьютере.
Если используется приложение Диспетчер вашего телефона:
На устройстве Android откройте Диспетчер вашего телефона.
В правом верхнем углу щелкните шестеренку Параметры.
Коснитесь Учетные записи.
Найдите учетную Майкрософт и нажмите кнопку Выйти справа.
Перейдите к шагу 2, чтобы завершить процесс удаления связи на мобильном устройстве.
Шаг 2. Выполните действия по удалению связи на компьютере
Откройте браузер и перейдите на страницу accounts.microsoft.com/devices/android-ios. Войдите с помощью учетной записи Майкрософт.
Отобразится список всех ваших подключенных устройств. Для каждого из них выберите Удалить связь.
Вернитесь в приложение «Ваш телефон», а затем закройте и вновь откройте его, чтобы применить изменения, относящиеся к удалению связи.
Теперь связь устройства с приложением «Ваш телефон» удалена. Можно продолжить использовать остальные связанные устройства в приложении «Ваш телефон». Если в будущем потребуется снова использовать это устройство в приложении «Ваш телефон», нужно будет снова связать его.
Источник
Как удалить приложение на Андроиде через компьютер
У любого пользователя системы Андроид рано или поздно возникает желание удалить какие-то ненужные скаченные приложения. Если вы один из тех, кто задался вопросу как удалить приложение на Андроиде через компьютер, чтобы очистить свой гаджет от ненужного мусора, то вам нужно прочесть данную статью, позволяющую без риска, удалить все ненужные программы, с помощью ПК.
Удаляя программы с помощью компьютера или ноутбука, вам потребуется:
- Воспользоваться USB-шнуром или же Wi-Fi для того чтобы синхронизировать устройство.
- Включить коннект-менеджер вашего устройства. Если таковое не поддерживает удаление программ или же вы не можете попросту с ним разобраться, рекомендуется воспользоваться таким программами как Mobogenius, Moborobo, или же чем-то подобным.
- Чтобы удалить ненужное приложение нажмите в коннект-менеджере, вкладку с названием «мое устройство»
- «удалить приложение» — это следующее что вы должны будете нажать.
- Отметить все приложения, которые должны быть удалены с устройства галочками
- Нажать кнопку «удалить».
Но есть еще один способ…
Root Uninstaller — удаление приложений через Windows
Root Uninstaller (Unistaller for Root) – программа которая понадобится владельцу гаджета. Она подходит и для компьютеров, собственно туда и нужно скачать программу. Синхронизация происходит с помощью USB шнура.
После того как программа будет запущена перед вами откроется список всех установленных программ на устройстве. То, что нужно удалить можно стереть с помощью открывающегося правой кнопкой мыши меню. Преимущество такого метода заключается в том, что он позволяет стереть даже самые мелочи на устройстве, такие как например недописанное сообщение, сохраненное в софте.
Но вот удалить родные (системные) приложения таким способом не выйдет… Если у вас есть необходимость в решении вопроса: Как удалить системные приложения, то ищите этот ответ на нашем блоге!
Источник
Как управлять ПК с телефона — создаем удаленный рабочий стол и получаем бесплатный пульт для компьютера из смартфона (Android, IOS)
У меня, как и многих читателей Overclockers.ru, в связи с деятельностью большая часть дня проходит за компьютером. Неудобное кресло, сидячий образ жизни, постоянный дискомфорт — думаю, что многим читателям с достаточно бюджетными рабочими местами это близко. А сейчас, когда на дворе середина лета, хочется держаться от компьютера подальше, чтобы лишний раз не испытывать на себе жар от системного блока. Но сейчас компьютеры настолько плотно вошли в нашу жизнь, что большинство из нас так или иначе привязаны к ПК: работа, развлечения, общение — все в персональном компьютере. Скажу честно — в моем доме компьютер является центром всего — это и музыкальный аппарат, и кинотеатр, и «печатная машинка», и хранилище информации, и рендер-машина, и средство связи с внешним миром, и игровая станция — всего не перечислить.
реклама
И вот незадача: как сохранить связь с ПК, занимаясь в течение дня своими делами? Для себя по данному вопросу я нашел эффективное решение достаточно давно — удаленный рабочий стол прямо с телефона. Это настоящий «персональный компьютер в кармане», тот самый «пульт управления», который, я уверен, многие из вас искали, раз зашли на данную статью.
Удаленный рабочий стол прямо в телефоне — это настоящий «Must-have» для лентяя. Представьте: вы лежите на диване, смотрите кино с подключенного к системному блоку телевизора, время позднее, чувствуете, что засыпаете, но вставать так лень — достали телефон, удаленно закрыли фильм и выключили компьютер — спите спокойно.
Или другая, более специфичная ситуация: вы майнер, помимо добычи криптовалюты вынуждены ходить на работу в офис или на завод. Вы буквально привязаны к своей ферме, потому что какая-либо ошибка, временно пропало соединение — часики тикают, ферма простаивает — несете убытки. И тут опять же вам поможет удаленный рабочий стол — заходим в компьютер прямо из своего смартфона, перезапускаем майнер и продолжаем получать доход. Красота ведь?
реклама
А самое главное, такие ситуации, их тысячи — а иметь «пульт» для компьютера было бы полезно и майнеру, и энтузиасту, и геймеру, и даже домохозяйке! Хотите сделать это просто, бесплатно и, самое главное, быстро? Тогда прошу ознакомиться с предоставленным материалом.
Выбор программы для создания удаленного рабочего стола
Итак, всего существуют несколько программ, позволяющих создать «компьютерный пульт». Зайдя в Pay маркет, можно увидеть целый список разнообразных приложений для создания удаленного рабочего стола:
Есть как достаточно известные приложения, такие как: TeamViewer, Remote Desktop от Microsoft и Удаленный рабочий стол Chrome от Google; но существуют и малоизвестные «пульты», скачивать и взаимодействовать с которыми я бы не решился. Мой выбор, собственно, пал на Удаленный рабочий стол Chrome от Google, потому что это наиболее простой в освоении, установке и использовании «пульт». На самом деле, пользуюсь я им уже около двух лет и проблем не наблюдалось как на iPhone под операционной системой IOS, так и на Android-смартфоне. Ну и если это продукт Google, то я не беспокоюсь за сохранность своих данных, ведь корпорация большая, а выпускать некачественный продукт для них просто непозволительно.
реклама
Но вы, собственно, можете выбрать для себя любой другой удаленный рабочий стол, я думаю, что процесс установки у них идентичен. А я же, собственно, приступаю к установке программы и ее настройке.
Как установить и настроить Удаленный рабочий стол Chrome от Google?
Итак, для начала мы скачиваем приложение из App Store или Play маркета на свой смартфон. Я думаю, что процесс установки приложения на смартфоне описывать нет никакого смысла — все происходит автоматически.
Далее вам потребуется браузер Google Chrome, установленный на вашем ПК. Если же по какой-то причины у вас нет этого браузера, вам не составит труда скачать его бесплатно.
И в браузере Google Chrome, и на вашем смартфоне должна быть одна учетная запись Google. Если таковой по каким-то причинам у вас еще нет, то, как бы странно это не звучало «зарегистрируйтесь в Google».
реклама
Далее в адресной строке Chrome набираем следующее:
Далее вы просто устанавливаете web-приложение себе в браузер Chrome как расширение, а также скачиваете инсталятор chromeremotedesktophost:
Запускаете инсталятор и выполняется простейшая установка.
Следующая задача — предоставить доступ устройства (смартфона) к вашему рабочему столу. Тут все предельно просто: запускаем на компьютере браузер Chrome, в адресной строке вводим ранее известную ссылку, либо же можете нажать на иконку удаленного рабочего стола в Chrome:
Нажимаете на кнопку «Включить», когда вам предложат настроить удаленный доступ.
Далее вам будет предложено создать имя компьютера:
И далее создаем PIN-код длиной не менее 6 цифр:
Жмем на кнопку «Запустить», и ваш рабочий стол готов к эксплуатации.
Но на этом еще не все — переходим к настройке удаленного рабочего стола на смартфоне:
- запускаем ранее скачанное приложение (убедитесь, что в браузере Chrome и в приложении используется одна учетная запись Google);
- ждем, пока прогрузится список «Мои компьютеры»;
- кликаем на свой компьютер;
- вводим придуманный ранее PIN-код.
Вас можно поздравить: теперь вы имеете удаленный доступ к своему ПК из любой точки мира при условии, что на обоих устройствах есть подключение к сети Интернет.
Впечатления от использования Удаленного рабочего стола Chrome
В принципе, Удаленный рабочий стол Chrome позволяет вам управлять своим ПК практически также, как бы вы управляли им, была бы у вас сенсорная панель вместо экрана. Сочетания горячих клавиш, конечно, зажать не получится, но требуется ли оно обыкновенному пользователю, которому надо удаленно выключить компьютер, переключить плейлист, включить фильм? В принципе, вам ничего не составит труда теоретически играть таким образом в игры, но данное удовольствие уж точно для искушенных, хотя мне ничего не помешало, например, выключить с телефона компьютерную игру, находясь на улице:
Если вы плохо видите или не можете попасть, то вам не составит труда растянуть нужный участок рабочего стола, выполнив на дисплее смартфона простое растягивающее движение пальцами.
Также вам ничего не мешает включить экранную клавиатуру, нажав на соответствующую кнопку, чтобы напечатать в нужном вам месте текст, как бы вы сделали и в операционной системе при непосредственном контакте с ПК и реальной клавиатурой.
При использовании данного рабочего стола не стоит забывать о задержке. Ваши действия происходят на компьютере с небольшой задержкой, но, к слову, это не является проблемой при использовании, если вы не додумались играть таким образом в компьютерные игры. Теоретически таким образом можно смотреть кинофильмы, которые есть на вашем компьютере, прямо через смартфон, но звуковая дорожка серьезно отстает от видеоряда, который, к тому же, сильно подтормаживает, и картина превращается в слайдшоу.
Возможно ли заниматься оверклокингом при использовании Удаленного рабочего стола Chrome?
Многие читатели последнее время стали жаловаться на то, что на данный момент выходит крайне мало контента об оверклокинге. И, может быть в шутку, а может быть и нет, но я решил попробовать заняться разгоном через удаленный доступ!
Естественно, что способность к разгону придется испытывать непосредственно в операционной системе. И ничего кроме видеокарты силами ПО в Windows серьезно разогнать не получится.
Итак, я запускаю MSI Afterburner, чтобы попробовать подразогнать GTX 1060. Но, к сожалению, возможность ввести точные значения почему-то отсутствует, утилита просто не реагирует на вводимые мной значения при помощи экранной клавиатуры.
Но за то ползунки отлично реагируют на клики, хотя, как бы я не пытался выставить более или менее точное значение, это оказывается сделать чертовски сложно.
Конечно, чисто теоретически таким образом вполне реально разогнать видеокарту, если вам хочется вывести оверклокинг на дистанционный уровень, разгоняя прямо с дивана или из кухни, занимаясь попутно варкой борща. Но я бы таким заниматься не стал и вам, собственно, не советую.
Заключение
По итогу Удаленный рабочий стол Chrome показал себя как прекрасный помощник в работе с ПК. Оперативной памяти такое решение потребляет совсем немного и практически не нагружает процессор.
Если вы ищите способ дистанционного управления компьютером, то, вполне возможно, что Удаленный рабочий стол Chrome — это ваш выбор, лично я рекомендую данное решение как проверенное и надежное.
А пользовались ли вы другими программами для обеспечения удаленного доступа к компьютеру, и какое у вас сложилось мнение о них?
Источник
Как почистить телефон через компьютер через usb
При рассмотрении устройств, которые работают на операционной системе Андроид, всегда всплывает проблема, связанная с постоянным заполнением памяти. При этом довольно часто на устройстве нет полезных приложений, медифайлов и документов, а внутренняя память практически полностью или наполовину забита.
Это связано с засорением памяти устройства различной информацией, которая собирается из различных приложений. Ошибки при создании стороннего приложения, сами особенности операционной системы и многие другие моменты вынуждают искать ответ на вопрос, как почистить Андроид через компьютер. Рассмотрим несколько способов удаления информации, а также особенности ее размещения на внутренней памяти.
Автоматическое перемещение информации в устройстве
Сама операционная система при получении информации из различных приложений проводит ее сортировку по определенным папкам. Исключением можно назвать ситуацию, когда файлы сохраняются в ручном режиме. Также не стоит забывать о том, что нужно проводить удаление только тех файлов, которые знаете. Если у вас нет устройства Андроид, скачайте Андроид эмулятор на нашем портале.
Андроид – открытая мобильная операционная система, которая дает доступ к внутренним файлам. Удаление некоторых может стать причиной, по которым операционная система не будет работать.
При чистке устройства Android важно не удалить системные файлы
Рекомендуется смотреть внутреннюю память исключительно в нижеприведенных папках:
- Media – папка, в которой содержаться различные медиафайлы. Довольно часто сюда пересылаются файлы, которые система не определила или имеет необычное расширение.
- Папка Music посвящена музыке, которая загружается с интернета и многих других источников
- Movies используется системой для сохранения видео. При этом в эту же папку могут сохранятся отснятые ролики.
- Sounds также могут использоваться для сохранения звуковых файлов, которые могут использоваться системой для работы различных функций.
- Bluetooth – папка, в которой проводится сохранение загруженной информации через рассматриваемый способ передачи.
- DCMI может использоваться системой в различных случаях.
- Download является папкой, в которой сохраняются все загружаемые файлы с сети или через другие источники. В некоторых случаях есть вероятность того, что файл не попадет в эту папку после загрузки, а будет перенаправлен в другую. Все зависит от особенностей операционной системы и установленных настроек системы.
Информация, подлежащая удалению с Android устройства, располагается в определенных папках
Именно эти папки будем рассматривать при чистке устройства, так как в остальных может храниться системная информация, удаление которой станет причиной появления проблем с мобильной операционной системой.
Проводим чистку с компьютера
Для начала отметим, что провести удаление большей части информации с устройства можно и без компьютера. Для этого достаточно провести скачивание специальной программы, которая работает как файловый менеджер.
В данной статье рассмотрим то, как очистить свой телефон с компьютера.
Процесс удаления информации представлен следующим образом. Для начала следует провести подключение устройства к компьютеру, для чего используется обычный кабель. Достаточно часто устройство потребует установки драйверов, но для открытия внутренней памяти они не нужны. При этом отметим необходимость наличия антивирусной программы, так как вирус может переходить из одного устройства на другой.
После подключения все папки становятся открытыми. Отметим, что компьютер может не видеть некоторые папки по причине их отметки как скрытые каталоги. Поэтому на компьютере следует установить показатель показа скрытых папок.
Как провести удаление мусора?
На устройстве может быть достаточно много мусора, который будет занимать свободное пространство и создавать довольно много проблем. Мусор представляет собой информация, которая накапливается в кэше с браузера, запущенных приложений и так далее. Поэтому рекомендуется проводить периодическую чистку мусора, чтобы не только освободить память, но и ускорить работу всех приложений.
В интернете можно встретить довольно много приложений, которые способны удалить мусор с Android. Однако большей эффективностью пользуются приложения, которые устанавливаются непосредственно на само устройство.
Подобное приложение проводит сканирование папок на наличие устаревших файлов, которые затем удаляются. Однако отметим, что многие подобные программы только делают вид очистки памяти. Поэтому через компьютер можно более эффективно очистить внутреннюю память устройства.
Самостоятельно провести чистку мусора достаточно сложно. Для этого нужно знать пути и тип разрешения файлов. При этом есть большая вероятность того, что в одной папке могут сохранятся и системные файлы, удаление которых приведет к неправильной работе приложения и самой операционной системы.
Нехватка памяти – распространённая проблема для пользователей смартфонов. Её не хватает для установки приложений, скачивания больших файлов, сохранения фото и видео. Очистить память телефона на Андроиде можно несколькими способами. Всё зависит от того, что чистить – ОЗУ или ПЗУ. Попробуем разобраться в видах памяти и способах её очистки.
Виды памяти на устройствах Android
В смартфонах на Android три вида памяти:
- Оперативная (ОЗУ) – в ней размещаются уже запущенные приложения и модули операционной системы. Чем больше оперативки, тем больше одновременно работающих приложений (и меньше «тормозов»);
- Пользовательская (ПЗУ) – здесь хранятся фотографии, видеоролики, установленные игры и программы, а также операционная система Android;
- Карта памяти – используется для хранения любых пользовательских данных. На некоторых смартфонах сюда переносятся установленные приложения.
Если оперативка переполнена, телефон тормозит. Он пытается выгрузить часть неиспользуемых данных в пользовательскую память, но на это уходит время. Пользователь нервничает, пытается запустить нужно приложение снова и снова, чем усугубляет ситуацию. Чтобы ускорить телефон, необходимо освободить его от мусора в оперативке. Для ускорения нужно очистить оперативную память телефона. Неиспользуемые фрагменты данных отправятся в утиль, работоспособность трубки улучшится.
Классические признаки заканчивающейся пользовательской памяти:
- Телефон выдал соответствующее уведомление;
- Невозможна установка софта из Play Маркет;
- Камера не может сохранить фото или видео.
Пользователю необходимо срочно очистить внутреннюю память – удалить ненужные фотографии или отправить их в облако, удалить неиспользуемые приложения, очистить кэш.
Кэш – это область ПЗУ, где хранятся временные данные, необходимые для работы операционной системы. Проще говоря, это своеобразный перевалочный пункт, требующий регулярной очистки (ничего важного здесь нет). Заполненный кэш – ещё одна причина отсутствия места в ПЗУ.
Перенос приложений на карту памяти уменьшает скорость их работы. Некоторые приложения (например, банковские) переносу не подлежат.
Как посмотреть статистику по загруженности памяти смартфона или планшета
Для оценки состояния пользовательской памяти пройдите в настройки устройства, найдите пункт «Хранилище». На открывшемся графике отобразится загруженность ПЗУ с разделением на виды файлов и данных:
- «Приложения и их данные»;
- «Изображения и видео»;
- «Музыка»;
- «Кэш»;
- «Прочие файлы».
Наименования данных пунктов могут отличаться.
Загруженность оперативки отображается в меню «Память».
При отсутствии пункта «Память» воспользуйтесь приложением «Clean Master». Он покажет точное количество свободной и загруженной оперативной памяти (и поможет её очистить).
Как очистить память вручную
Почистить пользовательскую память поможет штатный «Проводник». Он показывает файлы и папки, доступные к просмотру и очистке.
Также он открывает доступ к другим участкам файловой системы, но удалить здесь можно далеко не всё. Для ручной очистки загляните в следующие папки:
- «Download» или «Загрузки» – сюда сохраняются файлы, скачиваемые браузером;
- «DCIM» – здесь хранятся фотографии и видеоролики;
- «WhatsApp» – во внутренних папках «WhatsApp Video» и «WhatsApp Images» хранится невообразимое количество видеороликов и картинок, которыми обмениваются пользователи (иногда интенсивность переписки переходит все разумные пределы – папки вспухают до 2-3 Гб).
По аналогии с WhatsApp проверьте папки других мессенджеров – здесь тоже может оказаться полно мусорных и просто ненужных файлов.
Кэш приложений
Не стоит устанавливать ради очистки кэша приложений отдельную утилиту. Чтобы очистить кэш, пройдите в «Настройки – Хранилище» и дождитесь завершения анализа свободного и занятого места. Тапните по пункту «Кэш» или «Данные кэша», подтвердите очистку – готово. За день здесь набирается до 1,5 Гб мусорных файлов, требующих удаления. В некоторых телефонах (например, в Xiaomi) имеются штатные инструменты для мгновенной очистки кэша и других папок с ненужными служебными данными.
Как удалить «мусор» в браузере
Зайдите в «Настройки – Приложения», найдите установленный браузер, выберите пункт «Память». Здесь отобразятся:
- Занимаемая память (общая);
- Данные – тут хранятся логины и пароли;
- Объём кэша браузера.
Нажмите кнопку «Очистить», выберите «Очистить кэш» и дождитесь окончания очистки. Теперь браузер заработает быстрее.
Удаление сообщений
Всё просто – зайдите в «Сообщения», нажмите и удерживайте палец на конкретном адресате, чтобы полностью удалить переписку. Для удаления конкретного сообщения откройте переписку, нажмите и удерживайте ненужное сообщение, удалите его. После длительного удержания доступен выбор всех сообщений или всех переписок для массового удаления.
Удаление приложений
Приложения в операционной системе Android удаляются через «Настройки – Приложения». Зайдите в «Настройки – Приложения», выберите ненужное, щёлкните по нему, нажмите на кнопку удаления. Ещё один способ – найдите приложение в общем меню, нажмите на него и удерживайте до появления пункта «Удалить» (или с изображением корзины). Переместите приложение на этот пункт, отпустите – оно удалится. Аналогичным способом удаляются программы в смартфонах, где меню и рабочие столы объединены в одно целое (по аналогии с iOS).
Удаление файлов
Файлы удаляются согласно вышеуказанной инструкции через встроенный «Проводник». Если его возможностей мало, скачайте приложение «ES Проводник» и поработайте с файловой системой с его помощью. Приложение работает с локальными папками, картой micro-SD и даже облачными хранилищами. Также в нём есть корзина – удалённые файлы сначала помещаются в неё (по аналогии с компьютером). Очистите корзину, чтобы удалить файлы навсегда и очистить память.
Как очистить память с помощью программ
В Google Play (он же Play Маркет) полно программ для очистки оперативной и пользовательской памяти. Мы рассмотрим несколько из них.
Clean Master
Самая популярная программа для очистки ОЗУ, ПЗУ и кэша. Весит около 18 Мб, обладает интуитивно понятным интерфейсом – с ней справится и младенец.
После запуска приложения выберите один из трёх пунктов:
- «Мусор» – очищает неиспользуемые системные файлы из пользовательской памяти;
- «Ускорение телефона» – освобождает оперативную память;
- «Охлаждение» – выгружает неиспользуемые приложения и модули.
Также на борту предусмотрены антивирус и система энергосбережения. Неприятной чертой приложения является изобилие рекламы – с платным отключением.
SD Maid
Скачайте бесплатную версию – этого достаточно для большинства пользователей. Запустите приложение, нажмите кнопку «Сканировать». Спустя несколько секунд на экране отобразятся результаты. Нажмите кнопку «Запустить сейчас» – через пару секунд память будет очищена.
Прочие возможности приложения:
- Очистка по расписанию;
- Анализ хранилища – находит самые объёмные файлы;
- Встроенный проводник для самостоятельной работы с памятью.
Платная версия, позволяющая очищать приложения, обойдётся в 155 рублей (единоразово).
Не устанавливайте слишком частую очистку памяти по расписанию и не увлекайтесь с частой ручной очисткой – это приведёт к быстрому разряду батареи.
App Cache Cleaner
Приложение для очистки кэша от разработчика VPN Master Labs. У него такой же функционал, как у Clean Master, но есть и небольшой бонус – расширенная очистка мессенджеров. Выберите нужный пункт, и программа сама очистит папки WhatsApp и Telegram. Также предусмотрен поиск дублирующихся фото, занимающих память. Достоинство приложения – минимальное количество рекламы.
Как почистить телефон через компьютер (через USB)
Очистка с помощью компьютера напоминает очистку через «Проводник». Подключите телефон к компьютеру через USB-кабель, зайдите в файловую систему и удалите ненужные файлы. Очистить кэш операционной системы, кэш приложений и оперативной памяти этим способом невозможно.
Все перечисленные в данном обзоре инструменты – рабочие. Мы рекомендуем уделить внимание очистке мессенджеров и кэша, причём без всяких приложений – они тоже занимают определённое место в памяти. Также рекомендована очистка ОЗУ штатными функциями. Что касается программ, то некоторые из них надоедают уведомлениями и приводят к быстрому разряду аккумулятора.
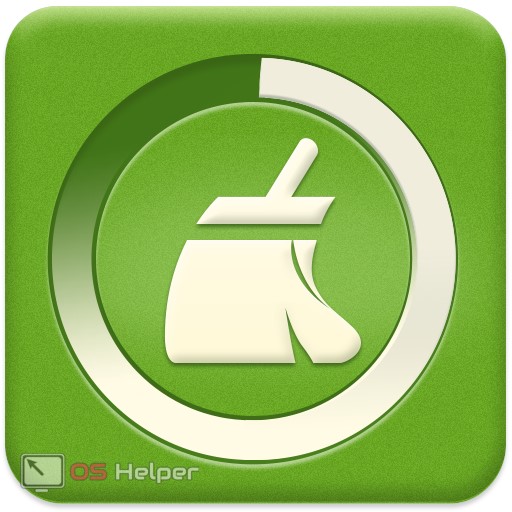
Виды памяти
Для начала разберемся в видах внутренней памяти, которая влияет на производительность телефона. В мобильных устройствах, как и на компьютерах, используются два вида памяти: ОЗУ и ПЗУ.
- ОЗУ (RAM) – оперативно запоминающее устройство, которое хранит данные только при непосредственной работе девайса. Запущенные игры, вкладки в браузере, включенные приложения – все эти процессы расходуют часть оперативной памяти;
- ПЗУ (ROM) – постоянно запоминающее устройство. Память хранит все данные до того момента, пока вы их не удалите самостоятельно. В эту категорию входят все файлы на жестком диске, кэш приложений и подобное.
Когда оба вида памяти заканчиваются, устройство начинает тормозить и работать неисправно. Для устранения требуется почистить от «мусора» ОЗУ и ПЗУ.
Способы чистки
Все представленные методы очистки вы сможете использовать абсолютно бесплатно. Выбирайте подходящий способ в зависимости от производителя вашего девайса и версии операционной системы.
Произвести чистку от ненужных файлов можно следующими методами:
- С помощью встроенного функционала;
- Сторонним софтом для мобильного устройства;
- Через персональный компьютер.
Также разберемся в методах очистки кэша и вирусов с помощью специальных программ.
Во многих современных устройствах Самсунг, Леново, Флай, Меизу и т. д. (вне зависимости от фирмы и страны производителя) проверить состояние ОЗУ можно так:
- Нажмите на системную клавишу (она может располагаться слева или справа). В открывшемся окне вы увидите список всех активных приложений (1), объем заполненной ОЗУ (2) и возможность ее очистки (3).
- Нажмите на крестик, после чего вся занятая приложениями ОЗУ будет очищена. Системную память, используемую ОС, очистить нельзя.
Как очистить вручную?
Если вы не хотите прибегать к помощи сторонних программ, либо у вас нет свободного места для установки, то провести очистку можно вручную. После проведения всех процедур телефон будет работать гораздо быстрее:
- чистка кэша браузера и приложений;
- удаление сообщений;
- удаление старых и ненужных приложений;
- чистка сохраненных на телефоне файлов (фото, видео и т. д.).
Все этапы займут больше времени, чем очистка с помощью приложения, но результат будет гораздо лучше.
Кэш приложений
Для начала разберемся, что такое кэш в телефоне. Кэш представляет собой промежуточный буфер с информацией, которая может быть запрошена в ближайшее время. Из-за этого экономится время на вычислении задач и решении проблем, соответственно повышается производительность устройства. Файловый кэш накапливается, храня информацию по каждому установленному и используемому приложению. При засорении требуется освободить весь кэш.
Для этого следуйте представленному алгоритму:
- Откройте меню настроек вашего устройства.
- В настройках найдите раздел «Все приложения».
- В открывшемся менеджере вы можете наблюдать информацию по кэш-памяти, системным и сторонним приложениям. Список всех программ отсортируйте по размеру.
- Откройте одну из программ. В новом окне вы можете «Стереть все данные» (удаляет сохраненную информацию на жестком диске) и «Очистить кэш». Нажмите на вторую кнопку.
Эту процедуру нужно повторить со всеми установленными приложениями для полной очистки кэш-памяти.
Как удалить «мусор» в браузере?
- Зайдите в используемый браузер и откройте боковое меню. В меню выберите пункт «История».
- В открывшемся окне нажмите на «Очистить историю».
- Установите приемлемые для вас настройки (что удалять, за какой промежуток времени и т. д.) и щелкните на «Удалить данные».
Очистка рассмотрена на примере Google Chrome, поскольку он является одним из стандартных браузеров на операционной системе Android. В остальных браузерах процедура отличается незначительно.
Удаление сообщений
Данный пункт будет необязательным, если речь идет об относительно новом устройстве. Планшет или телефон, используемый несколько лет, хранит в себе несколько тысяч, а то и десятков тысяч сообщений. Со временем их количество (включая MMS с мультимедийными данными), может занять некоторое место на внутренней памяти. Полностью удалить сообщения можно так:
- Нажмите на иконку сообщений в меню или на рабочем столе, зажмите пальцем одно из сообщений и выберите пункт «Выбрать все».
- Выполните действие «Удалить».
Удаление приложений
Если вы не можете установить новые программы или игры, то постоянная память телефона заполнена. Для очистки вы должны удалять ненужные программы через меню Андроида.
Если на вашем устройстве стоит прошивка без полноценного меню (например, телефоны Xiaomi или Meizu), то удалять приложения нужно прямо на рабочем столе. Для этого зажмите пальцем на необходимой иконке и перенесите ее к корзине в верхней части экрана.
Если оболочка вашего Андроида подразумевает наличие полноценного меню (например, Samsung Galaxy или Sony Xperia), то удаление с рабочего стола приведет лишь к исчезновению ярлыка. Для полного удаления необходимо зайти в меню и также зажать на иконке приложения, после перенести в корзину.
Удаление файлов
Избавляться от мусора с внутреннего накопителя можно с помощью стандартного файлового менеджера. Поскольку интерфейс на каждом телефоне отличается, рассмотрим очистку файлов с помощью удобного ES Проводника.
- Зайдите на Andro >
- Запустите ES Проводник и ознакомьтесь с начальными советами. В верхней части экрана находится информация о занятом/свободном месте на внутренней памяти (1), кнопка «Анализ» для проведения анализа необходимости очистки (2). Нажмите кнопку «Очистка» (3).
- После этого программа проведет анализ лишней информации и предоставит вам список. Внизу экрана щелкните на «Очистить».
- Теперь зайдите в боковое меню. Перейдите в подраздел «Локальное хранилище» (1), а затем нажмите на «Устройство» (2).
- Перед вами откроется окно со всеми папками на встроенном хранилище. Здесь вы можете проверить их содержимое и удалить все ненужное. Для этого зажмите файл на 2 секунды, после кликните по «Удалить» в нижней панели всплывающего меню. Таким же образом можно очистить SD карту.
- Через ES Explorer также можно почистить библиотеки с изображениями, музыкой и т. п. Для этого снова зайдите в меню, выберите подраздел «Библиотеки» и перейдите в нужную вкладку (3):
- Чтобы очистить корзину на Андроиде, перейдите в раздел «Корзина» через меню:
- Обязательно проверьте наличие скрытых файлов, которые могут занимать существенный объем. Для этого в меню включите пункт «Показывать скрытые файлы», после чего снова перейдите в папку и проверьте их наличие.
Мы разобрались, как проводится ручная чистка от лишнего мусора с помощью ES проводника. Теперь перейдем к использованию другого софта.
Какие программы использовать?
Через сторонний софт вы в автоматическом режиме сможете почистить ОЗУ и ПЗУ от лишних данных, тем самым ускорив свой телефон. Используйте следующие программы:
- Clean Master;
- SD Main;
- App Cache Cleaner;
- Mobile Boost.
С их помощью вы можете освободить место, очистить оперативную память и защитить телефон от вирусов. К тому же, каждая из утилит подходит для разных смартфонов – от современных до устройств на старых версиях Андроид. Это станет понято далее. Устанавливаются все приложения точно так же, как и ES Проводник – инструкцию вы можете найти выше.
Clean Master
С помощью данной утилиты можно не только избавиться от мусора, но и проверить телефон на наличие вирусов бесплатно.
На главном экране вы найдете следующие инструменты:
- Мусор – очищает устройство от лишних файлов после сканирования (реклама, устаревшие приложения, системный кэш и т.д.).
- Антивирус – просканирует ваш девайс на наличие недоброжелательного софта и файлов. В функционал входит защитник соцсетей, проверка карты памяти, галереи, блокировка приложений.
- Ускорение телефона – инструмент сканирует необходимость оптимизации запущенных процессов.
- Охладитель – оптимизирует работу запущенных процессов с целью снижения температуры процессора.
SD Main
При входе в приложение нажмите кнопку «Сканирование»:
После завершения сканирования вы получите подробную информацию о каждом из разделов: мусор, система, приложения и базы данных. После вы можете очистить каждый из них отдельно, нажав на корзинку, либо запустить полную очистку. В SD Main также встроен file manager, в котором вы можете лично управлять файлами на внутренней памяти и microSD:
App Cache Cleaner
App Cache Cleaner – удобный инструмент для очистки за одно нажатие. При входе программа сразу сканирует систему и предлагает выполнить очистку в следующем виде:
С помощью кнопки Deep Clean запускается глубокое сканирование. В завершении процесса нажмите «Clear»:
Mobile Boost
Данное приложение будет отличной альтернативой для тех, кто является владельцем старых смартфонов (например, модель Флай или Самсунг Дуос 5-6-летней давности). Для таких устройств подойдет простой помощник Mobile Boost, поскольку он поддерживает старые версии ОС Android.
Для очистки просто запустите приложение и нажмите кнопку «Clear»:
Как почистить телефон через компьютер (через USB)
Последний вариант удаления ненужных файлов из внутренней памяти телефона – подключение к компьютеру. Для этого вам понадобится кабель miniUSB. Подключите девайс к компьютеру и выполните следующие действия:
- На телефоне выберите действие «Передача файлов».
- На компьютере откройте папку «Внутренний накопитель».
- В ней находятся все директории и файлы, имеющиеся на телефоне или карте памяти. Удаляйте и сортируйте их, как и в любой другой папке Windows.
Нужно ли чистить?
Как узнать, нуждается ли ваш телефон/планшет в этой процедуре? Первый косвенный признак – снижение производительности. Если техническая сторона телефона полностью исправна, то дело именно в захламлении ОЗУ и ПЗУ.
Также вы можете убедиться в этом с помощью встроенных приложений. На разных устройствах это можно сделать по-разному. В каждом девайсе установлен стандартный файловый менеджер, где указан размер всех файлов на внутренней памяти. Зная общий объем ПЗУ на телефоне, легко понять, когда внутренний накопитель полностью забит.
Теперь вы знаете, как почистить телефон через компьютер, через USB, как посмотреть статистику загруженности памяти, как удалить кэш стандартными и сторонними программами. Как минимум один из способов точно окажется подходящим для вас, поэтому вы сможете привести свой девайс в полную работоспособность и исправность!
Видеоинструкция
Также вы можете просмотреть тематическое видео.
Источник