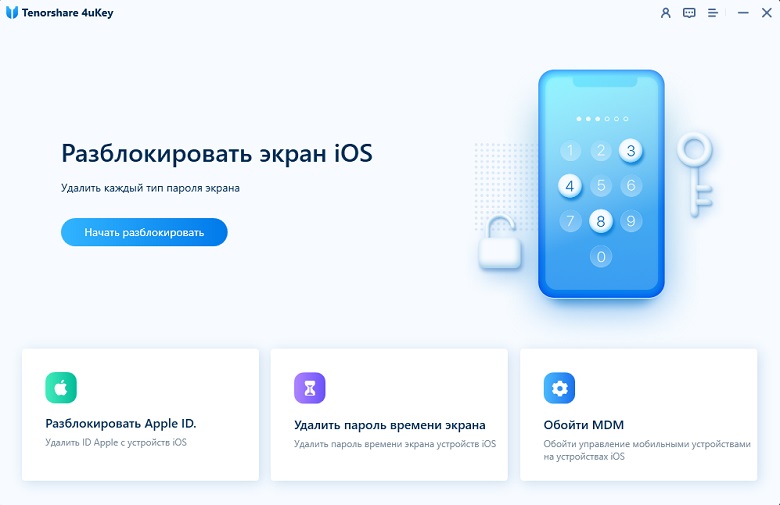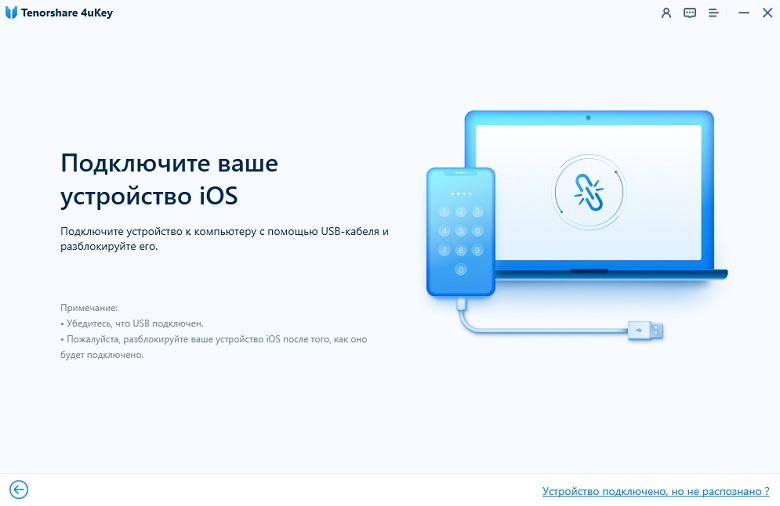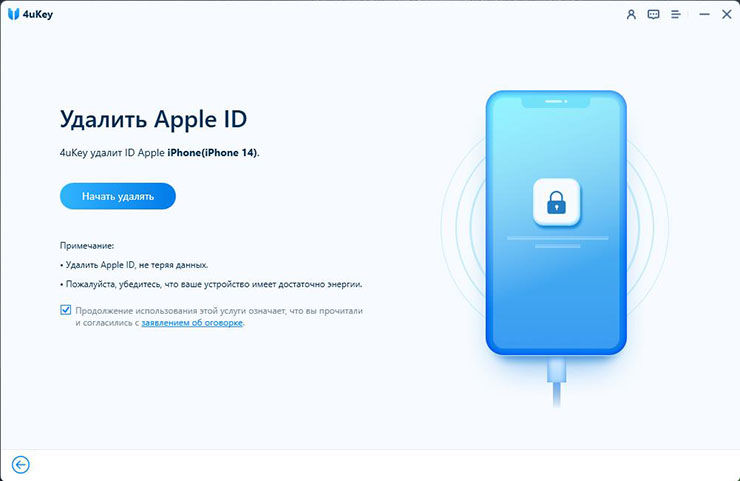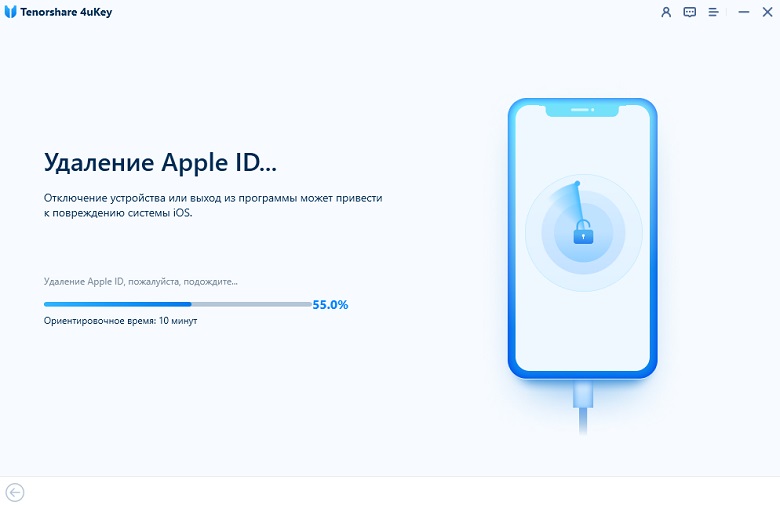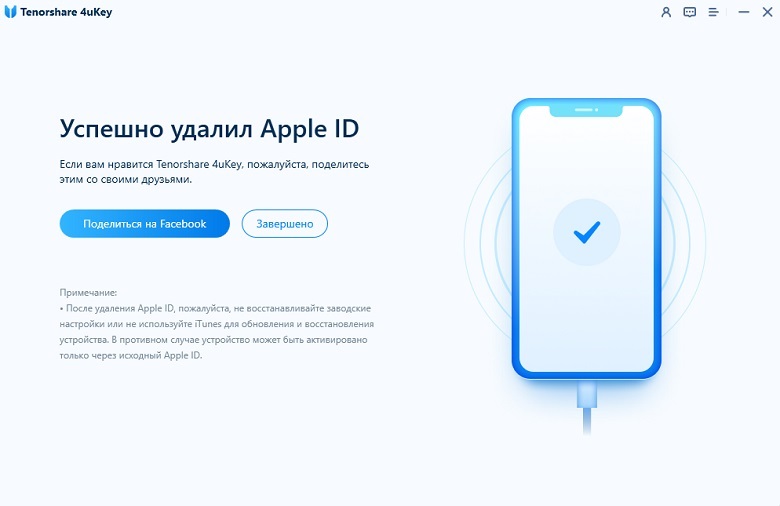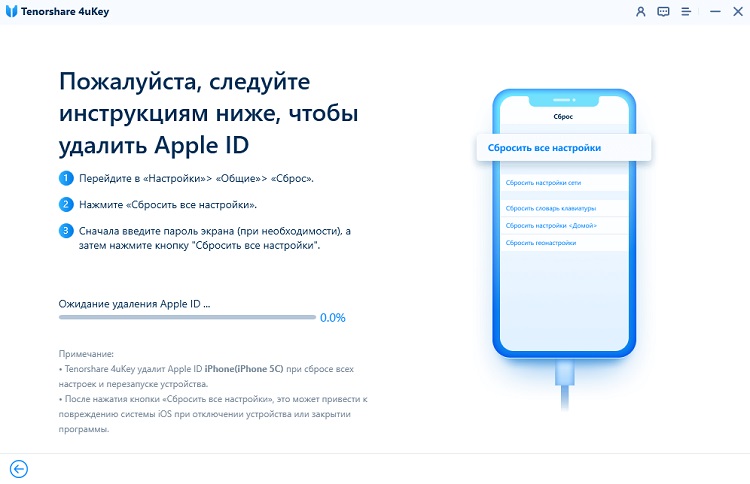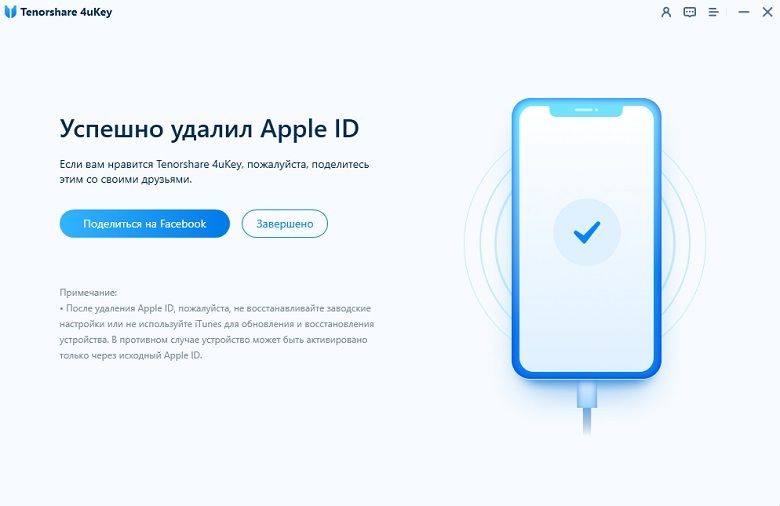- Как полностью удалить Apple ID и iCloud без возможности восстановления
- Как полностью удалить Apple ID и iCloud без возможности восстановления
- 4 лучших способа удалить Apple ID без пароля
- Часть 1: Как удалить Apple ID без пароля при помощи Tenorshare 4uKey (без потери данных)
- Первый случай: Опция «Найти iPhone» выключена
- Первый случай: Опция «Найти iPhone» включен
- Часть 2: Как отвязать Apple ID с iPhone/iPad используя iTunes (данные будут потеряны)
- Часть 3: Как стереть Apple аккаунт из сети
- Часть 4: Использование «Больше нет iPhone» для отключения Apple ID (данные будут потеряны)
- Заключение
- Руковоство Tenorshare 4uKey: Как разблокировать Apple ID на Idevice iDevice
- Шаг 1. Загрузите и установите 4uKey
- Шаг 2. Удалите Apple ID
- Ситуация 1. Если функция «Найти iPhone» отключена (поддерживаются все версии iOS)
- Ситуация 2. Если функция «Найти iPhone» включена, а версия iOS ниже iOS 11.4
- Ситуация 3. Если функция «Найти iPhone» включена, а версия iOS — iOS 11.4 или более поздняя.
- Шаг 1. Установите пароль блокировки экрана на устройстве iOS
- Шаг 2. Включите двухфакторную аутентификацию.
- Шаг 3. Загрузите пакет прошивки
- Шаг 4. Начните разблокировать Apple ID
- Шаг 5. Активируйте свое устройство
Как полностью удалить Apple ID и iCloud без возможности восстановления
23 мая 2018 года Apple запустила новый инструмент, который позволяет полностью и без возможности восстановления удалить учетные записи Apple ID и iCloud. Такая необходимость может понадобиться пользователям в редких случаях, когда их iPhone, iPad или Mac попали в чужие руки или же если владелец устройств Apple просто решил перестать пользоваться ими. В этой инструкции рассказали, как воспользоваться новым инструментом и полностью удалить Apple ID и iCloud.
Как полностью удалить Apple ID и iCloud без возможности восстановления
Шаг 1. Перейдите на веб-сервис Apple «Данные и конфиденциальность» и войдите под своей учетной записью Apple ID.
Шаг 2. Нажмите «Начать» под пунктом «Удаление учетной записи».
Шаг 3. Внимательно изучите информацию на открывшейся странице. На ней Apple предупреждает вас о том, что удаление Apple ID с использованием этого инструмента исключает возможность последующего восстановления. Также компания сообщает, что вместе с вашей учетной записью будут удалены и все связанные с ней данные, включая фотографии, видеозаписи и документы, хранящиеся в iCloud.
Кроме этого, перед продолжением процесса удаления обязательно необходимо:
- Создать резервную копию данных.
- Выйти из учетных записей на всех устройствах и во всех браузерах.
Шаг 4. Внизу страницы выберите причину удаления учетной записи и нажмите «Продолжить».
Шаг 5. На следующих двух страницах требуется ознакомиться с предостерегающей информацией о том, что произойдет после удаления учетной записи. Apple предупреждает, что удаление аккаунта повлечет за собой:
- Потерю доступа ко всем покупкам из App Store, iTunes Store и iBooks Store.
- Отмену плана хранилища iCloud.
- Удалению всей сохраненной в iCloud информации.
- Отмену всех прочих подписок на любые сервисы.
Для продолжения операции удаления учетной записи нажимайте «Продолжить».
Шаг 6. Укажите способ получения сведений о состоянии учетной записи — по электронной почте или на номер телефона. После нажмите «Продолжить».
Шаг 7. Важно! На новой странице Apple предоставит вам код доступа, который обязательно необходимо сохранить, записать или распечатать. Этот код позволит вам передумать и запросить восстановление учетной записи до того, как она будет полностью удалена в течение семи дней. Нажмите «Продолжить».
Шаг 8. На открывшейся странице укажите только что полученный код и окончательно подтвердите удаление учетной записи.
Сразу после этого ваш запрос на удаление учетных записей Apple ID и iCloud без возможности восстановления отправлен. Отметим, что удаление происходит не моментально — Apple выполняет проверку, которая обычно занимает до семи дней.
Источник
4 лучших способа удалить Apple ID без пароля
Вы так же забыли свой пароль Apple ID и задаётесь вопросом, что делать дальше? Не стоит больше беспокоиться, так как существует несколько техник, которые определённо помогут вам удалить apple ID без пароля. Все методы, которые были упомянуты ниже рабочие, но некоторые могут занять немного больше времени и требовать проведения более сложной процедуры. Решения были даны согласно их эффективности. Убедитесь, что изучили все упомянутые методы и выбрали лучше всего вам подходящий.
Часть 1: Как удалить Apple ID без пароля при помощи Tenorshare 4uKey (без потери данных)
Наилучшим и самым эффективным методом, который поможет вам с лёгкостью убрать Apple ID без необходимости вводить пароль, является Tenorshare 4uKey. Этот метод поможет вам с тем, как отвязать apple id не зная пароля. И сделает это всего лишь за пару минут. 4uKey так же предлагает и другие возможности, такие как: обход пароля блокировки экрана на устройствах iDevice, удаление четырёх и шестизначных паролей, Touch ID и Face ID для айфонов и эта программа даже моментально устраняет проблему не работающего iPhone.
Перейдите к тому, как удалить Apple ID с айфона без пароля, используя Tenorshare 4uKey:
Примечание: Вам необходимо скачать и установить 4uKey на свой компьютер или Макинтош, прежде чем начать процесс.


Запустите программу (Tenorshare 4uKey). На главном экране программы вы увидите несколько опций, просто нажмите на опцию «Разблокировать Apple ID».
Теперь вам необходимо соединить свой iPhone и компьютер при помощи USB синхронизатора, программное обеспечение моментально определит телефон и отобразит сообщение, говорящее о разблокировке экрана и затем коснитесь опции доверять устройству «Доверять».
Кликните по кнопке «Начать» для начала процесса удаления Apple ID, которое связанно с вашим iPhone.
Вы увидите любой из этих двух случаев. Последуйте процессу, соответствующему вашему случаю на экране.
Первый случай: Опция «Найти iPhone» выключена
- а. 4uKey удалит Apple ID, который связан с вашим iPhone, вскоре после того, как вы нажмёте «Начать». Так же ваши данные не будут стёрты.
Через несколько минут будут приняты, чтобы завершить процесс, и как только она будет завершена, вы можете увидеть успешное сообщение будет отображаться на экране компьютера.
Первый случай: Опция «Найти iPhone» включен
- a.Если функция «Найти iPhone» включена, вам следует сбросить настройки, прежде чем вы сможете удалить Apple ID.
- b. Процесс для сброса всех настроек: перейдите в Настройки — Основные — Сбросить все настройки. В тот момент, когда вы сбросите все настройки своего iPhone, устройство автоматически будет перезагружено и программное обеспечение начнёт процесс удаления.
c. Вскоре Apple ID будет удалён, и вы сможете использовать iPhone без каких бы то ни было проблем. Одна вещь, которую вам необходимо помнить – это то, что не нужно использовать тот же Apple ID, который вы использовали до этого на своём iPhone.
После удаления Apple ID все данные сохранятся, если вы используете Tenorshare 4ukey. Ниже приведено полное видео руководство с детально описанной пошаговой инструкцией.


Часть 2: Как отвязать Apple ID с iPhone/iPad используя iTunes (данные будут потеряны)
Если вы хотите использовать стандартное приложение, предоставляемое компанией Apple для удаления Apple ID с девайса, тогда вы можете последовать шагам, приведённым ниже. Это приложение требует доступности на компьютере iTunes и даже некоторые другие требования должны быть выполнены для того чтобы этот метод сработал. Некоторые из требований это: функция «Найти iPhone» не должна быть включена, и девайс не должен быть синхронизирован до этого с iTunes.
Изучите, как удалить Apple ID с iPhone/iPad без пароля, используя iTunes:
- Соедините свой iPhone/iPad и компьютер и откройте iTunes.
Теперь заставьте свой iPhone перезагрузиться: Нажмите и моментально отпустите кнопку «Повышение громкости», снова нажмите и моментально отпустите кнопку понижения громкости и затем нажмите и держите кнопку «Питание», пока вы не увидите на экране режим восстановления.
Вы сразу увидите на экране сообщение, в котором сказано: «Существует проблема, связанная с iPhone «Имя iPhone», которая требует, чтобы он был обновлён или восстановлен». Нажмите на опцию «Восстановить» для сброса iPhone.
Часть 3: Как стереть Apple аккаунт из сети
Если вы по какой-то причине планируете удалить свой аккаунт, тогда вы легко можете удалить его из сети. Хотя у вас есть возможность временно деактивировать аккаунт, в случае, если вы хотите использовать его в будущем, но убедитесь, что сделали обдуманное решение, потому что после удаления аккаунта он не может быть восстановлен и у вас не будет доступа к iTunes, или возможности воспользоваться преимуществами какого-либо из его сервисов.
Проследуйте для удаления Аккаунта Apple из сети:
В первую очередь вам необходимо посетить страницу входа. в систему данных и конфиденциальности компании Apple.
Затем введите Apple ID и залогиньтесь в аккаунт, который вы хотите удалить. После входа на домашнюю страницу, кликнете на опцию «Запрос» для удаления своего аккаунта (который вы можете видеть в нижней части экрана).
Затем проверьте, имеются ли у вас какие-либо подписки с Apple ID или же нет, и затем выберите причину для удаления аккаунта. Кликните «Продолжить» для того, чтобы продолжить далее.
Часть 4: Использование «Больше нет iPhone» для отключения Apple ID (данные будут потеряны)
Этот метод может выглядеть необычно для многих пользователей, так как он имеет в своей основе странную технику отключения Apple ID. Процесс простой и лёгкий, но вам необходимо последовать определённым шагам, показанным ниже, для того чтобы метод сработал. Это решение может быть не надёжным в качестве первого метода, но вы всё ещё можете изучить, как использовать такое решение.
Вам необходимо посетить сайт компании Apple , используя любой из браузеров, и затем найти и обнаружить местоположение «Больше нет iPhone» из его главного экрана.
Заключение
Сегодня вам надо было понять 4 наилучших способа того, как удалить Apple ID без пароля. Как вы уже можете знать, использование Tenorshare 4uKey– это самый лучший метод удалить Apple ID без пароля и всего лишь в несколько кликов. Извлекайте всю доступную пользу из этого программного обеспечения, ведь вы можете сделать с ним гораздо больше, чем удалить Apple ID. Дайте нам знать, что вы думаете об этой программе.


Обновление 2021-08-23 / Обновление для Разблокировать айфон
Источник
Руковоство Tenorshare 4uKey: Как разблокировать Apple ID на Idevice iDevice
Узнайте здесь самые полные направляющие для удаления Apple ID с iPhone и iPad с Tenorshare 4ukey. Скачайте и попробуйте сейчас.
Забыли свой Apple ID и пароль? Не помните учетную запись iCloud или пароль? Вы хотите разблокировать свой Apple ID, когда он говорит, что Apple ID отключен? Не волнуйтесь, Tenorshare 4uKey (Разблокировать Apple ID) поможет вам решить все эти проблемы. Просто следуйте инструкциям ниже.



Шаг 1. Загрузите и установите 4uKey
Скачайте 4uKey на свой ПК или Mac, затем откройте программу для запуска. Вы увидите следующий интерфейс, затем выберите функцию «Разблокировать Apple ID».
Подключите ваше iOS-устройство к компьютеру. 4uKey напомнит вам сначала разблокировать экран и нажать «Доверять» на вашем устройстве.
Шаг 2. Удалите Apple ID
Нажмите кнопку «Начать удаление», чтобы удалить Apple ID и учетную запись iCloud, которые в настоящее время связаны с вашим iPhone, iPad или iPod touch.
Ситуация 1. Если функция «Найти iPhone» отключена (поддерживаются все версии iOS)
4uKey разблокирует ваш Apple ID сразу после его обнаружения, и ваши данные не будут потеряны. (Поддерживаются все устройства)
Весь процесс займет несколько секунд, пока не появится следующий интерфейс.
Ситуация 2. Если функция «Найти iPhone» включена, а версия iOS ниже iOS 11.4
Если «Найти iPhone» включен, сначала необходимо сбросить все настройки на устройстве iOS. Как это сделать: перейдите в раздел «Настройки> Основные >Сброс> Сбросить все настройки». После сброса всех настроек ваше устройство автоматически перезагрузится. А Tenorshare 4uKey немедленно начнет удалять ваш Apple ID или учетную запись iCloud.
Когда процесс разблокировки Apple ID завершен, вы можете войти в другой Apple ID или создать новую учетную запись.
Ситуация 3. Если функция «Найти iPhone» включена, а версия iOS — iOS 11.4 или более поздняя.
Чтобы удалить Apple ID с устройства под управлением iOS 11.4 или более поздней версии, вам необходимо убедиться, что вы установили пароль блокировки экрана и включили двухфакторную аутентификацию. В противном случае вам будет предложено, что устройство не поддерживается.
Шаг 1. Установите пароль блокировки экрана на устройстве iOS
Чтобы установить пароль на iPhone, выберите «Настройки»> «Face ID & Код доступа / Touch ID & Пароль / код доступа и нажмите «Включить пароль». Затем нажмите кнопку «Да» на 4uKey.
Шаг 2. Включите двухфакторную аутентификацию.
Затем подтвердите, что нажмите кнопку «Да» в интерфейсе, если вы уже включили двухфакторную аутентификацию.
Шаг 3. Загрузите пакет прошивки
Программа автоматически определит версию iOS и предоставит соответствующий пакет прошивки для вашего устройства. Загрузите прошивку, нажав кнопку.
Подождите несколько секунд, чтобы загрузить и проверить пакет прошивки.
Шаг 4. Начните разблокировать Apple ID
По завершении загрузки нажмите «Начать разблокировку», чтобы удалить Apple ID. Пожалуйста, не отключайте устройство в течение всего процесса.
Ваше устройство автоматически перейдет в режим восстановления, и на экране вашего устройства отобразится индикатор выполнения.
Шаг 5. Активируйте свое устройство
Наконец, ваше устройство перезагрузится после успешного удаления Apple ID. Нажмите «Разблокировать с помощью пароля», когда появится экран блокировки активации, затем выберите «Использовать пароль устройства» и введите пароль для экрана.
Сделанный! Вы успешно удалили Apple ID со своего устройства iOS!
Источник