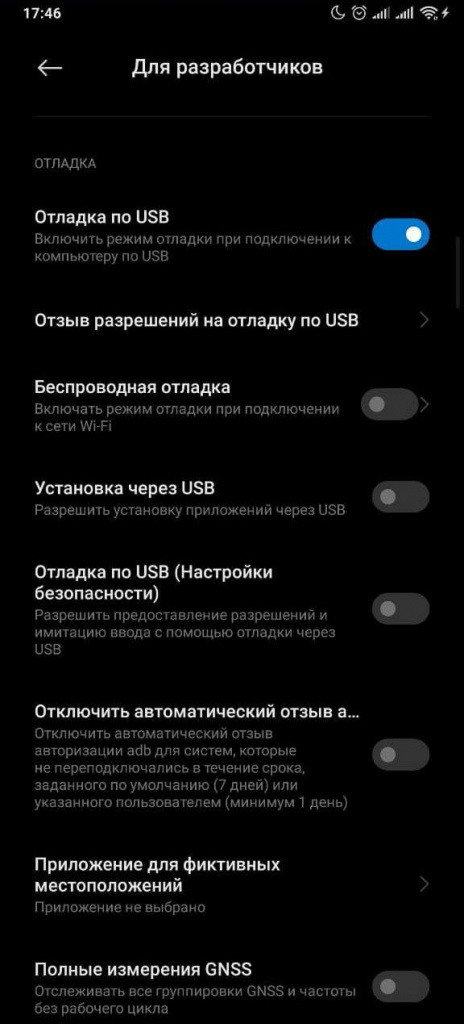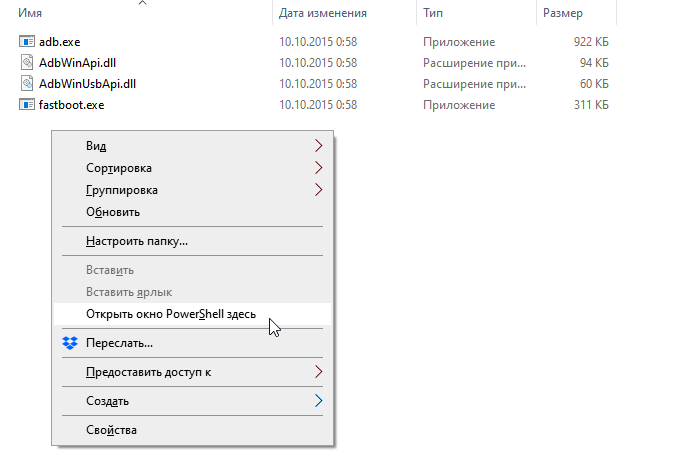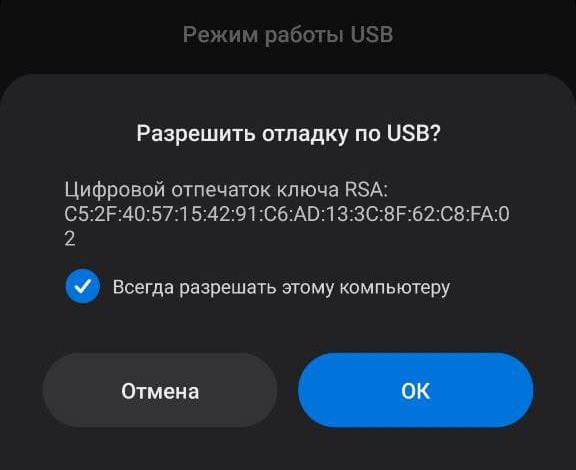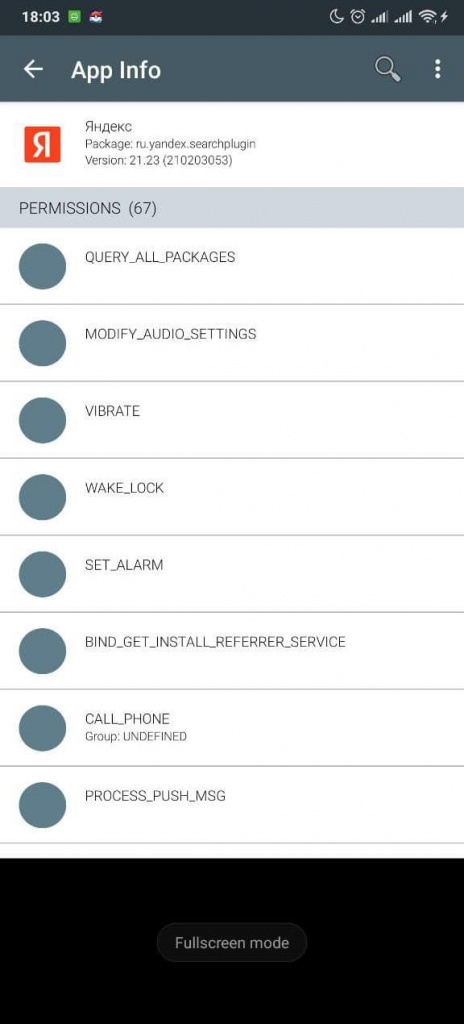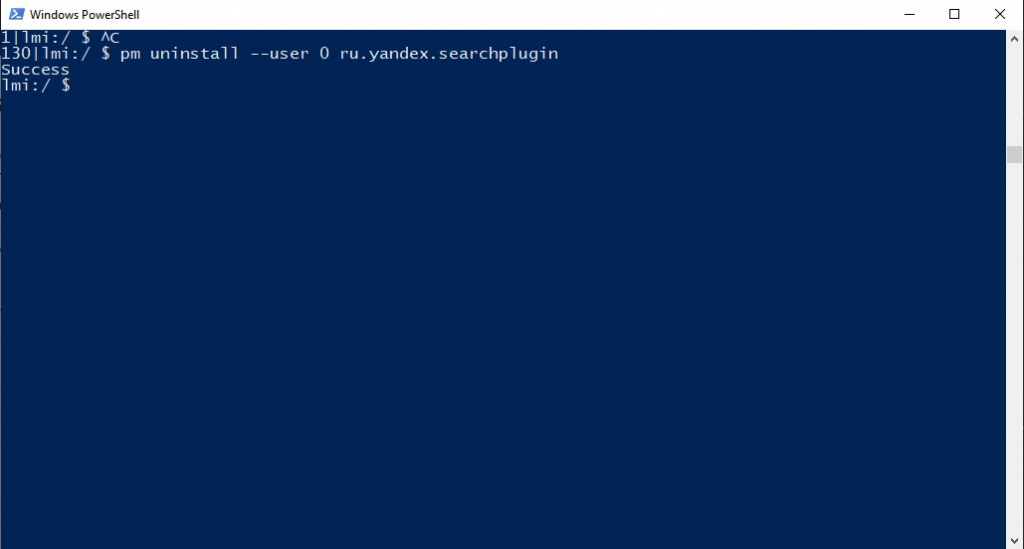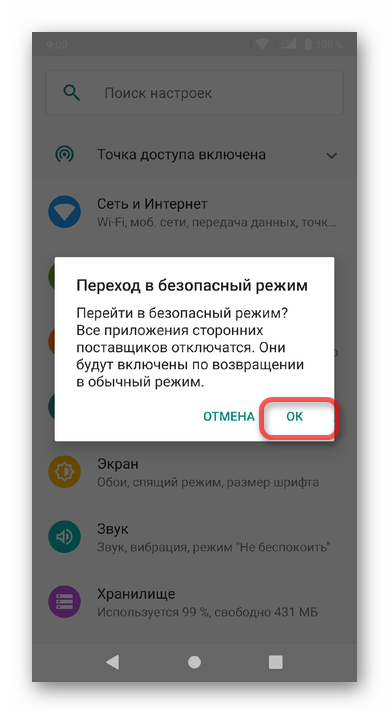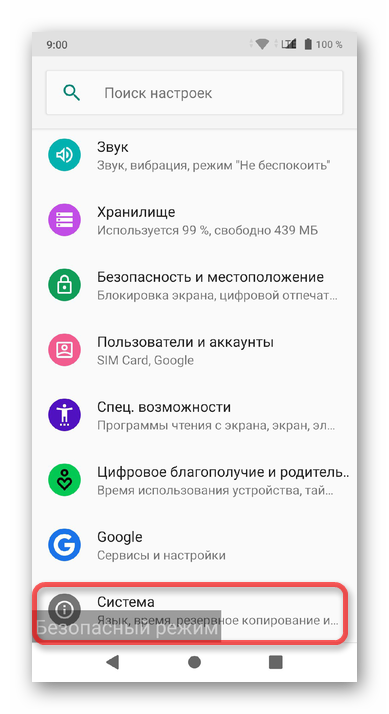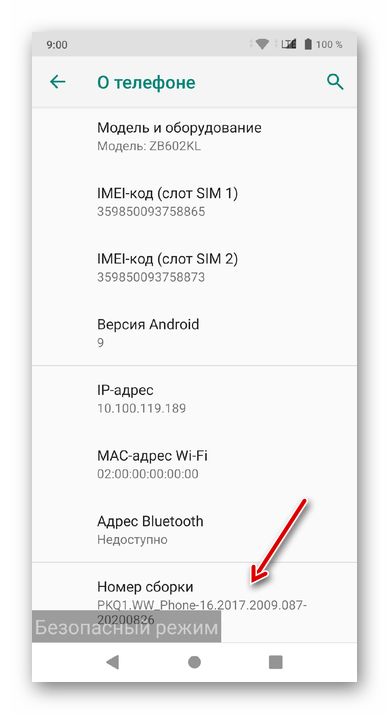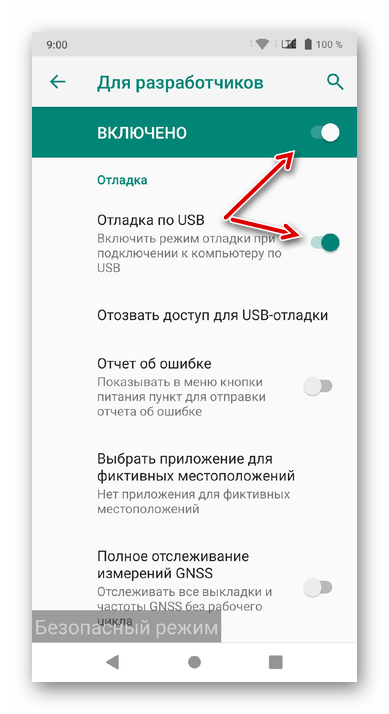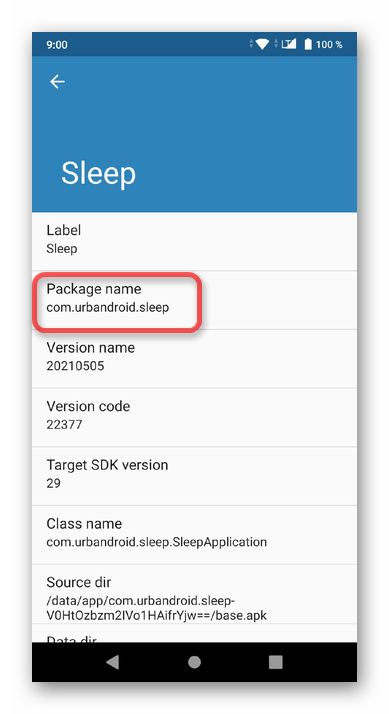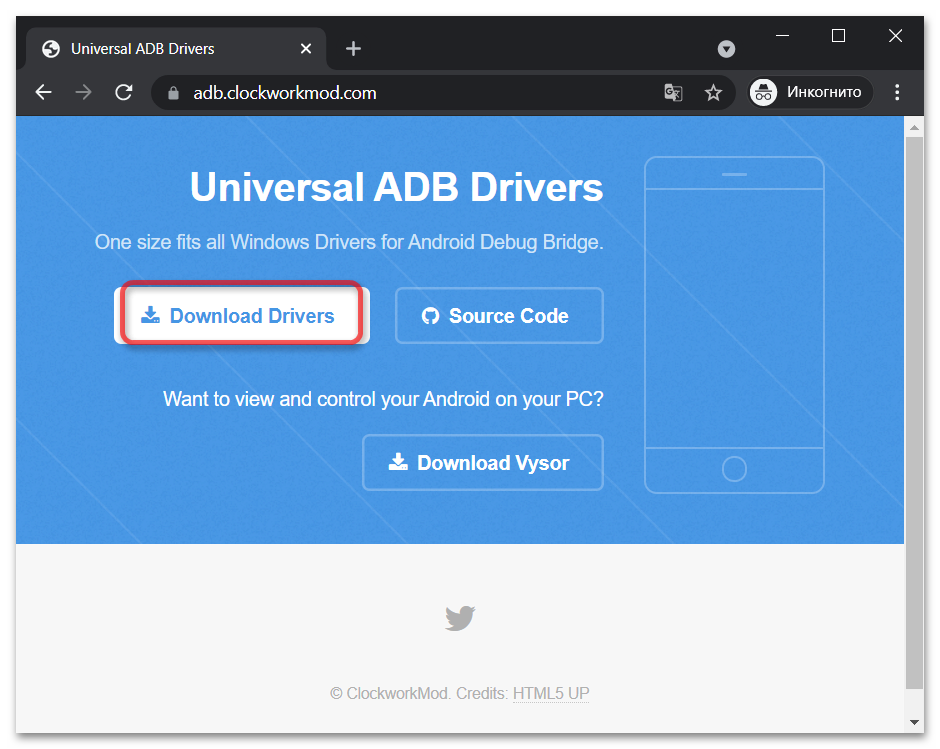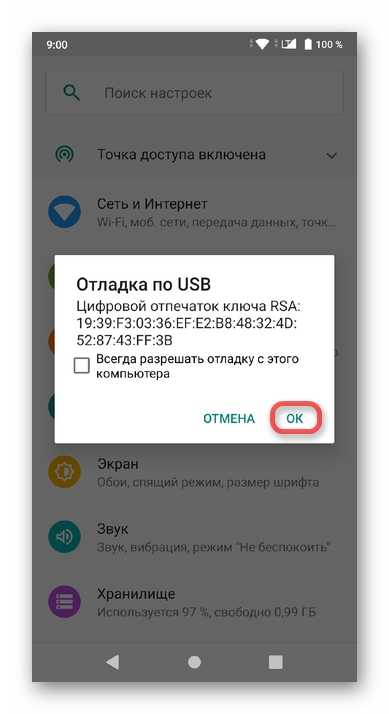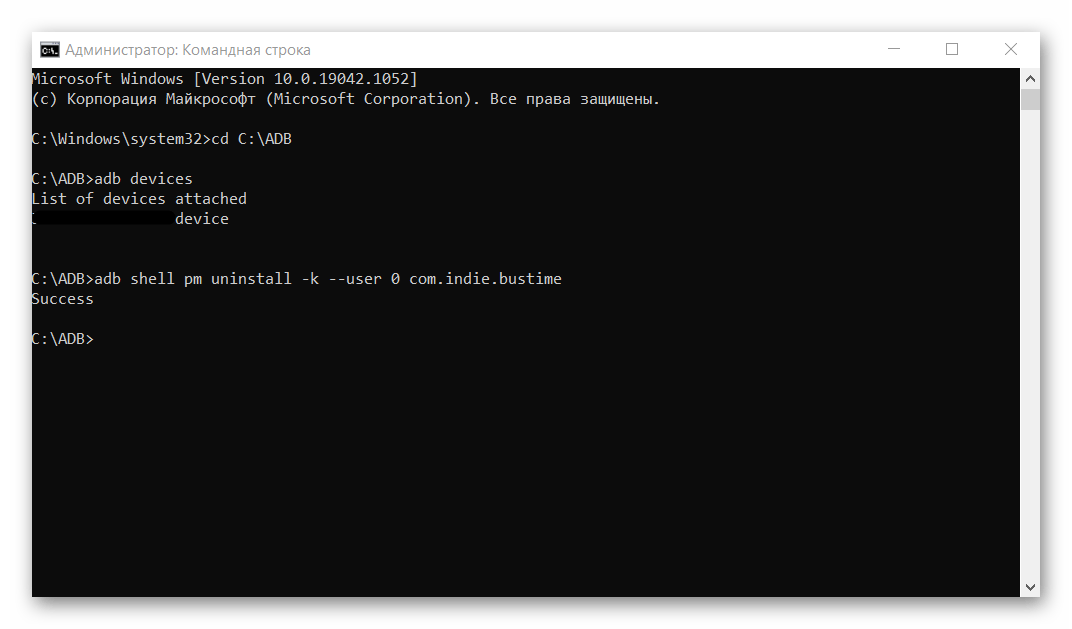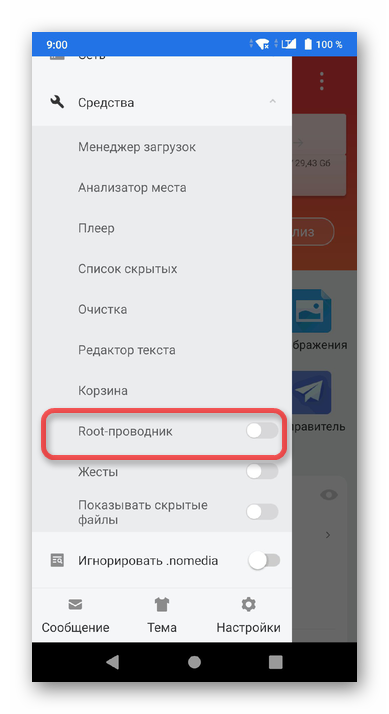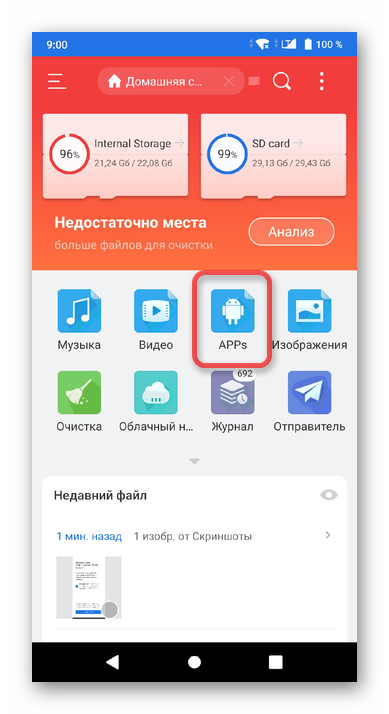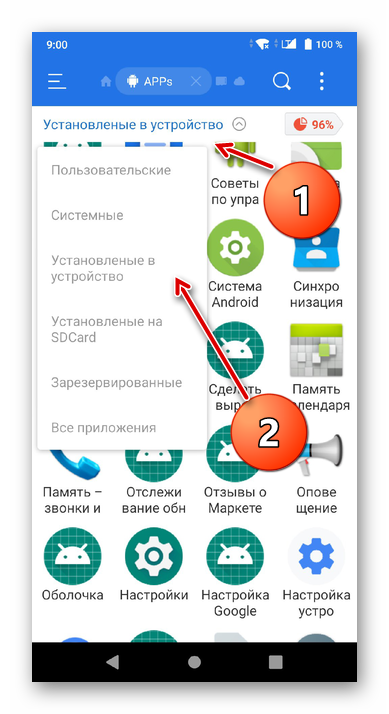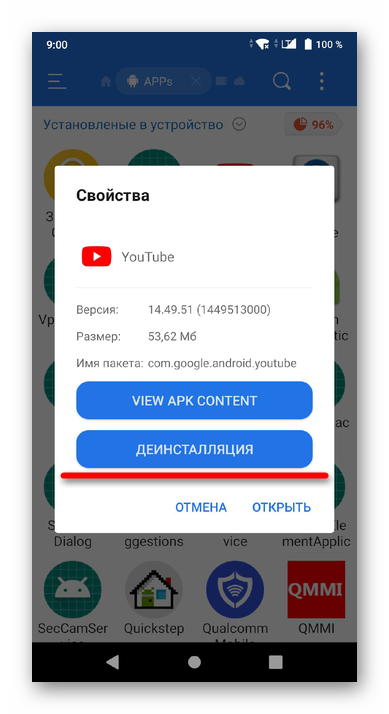- Как удалить приложение с телефона Android (даже если нет спец. кнопки «удалить» . )
- Удаление приложений (Андроид)
- 👉 Классический способ (правильное удаление)
- 👉 Что делать с системными приложениями, которых не видно в списке (и где нет кнопки «удалить»)
- 👉 Как удалить/остановить «неудобные» приложения
- 👉 Как вернуть телефон в заводские предустановки (т.е. все приложения только по умолчанию)
- Как удалить любые «неудаляемые» приложения с Android-смартфона
- Как удалить неудаляемое приложение на Андроиде
- Вариант 1: Системные методы
- Способ 1: Проверка прав администратора
- Способ 2: Использование безопасного режима
- Вариант 2: Радикальные методы
- Способ 1: Использование компьютера и ADB
- Способ 2: Сторонние приложения (root)
- Способ 3: Сброс до заводских настроек
Как удалить приложение с телефона Android (даже если нет спец. кнопки «удалить» . )

Сегодня количество приложений для смартфона уже не меньше, чем для компьютера.
Даже покупая новый телефон — на нем уже предустановлено кучу «всего»: и полезного, и не очень. 😢 (причем, часть из этого софта может активно тратить интернет-трафик, сажать батарею, нагружать процессор).
Разумеется, такое положение дел — не очень здорово.
Собственно, в этой статье хочу привести несколько вариантов, как можно удалить лишние и неиспользуемые вами приложения.
Причем, рассмотрим и те случаи, когда кнопки «удалить» в настройках Android просто нет.
Если у вас не хватает свободного места в памяти телефона (и вы поэтому удаляете все лишнее), то возможно вам пригодиться статья о том, как подключить облачный диск к телефону.
Получение root прав или использование кастомных прошивок может повлечь за собой неработоспособность ряда приложений.
Например, могут перестать работать приложения, связанные с Интернет-банкингом (Сбербанк-онлайн, ВТБ и пр.). Именно поэтому такие способы в статье я не рассматриваю!
Удаление приложений (Андроид)
👉 Классический способ (правильное удаление)
Вообще, любое приложение для Андроид состоит из 3-х частей (если утрировать): файлы самого ПО, рабочие данные и кэш.
Для удаления большинства приложений достаточно использовать классические возможности, которые предоставляет сама система.
Рассмотрю по порядку:
- сначала заходим в настройки (здесь без комментариев);
Настройки — Android 10.0
далее открываем раздел «Приложения» ;
после находим то приложение, которое хотим удалить, и открываем его свойства (см. скрин ниже 👇);
Находим ненужное приложение
перед тем, как нажать на кнопку «Удалить» , очистите кэш и сотрите данные (если этого не сделать, то со временем этот оставшийся «мусор» в виде старого кэша — может отнимать память, которой много никогда не бывает 😉);
Очистить данные, стереть кэш, удалить приложение
👉 Что делать с системными приложениями, которых не видно в списке (и где нет кнопки «удалить»)
Некоторые приложения (по умолчанию) не отображаются в списке ПО. У другой части приложений (если открыть их свойства) — отсутствует кнопка «Удалить» (что может указывать на то, что приложение системное (в 99% случаев), и его удаление крайне нежелательно).
Однако, что с ним можно сделать, если оно, например, нещадно «жрет» Интернет-трафик?
Для начала : как посмотреть полный список приложений в современной версии Android 10.0.
Обратите внимание на три точки в правом верхнем углу экрана: нажав по этому меню, вы сможете включить отображение скрытых системных приложений (таких, как, например, «Диспетчер загрузок»).
Показать / скрыть системные приложения
Далее, при необходимости «что-нибудь сделать» с этим приложением — лучшим вариантом будет простое его отключение (для этого есть спец. кнопка, см. скрин ниже 👇).
При этой операции оно перестает работать до тех пор, пока вы его не включите вновь (разумеется, приложение не будет использовать вашу оперативную память, нагружать процессор, и тратить трафик). Чем не решение!? 😉
Диспетчер загрузок (Android) — остановить! (Нет кнопки «Удалить»)
👉 Как удалить/остановить «неудобные» приложения
С некоторыми приложениями достаточно «неудобно» работать: они либо не удаляются, либо не останавливаются (либо, сами запускаются и продолжают «есть» трафик, например).
В этих случаях рекомендуется прибегать к спец. утилитам, у которых есть режимы принудительного удаления/остановки приложений. Речь идет о таких программах, 👉 как CCleaner, Clean Master и пр.
Отличное приложение на Андроид, которое поможет оптимизировать и ускорить работу телефона/планшета.
Что касается нашей темы — то CCleaner позволяет легко и быстро удалять сразу несколько приложений (причем делает это «чисто»: попутно удаляются кэш и все «хвосты»), освободить ОЗУ, память. К тому же, в нем есть особый режим принудительного завершения работы (что также ценно!).
Главное окно CCleaner
Отмечу, что приложение CCleaner полностью на русском языке и у него достаточно простой и интуитивно понятный интерфейс.
Например, чтобы что-то удалить или остановить — достаточно открыть вкладку «Управление приложениями» (см. скрин ниже 👇).
Далее можно указать галочками те приложения, которые вы хотите удалить и подтвердить операцию.
Удалить с устройства (CCleaner)
Кстати, открыв свойства любого из приложений — можно просто принудительного завершить его работу (причем, это можно сделать даже с большинством системных приложений).
👉 Как вернуть телефон в заводские предустановки (т.е. все приложения только по умолчанию)
В некоторых случаях никаких ухищрения не помогают вернуть телефон в нормальный режим работы (например, при заражении рекламным ПО, вирусами и пр.).
Для восстановления работы аппарата можно попробовать сбросить его в предустановки (т.е. «вернуть» его в заводское состояние: на нем будет только то ПО, которое устанавливалось производителем).
Чтобы это сделать, необходимо произвести так называемый Hard Reset . Тема эта несколько обширная, поэтому ниже приведу ссылку на одну свою прошлую инструкцию.
Важно!
После сброса (Hard Reset) — все настройки и данные на телефоне будут удалены (в том числе: телефонная книга, файлы, история переписки и пр.). Поэтому, прежде чем это выполнять — сохраните все самое необходимо в бэкап.
Как сделать бэкап контактов и файлов (фото, видео и пр.) на Android. Резервная копия на всякий случай 👌
На этом пока все. Дополнения по теме — всегда кстати!
Источник
Как удалить любые «неудаляемые» приложения с Android-смартфона
С 1 апреля 2021 года в России вступит в силу закон, обязывающий магазины продавать смартфоны с приложениями российских разработчиков (в основном «Яндекса» и Mail.ru Group). И хотя закон не обязывает производителей заранее устанавливать эти приложения (можно обойтись приветственным экраном с предложением установить софт из списка или папками с загрузочными ярлыками), некоторые компании решили перестраховаться. Например, Samsung выпустила для существующих смартфонов апдейт, добавляющий приложения «Яндекса» без возможности удаления. Этому удивились даже в «Яндексе»: компания сообщила, что не просила делать свои приложения неудаляемыми, а затем и вовсе выступила против такой практики.
Если производитель решил за вас, что он лучше знает, какие приложения вам нужны, можно сделать «ход конём» и удалить лишний софт. Причём это относится не только к российскому ПО, но и к фирменным приложениям производителя — их тоже можно снести за ненадобностью. Так вы освободите место в накопителе, смартфон будет потреблять меньше оперативной памяти и дольше держать заряд, а список установленных приложений станет короче.
Имейте в виду, что удаление предустановленных приложений может привести к непредсказуемым последствиям, включая поломку смартфона. Если не уверены, какие приложения можно удалить без вреда для устройства, лучше воздержаться от описанных ниже действий.
Чтобы удалять неудаляемые приложения на Android-смартфон, нужно активировать режим разработчика, разрешить отладку по USB, подключить устройство к компьютеру и запустить несколько команд.
Для этого откройте «Настройки и перейдите в раздел «О телефоне» → «Информация о программном обеспечений» и нажимайте на пункт «Версия сборки» до тех пор, пока не появится сообщение «Вы стали разработчиком».
Зайдите в раздел «Настройки разработчика» и активируйте пункт меню «Отладка по USB».
Скачайте утилиту ADB (она используется для управления смартфоном с компьютера и входит в состав Android Studio, но также распространяется отдельно).
Подключите смартфон к компьютеру USB-кабелем. Если компьютер не увидел смартфон, потребуется найти и установить на ПК драйвер конкретно для вашей модели смартфона (его можно найти на 4PDA).
Откройте в проводнике папку, куда установлена утилита ADB. Зажмите на клавиатуре кнопку Shift, нажмите правой кнопкой мыши на пустом месте в папке и в открывшемся меню выберите «Открыть окно PowerShell здесь».
Запустите команду adb shell и подтвердите на смартфоне предоставления доступа для отладки через USB.
Командой pm list packages можно вывести полный список пакетов всех установленных приложений, но по названию пакета не всегда можно догадаться, какому приложению он соответствует.
Вы можете установить на смартфон приложение App Info, которое показывает установленные приложения и имена их пакетов. Эти имена пригодятся для удаления приложений через команды в ADB.
Команда pm uninstall —user 0 имя_пакета удаляет пакет приложения, после чего связанное с ним приложение исчезает со смартфона. Даже если его удаление было невозможно из-за системной защиты. Поштучно удалите все ненужные вам приложения.
Если из-за отсутствия удалённого вами приложения смартфон перестал работать или начал глючить, сбросьте его к заводским настройкам — встроенные приложения вернутся, и нормальная устройства работа будет восстановлена.
Источник
Как удалить неудаляемое приложение на Андроиде
Вариант 1: Системные методы
Для начала рассмотрим самые легкие способы удаления любого приложения на устройстве без необходимости установки сторонних программ и прочих манипуляций. Системные методы – первое, что вы должны попробовать. Они не обеспечивают максимальной эффективности, но могут помочь в некоторых частных случаях.
Способ 1: Проверка прав администратора
Некоторые приложения после установки и первого запуска запрашивают у пользователя специальные права администратора, что позволяет разблокировать многие функции. Система Android спроектирована таким образом, что программы со статусом «администратора устройства» не могут быть удалены, пока пользователь вручную не заблокирует им данные права.
Это не повсеместная проблема, но один из частных случаев, из-за которых удаление программы с устройства может быть затруднено. Если при попытке деинсталляции вы сталкиваетесь с ошибкой, то следующая инструкция точно вам поможет:
- Откройте настройки на телефоне (планшете) и найдите строку поиска. В ней введите «администратор» и перейдите в раздел специального доступа.
Выберите вкладку «Приложения администратора устройства». Появится список всех приложений, которые потенциально могут иметь права администратора.
Найдите среди них нужную программу и уберите у нее статус администрирования. Теперь ее можно спокойно удалить из обычного меню приложений.
Внимание: в зависимости от версии системы и оболочки, меню может отличаться от представленного на скриншотах (Android 9 Pie).
Способ 2: Использование безопасного режима
Данный метод особенно полезен при удалении вредоносного программного обеспечения, которое крепко засело в системе и блокирует все ваши попытки искоренить его. Некоторые вирусные программы хитростью заставляют пользователя предоставить ему те же права администратора и другие разрешения, получая практически полный контроль над системой. Это позволяет им, например, блокировать или сворачивать экран, когда их пытаются удалить.
Безопасный режим в Android позволяет пользоваться загрузиться в систему, в которой все сторонние процессы будут блокированы. Это значит, что любая программа, установленная вами, а не производителем, не будет работать, пока устройство загружено в «Safe Mode». Даже в меню приложений станут неактивные иконки всех пакетов, кроме тех, что являются частью системы (стандартные телефон, сообщения, настройки, проводник и прочие).
Для перехода в безопасный режим и удаления нужных программ следуем инструкции:
- Зажмите кнопку питания до появления контекстного меню.
- Нажмите и удерживайте кнопку «Выключить». Появится предложение с переходом – выберите «OK».
Нажмите кнопку «Удалить» и подтвердите действие.
Вариант 2: Радикальные методы
В данную подкатегорию вошла тройка самых эффективных способов борьбы с неудаляемыми приложениями. Пойдем по принципу возрастания этой самой «радикальности».
Способ 1: Использование компьютера и ADB
Это самый быстрый из наиболее эффективных методов, для которого потребуется лишь правильная установка ADB и драйверов, связывающих ваше мобильное устройство с компьютером. Добавим, что перед тем как приступить к удалению, понадобится скачать одно приложение из официального магазина Google, которое поможет нам узнать имя пакета (удаляемой нами программы):
- Откройте настройки на смартфоне и найдите вкладку «О телефоне» (может находиться в разделе «Система», как на скриншоте, или непосредственно в общем меню).
Найдите строку «Номер сборки» и нажмите на нее 5-10 раз подряд до появления всплывающего уведомления «Не нужно, вы уже разработчик».
Перейдите в магазин Google Play и загрузите оттуда приложение App Inspector. Запустите его и подождите, пока загрузится список приложений.
Скачать App Inspector из Google Play Маркета
На этом настройка мобильного устройства закончена. Заключительные шаги осталось сделать на компьютере:
- Перейдите по ссылке выше и нажмите на кнопку «Download Drivers». Для удобства скачайте драйвер на рабочий стол.
Скачиваемый файл будет в формате EXE, поэтому после загрузки просто запустите его.
На всех этапах установки необходимо нажимать «Next» и не менять никакие параметры. В конце просто закройте окно кнопкой «Close» — теперь драйверы установлены.
Откройте официальный сайт ADB и скачайте программу для управления смартфоном через компьютер (именно эта утилита и нужна для удаления абсолютно любого приложения).
Перед загрузкой нужно принять пользовательское соглашение и нажать на зеленую кнопку.
А вот так будет выглядеть результат последовательно введенных команд:
cd C:\ADB
adb devices
adb shell pm uninstall -k —user 0 «ИМЯ ПАКЕТА»
В кавычках указываем имя пакета, которое мы посмотрели в App Inspector и запомнили ранее. Сами кавычки не пишем!
Способ 2: Сторонние приложения (root)
Несмотря на то, что по объему данный метод решения нашей задачи будет в несколько раз меньше предыдущего, он не является более простым. Дело в том, что для его работы необходимо соблюдение одного важнейшего условия: устройство должно иметь root-доступ. Без этого не будут работать специальные приложения, которые могут деинсталлировать из системы что угодно, в том числе и неудаляемые программы.
Для начала проверим, поддерживает ли ваше устройство root:
- Перейдите по ссылке выше и скачайте Root Checker. Запустите программу и примите «Отказ от ответственности», нажав на кнопку «Принять».
- Нажмите «Get Started» и «Проверить Root».
- Если на смартфоне отсутствуют необходимые для работы способа права суперпользователя, то вы увидите следующую реакцию:
В случае положительной реакции после проверки мы можем воспользоваться огромным количеством продвинутых файловых менеджеров или утилит, предназначенных для удаления даже системного ПО. Рассмотрим, к примеру, ES Проводник.
- Скачайте ES File Manager из любого источника, так как в официальном магазине Google Play программы нет.
- Запустите утилиту и предоставьте ей разрешение на доступ к файловой системе.
- Проведите пальцем по экрану от левой границы и откройте боковое меню.
- Нажмите на раздел «Средства» и активируйте строку «Root-проводник».
На главном экране найдите иконку «APPs» и нажмите на нее.
В появившемся списке установите фильтр «Все» (в некоторых версиях его нет, поэтому используйте пункт «Установленные в устройство»).
Выберите программу, которую хотите удалить, и нажмите «Деинсталляция».
Способ 3: Сброс до заводских настроек
Бывают ситуации, когда мобильное устройство явно подверглось заражению вредоносного ПО, которое очень хорошо замаскировало себя. Некоторые приложения, спрятавшись в системе, могут показывать рекламные баннеры и мешать работе смартфона. Причем вычислить их удается не так уж и просто даже самым опытным пользователям.
В таком случае можно посоветовать несколько вариантов решения проблемы:
- Сброс к заводским настройкам или «Hard Reset». Это возвращает устройство к заводскому состоянию и должно помочь.
- Смена прошивки. Существует огромное количество ресурсов, на которых можно найти прошивки от официальных или сторонних разработчиков. Это позволяет с нуля переустановить систему и полностью избавиться от мусора и вредных программ.
Оба способа настолько объемны, что заслуживают написания отдельных статей, поэтому в данный момент мы не будем вдаваться в подробности.
Источник