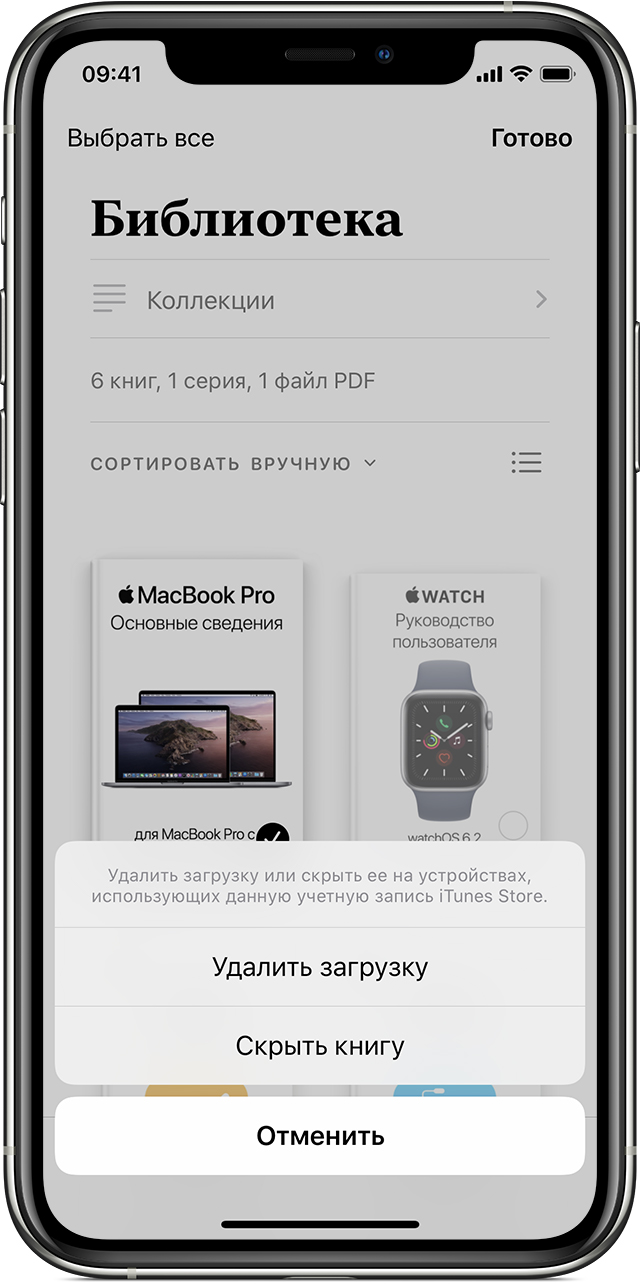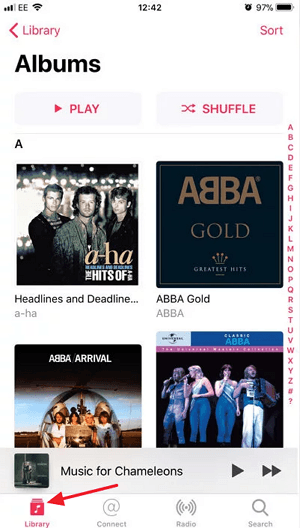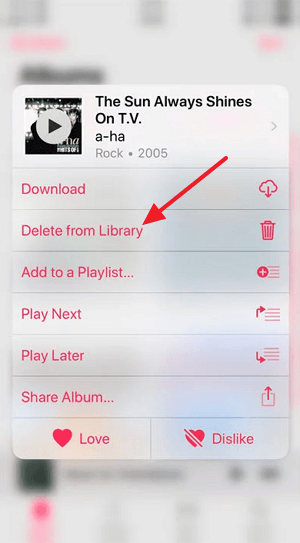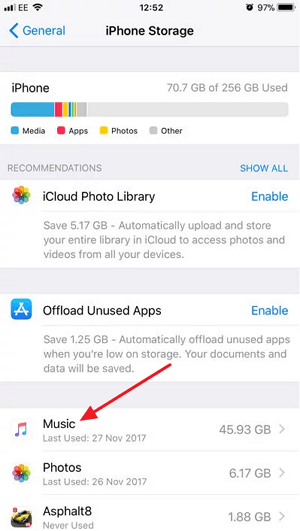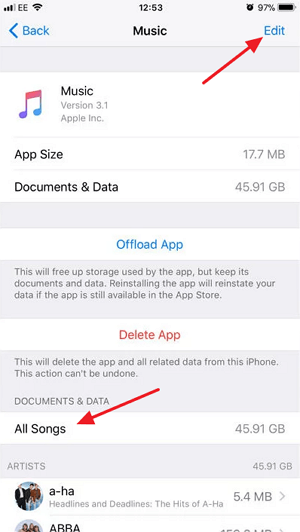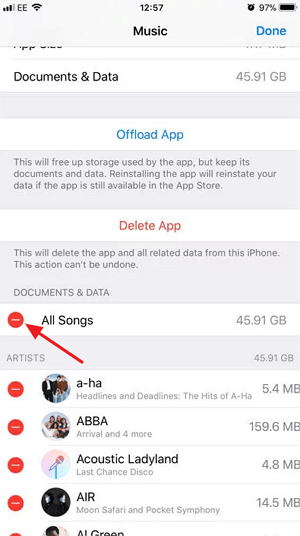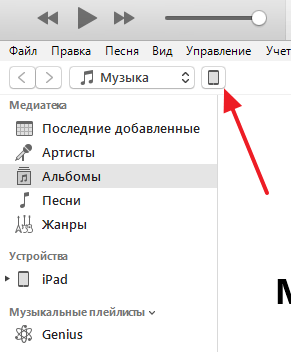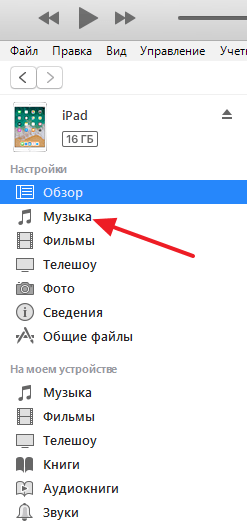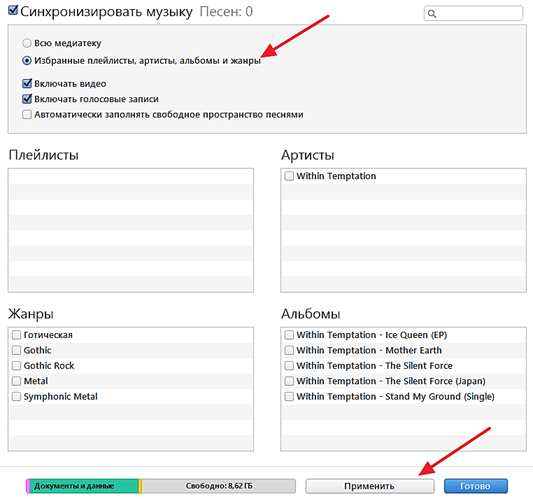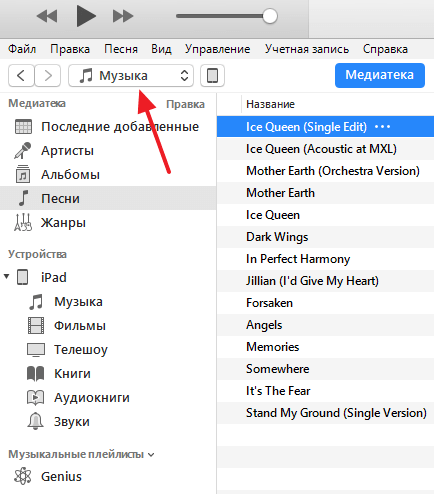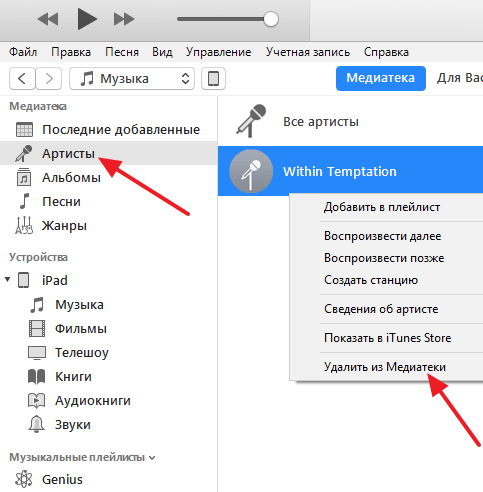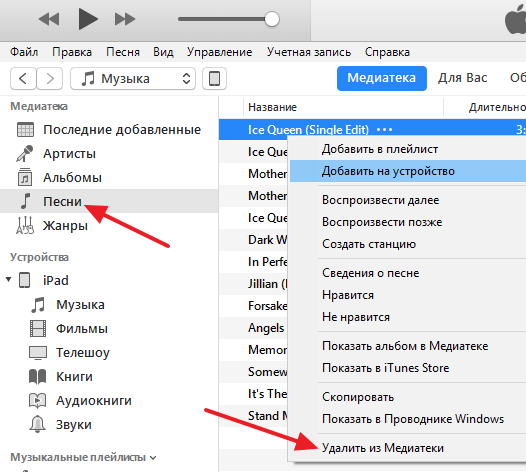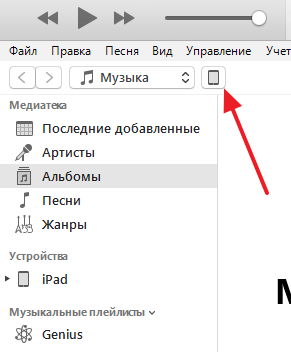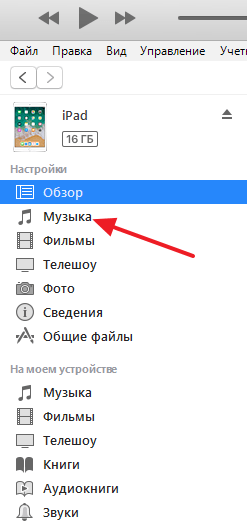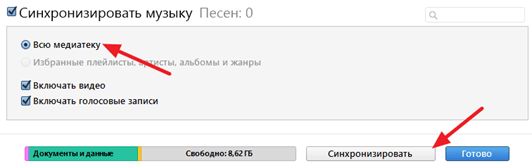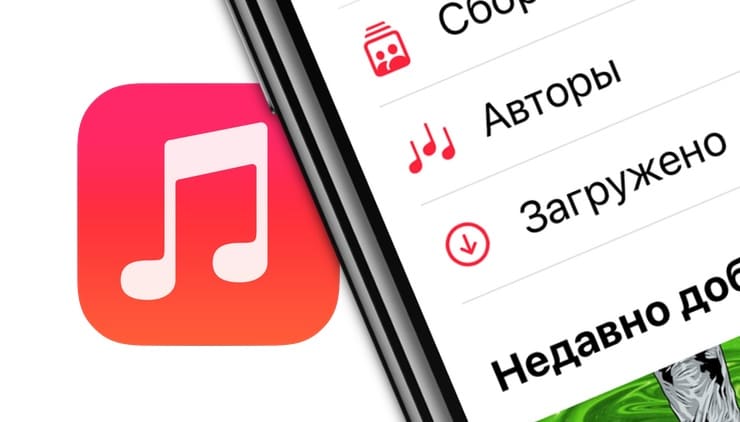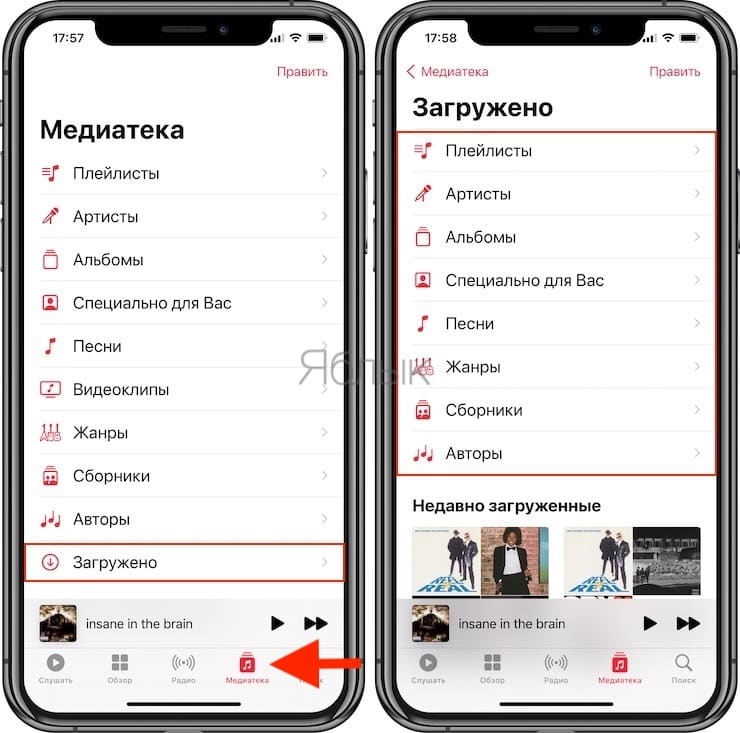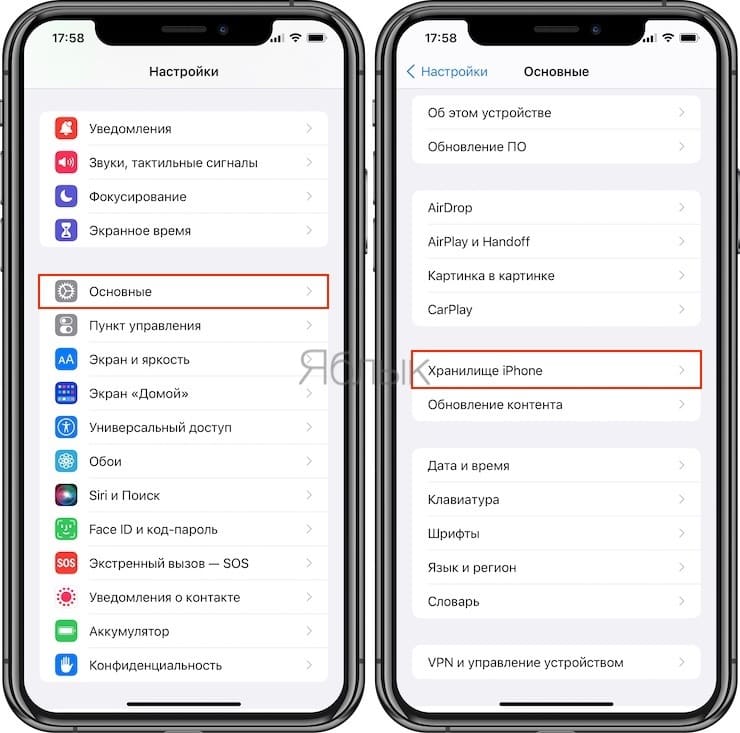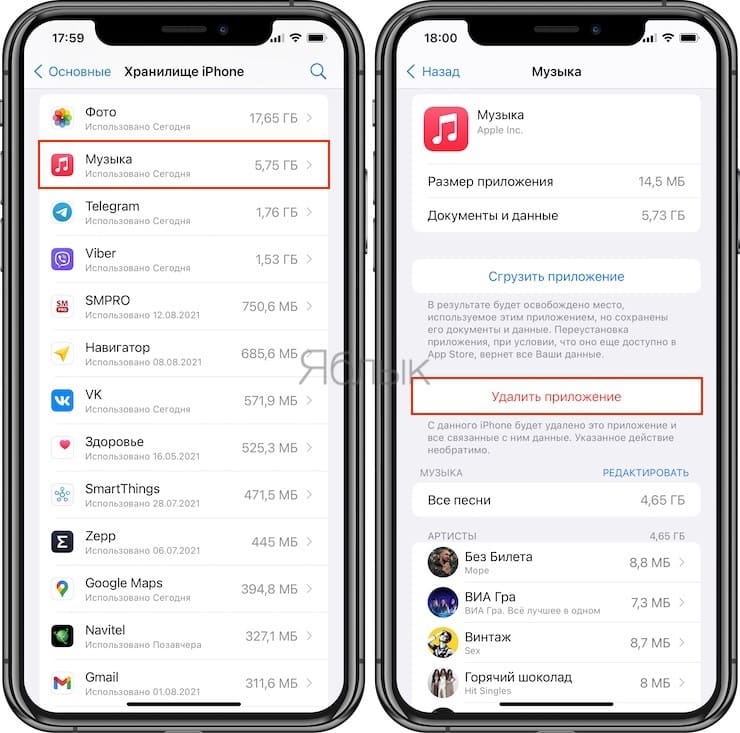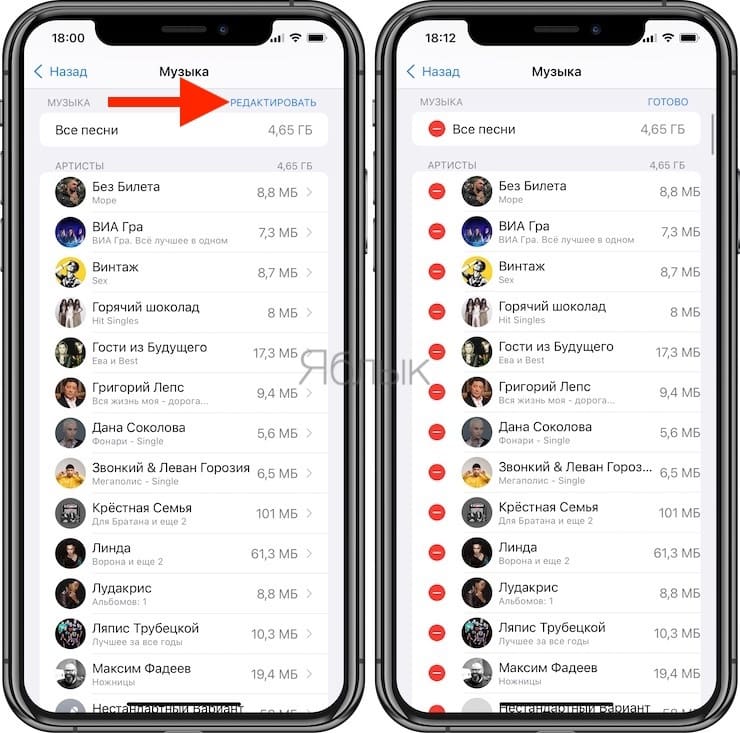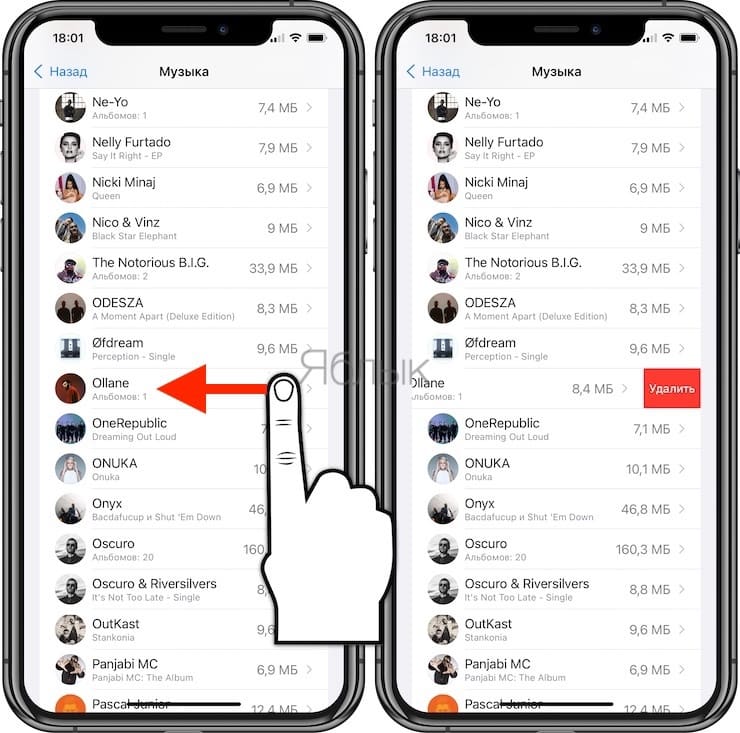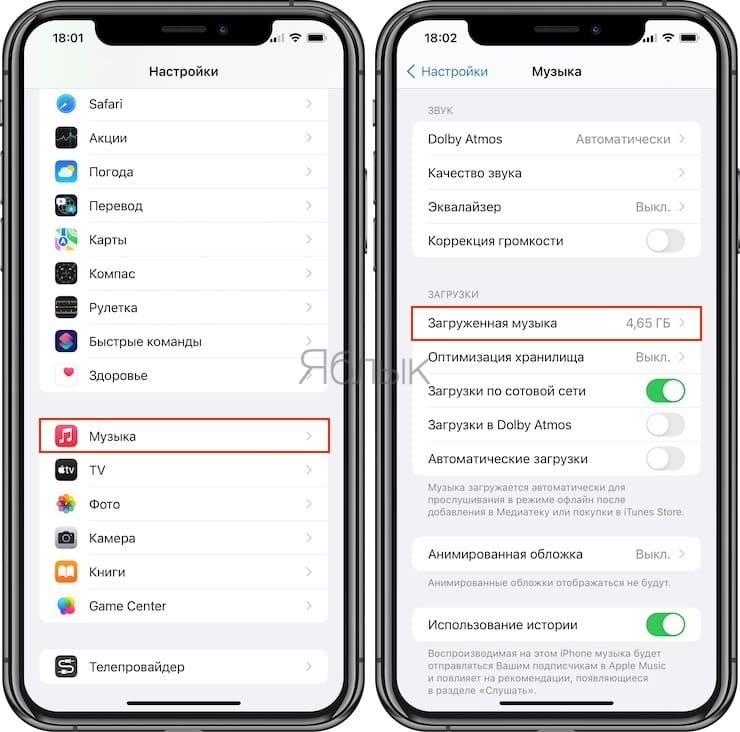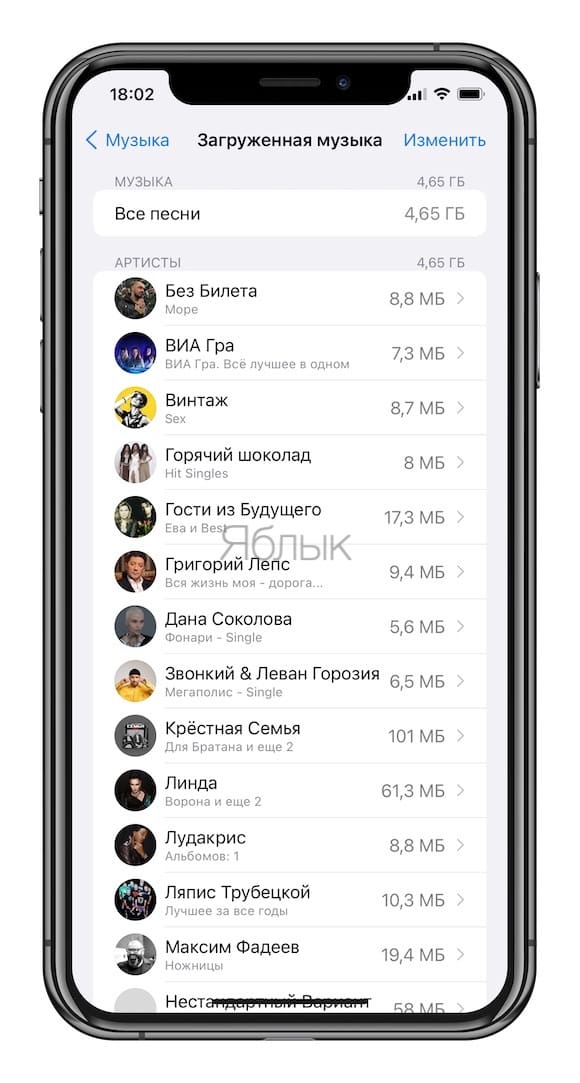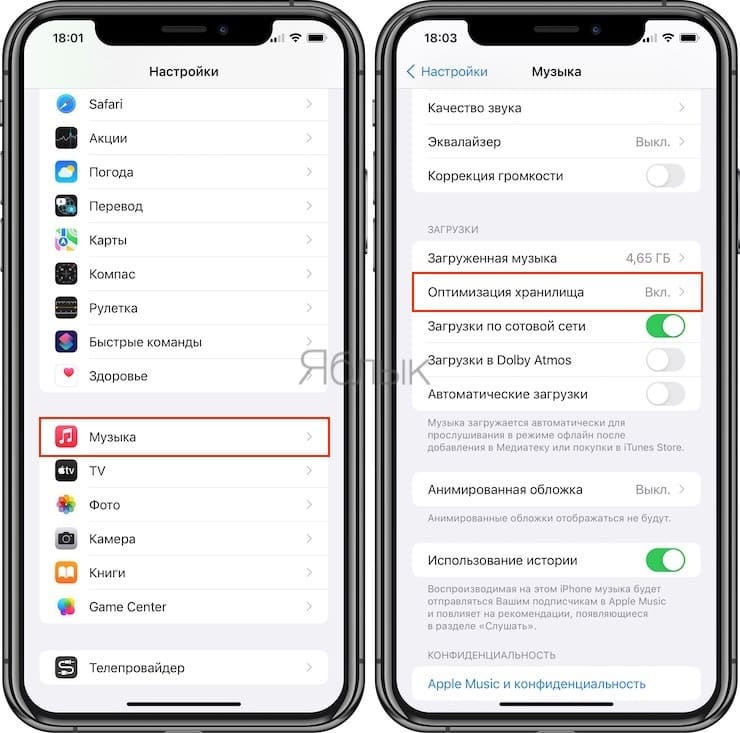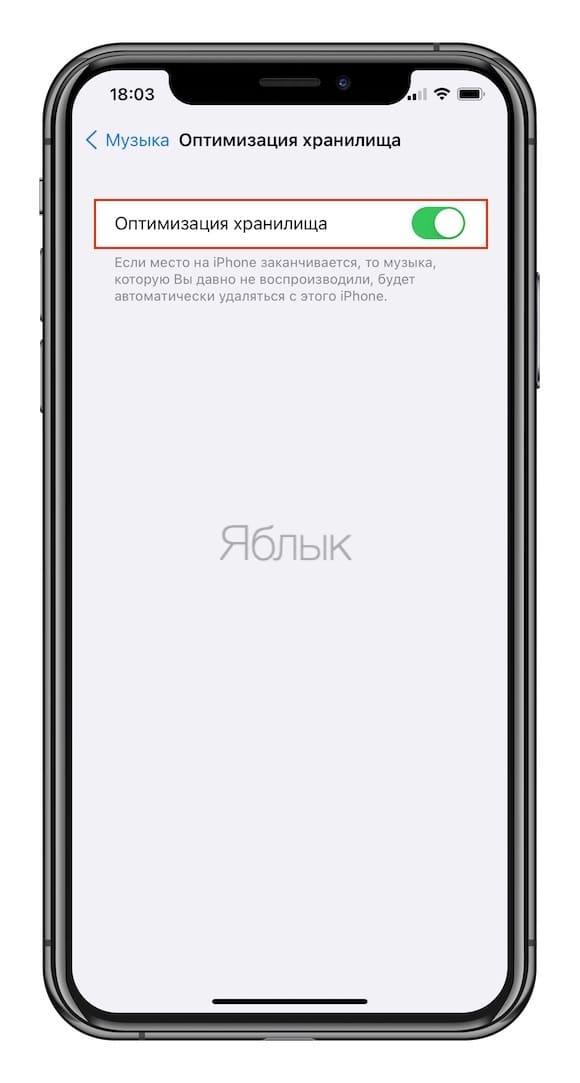- Удаление загруженных книг и аудиокниг с устройства
- Удаление книг, аудиокниг и файлов PDF с устройств iPhone, iPad или iPod touch
- Приложение Apple Books
- Приложение «Настройки»
- Удаление книг, аудиокниг и файлов PDF на компьютере Mac
- Как удалить музыку с iPhone через iTunes
- Как удалить музыку с iPhone без использования iTunes
- Как удалить музыку с iPhone c помощью iTunes
- Удалите музыку, фильмы и телешоу со своего устройства
- Удаление песен и музыкальных видеоклипов
- Удаление объектов в приложении Apple Music
- Удаление музыки в приложении «Настройки» на iPhone, iPad или iPod touch
- Дополнительная информация об удалении приобретенной музыки
- Удаление фильмов и телешоу
- Удаление объектов в приложении Apple TV
- Удаление фильмов и телешоу в приложении «Настройки» на iPhone, iPad или iPod touch
- Если удалить фильмы или телешоу не удается
- Как удалить музыку с Айфона вручную и автоматически
- Как удалить музыку с Айфона вручную
- Как удалить ненужную музыку с Айфона автоматически
Удаление загруженных книг и аудиокниг с устройства
После удаления книга перестает храниться на вашем устройстве, но при этом остается доступной в вашей медиатеке на других устройствах.
Удаление книг, аудиокниг и файлов PDF с устройств iPhone, iPad или iPod touch
Удаление книг и других загруженных материалов выполняется из приложения Apple Books, аудиокниги также можно удалить из приложения «Настройки».
Приложение Apple Books
- Нажмите «Библиотека», затем найдите нужный объект. Если объект является частью серии, сначала откройте серию.
- Нажмите «Правка» в правом верхнем углу.
- Нажмите на элемент, который необходимо удалить, затем нажмите значок корзины .
- Чтобы удалить объект с устройства, выберите «Удалить загрузку». (Если объект представляет собой файл PDF или был загружен не из «Магазина книг», нажмите «Удалить везде», чтобы удалить его из библиотеки.)
Если рядом с объектом отображается кнопка загрузки, он хранится в облаке и не был загружен на это устройство. Если вы не хотите, чтобы объект отображался в облаке, его можно скрыть. При скрытии объект удаляется с устройства, но к нему по-прежнему можно получить доступ, нажав кнопку входа или ваше фото в верхней части экрана, и выбрав «Управление скрытыми покупками».
Если вы вручную синхронизировали книги и аудиокниги с компьютера на устройстве iPhone, iPad или iPod touch с помощью кабеля USB, отключите синхронизацию.
Приложение «Настройки»
- Откройте «Настройки».
- Нажмите «Основные», а затем выберите «Хранилище iPhone» или «Хранилище iPad».
- Прокрутите до пункта «Книги» и нажмите его.
- Проведите пальцем влево по любой загруженной аудиокниге и нажмите «Удалить».
Удаление книг, аудиокниг и файлов PDF на компьютере Mac
- Выберите «Библиотека» в верхней части окна и нажмите «Все книги» на боковой панели.
- Нажмите на объект, который требуется удалить. Если объект является частью серии, сначала откройте серию, затем нажмите на объект.
- Выберите в меню команды «Правка» > «Удалить», подтвердите свои действия.
Если при выборе меню «Правка» недоступна команда «Удалить», этот объект не был загружен на компьютер Mac.
Источник
Как удалить музыку с iPhone через iTunes
Воспроизведение музыки – одна из основных задач для любого смартфона. И iPhone справляется с этой задачей отлично. Единственная сложность, с которой могут столкнуться пользователи, это перенос музыки с компьютера на iPhone и ее последующее удаление.
Процесс переноса музыки мы уже рассматривали, поэтому в данной статье речь пойдет об удалении. Здесь узнаете сразу несколько способов, как можно удалить музыку с iPhone через iTunes, а также без него. Статья будет актуальной для всех современных моделей iPhone, включая iPhone 4, 4s, 5, 5s, 6, 6s, 7, 8 и iPhone X.
Как удалить музыку с iPhone без использования iTunes
Для начала расскажем о том, как удалять музыку с Айфона без использования программы Айтюнс. Данный метод намного проще и не требует подключать устройство к компьютеру.
Во-первых, вы можете удалять музыку с iPhone, прямо из стандартного приложения «Музыка». Для этого откройте приложение «Музыка» и перейдите в раздел «Медиатека» (на скриншоте отмечено стрелкой). После этого выберите подраздел «Альбомы» или «Песни».
Для того чтобы удалить музыку нужно нажать на любой альбом или песню и удерживать палец до тех пор, пока не появится меню со списком возможных действий. Дальше просто выбираете пункт «Удалить из медиатеки» и подтверждаете удаление. Таким образом можно удалять с Айфона как отдельные песни, так и целые альбомы. Но, если песня хранится в учетной записи iCloud и не сохранена в памяти Айфона, то такой способ удаления не сработает.
Во-вторых, вы можете стереть все файлы, которые относятся к приложению «Музыка» и таким образом удалить сразу всю музыку с вашего iPhone. Для этого нужно открыть приложение «Настройки» и перейти в раздел «Основные – Хранилище iPhone» (в старых версиях iOS данный раздел называется «Основные – Статистика»).
В разделе «Хранилище iPhone» вы увидите список приложений, установленных на вашем смартфоне. Здесь нужно найти приложение «Музыка» и выбрать его.
На странице, которая относится к приложению «Музыка», нужно нажать на кнопку «Редактировать» и выбрать опцию «Все песни».
После этого рядом с опцией «Все песни» появится кнопка для удаления музыки.
Нажав на эту кнопку, вы сможете удалять всю музыку с вашего Айфона, при этом вам не понадобится компьютер и программа Айтюнс.
Как удалить музыку с iPhone c помощью iTunes
Теперь рассмотрим более сложные способы удаления музыки с iPhone, а именно удаление с помощью программы iTunes. Для начала покажем, как можно удалить музыку с Айфона, но при этом оставить ее в медиатеке Айтюнс. Данный способ очень удобен, если в будущем вы планируете загрузить музыку обратно на телефон.
Для этого нужно подключить iPhone к компьютеру, запустить программу iTunes и нажать на иконку iPhone, которая должна появиться в левом верхнем углу окна.
В результате вы попадете в раздел настроек вашего iPhone. Здесь нужно выбрать подраздел «Музыка», ссылка на который будет в левом боковом меню.
Здесь нужно выбрать вариант «Избранные плейлисты, артисты, альбомы и жанры». Используя эту опцию, вы сможете выбирать, какая музыка должна быть синхронизирована с Айфоном, а какая нет. Дальше нужно установить отметки напротив музыки, которую вы хотите оставить в памяти iPhone и нажать на кнопку «Синхронизировать». В результате Айтюнс синхронизует файлы на Айфоне и не отмеченная музыка будет удалена. Для того чтобы вернуть удаленную музыку назад на Айфон нужно просто выбрать опцию «Всю медиатеку» и нажать на кнопку «Применить».
Также вы можете удалить музыку с iPhone вместе со всей медиатекой, которая хранится в программе iTunes. Для этого подключите iPhone к компьютеру и запустите программу iTunes. После этого откройте выпадающий список в левом верхнем углу окна и выберите «Музыка».
После этого нужно удалить музыку из медиатеки. Это можно сделать в одном из разделов, ссылки на которые находятся в левом боковом меню. Например, если вы хотите удалить музыку какого-то одного исполнителя, то это удобно делать в разделе «Артисты». Переходите в данный раздел, кликаете правой кнопкой мышки по исполнителю и выбираете вариант «Удалить из медиатеки».
Если нужно удалить какие-то отдельные композиции, то это удобно делать в разделе «Песни». Открываете данный раздел, выделяете музыку для удаления, кликаете правой кнопкой мышки и выбираете «Удалить из медиатеки».
После удаления музыки из медиатеки нужно выполнить синхронизацию медиатеки и памяти iPhone. Делается это точно также, как было описано выше. Сначала нажимаем на иконку iPhone в левом верхнем углу.
А потом переходим в раздел «Музыка».
Здесь нужно включить синхронизацию всей медиатеки и нажать на кнопку «Синхронизировать».
В результате iTunes выполнит синхронизацию медиатеки на компьютере и в памяти iPhone. Это приведет к тому, что вся музыка, которая была удалена из медиатеки на компьютере будет удалена и на iPhone.
В заключении рекомендуем посмотреть нашу статью о том, как удалить iTunes с компьютера.
Источник
Удалите музыку, фильмы и телешоу со своего устройства
Удалите содержимое, загруженное на устройство iPhone, iPad, iPod touch, компьютер Mac или устройство Android.
Удаление песен и музыкальных видеоклипов
- Для удаления музыки с устройства iPhone, iPad или iPod touch воспользуйтесь приложением Apple Music или «Настройки».
- Для удаления музыки с компьютера Mac или устройства Android воспользуйтесь приложением Apple Music.
Удаление объектов в приложении Apple Music
- Откройте приложение Apple Music и найдите объект, который требуется удалить. Если рядом с объектом отображается кнопка загрузки , этот объект хранится в облаке, а не на устройстве. Когда объекты хранятся в облаке, они не используют хранилище на устройстве.
- На компьютере Mac: наведите на объект указатель мыши, а затем нажмите появившуюся кнопку «Дополнительные параметры» .
На устройстве iPhone, iPad или телефоне Android: нажмите и удерживайте объект, который хотите удалить. - Нажмите «Удалить».
- В появившемся меню выберите «Удалить» или «Удалить загрузку». Или выберите «Удалить из медиатеки», чтобы удалить объект со всех устройств, которые используются с приложением Apple Music.
Удаление музыки в приложении «Настройки» на iPhone, iPad или iPod touch
- Откройте программу «Настройки».
- Нажмите «Основные», а затем выберите «Хранилище iPhone» или «Хранилище iPad».
- Прокрутите до пункта «Музыка» и нажмите его.
- Смахните влево на исполнителе, альбоме или песне. Если вы хотите удалить всю музыку, смахните влево на пункте «Все песни».
- Нажмите «Удалить».
Дополнительная информация об удалении приобретенной музыки
Если вы не хотите, чтобы на устройстве выполнялось потоковое воспроизведение удаленного объекта или чтобы этот объект отображался в облаке, скройте его.
Если вы вручную синхронизировали музыку или видеоклипы с компьютера на устройстве iPhone, iPad или iPod touch с помощью кабеля USB, отключите синхронизацию.
Удаление фильмов и телешоу
- Для удаления видео, загруженных на устройство iPhone, iPad или iPod touch, воспользуйтесь приложением Apple TV или «Настройки».
- Для удаления видео, загруженных на компьютер Mac, воспользуйтесь приложением Apple TV.
Удаление объектов в приложении Apple TV
- Откройте приложение Apple TV.
- Нажмите «Медиатека».
- Чтобы удалить объект с компьютера Mac, наведите на него указатель, нажмите кнопку «Дополнительные параметры» , а затем выберите «Удалить загрузку».
Чтобы удалить объект на устройстве iPhone, iPad или iPod touch, нажмите «Загружено», смахните влево на объекте, нажмите «Удалить», а затем выберите «Удалить загрузку».
Удаление фильмов и телешоу в приложении «Настройки» на iPhone, iPad или iPod touch
- Откройте «Настройки».
- Нажмите «Основные», а затем выберите «Хранилище iPhone» или «Хранилище iPad».
- Прокрутите экран до раздела TV, нажмите его, а затем выберите «Просмотреть загрузки Apple TV». Если на устройстве нет загруженных объектов, пункт «Просмотреть загрузки Apple TV» не отображается.
- Найдите фильм, телешоу или серию для удаления, затем смахните на нужном объекте влево и нажмите «Удалить».
Если удалить фильмы или телешоу не удается
Если рядом с объектом отображается кнопка загрузки , этот объект хранится в облаке и не занимает место в хранилище на устройстве. Если вы не хотите, чтобы объект отображался в облаке, скройте его.
Если вы вручную синхронизировали фильмы и телешоу с компьютера на устройстве iPhone, iPad или iPod touch с помощью кабеля USB, отключите синхронизацию.
Взятые напрокат фильмы автоматически удаляются по окончании срока проката.
Источник
Как удалить музыку с Айфона вручную и автоматически
Пожалуй, любой продвинутый владелец смартфона может похвастать своей внушительной музыкальной библиотекой. Чаще всего музыку скачивают из Интернета (например, используя Apple Music) на устройство, чтобы не тратить мобильный трафик при воспроизведении.
Постепенно хранилище iPhone заполняется. Пользователь сталкивается с необходимостью удаления файлов, но выбор сделать не так-то и просто. Предлагаем вам ознакомиться с тремя способами, позволяющими удалить надоевшие песни из приложения «Музыка» на iOS-устройстве.
Список загруженных треков легко просмотреть и в самом приложении «Музыка» на iPhone или iPad, однако не так просто будет их там удалить.
Для этого необходимо несколько раз тапнуть на каждой позиции и подтвердить удаление трека или альбома. Пару раз это повторить можно, но для массового удаления такой способ не подходит.
Как удалить музыку с Айфона вручную
Перейдите по пути: Настройки → Хранилище iPhone и выберите раздел «Музыка».
На этом шаге стоит проявить внимательность, ведь неосторожное движение может привести к удалению вообще всей музыки с iPhone. Красная кнопка «Удалить приложение» вам точно неинтересна, а вот прокрутить вниз стоит.
После прокрутки вниз можно будет увидеть список всех хранящихся в локальном хранилище (то есть скачанных на устройство) музыкальных треков. После нажатия кнопки «Редактировать» напротив композиций появятся знакомые красные кнопки удаления. Можно нажать одну из них, чтобы удалить трек. Остается лишь подтвердить свой выбор.
Альтернативным методом может быть применение свайпа (жеста) справа налево по композиции и нажатие кнопки «Удалить».
Можно также нажать на любого из перечисленных исполнителей и перейти к списку его альбомов, а оттуда уже к отдельным трекам. На любом этапе элементы можно удалять свайпом.
Попасть на эту страницу можно и не через раздел «Хранилище iPhone», а через меню Настройки → Музыка → Загруженная музыка.
С помощью этого способа можно очень быстро навести порядок в своей медиатеке. Делайте это, когда вы куда-то едете, стоите в очереди или слушаете подкаст.
Как удалить ненужную музыку с Айфона автоматически
Начиная с iOS 10 в iPhone и iPad появилась новая функция, позволяющая автоматически удалять музыку, которую пользователь давно не слушал в случае, если на устройстве закончилось место.
По умолчанию функция «Оптимизация хранилища» деактивирована. Для того чтобы ее включить, нужно зайти в раздел «Музыка» в приложении «Настройки» → «Оптимизация хранилища».
Возможность оптимизировать хранилище iOS-устройства является одной из многих новых полезных функций, появившихся в последних версиях мобильной ОС от Apple.
Источник