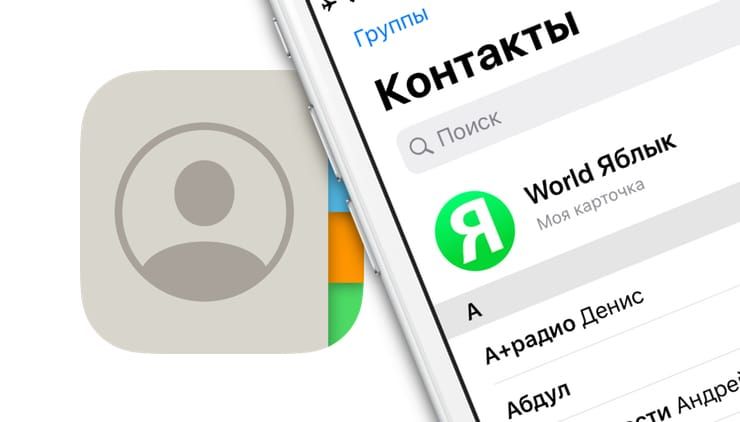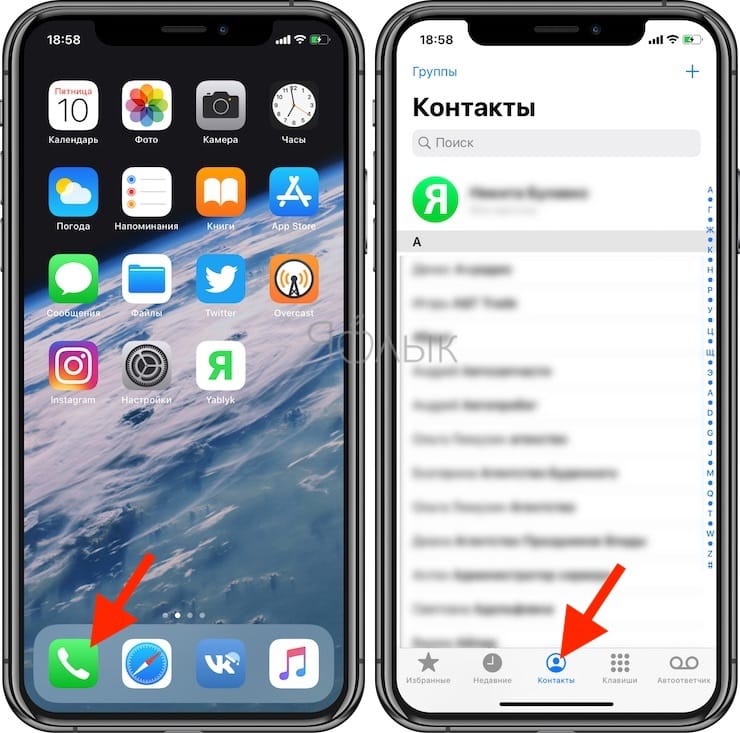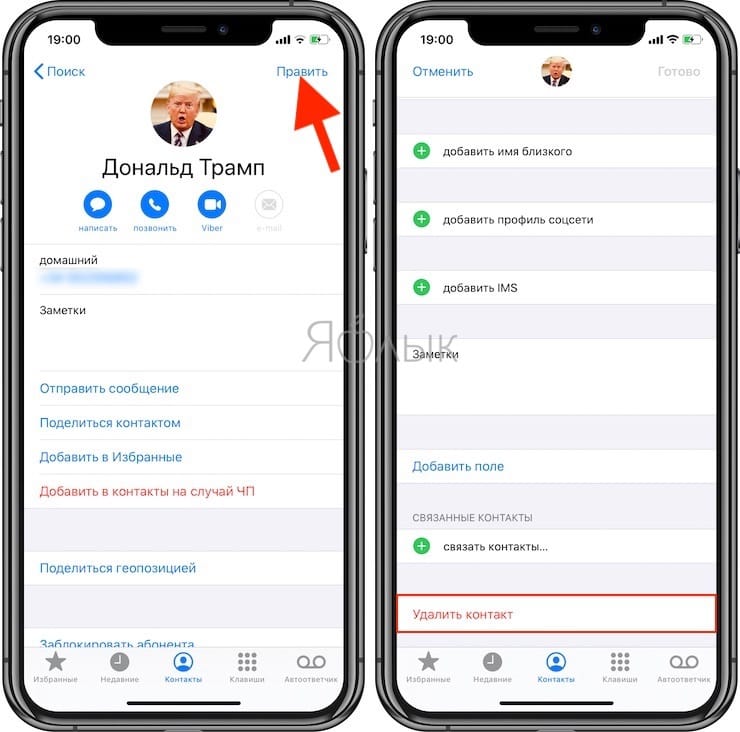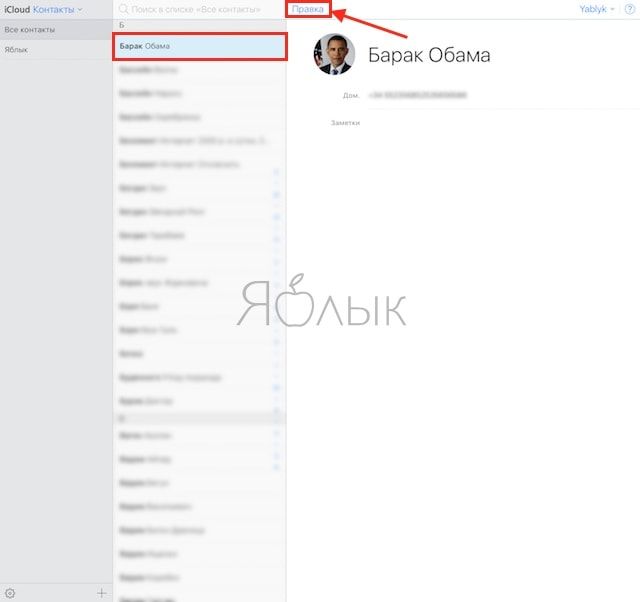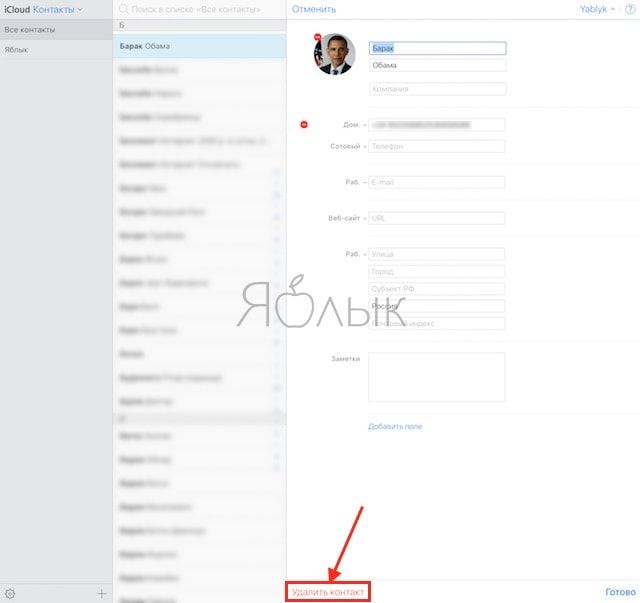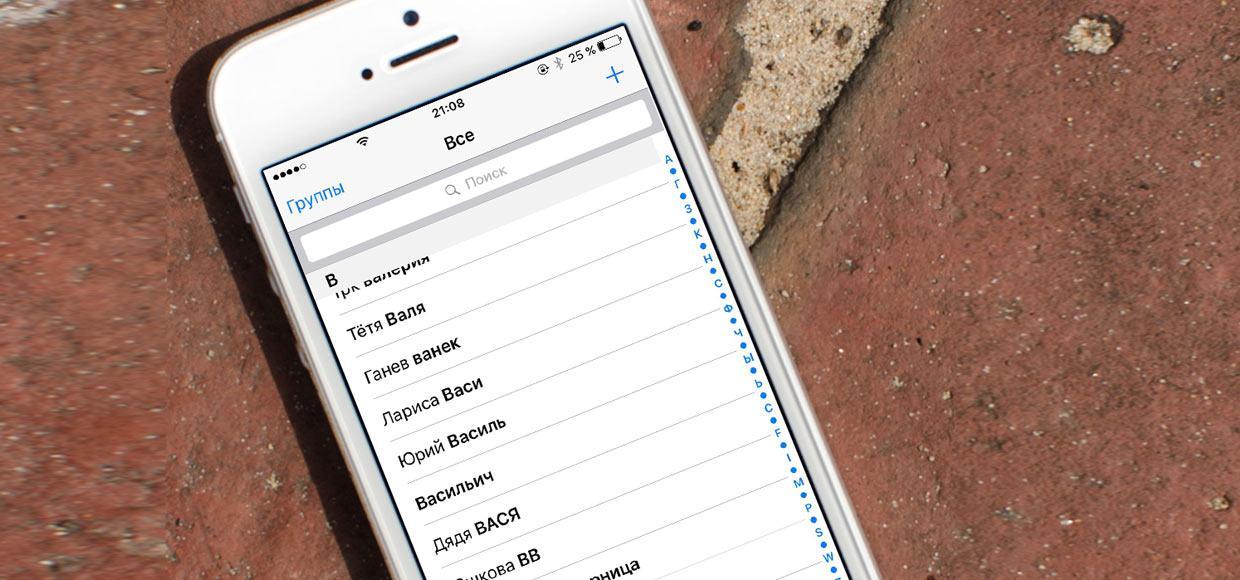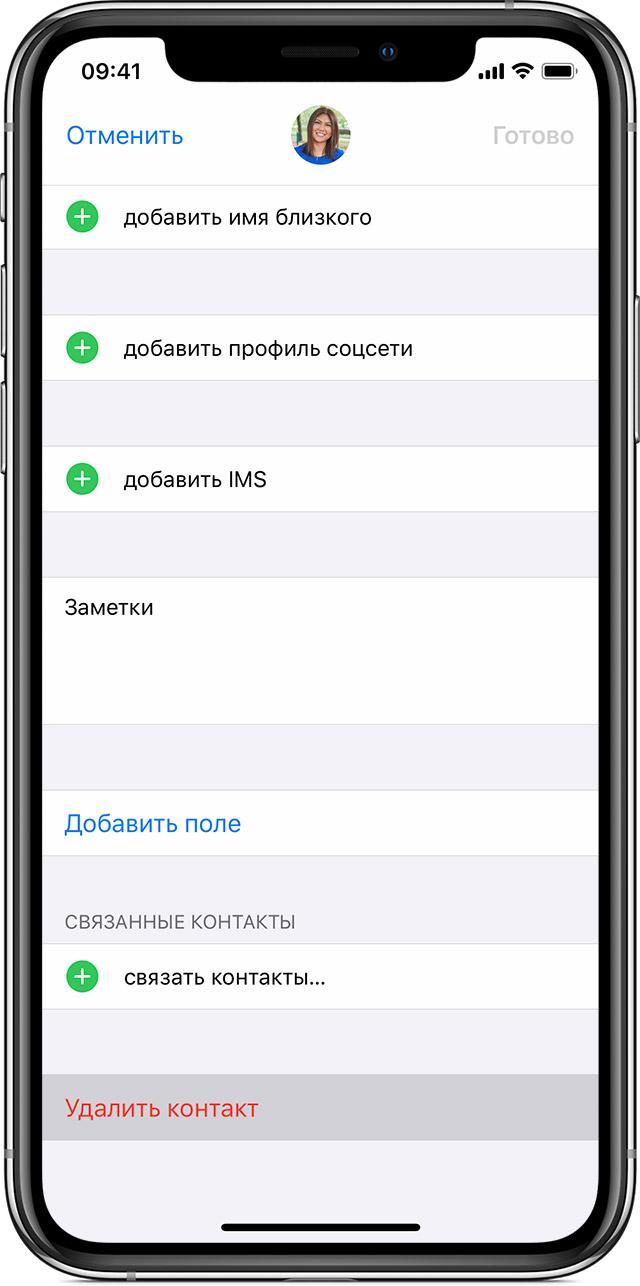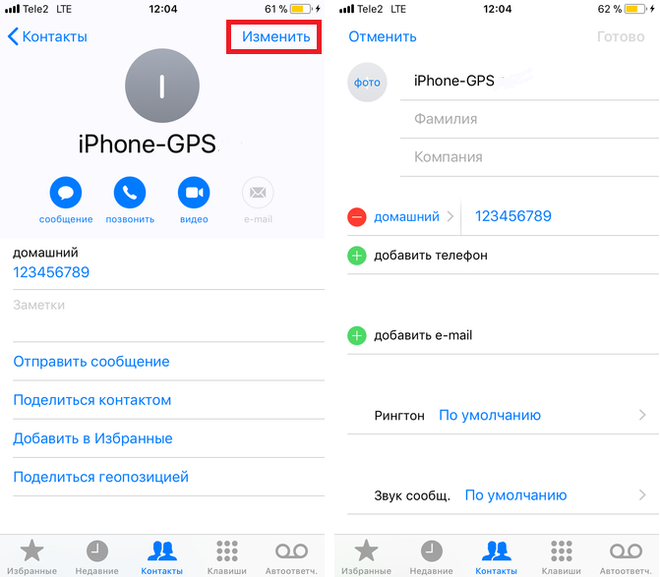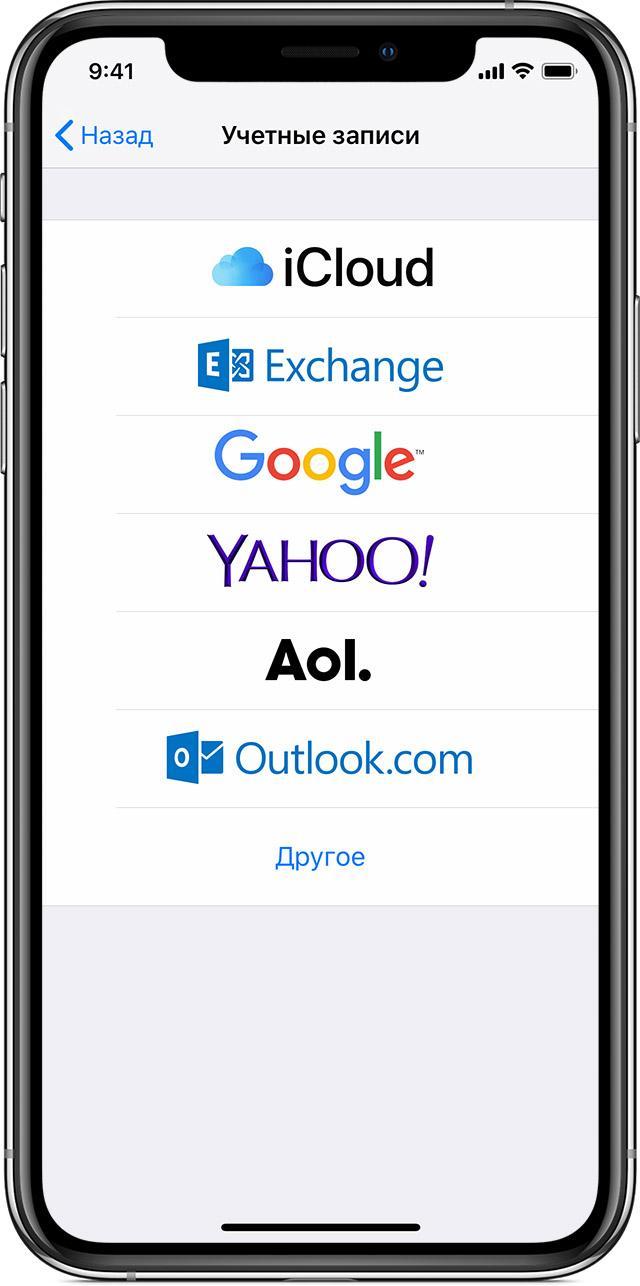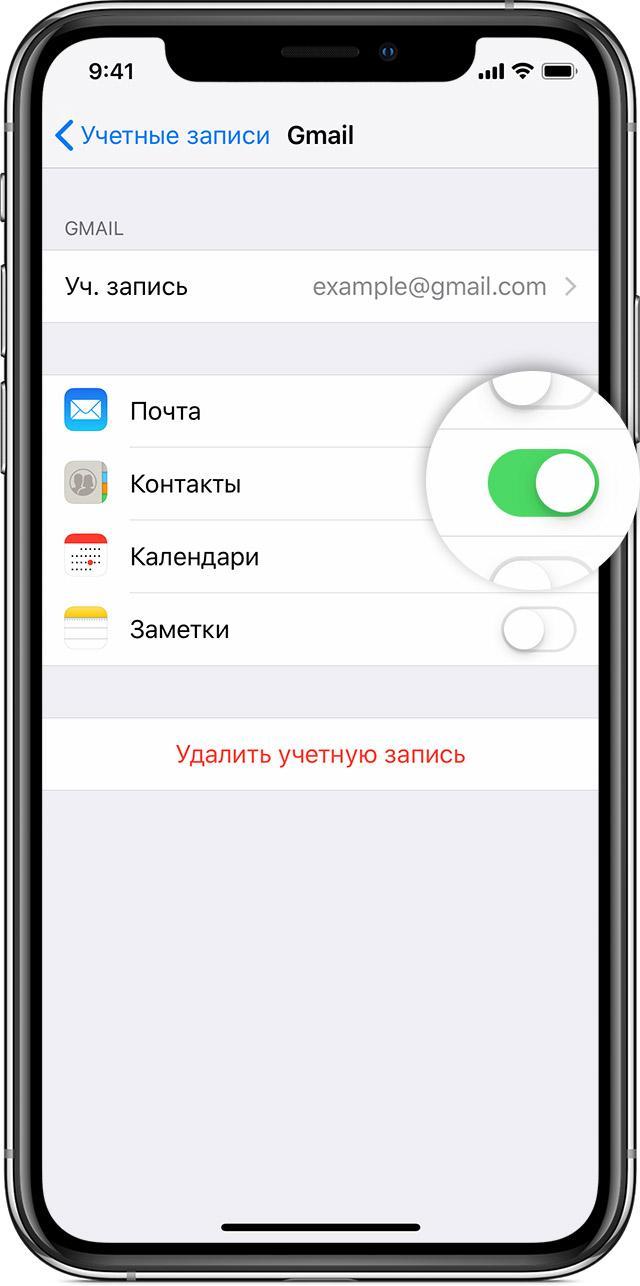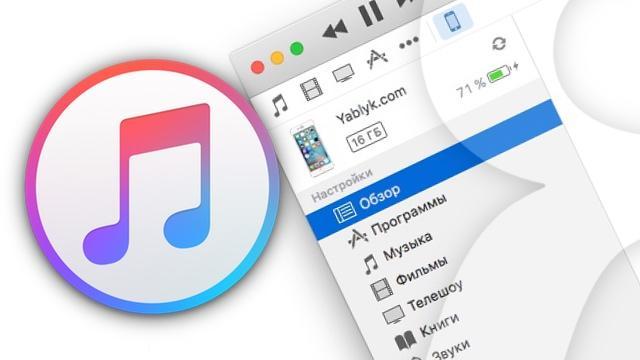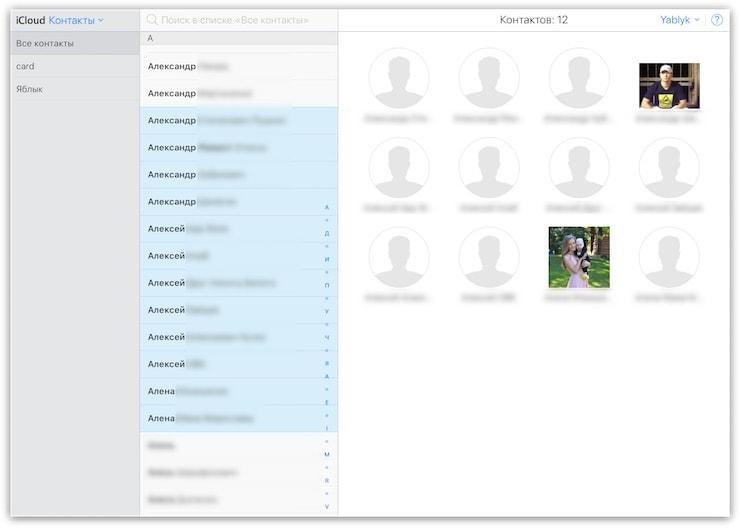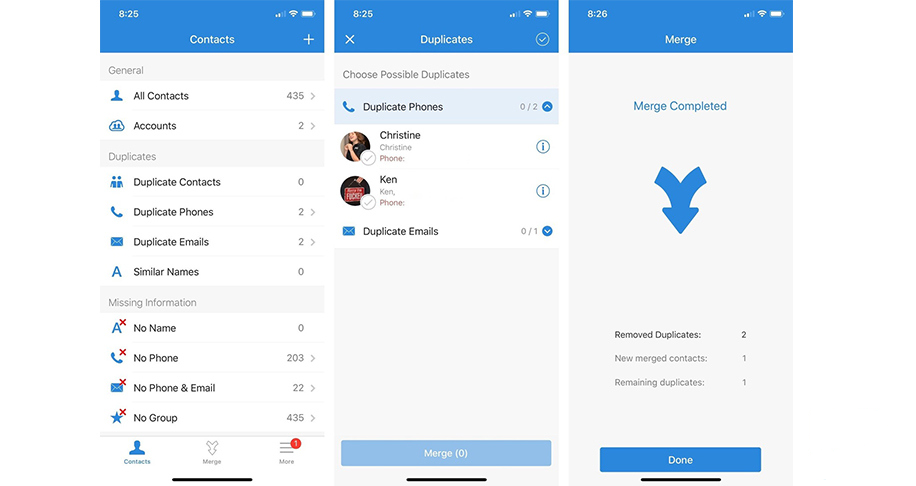- Управление контактами и их удаление на устройстве iPhone, iPad или iPod touch
- Настройка учетной записи контактов
- Включение и выключение параметра «Контакты» для учетной записи
- Выбор учетной записи по умолчанию для добавления новых контактов
- Изменение способа сортировки и отображения контактов
- Удаление контакта
- Что нужно сделать перед продажей, передачей либо обменом iPhone, iPad или iPod touch с доплатой
- Если iPhone, iPad или iPod touch все еще у вас
- Перенос информации на новое устройство
- Удаление личной информации со старого устройства
- Если iPhone, iPad или iPod touch уже не у вас
- Отправка устройства Android в компанию Apple для обмена с доплатой
- Дополнительная информация
- Как удалить контакты (все сразу или по одному) с iPhone: 3 способа
- Как удалять контакты с iPhone по одному (прямо на iPhone)
- Как удалять контакты с iPhone (на сайте icloud.com)
- Как удалить сразу все контакты с айфона
- Как удалить контакты с айфона — способы стереть с телефона
- Как удалить контакты с айфонов разных моделей вручную
- Удаление всех контактов сразу на айфоне 5s и других моделях
- Как удалять контакты группами через iCloud
- Как удалить все контакты с айфона через iTunes
- Как восстановить удаленные контакты в айфоне
- Сторонние приложения для удаления контактов на айфоне
Управление контактами и их удаление на устройстве iPhone, iPad или iPod touch
Узнайте, как настраивать контакты и управлять тем, что отображается в программе «Контакты», удалять контакты и выполнять другие задачи.
Настройка учетной записи контактов
В учетных записях электронной почты можно настроить общий доступ к контактам для программы «Контакты». Если у вас есть учетная запись контактов, например деловой или школьный справочник, ее также можно настроить. Вот как использовать эту функцию:
- Выберите «Настройки» > «Контакты» > «Учетные записи».
- Нажмите кнопку «Добавить учетную запись».
- Нажмите службу, в которой у вас есть учетная запись. Или нажмите «Другое» для настройки учетной записи контактов, например учетной записи LDAP или CardDAV.
- Введите информацию и пароль.
- Нажмите «Далее».
Если в программе «Контакты» у вас настроено несколько учетных записей и необходимо просмотреть контакты только для одной из них, откройте программу «Контакты» и нажмите «Группы» в левом верхнем углу.
Включение и выключение параметра «Контакты» для учетной записи
Необходимо добавить или удалить все контакты из учетной записи, которая уже настроена? Просто выключите или выключите параметр «Контакты» для учетной записи:
- Выберите «Настройки» > «Контакты» > «Учетные записи».
- Нажмите учетную запись, контакты которой необходимо добавить или удалить.
- Чтобы добавить контакты, включите параметр «Контакты». Чтобы удалить контакты, выключите параметр «Контакты», затем нажмите «Удалить с iPhone».
Выбор учетной записи по умолчанию для добавления новых контактов
Если в программе «Контакты» настроено несколько учетных записей, можно выбрать учетную запись по умолчанию для добавления новых контактов. Просто выберите «Настройки» > «Контакты» > «Уч. зап. по умолчанию» и выберите учетную запись.
Изменение способа сортировки и отображения контактов
Можно выбрать способ сортировки контактов, например в алфавитном порядке по имени или фамилии. Просто выберите «Настройки» > «Контакты» и выберите значения для следующих параметров:
- «Порядок сортировки»: сортировка контактов в алфавитном порядке по имени или фамилии.
- «Порядок отображения»: отображение имен контактов до или после фамилий.
- «Краткое имя»: выбор способа отображения имен в таких программах, как «Почта», «Сообщения», «Телефон» и т. д.
Удаление контакта
В случае удаления контакта он навсегда удаляется с устройства. В случае удаления контакта из учетной записи электронной почты он также навсегда удаляется со всех устройств, где выполнен вход в эту учетную запись.
Порядок удаления контакта:
- Откройте программу «Контакты» и нажмите контакт, который необходимо удалить.
- Нажмите «Править».
- Прокрутите вниз и нажмите «Удалить контакт», затем еще раз нажмите «Удалить контакт» для подтверждения.
Источник
Что нужно сделать перед продажей, передачей либо обменом iPhone, iPad или iPod touch с доплатой
Выполните эти действия, чтобы перенести информацию на свое новое устройство, а затем удалить личную информацию со старого устройства.
Прежде чем продавать, передавать или обменивать свое устройство с доплатой, следует перенести свою личную информацию на новое устройство, а затем удалить ее со старого устройства.
Не удаляйте вручную контакты, календари, напоминания, документы, фотографии и другую информацию iCloud, когда выполнен вход в учетную запись iCloud с использованием вашего идентификатора Apple ID. Это приведет к удалению содержимого с серверов iCloud и всех устройств, подключенных к учетной записи iCloud.
Если iPhone, iPad или iPod touch все еще у вас
Выполните эти действия, чтобы перенести информацию на свое новое устройство, а затем удалить личную информацию со старого устройства.
Перенос информации на новое устройство
Если вы используете iOS 11 или более позднюю версию и у вас появилось новое устройство iPhone, iPad или iPod touch, можно воспользоваться функцией «Быстрое начало» для автоматического переноса данных со старого устройства на новое. Если вы используете iOS 10 или более раннюю версию, воспользуйтесь iCloud, iTunes или Finder для переноса данных на новое устройство.
Если ваш номер телефона изменится вместе с новым устройством, добавьте дополнительные доверенные номера телефонов в свою учетную запись, чтобы не потерять доступ. Если у вас больше нет доступа к старому номеру телефона, можносгенерировать код двухфакторной аутентификации на вашем старом устройстве, если это необходимо.
Удаление личной информации со старого устройства
- Если ваш iPhone объединен в пару с часами Apple Watch, разорвите пару.
- Создайте резервную копию данных на устройстве.
- Выполните выход из iCloud, iTunes Store и App Store.
- Если используется ОС iOS 10.3 или более поздней версии, перейдите в меню «Настройки» > [ваше имя]. Прокрутите вниз и нажмите «Выйти». Введите пароль для идентификатора Apple ID и нажмите «Выключить».
- Если используется ОС iOS 10.2 или более ранней версии, перейдите в меню «Настройки» > iCloud > «Выйти». Нажмите кнопку «Выйти» еще раз, нажмите «Удалить с [устройство]» и введите свой пароль к Apple ID. Перейдите в меню «Настройки» > «iTunes Store и App Store» > Apple ID > «Выйти».
- Если в дальнейшем вы не планируете пользоваться телефонами Apple, отмените регистрацию в службе iMessage.
- Вернитесь на экран «Настройки» и нажмите «Основные» > «Перенос или сброс [устройство]» > «Стереть контент и настройки». Если включена служба «Найти [устройство]», может потребоваться ввести идентификатор Apple ID и пароль. Если вы используете устройство с eSIM, выберите вариант удаления данных с устройства и профиля eSIM, когда появится соответствующий запрос.
- Если появится запрос на ввод пароля устройства или пароля ограничений, введите его. Затем нажмите «Стереть [устройство]».
- Свяжитесь с оператором связи, чтобы получить помощь по передаче прав на услуги новому владельцу. Если с устройством не используется SIM-карта, вы можете связаться с оператором связи и получить консультацию по передаче прав на услуги новому владельцу.
- Удалите старое устройство из списка доверенных устройств.
При удалении информации с iPhone, iPad или iPod touch блокировка активации для функции «Найти [устройство]» отключается.
Если iPhone, iPad или iPod touch уже не у вас
Если описанные выше действия были выполнены не полностью и устройства у вас уже нет, сделайте следующее.
- Попросите нового владельца стереть весь контент и настройки, как описано выше.
- Если на устройстве используется служба iCloud и функция «Найти [устройство]», войдите в свою учетную запись на странице iCloud.com/find или в приложении «Локатор» на другом устройстве, выберите нужное устройство и нажмите «Стереть». Стерев данные с устройства, нажмите «Удалить из учетной записи».
- Если не удается выполнить ни одно из предложенных действий, измените пароль к Apple ID. В этом случае личная информация на вашем прежнем устройстве не будет удалена, но новый владелец также не сможет удалить ее из iCloud.
- Если в дальнейшем вы не планируете пользоваться телефонами Apple, отмените регистрацию в службе iMessage.
- Если вы используете службу Apple Pay, на веб-сайте iCloud.com можно удалить данные о кредитных и дебетовых картах. Выберите «Настройки учетной записи», чтобы увидеть, какие устройства используют Apple Pay, затем щелкните устройство. Нажмите «Удалить» напротив пункта Apple Pay.
- Удалите старое устройство из списка доверенных устройств.
Отправка устройства Android в компанию Apple для обмена с доплатой
Перед отправкой устройства Android в компанию Apple для обмена с доплатой необходимо выполнить следующие действия.
- Резервное копирование данных.
- Сотрите данные с устройства.
- Извлеките все SIM-карты, карты памяти, чехлы и защитные пленки для экрана.
Если вам нужна помощь, обратитесь к производителю устройства.
Дополнительная информация
- Создайте резервную копию данных iPhone, iPad или iPod touch либо выполните восстановление из резервной копии.
- Удалите все свои карты из Apple Pay.
- Узнайте, что делать в случае утери либо кражи iPhone, iPad или iPod touch.
- Сведения о блокировке активации.
- Независимо от модели или состояния устройства, мы можем превратить его во что-нибудь хорошее для вас и для планеты. Узнайте, как сдать iPhone, iPad или iPod touch по программе Apple Trade In в счет оплаты нового устройства или на утилизацию.
При выборе команды «Стереть контент и настройки» с устройства будут стерты все данные, в том числе сведения о кредитных и дебетовых картах в Apple Pay, фотографии, контакты, музыка и приложения. Службы iCloud, iMessage, FaceTime, Game Center и другие также будут отключены. При стирании данных с устройства его содержимое не будет удалено из хранилища iCloud.
Источник
Как удалить контакты (все сразу или по одному) с iPhone: 3 способа
Иногда владельцы iPhone сталкиваются с проблемами, решение которых не кажется им очевидным, несмотря на то, что оно лежит на поверхности. Так, некоторые пользователи затрудняются справиться даже с такой простой задачей, как удаление контактов из памяти iPhone. Предлагаем краткую инструкцию, которая поможет в таких случаях.
Как удалять контакты с iPhone по одному (прямо на iPhone)
1. Откройте приложение Телефон и перейдите во вкладку Контакты;
2. Выберите интересующую запись и нажмите на кнопку «Править» в правом верхнем углу экрана;
3. На появившемся экране, прокрутив список вниз, кликнете по пункту «Удалить контакт». Затем подтверждаем удаление. При необходимости повторяем всю последовательность действий с другими записями.
Как удалять контакты с iPhone (на сайте icloud.com)
1. Перейдите на сайт icloud.com с компьютера.
2. Перейдите в веб-приложение Контакты.
3. Найдите необходимый для удаления контакт и нажмите кнопку Правка.
4. Прокрутите страницу вниз и нажмите кнопку «Удалить контакт».
5. Подтвердите удаление. Контакт удалится и в «облаке» и с iPhone.
Как удалить сразу все контакты с айфона
1. Откройте приложение Настройки на iPhone и перейдите в раздел Apple ID (в самом верху), а затем нажмите iCloud;
2. Переведите переключатель Контакты в положение Выключено;
3. После этого появится диалоговое окно, в котором будет предложено удалить или оставить контакты на iPhone.
Источник
Как удалить контакты с айфона — способы стереть с телефона
Важно всегда поддерживать контакты с близкими людьми и друзьями. Современная техника позволяет зафиксировать номера и имена всех людей в памяти и обращаться к ним в несколько нажатий. Касается это и айфонов. Иногда случается, что нужно не восстановить резервные копии утерянных записей, а удалить их. Чаще всего это нужно, если данные устарели, пользователь не общается с человеком или хочет подарить или продать телефон кому-нибудь другому. В этом материале будет подробно рассказано, как удалить контакты с айфона все сразу или по отдельности, какими способами это можно сделать.
Как удалить контакты с айфонов разных моделей вручную
Если есть необходимость удалить только один или несколько контактов с памяти гаджета, то подойдёт старый и стандартный метод, ничем кардинально не отличающийся от модели к модели. Для его использования не нужно никаких дополнительных приложений и даже доступа к глобальной сети, так как способ основан на стандартных настройках и функциях телефона.
Удаление записей в контактной книге может выполняться различными способами
Алгоритм действий таков:
- Перейти в основное меню телефона и найти там пункт «Телефон».
- Среди всех имеющихся записей выбрать контакт, который требуется удалить и коснуться его.
- В открывшемся окне детальной информации нажать на пункт «Изменить».
- Просмотреть всю доступную для редактирования информацию и опуститься вниз до красной кнопки «Удалить контакт».
- Выполнить удаление, предполагающее полное и безвозвратное стирание данных с памяти айфона.
Важно! Всегда стоит внимательно выбирать записи под удаление и проверять их по нескольку раз. Вернуть утраченную информацию стандартными средствами будет невозможно.
Окно удаления выбранной записи
Такой способ хорош и безопасен, если нужно удалить одну или несколько записей из контактной книги. В случае, когда требуется масштабное удаление групп или всех пунктов, то действия затянутся на долгое время. В таких ситуациях рекомендуется пользоваться сервисами Apple по типу iTunes или iCloud.
Если контакт удаляется на телефоне, то он теряется только на нем. Если удаление происходит на связанном или синхронизированном аккаунте электронной почты или на учётной записи Apple ID, то он будет не доступен на всех устройствах, которые привязаны к данному сервису или авторизованы на нем.
Выборочный способ с использованием стандартных средств предполагает только отдельное удаление
Удаление всех контактов сразу на айфоне 5s и других моделях
Вне зависимости от модели айфона контакты могут удаляться по одному через функционал самого устройства или с помощью сервисов, которые специально придуманы Apple для упрощения работы, хранения файлов и синхронизации. Последние помогают избежать полной потери важной для пользователя информации в случае кражи или физического уничтожения телефона или планшета.
Один из способов массового удаления заключается в использовании сервиса iTunes, который представляет собой не только огромный медиа плеер и хранилище пользовательских аудио- и видеофайлов, но и синхронизационный сервис для других данных. Второй способ предполагает использование сервиса облачного хранилища iCloud.
Важно! Помимо основных компонентов по типу напоминаний, заметок, календарей, фотографий, почты и документов, хранилище может содержать пользовательские контактные записи с номерами телефонов и именами.
Доступно также удаление контактов через сторонние приложения и возможности. В первую очередь рекомендуется пользоваться стандартным и официально доступным функционалом. Это помогает избавить себя от проблем, связанных с вирусами и возможными неисправностями, которые могут возникнуть при установке джеилбрейков и стороннего программного обеспечения.
Ниже будут рассмотрены стандартные методы, а в следующем разделе – использование сторонних приложений. Стоит напомнить, что работает это для большинства новых моделей айфона, включая iPhone 4, 4S, 5, 5S и так далее.
Вход в одну из учетных записей для быстрой очистки записной книжки
Как удалять контакты группами через iCloud
Для удаления с гаджета компании Apple сразу нескольких записей или даже все контактов необходимо, чтобы они были синхронизированы с облачным хранилищем iCloud. Если этого не сделано, то придется произвести резервное копирование самостоятельно.
Сделать это крайне просто. Нужно зайти в «Настройки» телефона из главного меню и выбрать пункт «iCloud». В этом окне просто активируется переключатель под названием «Контакты» (сдвигается с состояния «Выключено» во «Включено»). Как только гаджет подключится к качественной сотовой сети или беспроводной точке доступа Wi-Fi, выбранные пользователем данные будут загружены на сервер и успешно синхронизированы. После этого можно браться за удаление контактов или другой скопированной информации. В рассматриваемом случае порядок действий таков:
- Войти на сервис iCloud через официальный сайт (icloud.com) на персональном компьютере. Делать это можно и с телефона, но процесс будет не очень удобным.
- Авторизоваться под своим логином и паролем iCloud. Это общий для всех учетных записей Apple ID.
- После входа зайти в приложение «Контакты». Оно интегрируется с телефонной программой после синхронизации и содержит такие же записи.
- Нажать и удерживать клавишу Ctrl. Одновременно необходимо выбирать записи контактов, которые подлежат удалению.
- Кликнуть по кнопке «Delete» («Del») и подтвердить свои намерения. Если пользователь вдруг передумал, то можно нажать на соответствую кнопку «Отменить», чтобы предотвратить удаление контактов.
После нажатия на клавишу удаления все записи из приложения контактов будут удалены. Это действие отразится и на программе в телефоне. Нужно тщательно проверять каждый контакт перед удалением. Возможно, там есть нужные данные.
Как удалить все контакты с айфона через iTunes
Как уже стало понятно, с обычным функционалом удаления есть несколько проблем. Он не может удалить сразу все записи из телефонной книги. Возможно, это сделано из-за соображений безопасности и попытки сохранить данные пользователя или такие функции тяжело ввести на iOS. В любом случае есть второй способ, основанный на использовании приложения iTunes. Пошаговая инструкция такова:
- Запустить программу на своем персональном компьютере под управлением операционной системы Windows или Mac.
- Подключить айфон любой модели к компьютеру через обычный оригинальный USB-кабель для зарядки.
- Дождаться, пока гаджет определится и приступать к настройке.
- Зайти в раздел «Информация об устройстве», чтобы увидеть все данные о подключенном девайсе.
- Установить галочку напротив пункта «Sync Contacts/Синхронизировать контакты».
- Поставить такой же флажок напротив надписи «Удалить» в разделе настроек «Advanced/Дополнительно».
- Нажать на кнопку «Apply/Применить» и подтвердить свои намерения по удалению нескольких записей из телефонной книги.
Важно! По прошествии нескольких секунд все данные из синхронизированного приложения будут безвозвратно удалены. Если необходимо стереть лишь несколько записей из телефонной книги, то такой способ не подойдет.
Почистить контакты можно и через айтюнс
Как восстановить удаленные контакты в айфоне
Иногда контакты слетают по нескольким причинам. Первая из них заключается в том, что пользователь мог намеренно или случайно удалить все записи. Также если произошел сброс настроек смартфона, то все данные могли полностью удалиться, а настройки вернуться до заводских значений.
Часто пользователи передают свои аккаунты Apple ID друзьям или близким родственникам, чтобы не утруждать их созданием новых учетных записей. Через некоторое время человек начинает удалять ненужные для него данные, а телефон, подключенный к интернету по сотовой связи или беспроводной Wi-Fi сети, начинает вносить эти изменения в iCloud, который переносит их на все устройства с таким же Apple ID.
Важно! Если контакты были удалены и из сервиса iCloud, то все еще есть шанс их копировать. Разработчик предоставляет такую возможность. В течение одного месяца с момента удаления всех копий с хранилища можно их восстановить.
Восстановить данные можно из приложения iCloud или синхронизированной с аккаунтом почты. В первом случае необходимо перейти на сайт сервиса с ПК, войти в него и перейти в раздел «Контакты». Необходимо убедиться, что записи, которые были удалены с телефона, были сохранены в хранилище.
Далее надо перейти в настройки телефона, выбрать свою учетную запись Apple ID и перейти в iCloud. Если пользователь уже был авторизован и переключатель «Контакты» активирован, то следует деактивировать его. Сразу же после этого появится сообщение с просьбой о необходимости сохранения контактов или их удаления.
Если переключатель блока «Контакты» уже был выключен, то следует перейти к третьему шагу. Необходимо активировать тумблер и во всплывающем окне выбрать пункт «Объединить контакты». Делается это для того, чтобы уже существующие на телефоне записи были объединены с контактами из сервиса. После этого начнется загрузка данных из айклауда и через несколько минут вся информация будет в телефоне.
Восстановление удаленных данных возможно из систем облачного хранилища
Сторонние приложения для удаления контактов на айфоне
К таким методам относится использование программ Smart Merge, Erased Contacts и некоторых других. Первая представляет собой приложение, позволяющее избавиться от дубликатов записей и нежелательных контактов. Более того, она помогает полностью очистить адресную книгу. Smart Merge очень проста в использовании.
Erased Contacts позволяет убрать ненужную информацию с телефона в одно нажатие. Помимо контактов, можно редактировать другие данные, а их удаление произойдет автоматически.
Если на телефоне сделан джейлбрейк, то у пользователя появляется еще два способа удаления ненужных записей. Первый заключается в редактировании файловой системы, а второй – в установке специального софта, названия и функционал были описаны выше.
Интерфейс Smart Merge
Теперь пользователь знает, как на айфоне удалить сразу несколько контактов и с помощью каких способов это можно сделать. Для использования предлагаются стандартные и безопасные методы или программы, которые устанавливаются отдельно и не могут навредить системе.
Источник